windows 11 引入了更新的 ui 和新功能,但由于更新的硬件要求,需要现代系统,从而影响了带有 指纹传感器等设备的兼容性。这些传感器面临 windows 11 的问题,尤其是 windows hello 和驱动程序不兼容。如果您遇到问题,下载更新的驱动程序可以帮助解决 goodix 指纹传感器与 windows 11 的兼容性问题。
如何下载 goodix windows 11
强烈建议您使用oem支持下载与您的设备相关的goodix指纹驱动程序。如果这些驱动程序不适合您,您可以尝试使用通过第三方网站和 microsoft 提供的通用驱动程序。然后,您可以使用下一节继续对 windows 11 上的驱动程序进行故障排除。让我们开始吧。
方法 1:使用 oem 实用程序
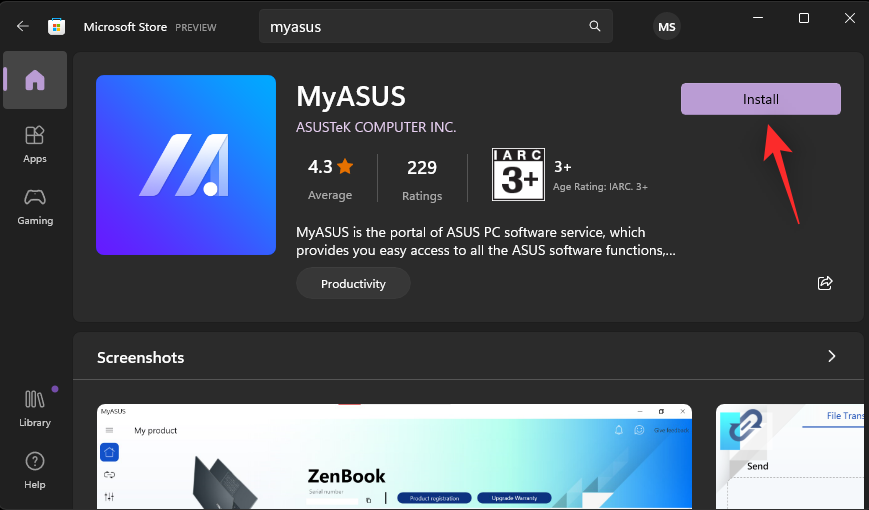
大多数使用指纹传感器的设备都带有内置的 oem 实用程序,可帮助提供支持,无论是笔记本电脑、二合一笔记本还是平板电脑。您可以使用相同的实用程序来更新系统上的驱动程序,这反过来又可以帮助您获得goodix指纹传感器的最新驱动程序。
oem 提供的最新驱动程序应与 windows 11 兼容,因此应在电脑上备份和运行指纹传感器。您可以找到下面链接的最常见 oem 的实用程序。找到与您的设备匹配的设备,并使用相同的设备更新指纹传感器驱动程序。
- 华硕 |
- 联想 |
- 戴尔 |
方法 2:使用 oem 支持站点
如果您的 oem 没有专用实用程序来帮助自动更新驱动程序,则可以改用支持网站。大多数 oem 都有其制造设备的专用网页,允许您下载特定于设备的手册和驱动程序。我们可以利用这一点来查找和下载您的 oem 为您的设备发布的最新指纹传感器驱动程序。
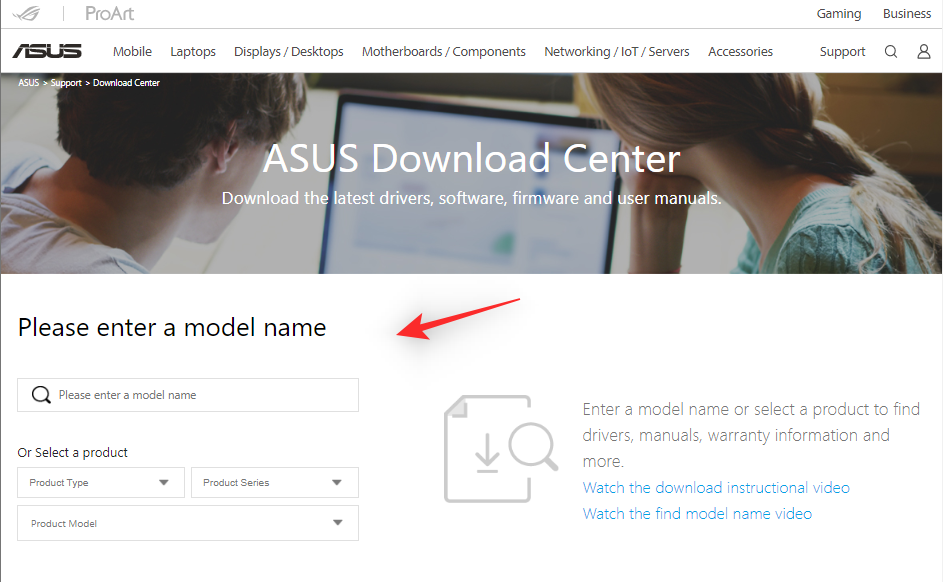
只需访问 oem 网站上与您的设备型号相关的支持页面,您应该能够在“驱动程序”部分找到相关的驱动程序。我们在下面列出了所有使用汇顶指纹传感器的常见oem的支持网站。
方法三:使用第三方网站
如果此时您还没有找到指纹传感器的相关驱动程序,那么可能是时候尝试通用驱动程序了。为了便于使用,大多数第三方网站都带有常见硬件组件的驱动程序。我们建议您使用以下任一选项来检查哪个驱动程序与您的指纹传感器兼容并适用于您的指纹传感器。
- driverpack.io |
- 特雷西 |
方法 4:使用 microsoft 更新目录
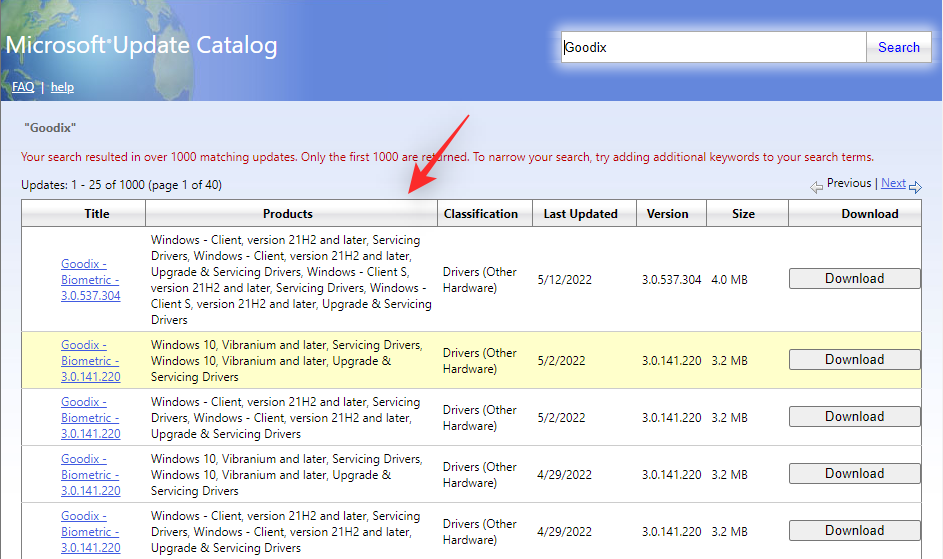
还可以选择使用 oem 通过 microsoft 发布的通用驱动程序。如果第三方网站上提供的驱动程序不适合您,那么这些驱动程序可能会奏效。使用下面的链接在你喜欢的浏览器中访问 microsoft 更新目录。然后,您可以浏览列表并查看 microsoft 为 windows 颁发的所有驱动程序。这些驱动程序中的每一个都与特定版本兼容。我们建议您下载与您的系统最相关的驱动程序,并尝试更新驱动程序。这应该有助于您的 goodix 指纹在 windows 11 上按预期工作。
- microsoft 更新目录 |
如何修复 goodix 指纹驱动程序在 windows 11 上不起作用
如果您的 goodix 指纹驱动程序仍然拒绝在 windows 11 上按预期工作,那么您可能会面临特定于您的设备的问题。我们可以通过执行一些检查来排除故障,以确保您的系统上的所有内容都已按预期进行设置。然后,我们可以尝试来自世界各地其他用户的常见修复程序,这些修复程序设法解决了汇顶指纹传感器的问题。让我们开始吧。
第 1 步:在尝试修复之前,您应该先进行 6 项检查
让我们首先对您的系统执行一些检查。首先,使用以下部分确保系统上的所有内容都按预期更新。
检查 1:检查并安装驱动程序更新
- 按系统并单击设备管理器。
windows x
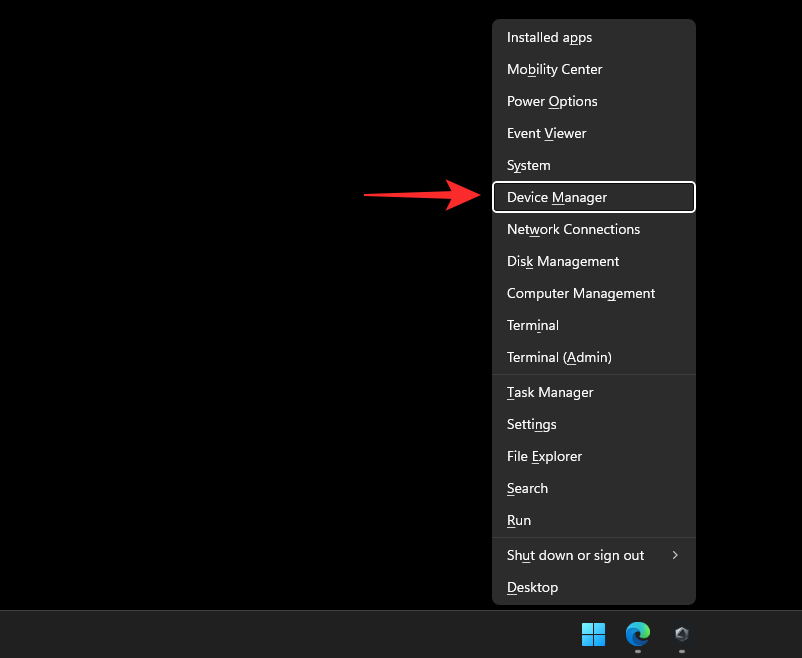
- “设备管理器”窗口将打开。
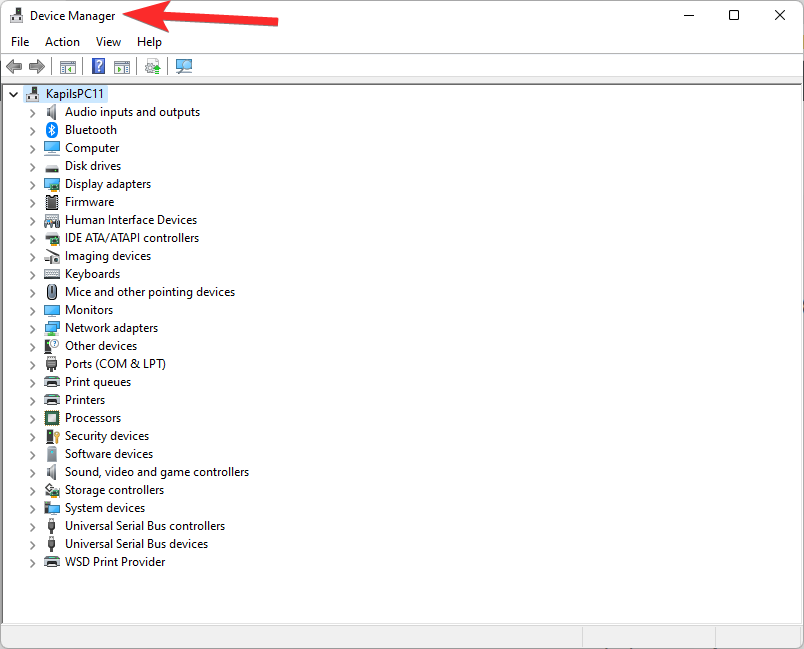
- 现在在设备列表中找到您的指纹传感器。找到它可能有点棘手,但请仔细探索所有选项。找到后右键单击它。
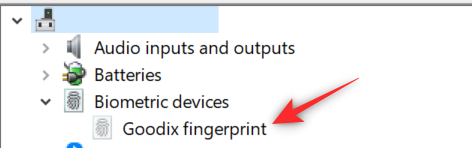
- 单击更新驱动程序。
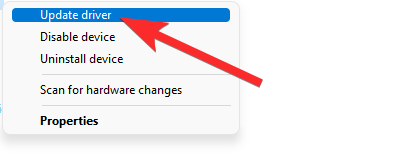
- 单击自动搜索驱动程序。

- 如果您的goodix传感器有任何驱动程序更新,那么在此过程中将安装相同的驱动程序更新。如果 windows 认为已经为您安装了正确的驱动程序,那么它将显示下面给出的屏幕。完成后单击关闭。
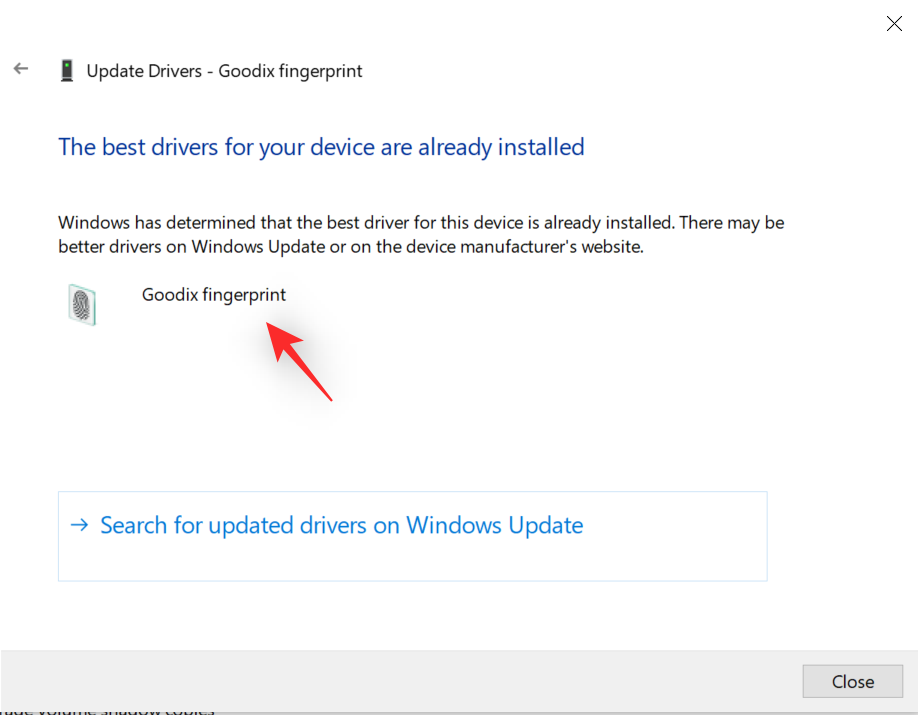
现在,您将确保在系统上运行适用于指纹传感器的最新驱动程序。
检查 2:检查并安装 windows 更新
- 按并单击 windows 更新。
windows i
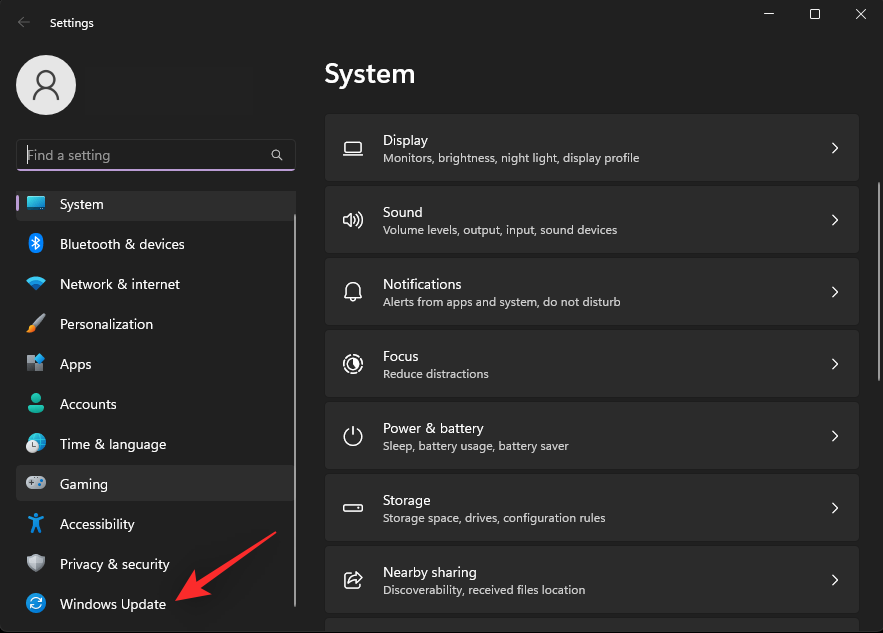
- 单击“检查更新”。
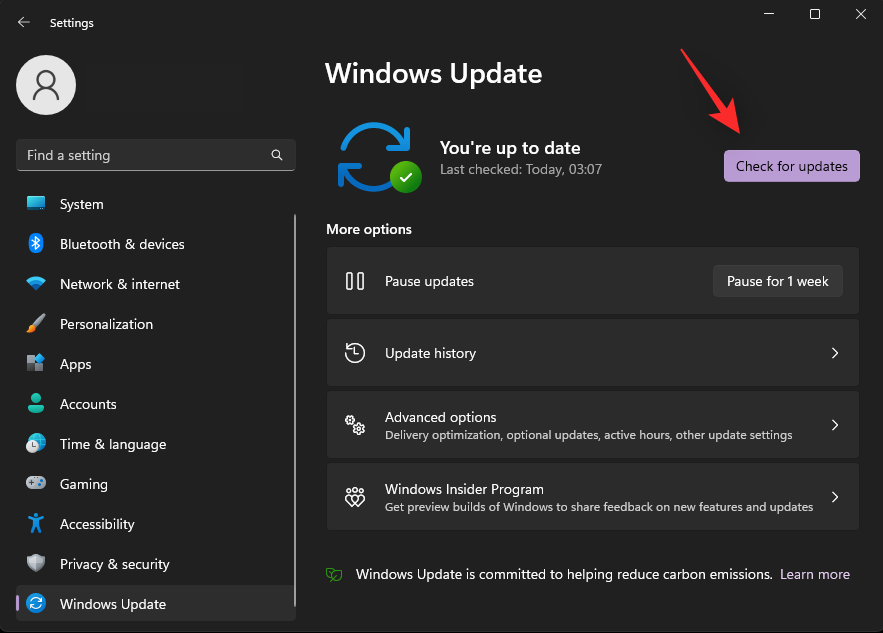
下载并安装适用于您的系统的任何待处理的 windows 更新。安装后,请重新启动设备以备不时之需。
检查3:在设备管理器中检查指纹读取器
设备管理器可以帮助诊断硬件组件的大量问题。我们将使用它来检查您设备上的指纹传感器。请按照以下步骤帮助您完成该过程。
- 按并单击设备管理器。
windows x
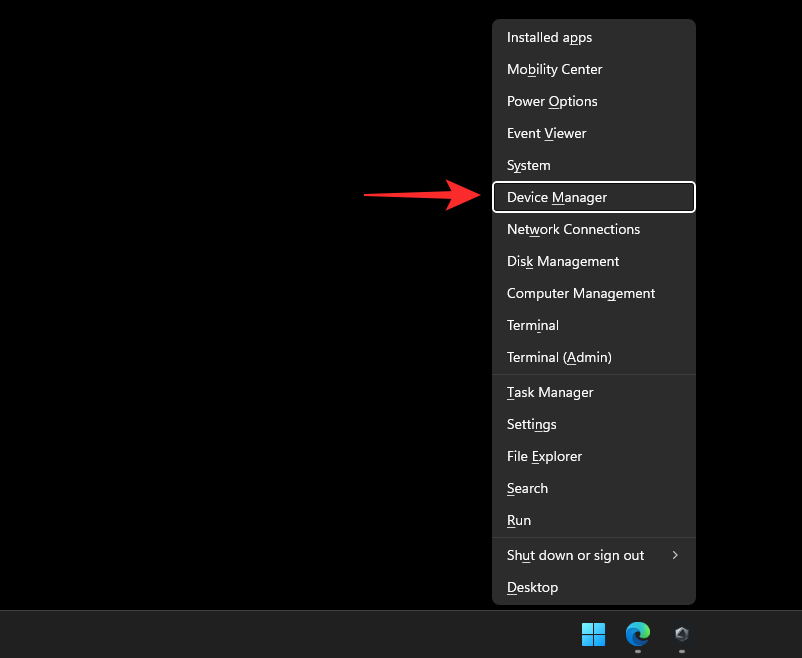
- 现在在此列表中查找您的指纹传感器。
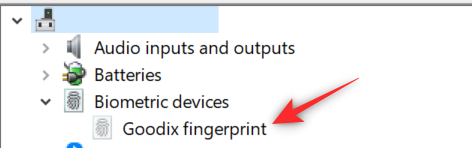
-
- 如果您的指纹传感器显示在列表中而没有警告标志,则表示您的系统一切正常。已安装兼容的驱动程序并正在运行,没有任何问题。
- 如果您的指纹传感器未显示在此列表中,则意味着您可能面临硬件问题。您还可能缺少系统中指纹传感器的相关驱动程序。
- 如果指纹传感器在此列表中显示并带有警告标志,则表示您的系统检测到该传感器,但无法按预期运行。这可能是由于驱动程序冲突、后台问题或硬件故障造成的。
根据您当前的情况,您可以使用下面帖子中“修复”部分中的修复程序之一。
检查 4:检查与 windows 11 的兼容性
windows 11 兼容性在现代设备上的指纹传感器方面也发挥着重要作用。windows 11 需要 tpm 2.0 和安全启动才能使所有安全功能正常运行。碰巧的是,windows hello 是这个新安全层的一部分,这意味着不兼容的设备无法使用 windows hello。如果您在升级过程中绕过了 windows 11 要求,那么这可能是您的指纹传感器无法在 windows 11 上工作的原因。
不幸的是,在这种情况下,你没有太多选择来让你的汇顶传感器重新启动并运行。您可以尝试升级硬件以使其与 windows 11 兼容,也可以切换回 windows 10,以便指纹传感器可以按预期与旧驱动程序一起工作。
检查 5:检查 bios 更新
我们还建议您检查设备的待处理 bios 更新。bios 更新有助于修复主要错误,并根据硬件兼容性在设备上引入新功能。可能是您的指纹传感器需要制造商提供的 bios 更新才能在具有 tpm 和安全启动要求的 windows 11 上按预期工作。如今,大多数 bios 更新都是通过 windows 更新发布的。您可以使用以下步骤在您的 pc 上检查是否相同。
- 按并单击 windows 更新。
windows i
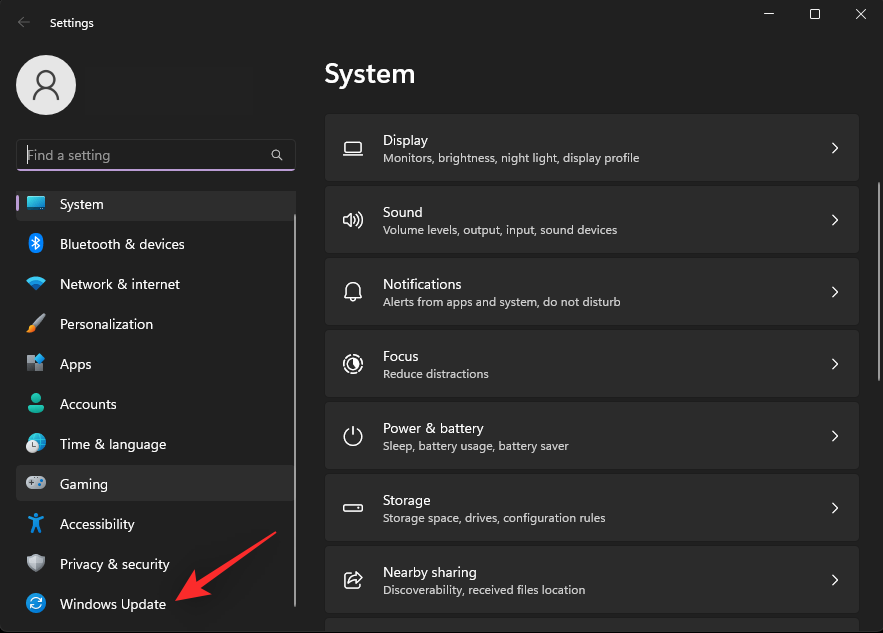
- 单击“检查更新”。
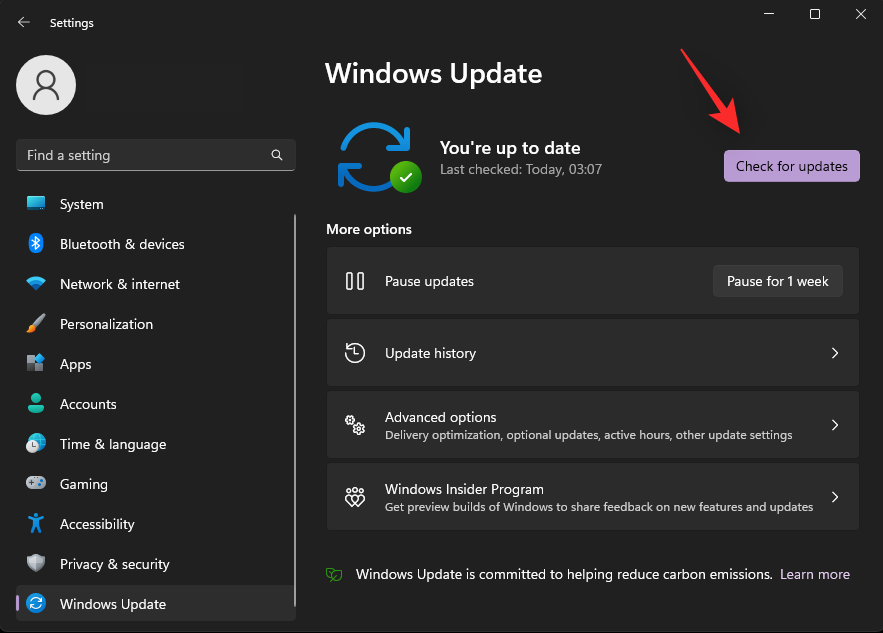
- 您的 bios 更新应显示在屏幕上的待处理更新列表中。如果没有,请单击“高级选项”。
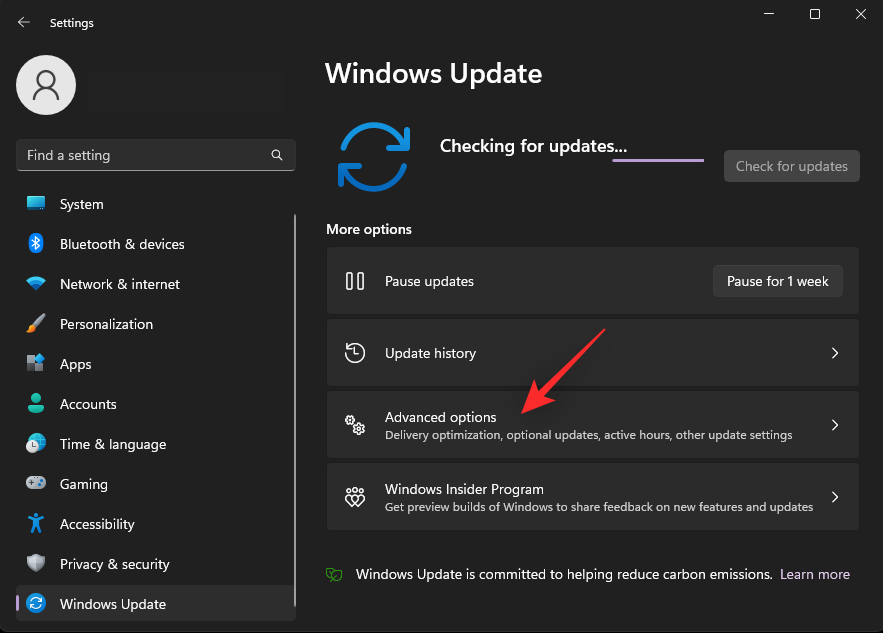
- 单击可选更新。
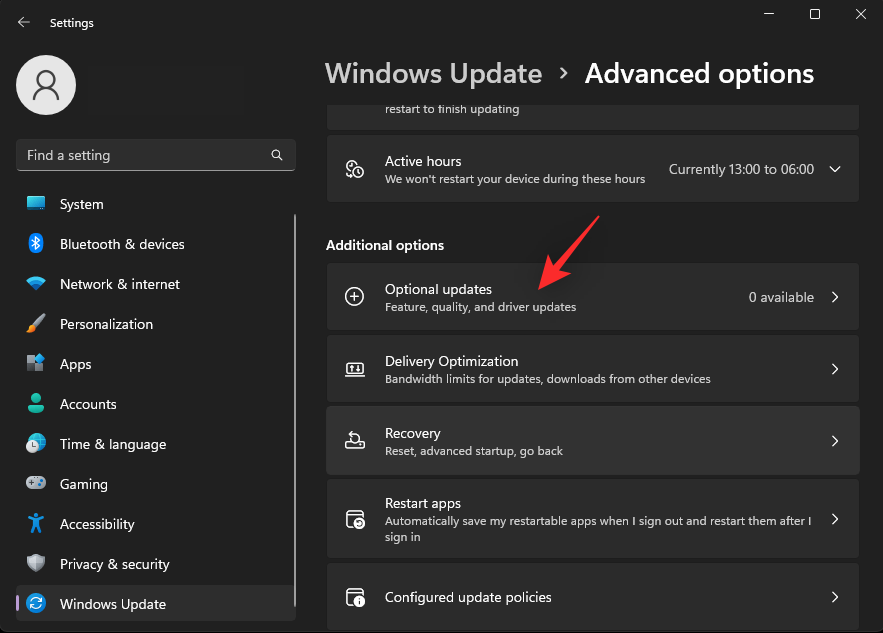
- 现在在此屏幕上查找适用于您的 pc 的任何 bios 更新。单击“下载并安装”以在您的pc上安装相同的内容。出现提示后重新启动电脑。现在应该在您的系统上更新 bios。
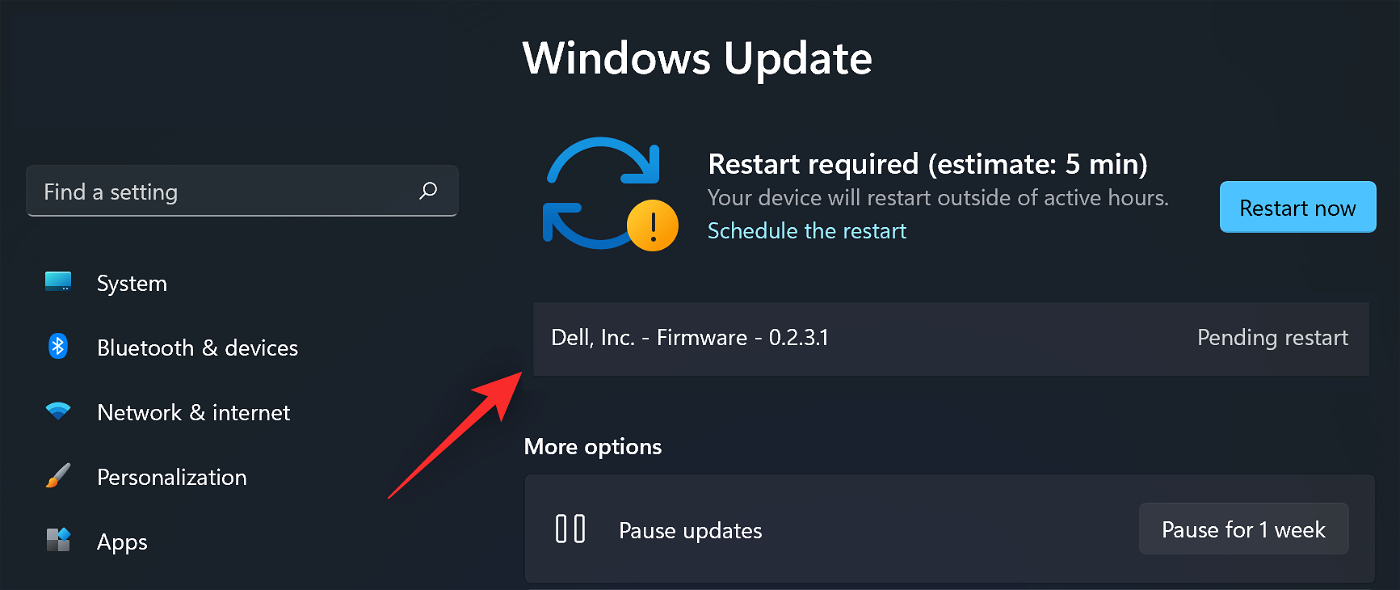
- 但是,如果 bios 更新未显示在 windows 更新部分中,我们建议您查看特定于您的设备和型号的 oem 支持页面。然后,您可以下载并安装适用于您的系统的相关最新 bios。
检查 6:检查并清洁传感器
最后,我们建议您彻底检查和清洁传感器。首先寻找任何主要的划痕、凹痕、划痕或痕迹。这些可能表示物理损坏,这可能表明存在内部硬件问题。此外,肮脏的传感器可能会错误地识别指纹,这可能是传感器无法按预期工作的原因。如果您的指纹传感器似乎已损坏,那么我们建议您将设备交给服务专业人员进行验证。在这种情况下,更换传感器可能是您唯一的选择。
第 2 步:尝试这 5 个修复程序!
现在你已经检查了你的设备设置,你可以根据你的问题使用下面的修复来尝试修复你的goodix指纹传感器。让我们开始吧。
修复1:重新安装驱动程序
我们首先建议您强制删除指纹驱动程序并手动重新安装它们。这将阻止 windows 安装通用驱动程序,并在重新启动系统时默认为默认行为。此外,这还将确保您的系统上没有安装同一设备的多个驱动程序。在某些情况下,这可能会导致后台冲突,从而阻止指纹驱动程序按预期工作。我们将使用 driverstoreexplorer 强制删除我们的驱动程序。然后,您可以像往常一样为指纹传感器重新安装最新的驱动程序。在大多数情况下,这应该有助于恢复指纹传感器并运行。请按照以下步骤帮助您完成该过程。
- 驱动程序存储资源管理器 |
- 访问上面的链接并在您的 pc 上下载最新版本的 driverstoreexplorer。下载后,解压缩存档并双击rapr.exe。
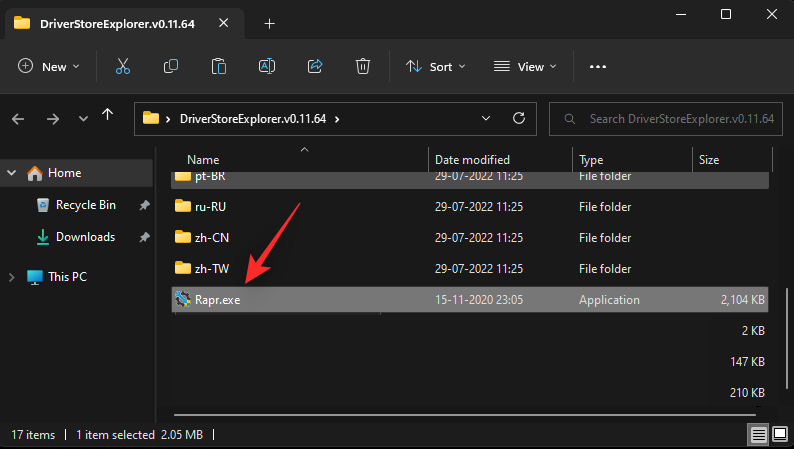
- driverstoreexplorer 现在将启动并扫描您的设备以查找所有已安装的驱动程序。累积列表后,使用“设备名称”列来标识指纹传感器的驱动程序。
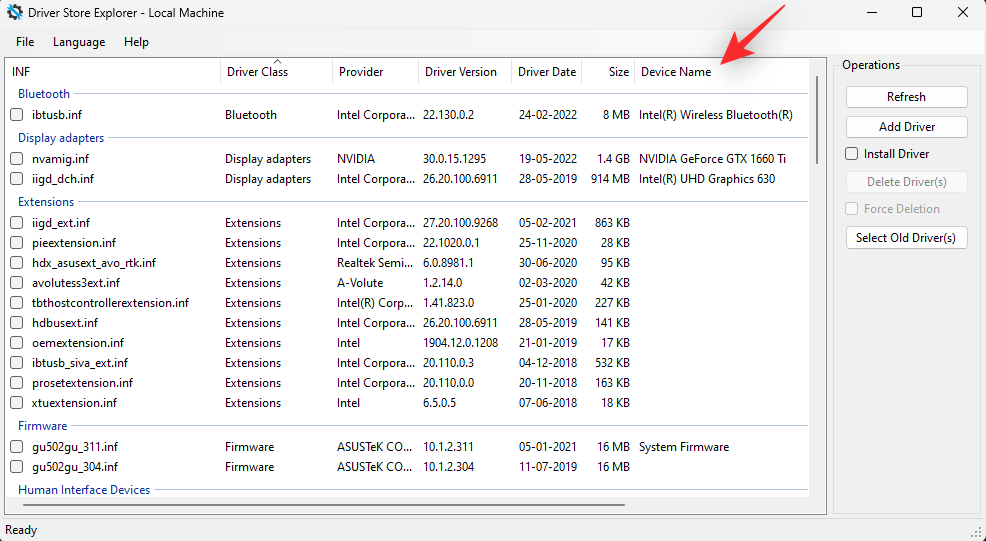
- 选中系统上安装的所有相关指纹驱动程序的复选框。
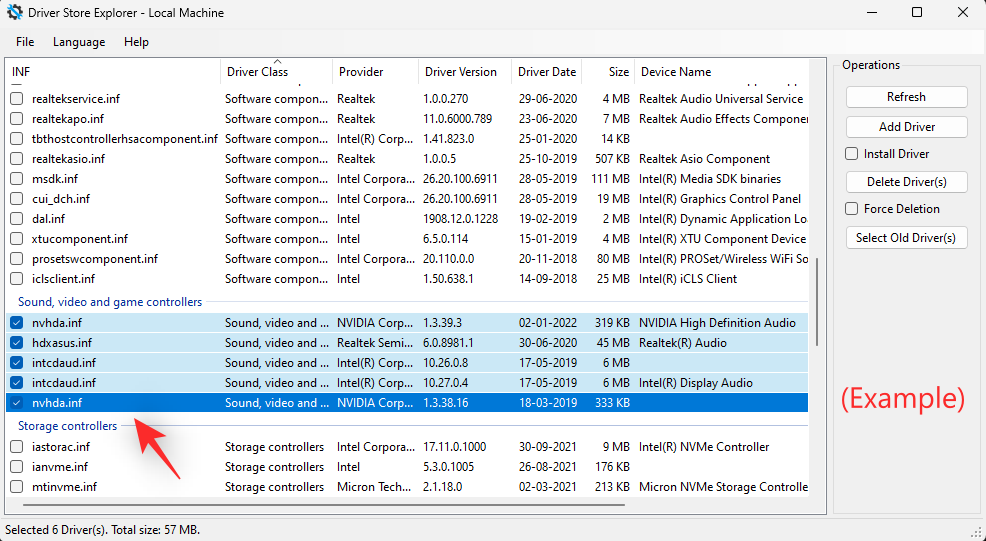
- 现在选中右侧的“强制删除”框。
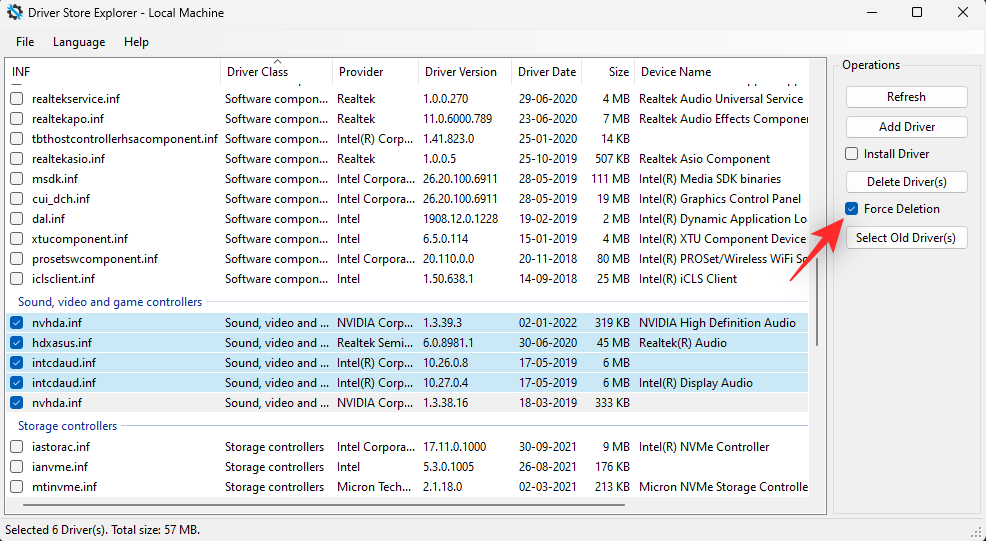
- 最后,单击“删除驱动程序”。
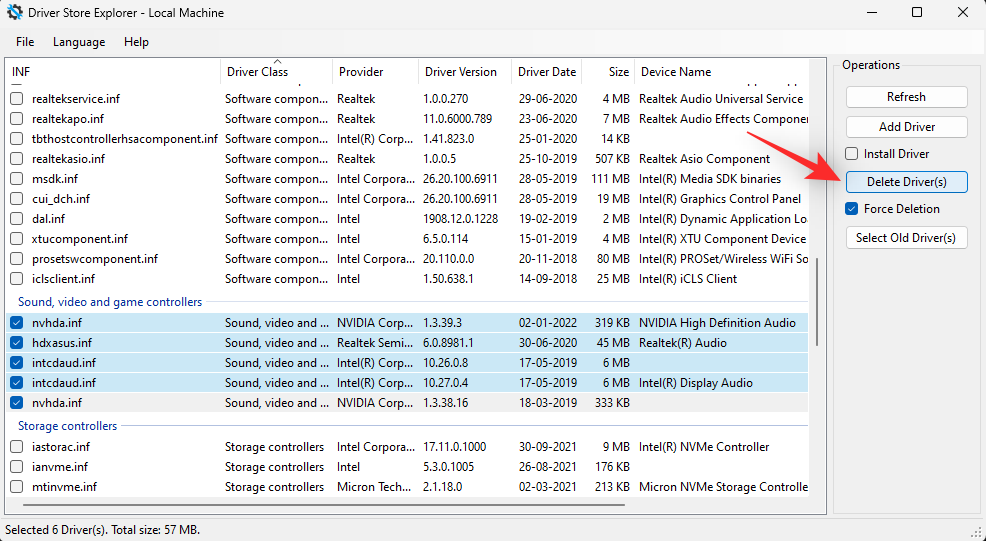
- 单击“确定”以确认您的选择。
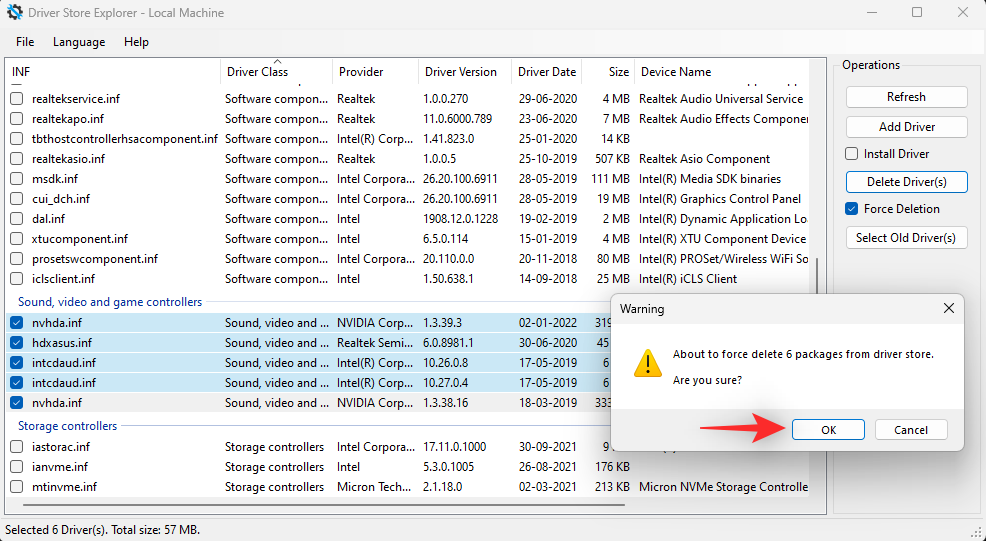
- 现在重新启动您的设备以获得良好的衡量标准。重新启动后,重新安装适用于指纹传感器的最新驱动程序。goodix指纹驱动程序现在应该固定在您的设备上。
修复 2:使用旧版本的驱动程序
一些用户通过简单地切换到旧版本的 goodix fingerprint 驱动程序来设法解决他们的问题。您可以尝试在pc上执行相同的操作。
我们建议您尝试几个月前的司机,然后尝试至少一年前的司机。最后,如果您的恢复介质或分区中有原始驱动程序,那么您也可以尝试相同的方法,看看哪一个最适合您。
我们建议您使用上面的 driverstoreexplorer 指南卸载当前的驱动程序。然后,您可以安装较旧的驱动程序,并查看哪个驱动程序最适合运行 windows 11 的 pc。
修复 3:为您的系统使用较旧的 bios
如果您最近收到了 bios 更新,那么切换到旧版本可能有助于您解决问题。某些系统可能无法切换到较旧的 bios,具体取决于您的 oem,您应该能够在设备的支持页面上找到更多信息。
我们建议您自行决定切换到较旧的 bios。许多 bios 更新修补了安全漏洞,并利用了对某些工作场景至关重要的漏洞。你的工作可能需要 oem 提供最新的 bios 更新,具体取决于设备的当前安全功能。
如果最近的更新导致 windows 11 出现问题,降级到较旧的 bios 应该有助于让您的 goodix 指纹传感器再次工作。
修复4:卸载usb连接管理器(暂时)
这是社区发现的另一个修复程序,建议用于无法降级到较旧 bios 的系统。某些设备使用 usb 集线器为系统中的其他设备供电,尤其是笔记本电脑。
这反过来又会在使用更新的 usb 驱动程序但过时的指纹传感器驱动程序或尚不兼容 windows 11 的驱动程序的组合时引入与电源管理的冲突。
在这种情况下,暂时卸载 usb 连接管理器似乎可以解决问题。使用以下步骤来帮助您完成该过程。
- 按并选择设备管理器。
windows x
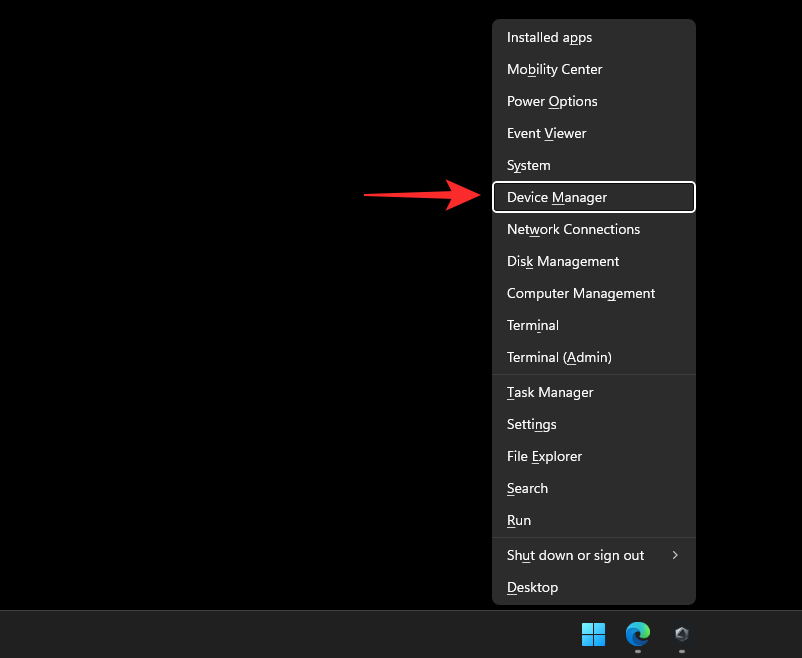
- 双击 usb 连接器管理器。
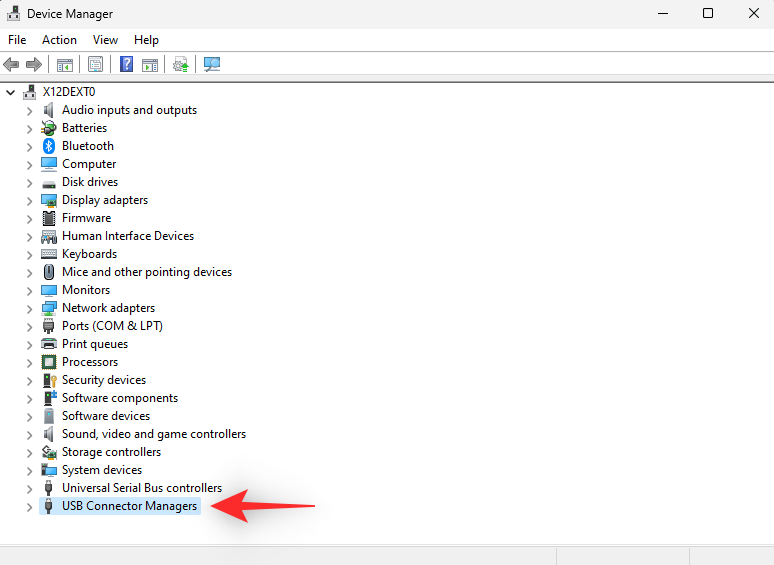
- 右键单击 usb 连接管理器,然后选择卸载设备。
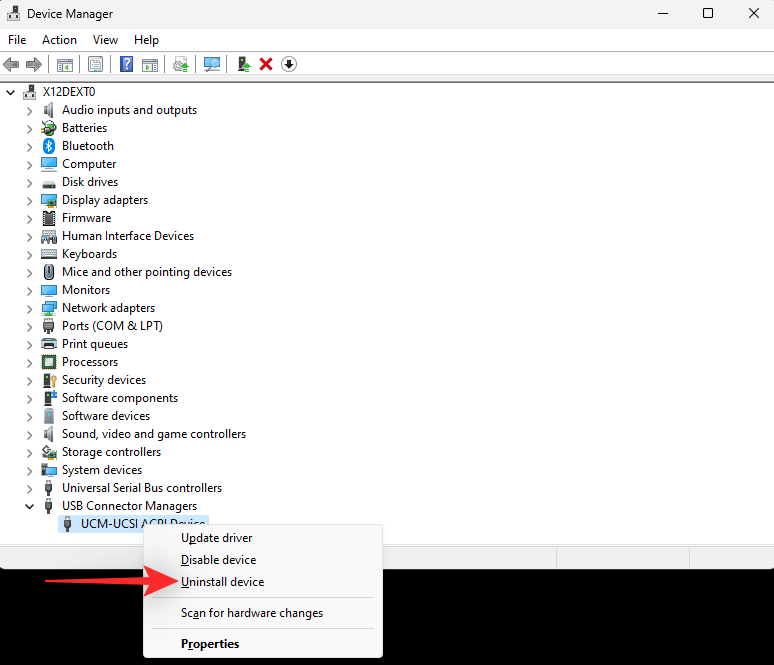
- 再次单击卸载。
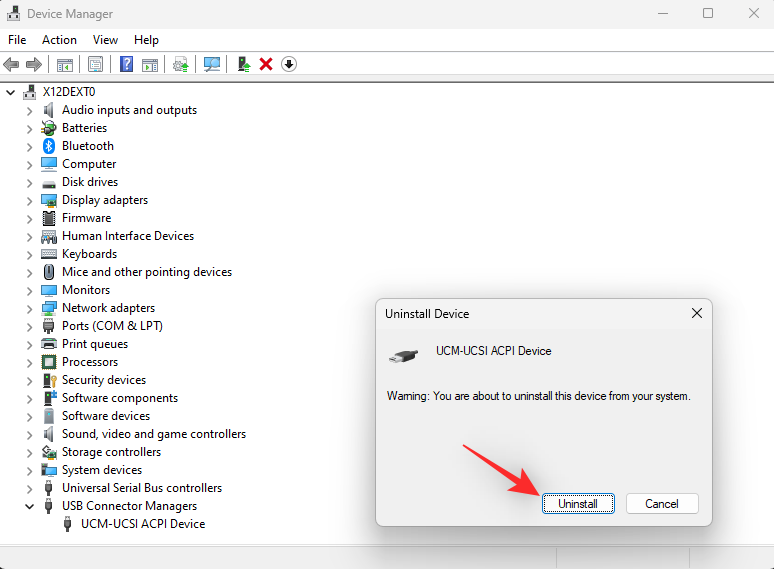
- 该设备现在将从您的系统中卸载。只需重新启动设备,设备启动后,连接管理器将自动安装。如果您的指纹传感器由 usb 集线器供电,它现在应该像往常一样工作。
修复 5:最后的修复
如果此时您仍然面临 goodix fingerprint 驱动程序问题,那么是时候采取一些严厉的措施了。我们建议您首先尝试还原到正常运行的还原点。
然后,如果您的问题未解决,您可以重置您的 pc,如果所有其他方法都无法正常工作,最后恢复到 windows 10。
根据您当前的偏好,请遵循以下相关部分。
5.1 – 还原您的电脑
系统还原可以帮助您使用旧的还原点将电脑还原到以前已知的工作状态。请按照以下步骤帮助您完成该过程。
- 启动“开始”菜单,搜索“控制面板”,然后从搜索结果中启动相同的菜单。
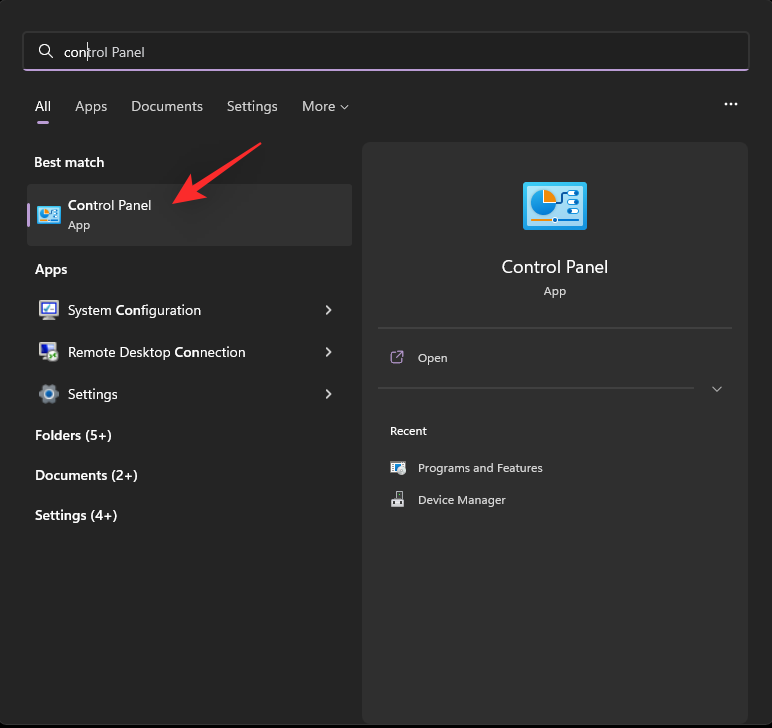
- 单击右上角的下拉菜单,然后选择大图标。
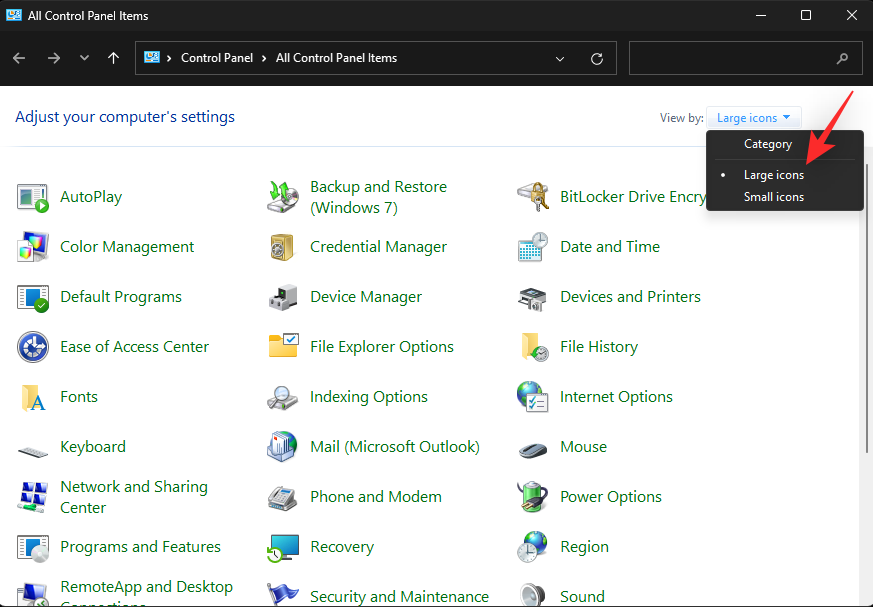
- 单击“恢复”。
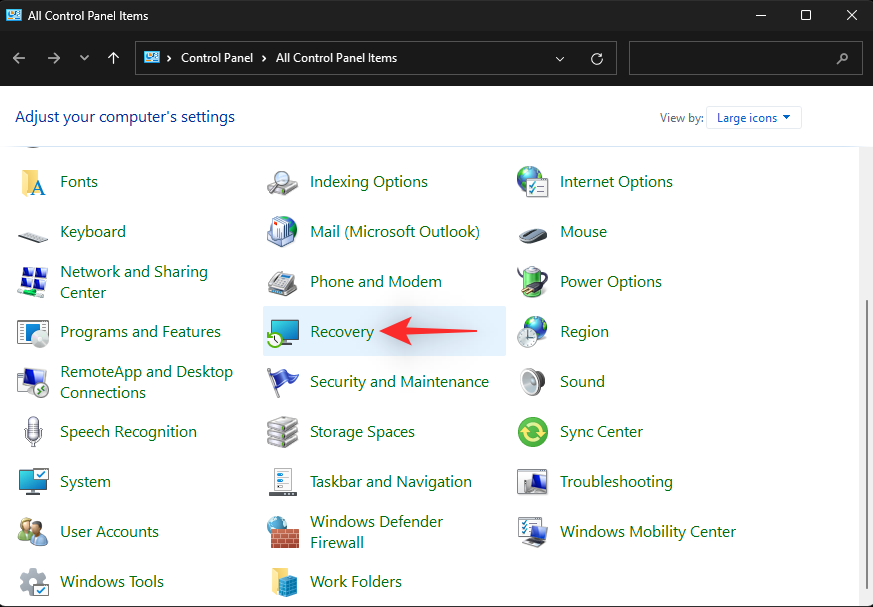
- 单击打开系统还原。
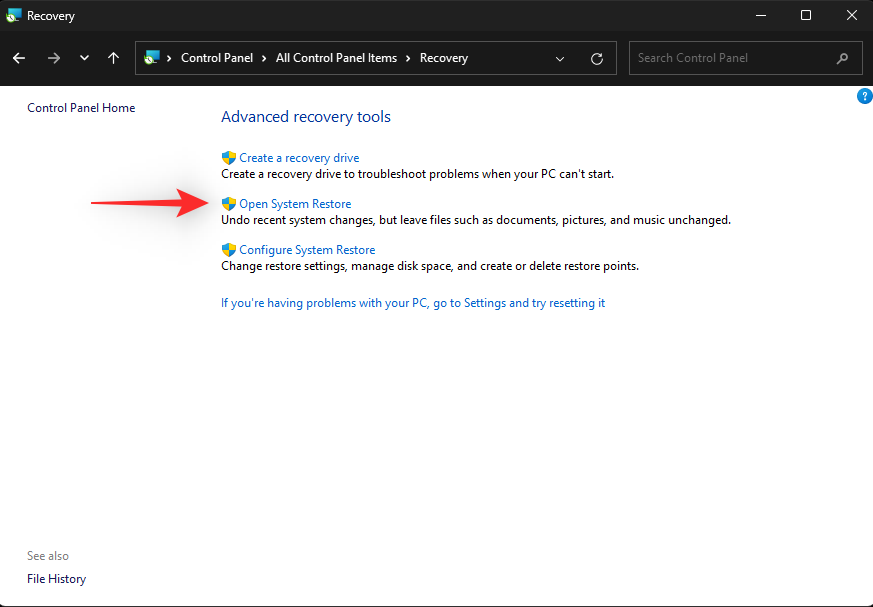
- 系统将自动为您的设备选择建议的还原点。如果汇顶指纹传感器是以前已知的工作状态,那么您可以继续使用相同的工作状态。
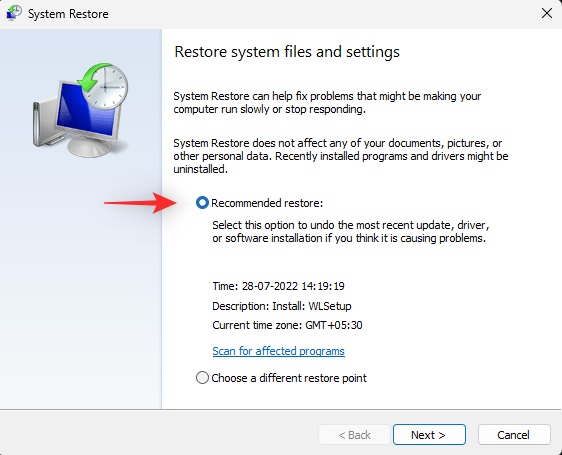
- 如果没有,请单击“选择其他还原点”。
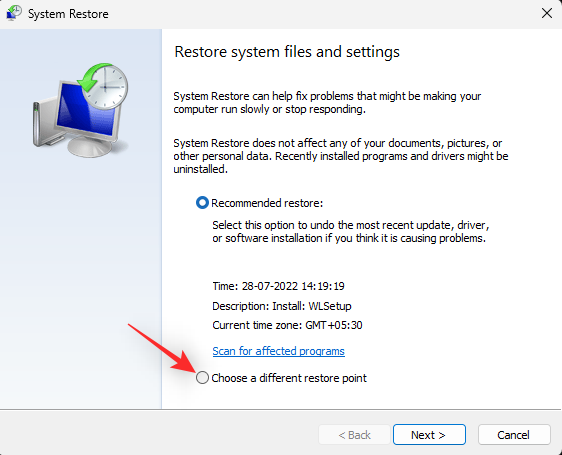
- 单击“下一步”。
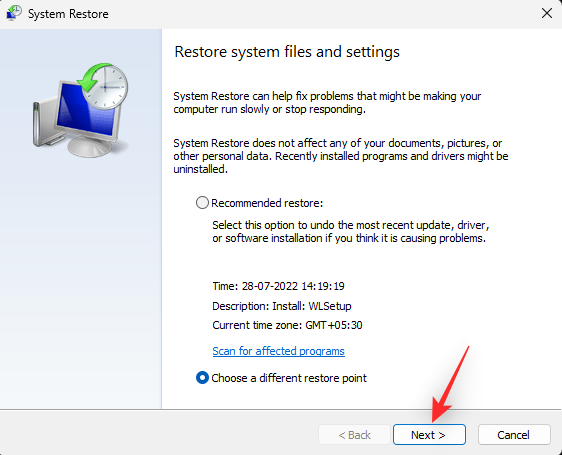
- 现在,单击并选择指纹传感器工作时的系统还原点。
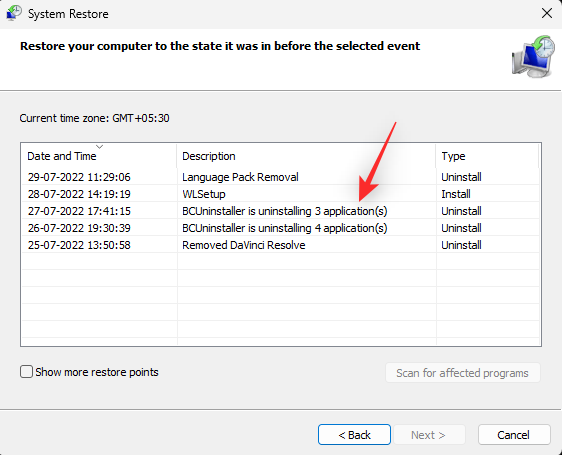
- 单击“下一步”。
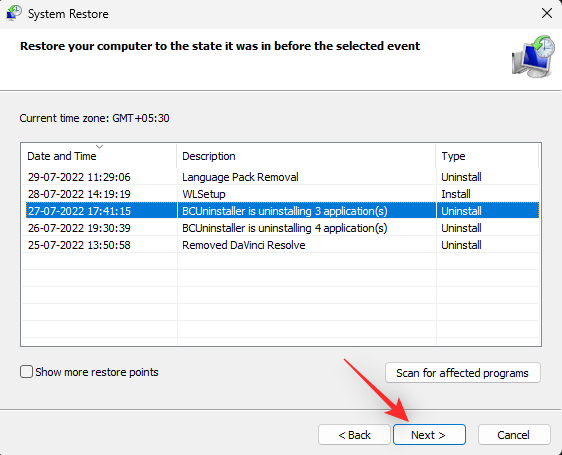
- 单击 finish。
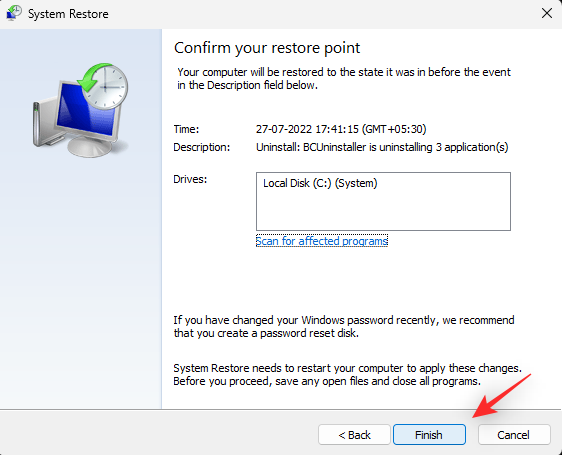
- 您的系统现在将还原到选定的还原点。如果您的传感器由于最近安装的应用程序、驱动程序或更新而面临驱动程序问题,那么该问题现在应该在您的系统上得到解决。
5.2 – 重置您的电脑
重置电脑可以帮助你从头开始,同时保留大部分本地数据。我们建议您在重置电脑时使用“删除所有内容”选项,以确保您最终不会将当前安装的驱动程序用于您的goodix指纹传感器。请按照以下步骤帮助您完成该过程。
- 按并单击恢复。
windows i
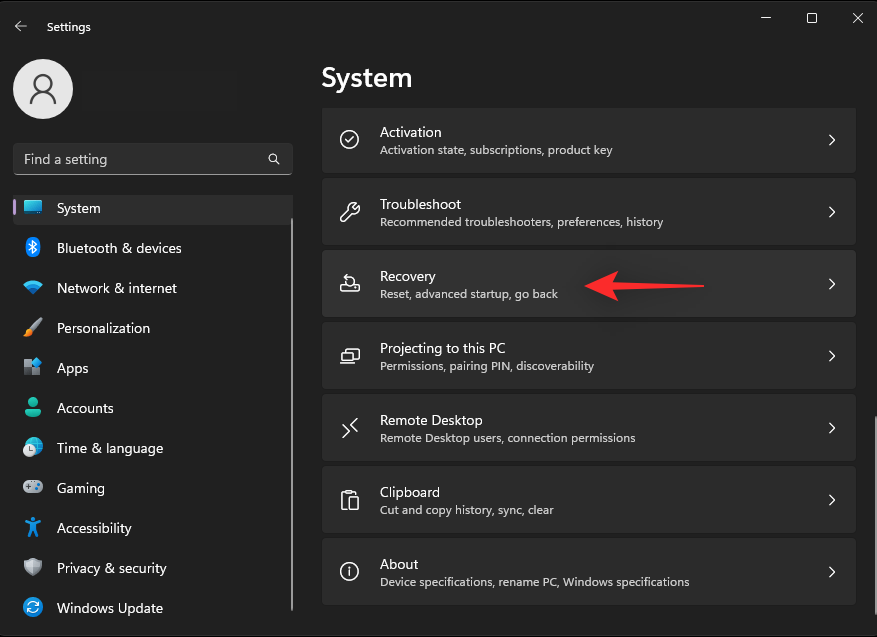
- 单击“重置此电脑”旁边的“重置电脑”。
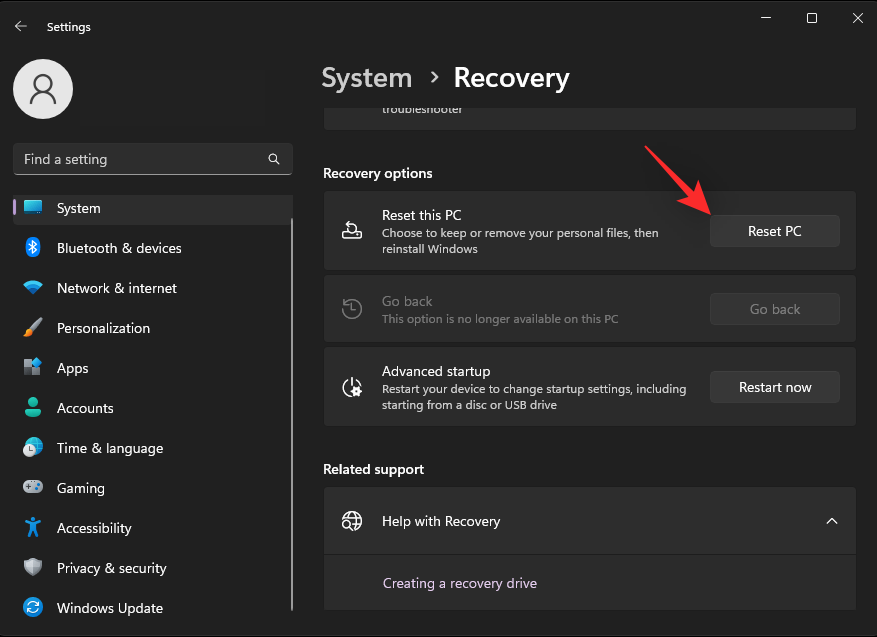
- 点击移除所有内容。
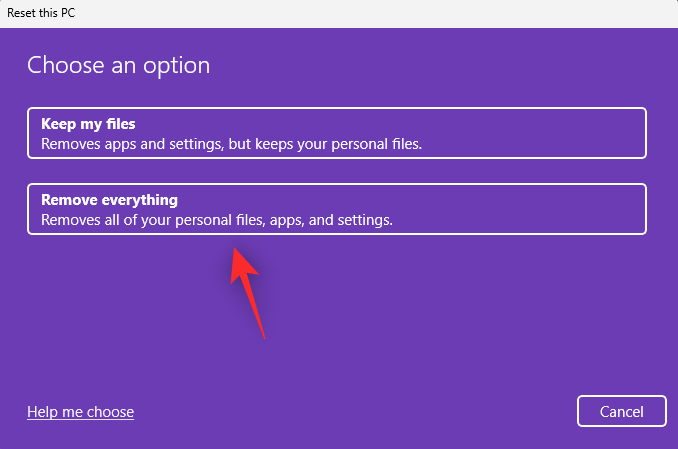
- windows 现在将准备好文件并从云中获取必要的数据。完成后,单击云下载。
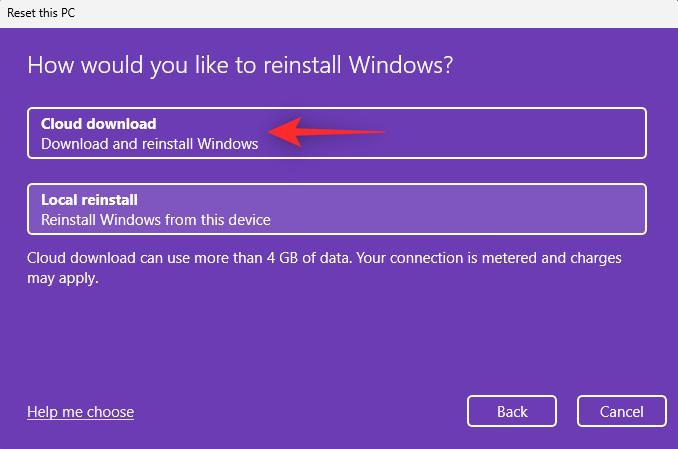
注意:除非必要,否则我们不建议您使用本地重新安装选项。你可能面临 windows 服务或应用后台冲突,该冲突可能会延续到新重置的设置中。但是,如果您无权访问网络,则可以尝试使用本地重新安装,看看是否能解决您的问题。 - 点击更改设置。
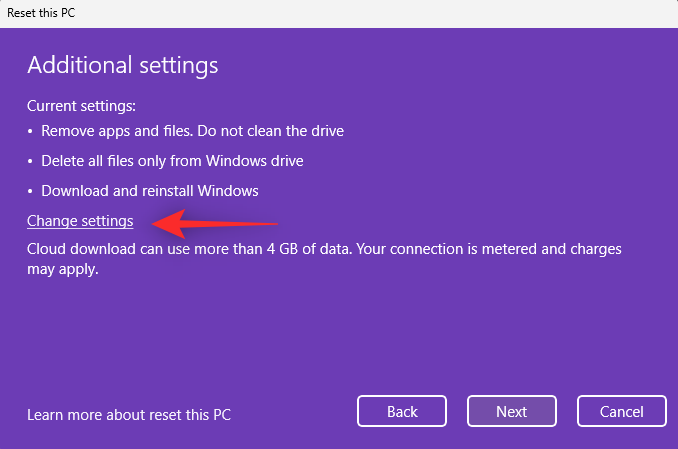
- 现在,根据您当前的偏好和需求自定义重置选项。
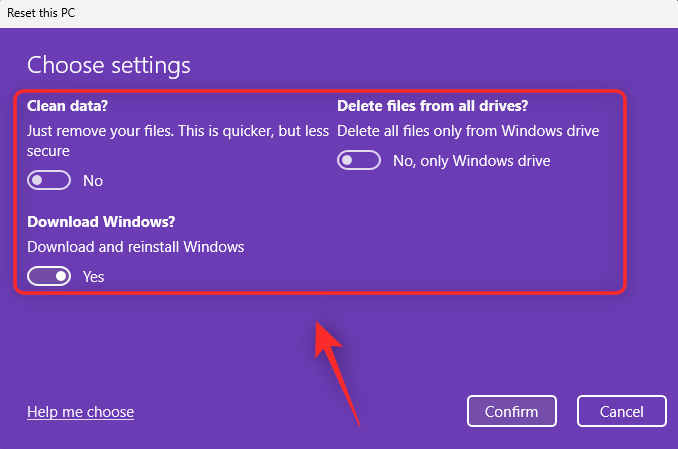
- 单击“确认”。
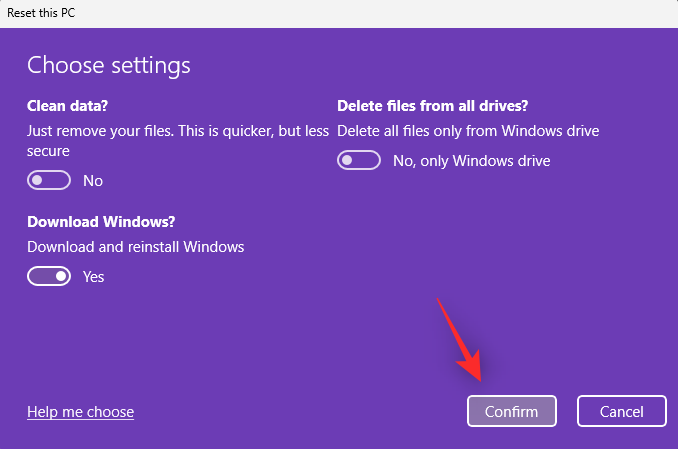
- 单击“下一步”。
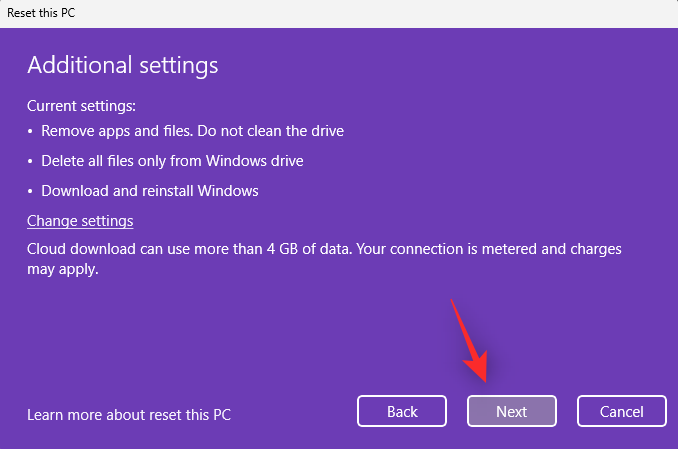
- windows 现在将根据你选择的选项进行处理并准备工作。完成后,您将收到有关将对您的 pc 进行的更改的通知。单击重置。
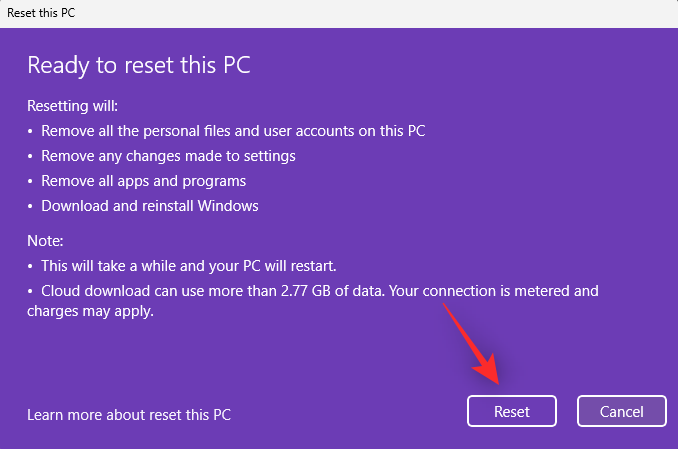
就是这样!您的 windows 11 pc 现在将根据您的喜好自行重置。在此过程中,您的电脑将重新启动几次。这是正常现象,在看到 windows 11 oobe 屏幕之前,您不应中断此过程。
5.1 – 恢复到 windows 10
此时,您的最后一个选择是恢复到 windows 10,因为您的 pc 可能因 windows 11 及其更改而面临兼容性问题。
然后,您可以使用已知的goodix指纹传感器工作驱动程序来恢复一切并运行。使用我们的这篇综合文章恢复到 windows 10。
相反,不要使用指南中链接的 windows 11 iso,而是使用下面链接的 windows 10 iso。然后,您可以在初始设置后更新您的 pc 驱动程序,这将使您的 goodix 传感器再次运行。
原创文章,作者:校长,如若转载,请注明出处:https://www.yundongfang.com/yun287185.html
 微信扫一扫不于多少!
微信扫一扫不于多少!  支付宝扫一扫礼轻情意重
支付宝扫一扫礼轻情意重