snipping tool 是 windows 的原生屏幕截图应用程序。该工具允许您以各种方式捕获屏幕,并随 windows 11 捆绑在一起,开箱即用。因此,如果您经常截屏,snipping tool 非常适合您。您可以捕获区域、窗口、自定义区域,甚至录制屏幕。
像我们最喜欢的用于捕获和注释屏幕截图的软件 sharex 一样,您也可以使用 snipping tool 软件对屏幕截图进行注释。这是一个全面的指南,可帮助您充分利用 pc 上的截图工具。
如何使用截图工具 windows 11
您可以使用截图工具捕获屏幕或录制屏幕。根据您当前的要求,使用下面的相关部分来帮助您使用截图工具来发挥自己的优势。
如何使用截图工具截屏
您可以使用键盘快捷键或截图工具应用程序中的专用选项截取屏幕截图。使用下面的相关部分来帮助您使用截图工具捕获屏幕,具体取决于您喜欢的方法。
方法 1:使用键盘快捷键
您可以使用键盘快捷键来激活截图工具。这将自动触发新的截图,以便您可以立即捕获屏幕。使用此键盘快捷键时,请确保选择“相机”图标。windows shift s
您可以在屏幕顶部获得以下各种截屏方式。
- 矩形模式: 使用此模式时,您可以单击并拖动以创建要在屏幕上捕获的矩形区域。
- 自由格式模式: 此模式将允许您在屏幕上手动绘制要捕获的区域。
- 窗口模式: 此模式将允许您选择在桌面上打开的要捕获的窗口。
- 全屏模式: 此模式将捕获您的整个屏幕。
- 单击并选择您喜欢的模式。
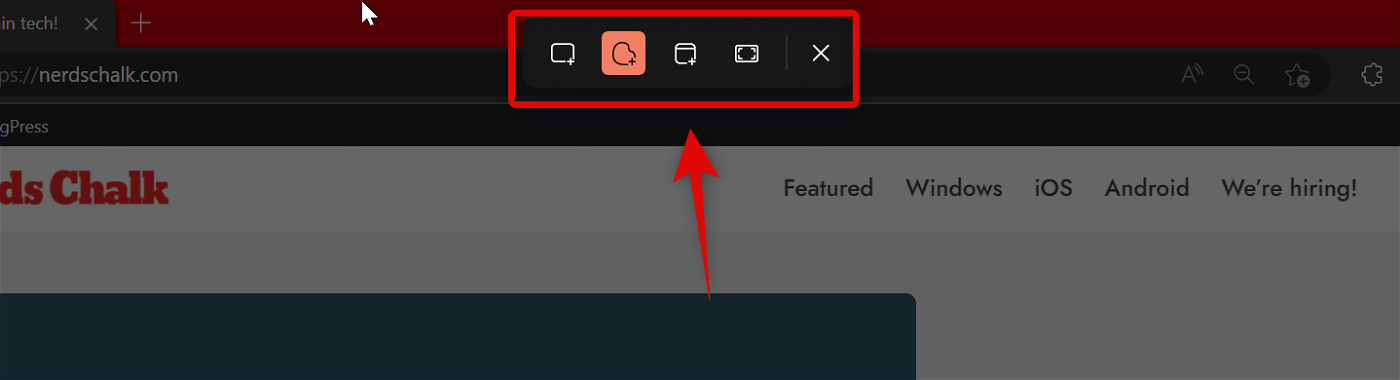
- 然后,您可以在屏幕上单击并拖动以选择要捕获的所需区域。
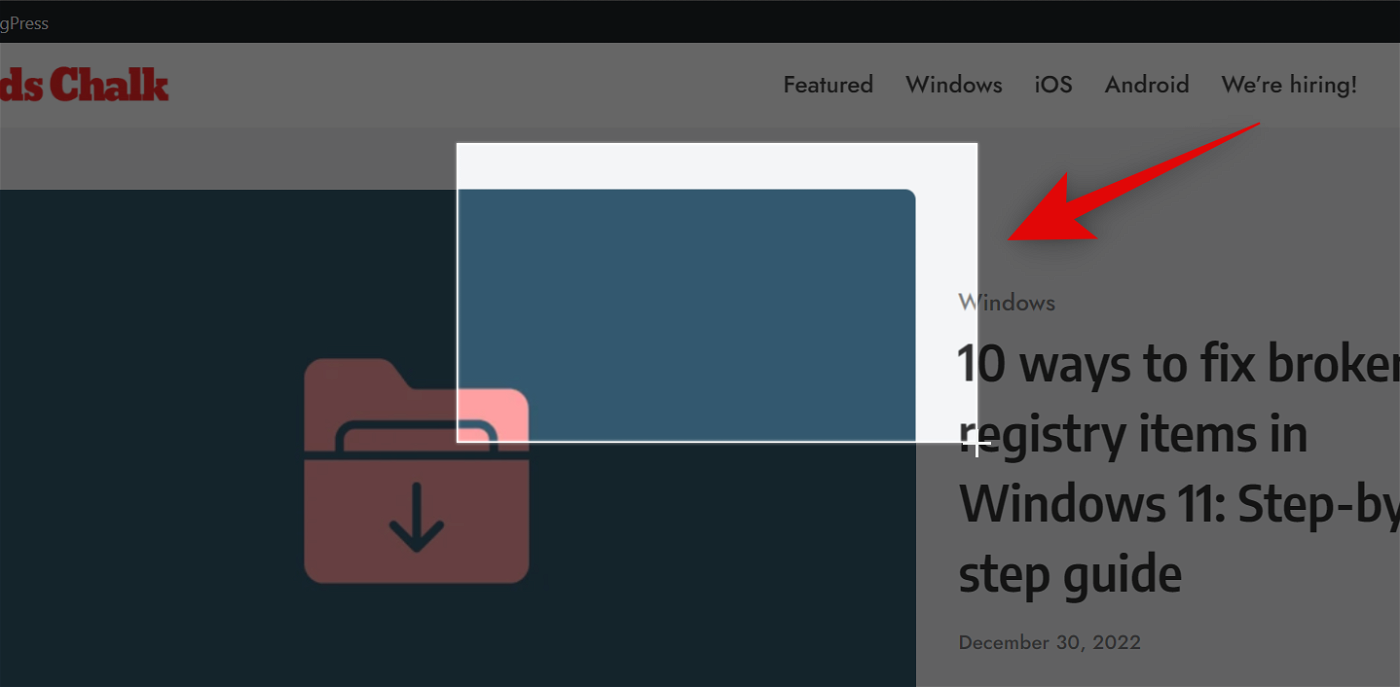
这里的一个例外是全屏模式。当您单击顶部的图标时,您的整个屏幕将被自动捕获并保存在您的 pc 上。 - 默认情况下,所有屏幕截图都会自动保存到您 pc 上的以下文件夹中,其中 [username] 是您当前的用户帐户名:
c:\users\[username]\pictures\screenshots
如何使用打印屏幕打开截图工具
截图工具还为您提供了使用“打印屏幕”键来触发该工具的选项。如果您习惯于使用打印屏幕键,则可以在截图工具中自定义并将其设置为首选快捷方式。以下是更改截图工具使用的键盘快捷键的方法。
- 打开“开始”菜单并搜索“截图工具”。单击并从搜索结果中启动相同的内容。
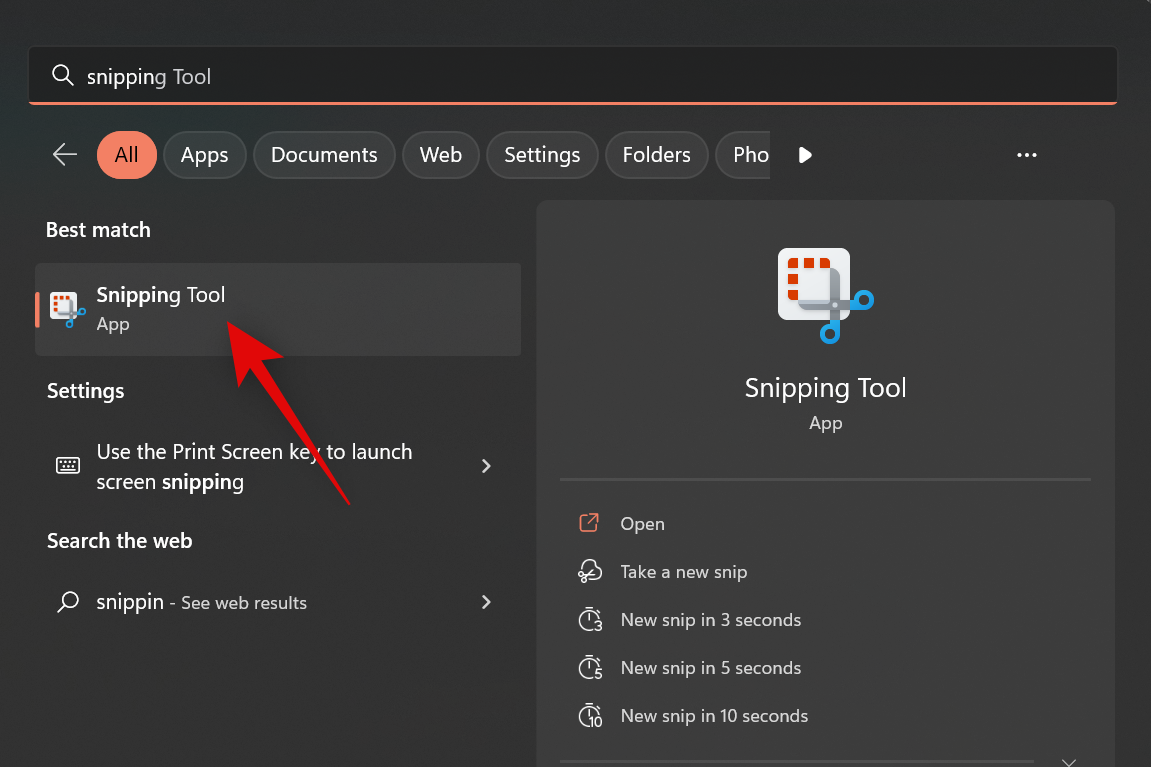
- 现在单击 3 点 ( 菜单图标。
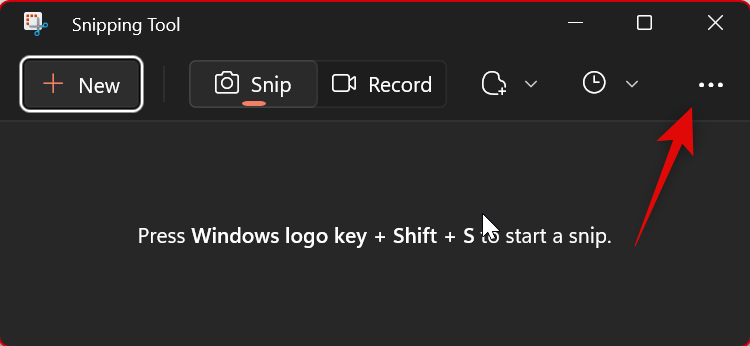
- 选择“设置”。
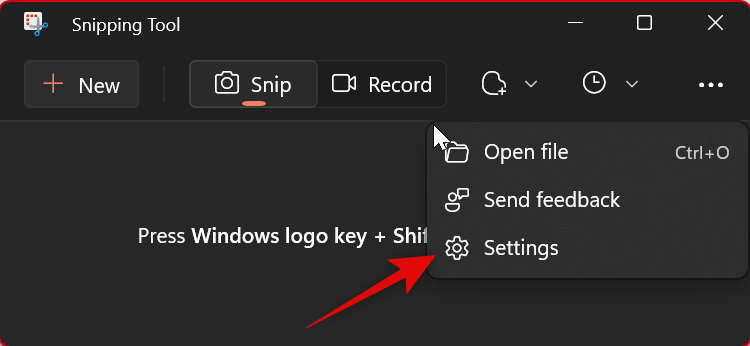
- 单击顶部“打印屏幕”键快捷方式旁边的“在 windows 设置中更改”。
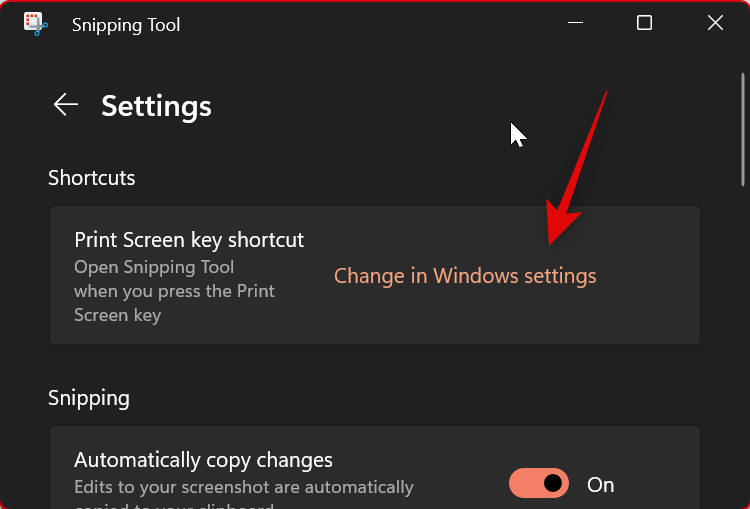
- 现在向下滚动右侧并打开切换开关 使用打印屏幕按钮打开屏幕截图。
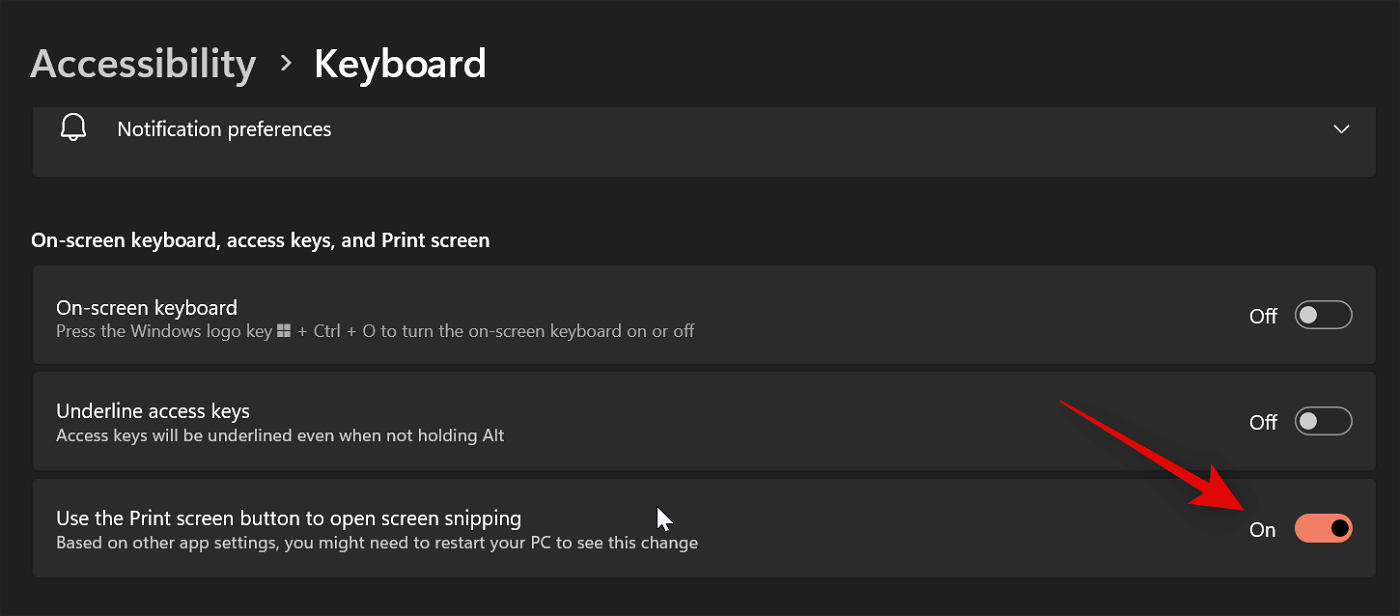
就是这样!以后每次按 print screen 键,它现在都会在您的 pc 上打开截图工具。
方法2:使用截图工具应用程序
您还可以从截图工具应用程序捕获屏幕。这允许您在捕获后直接在应用程序中注释和编辑屏幕截图。以下是使用截图工具应用程序捕获屏幕的方法。
- 启动“开始”菜单,搜索“截图工具”,然后从搜索结果中启动它。
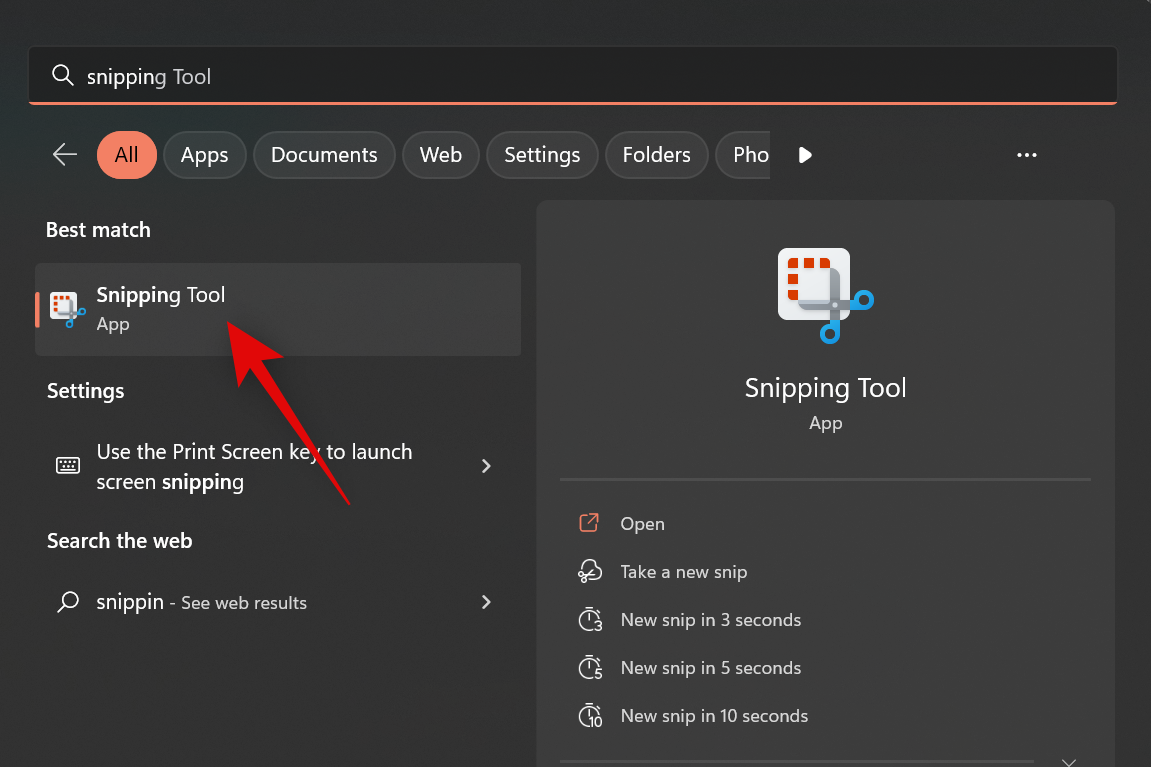
- 现在单击“新建”。
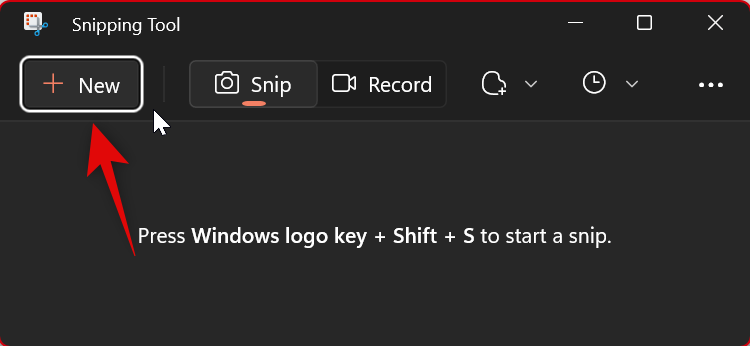
- 确保选择“相机”或“截图”图标,然后从屏幕顶部的选项中选择首选的拍摄模式。
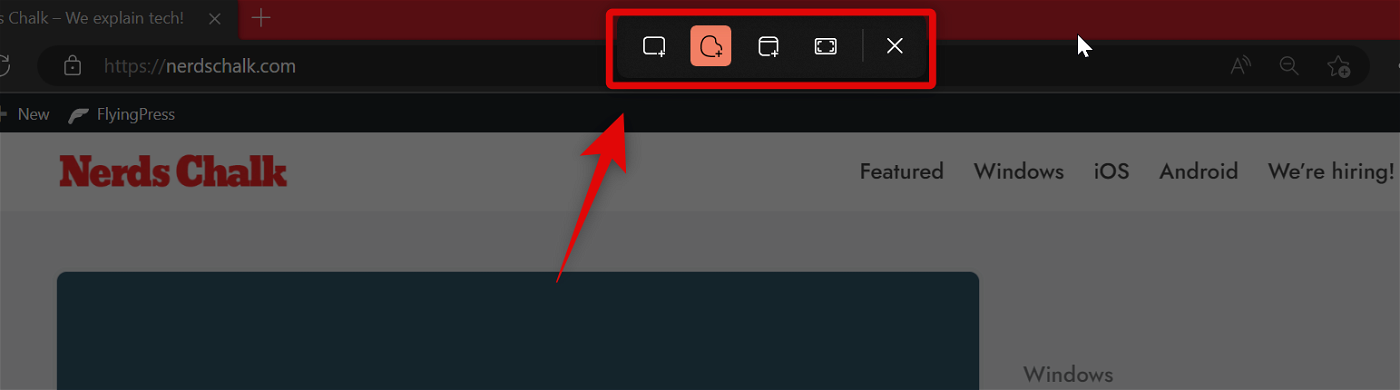
- 现在单击并拖动以捕获屏幕。
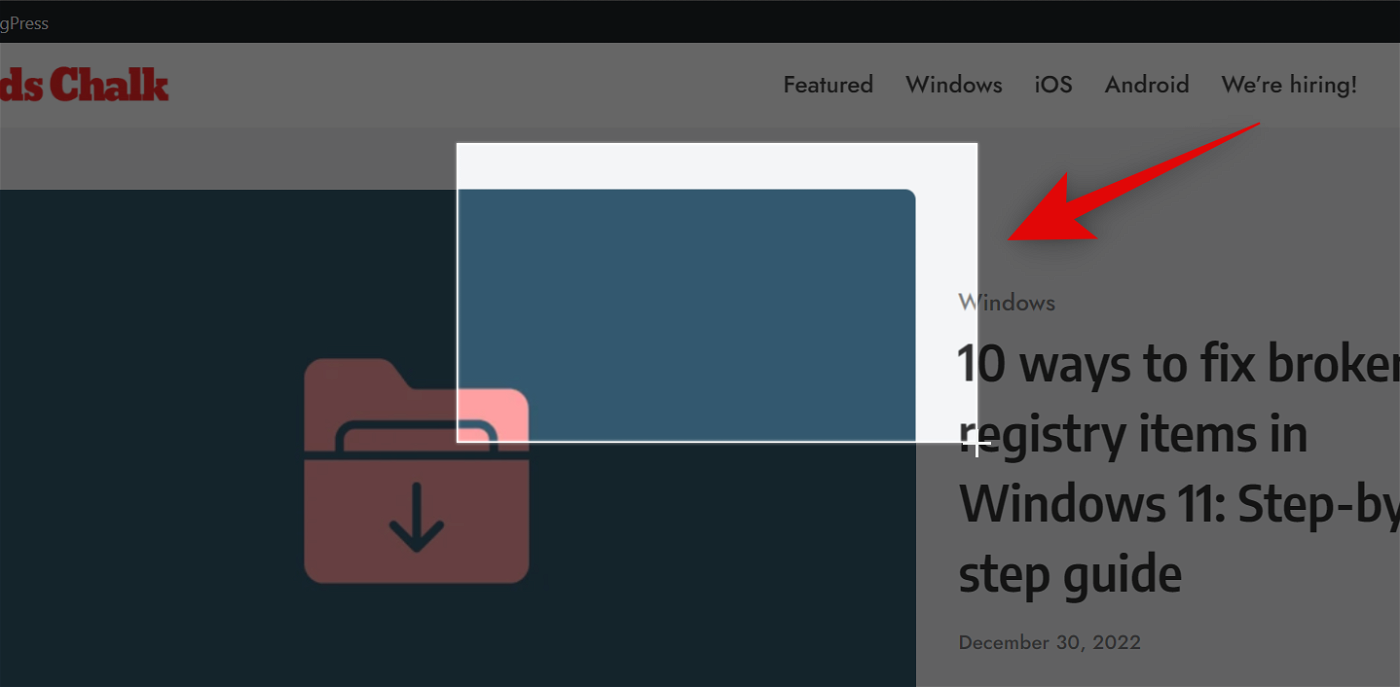
如果您选择全屏捕获,则单击该图标后将立即捕获您的屏幕。 - 捕获后,屏幕截图将显示在截图工具应用程序中供您编辑。
如何使用截图工具录制屏幕
您还可以使用截图工具录制屏幕。请按照以下步骤帮助您完成该过程。
- 使用“开始”菜单搜索打开截图工具。
- 现在点击 记录 在顶部。
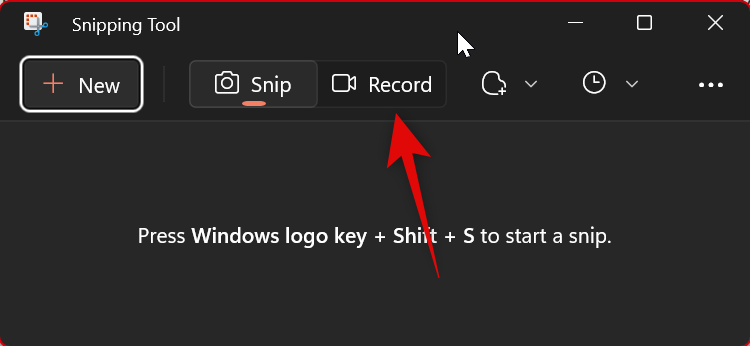
- 单击“新建”。
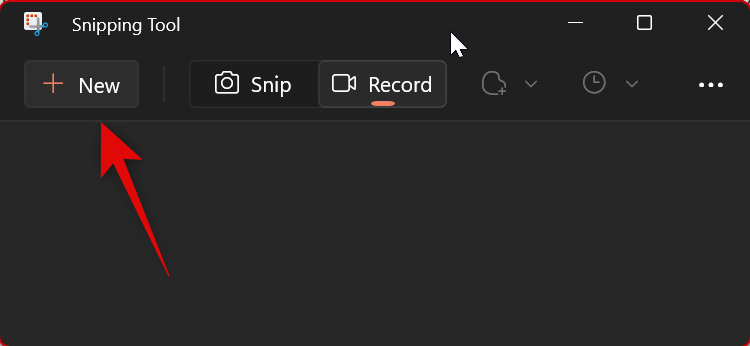
- 现在单击并拖动屏幕,然后选择要录制的区域。
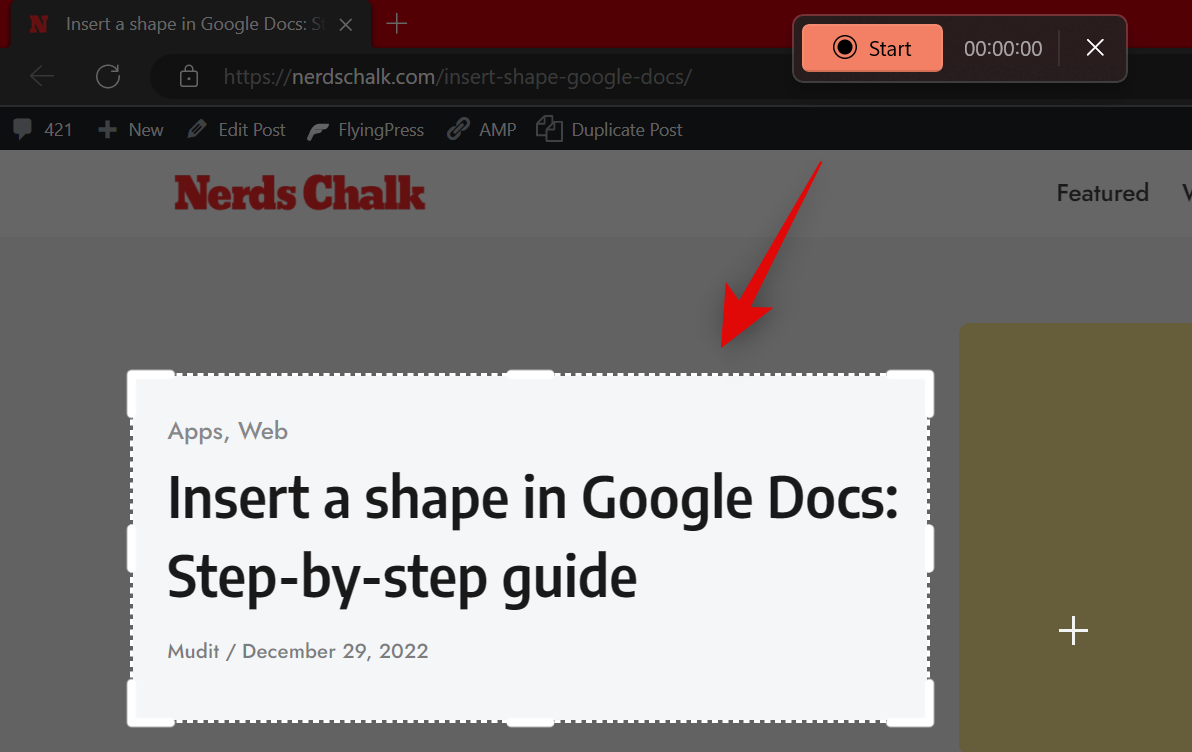
- 您可以通过拖动所选内容任一边缘上的标记来调整该区域。
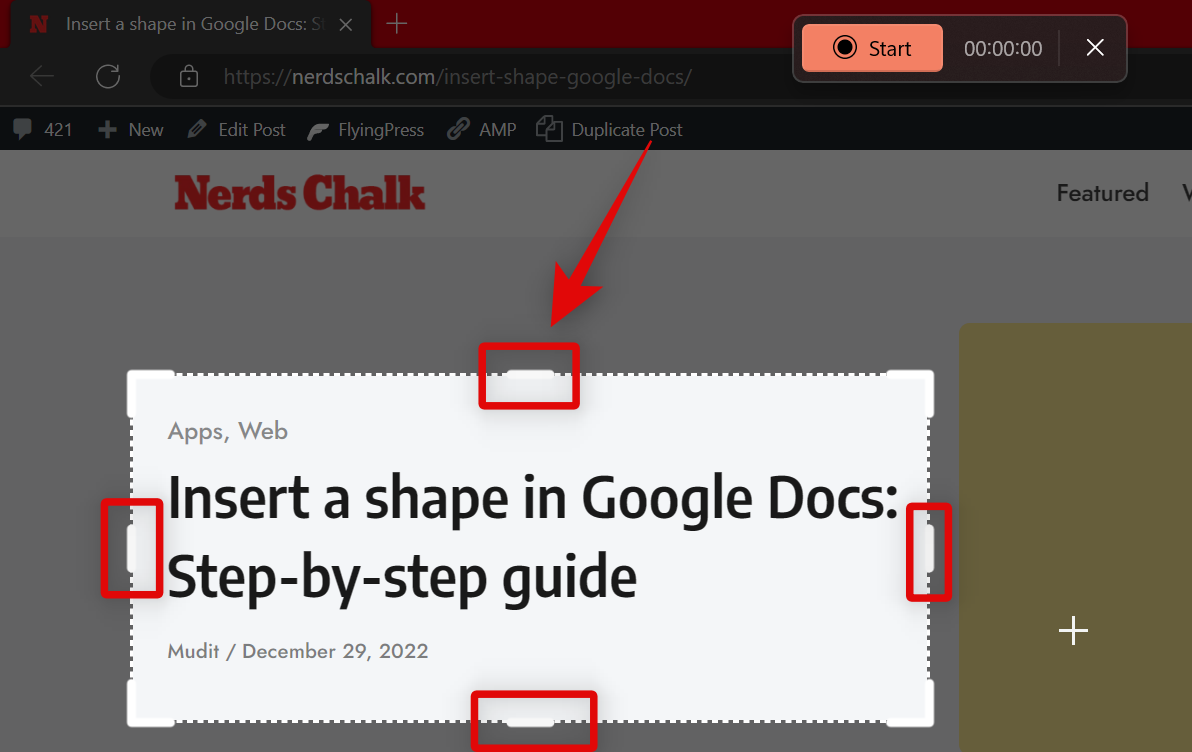
- 录制时,如果您想添加麦克风中的旁白或声音,请单击麦克风图标并选择您的输入。
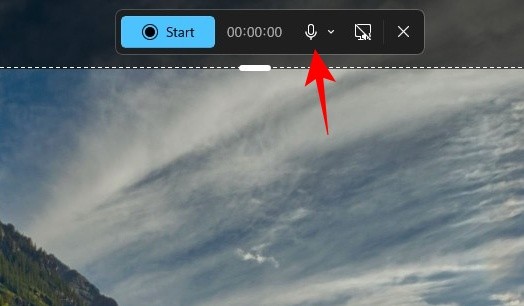
- 您还可以选择添加或删除“系统声音”。
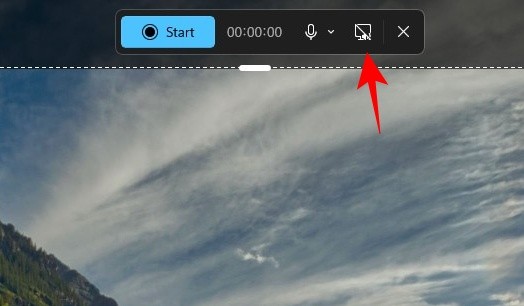
- 设置完成后,单击顶部的“开始”。
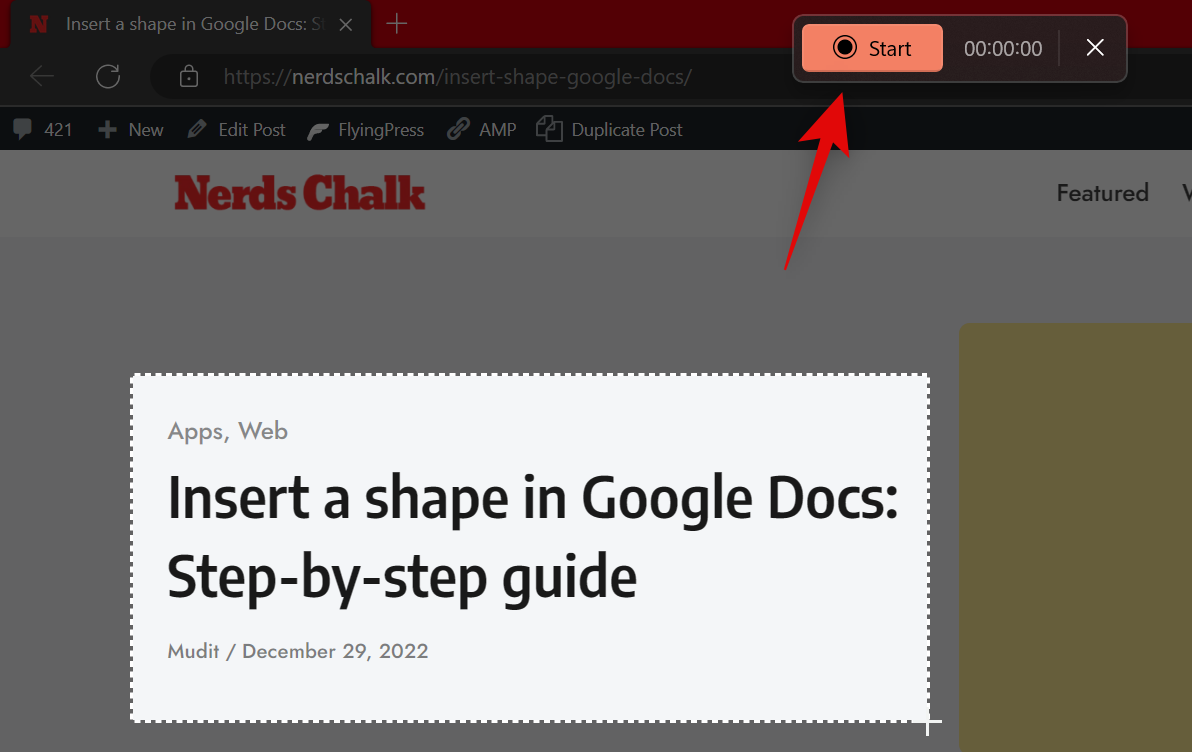
- 现在,截图工具将在延迟三秒钟后记录所选区域。您将在所选区域看到相同的倒计时。
- 录制完屏幕后,单击顶部的“停止”图标。
- 您也可以点击 bin 图标删除录制的素材并重新开始。
- 停止录制后,它将自动在截图工具应用程序中打开。切换到应用程序以查看您录制的素材。您现在可以使用“播放”图标预览素材。
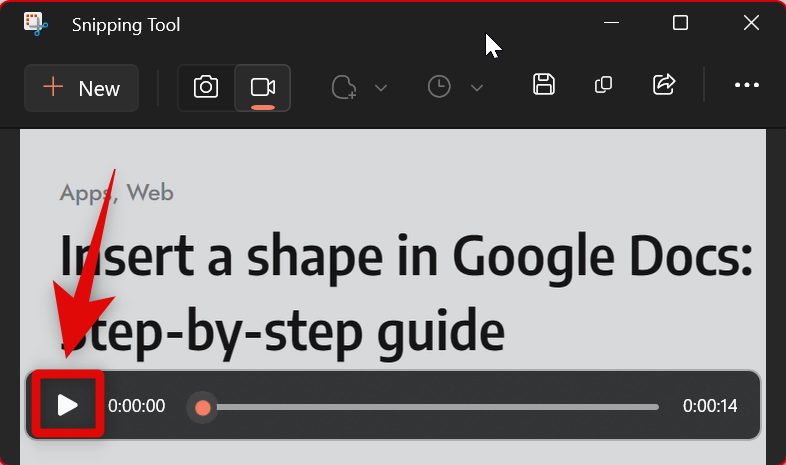
- 如果一切似乎都符合要求,请单击 保存 右上角的图标以保存录制的素材。
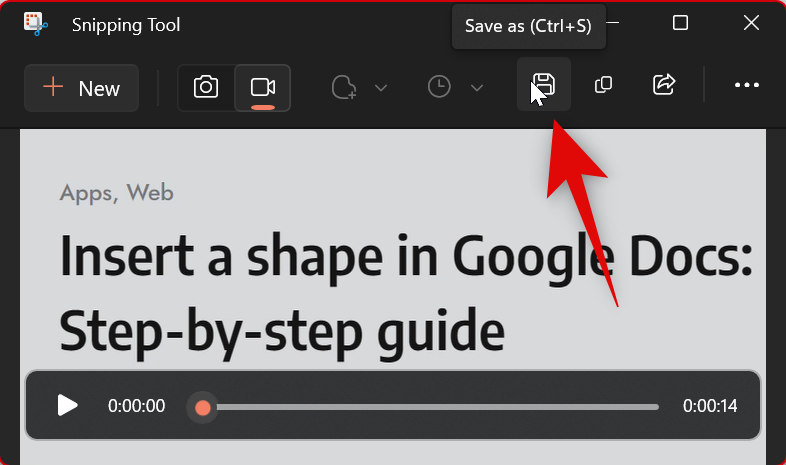
- 您也可以按键盘上的 ctrl s 保存您的录音。在屏幕上的弹出窗口中选择pc上的所需位置,然后单击完成后保存。
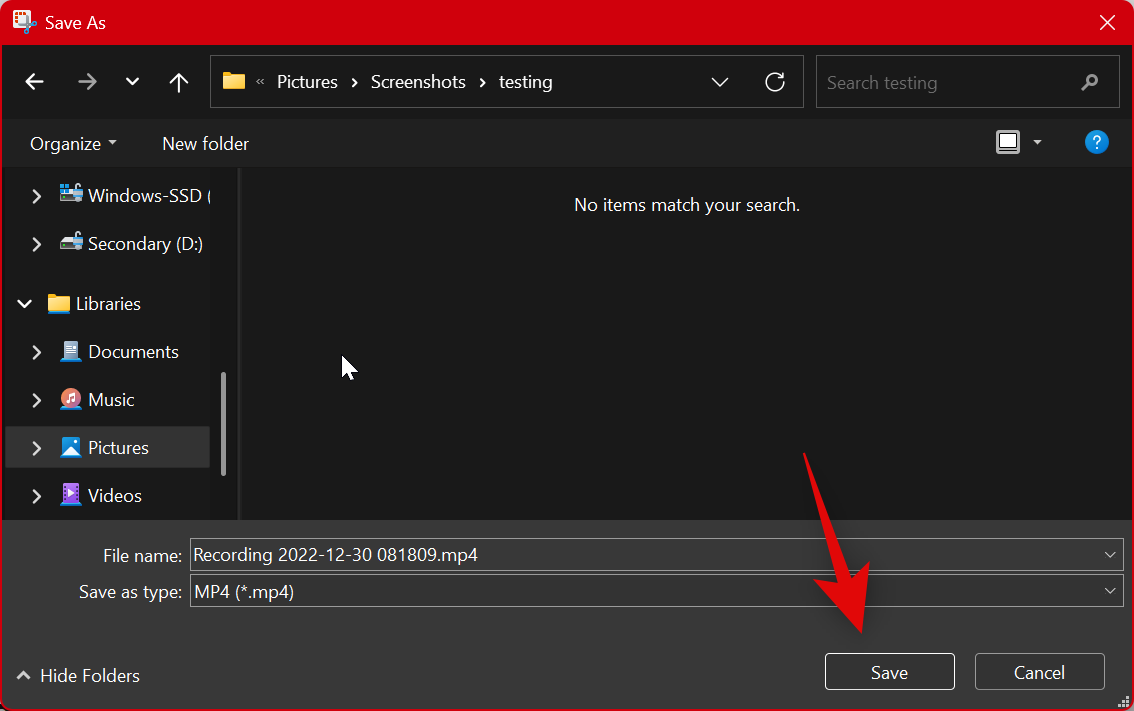
这就是您可以使用 windows 11 中的截图工具录制屏幕的方法。
如何更改截图模式
有两种方法可以更改截图模式。
- 您可以在捕获屏幕时使用顶部的图标进行更改,如下所示。
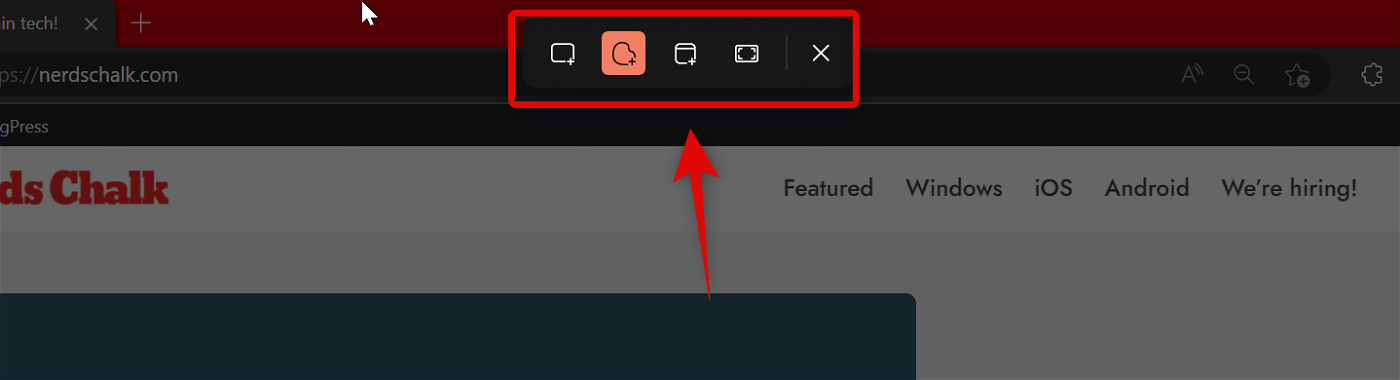
- 您还可以在应用程序中切换拍摄模式。单击截图模式的下拉菜单。
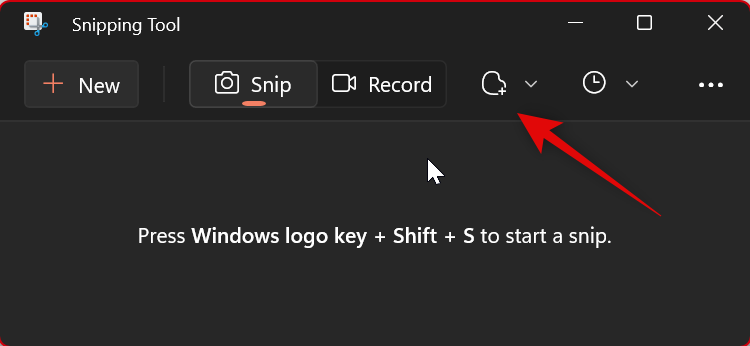
- 从可用的选项中选择您喜欢的截图模式。
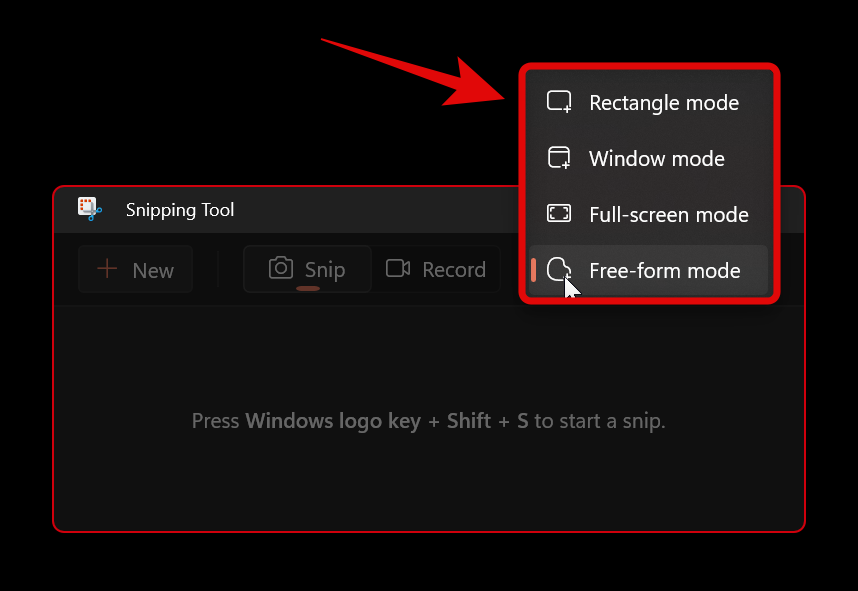
- 现在,当您单击“新建”时,将自动选择您喜欢的截图模式。
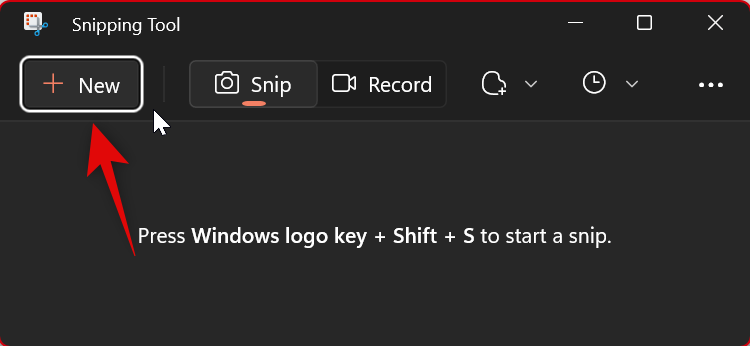
在应用程序中选择您喜欢的模式的好处是,每次您捕获屏幕时都会预先选择它。
如何在截图工具中延迟截图
您可以使用截图工具应用程序延迟捕获。不幸的是,使用键盘快捷键时无法配置延迟。
- 从“开始”菜单搜索中打开“截图工具”应用。
- 现在单击下拉菜单 延迟截图 在顶部。
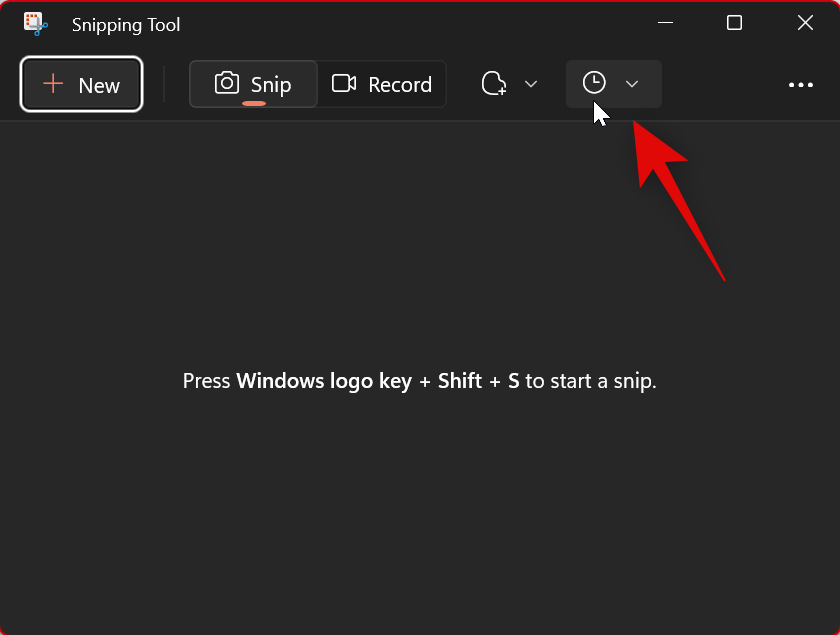
- 选择您喜欢的延迟时间。
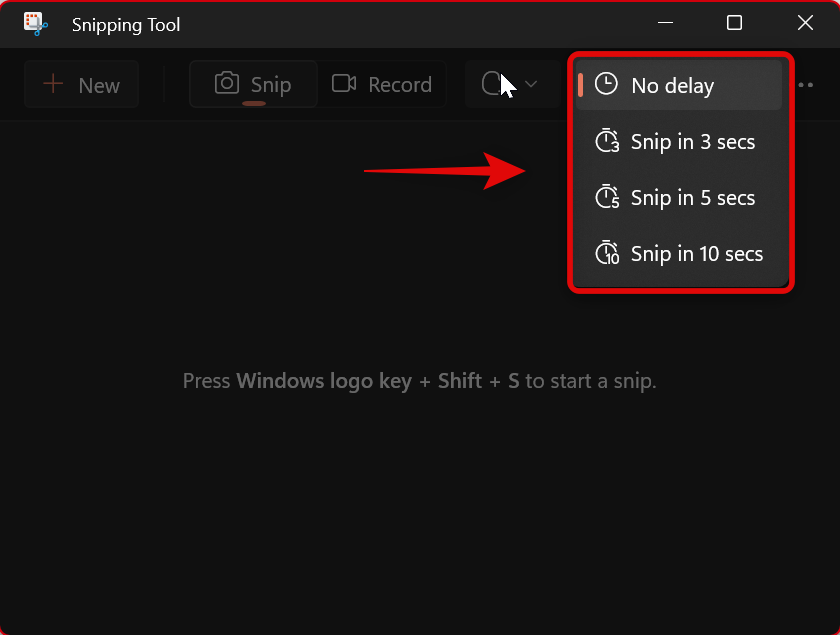
- 您现在可以单击“新建”并使用所选的延迟捕获屏幕。
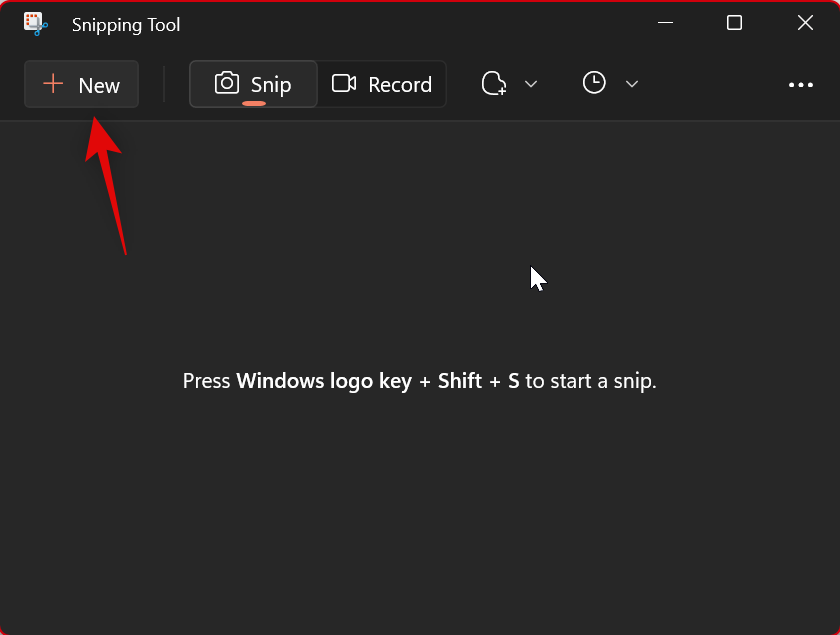
延迟捕获有助于捕获在单击电脑或与电脑交互时被忽略的元素。这就是您在使用截图工具应用程序时延迟捕获的方法。
如何使用截图工具注释和编辑屏幕截图
截图工具提供了多种编辑和注释选项。方法如下:
裁剪屏幕截图
- 使用截图工具捕获屏幕截图后,它将自动添加到画布中。
- 点击 图片裁剪 开始裁剪的选项。
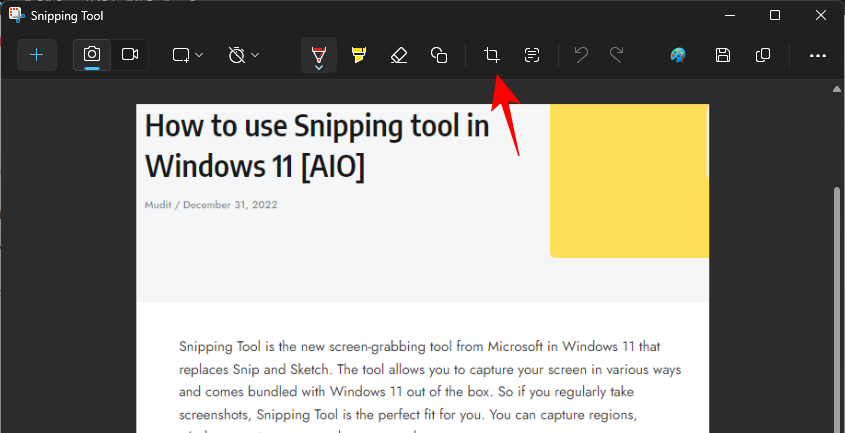
- 使用图像周围的车把裁剪图像。
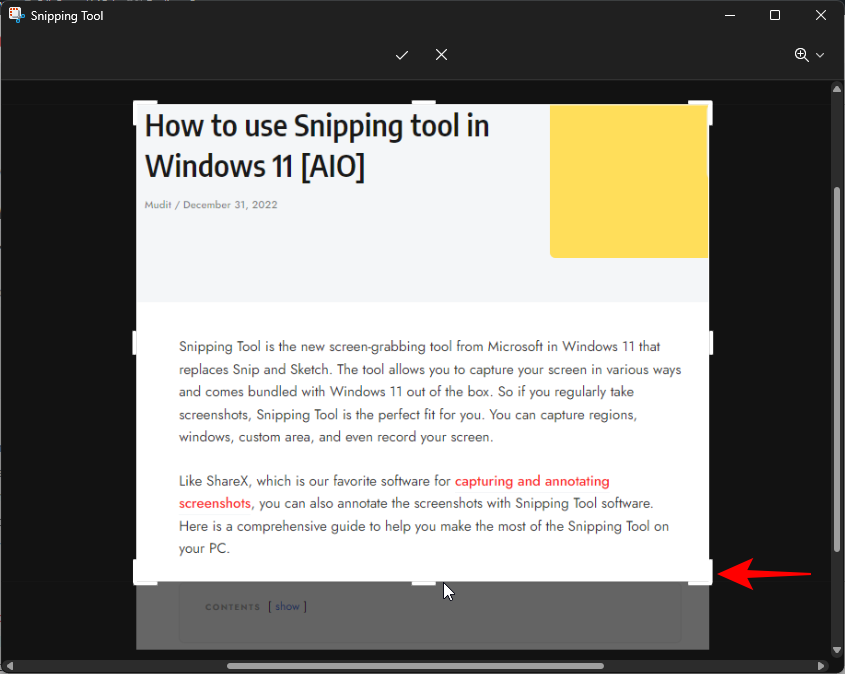
- 单击顶部的刻度线进行确认。
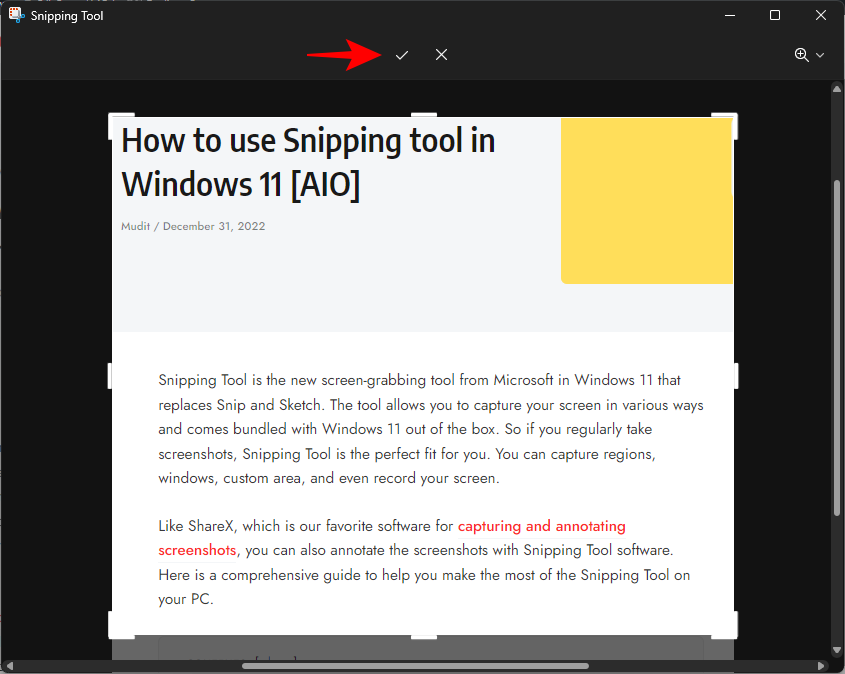
使用圆珠笔和荧光笔进行批注
- 点击“圆珠笔”选项。
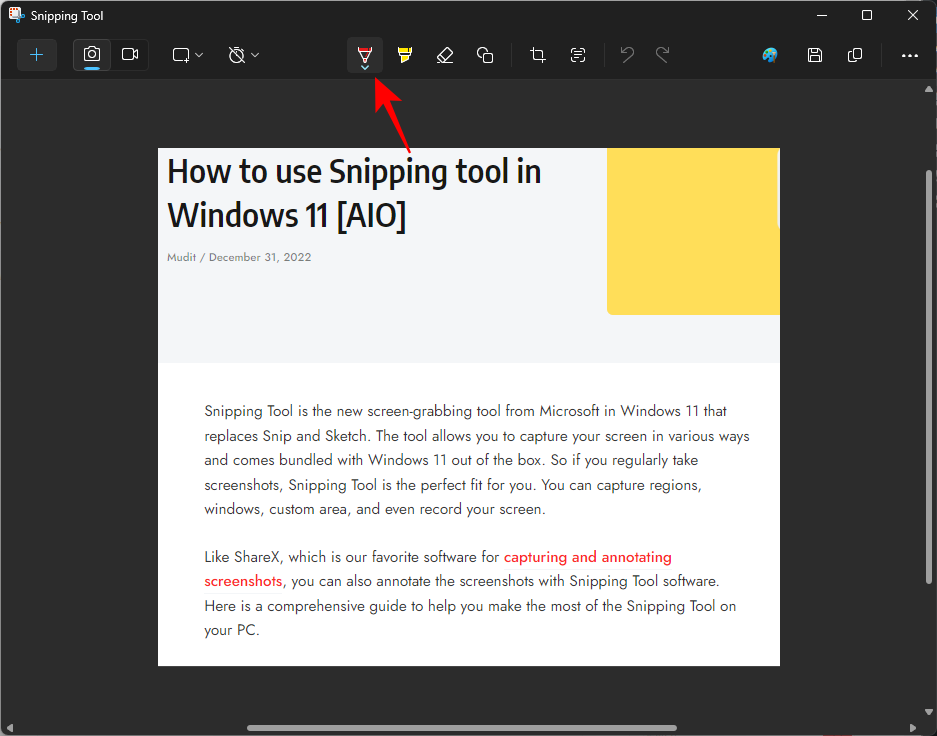
- 选择笔的颜色和粗细。
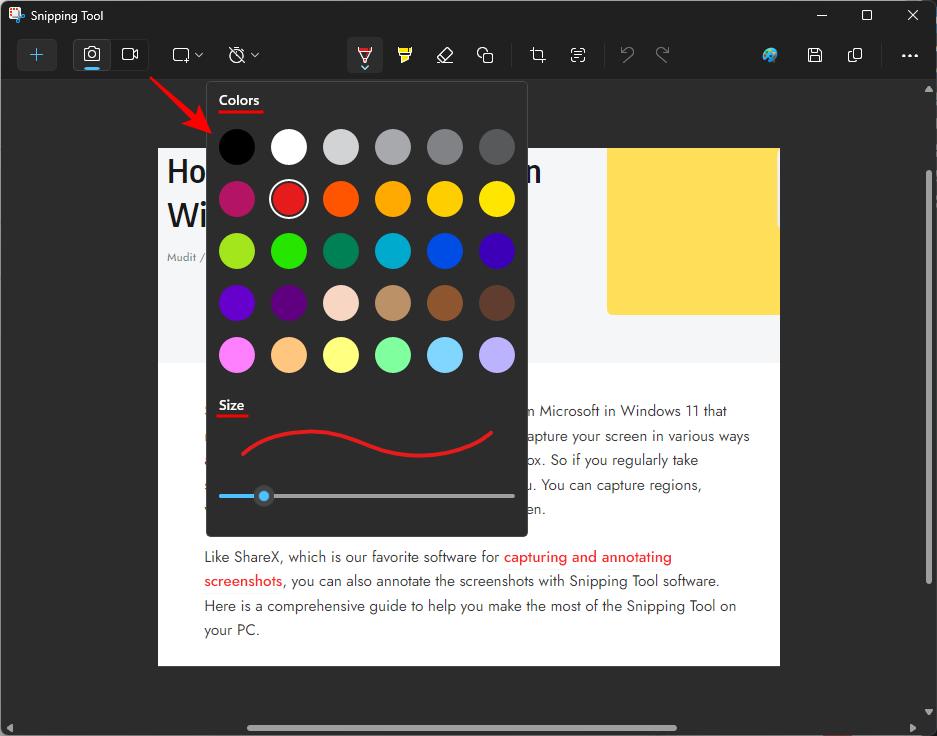
- 然后,只需根据需要进行注释即可。
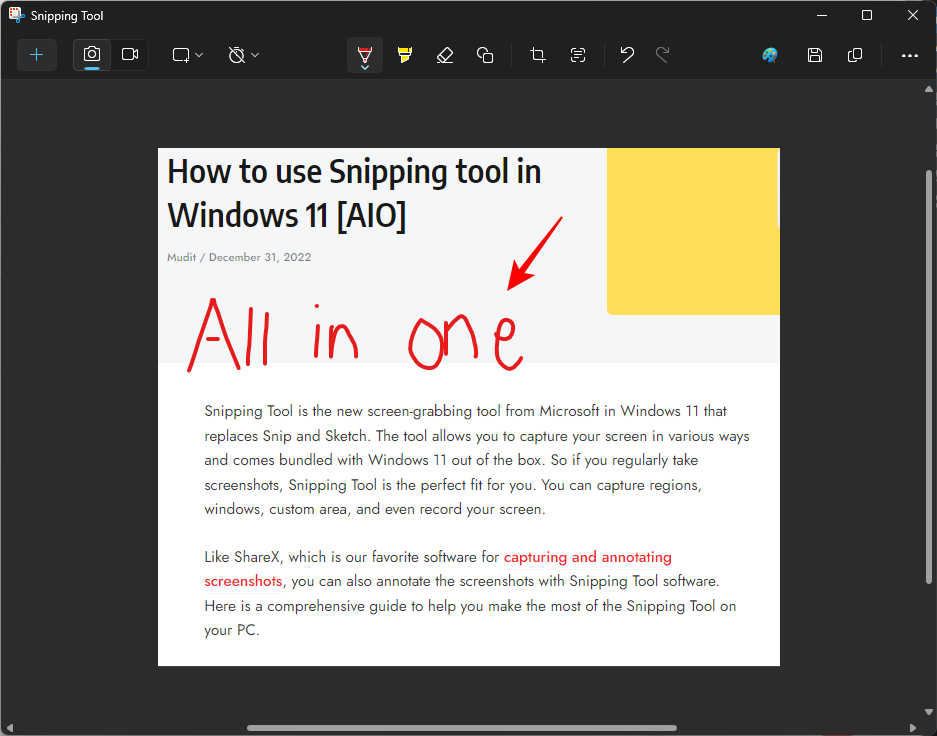
- 如果您想突出显示某些部分,请单击“荧光笔”图标。
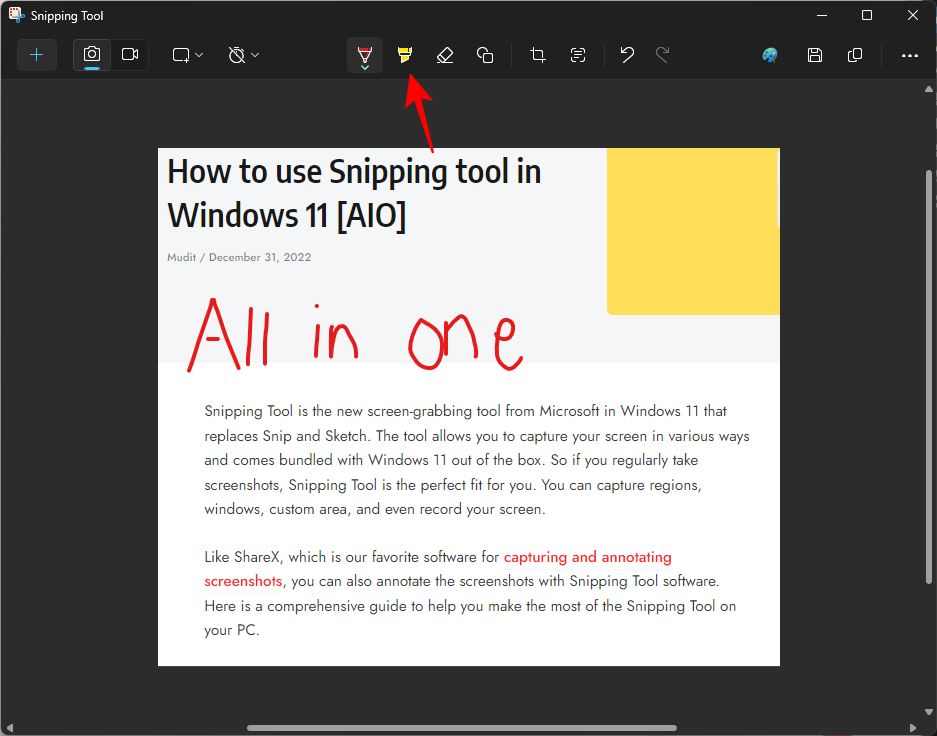
- 选择荧光笔的颜色和大小。
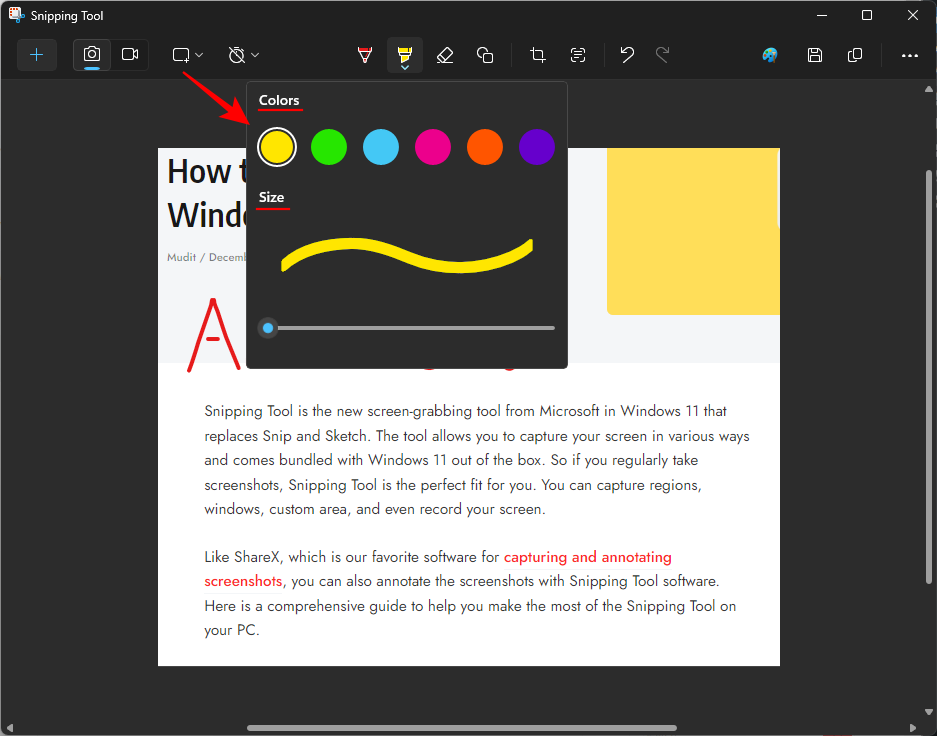
- 然后突出显示图像的内容。
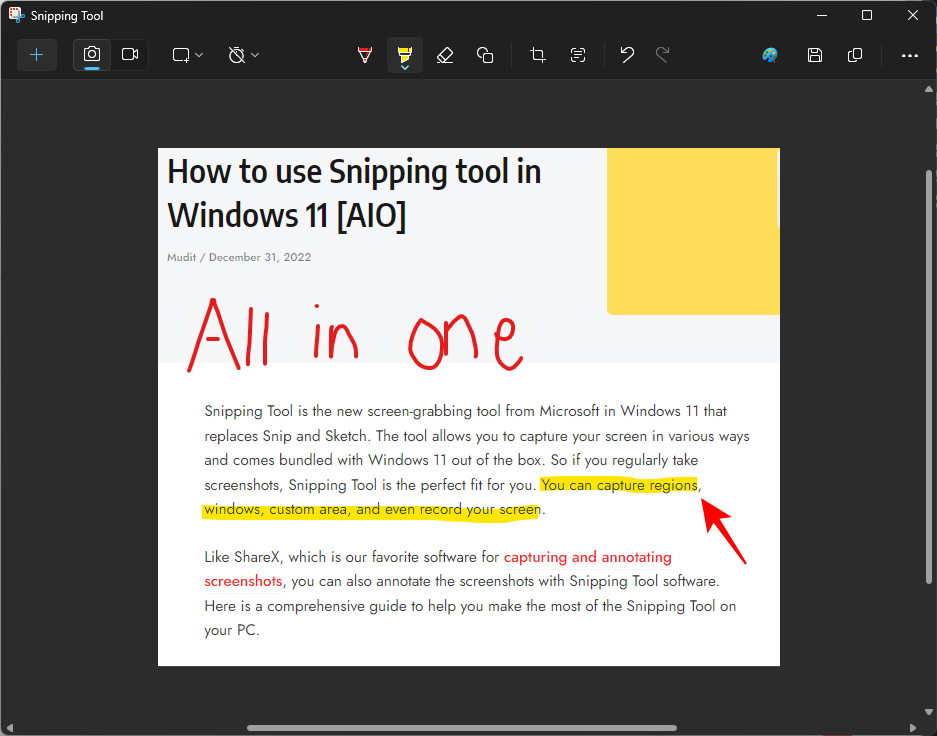
- 使用“橡皮擦”以防您犯任何错误并需要纠正它们。
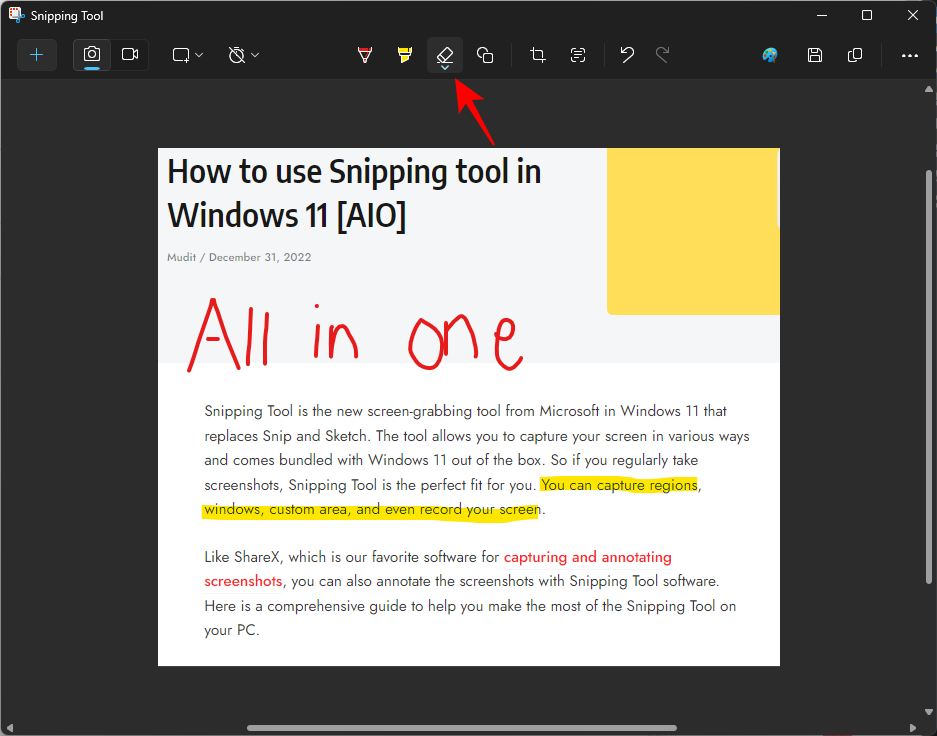
- 如果您有兼容的输入外设,也可以使用触摸写入。
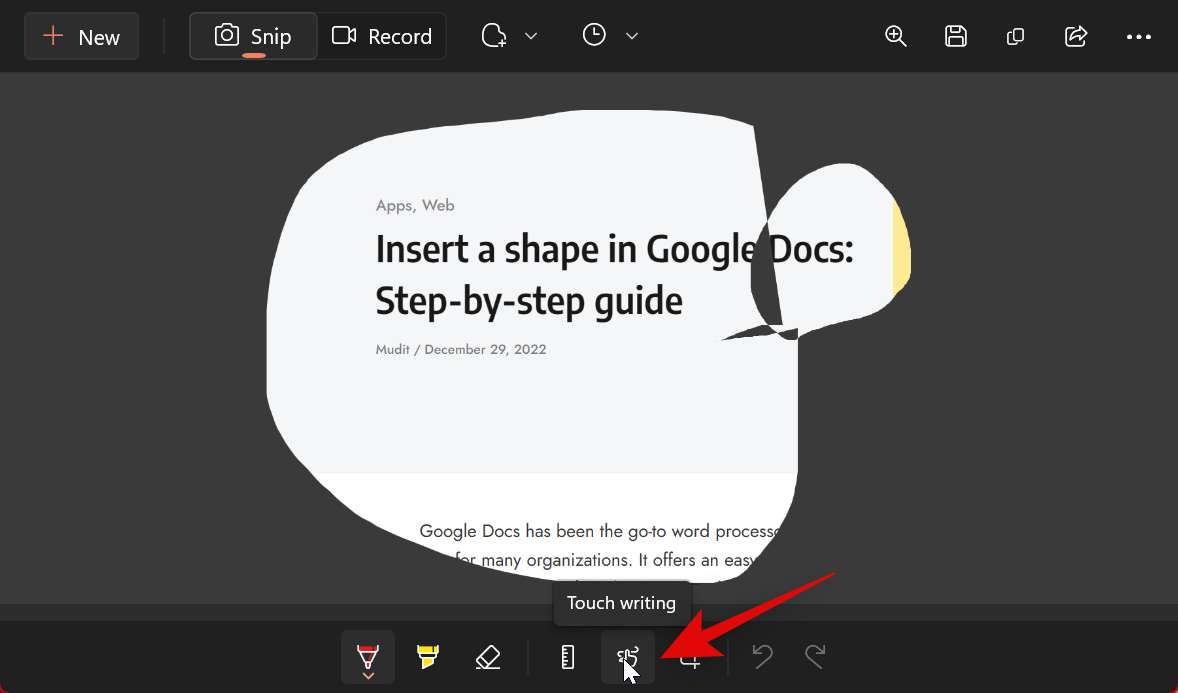
添加形状
这是截图工具中的最新功能之一。以下是如何使用它为您的图像添加形状、箭头和线条。
- 单击主工具栏中的“形状”图标。
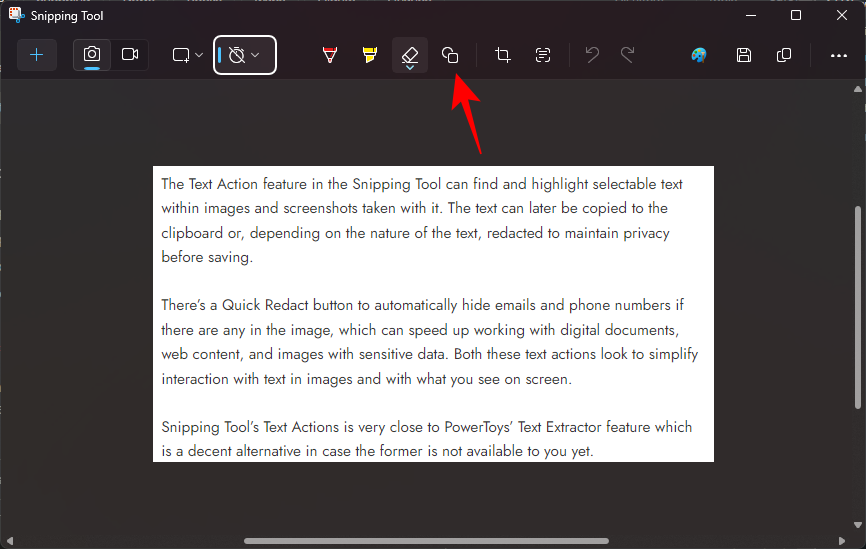
- 从可用的形状中进行选择——正方形、圆形、线条或箭头。
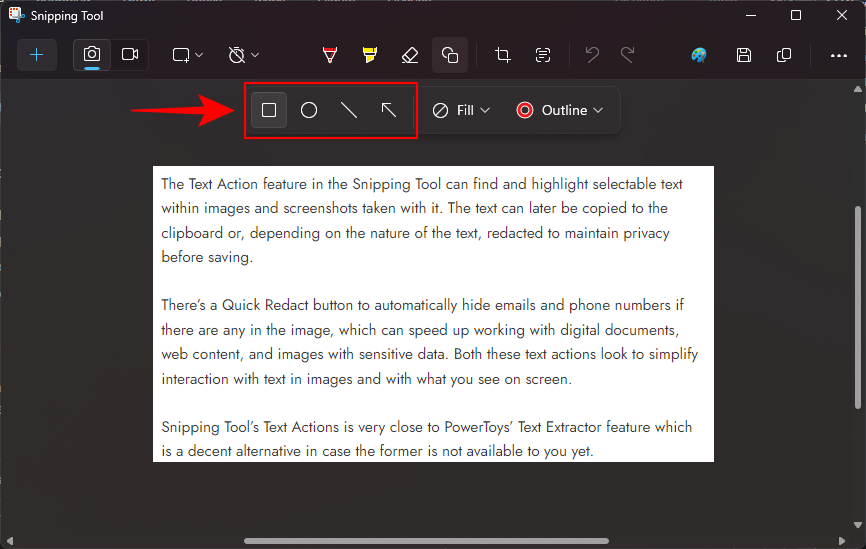
- 绘制形状并根据自己的喜好调整大小、移动或调整其位置。
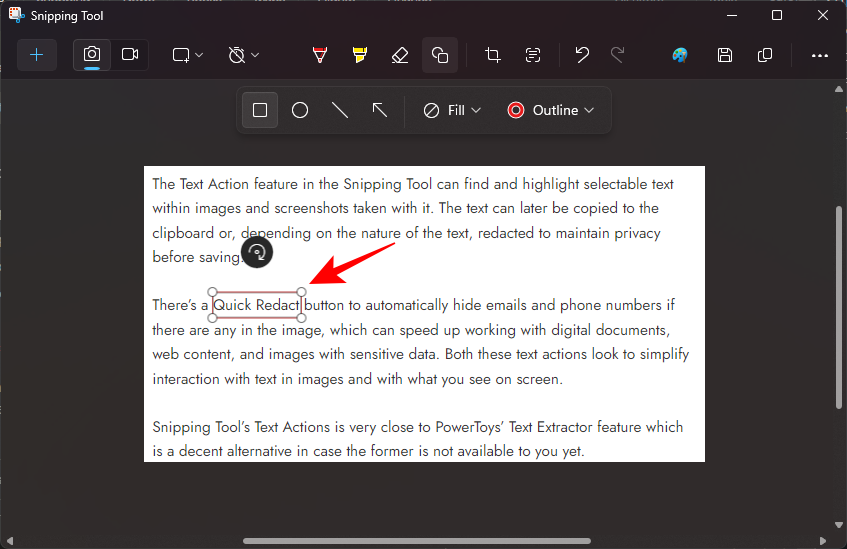
- 要填充圆形或矩形,请绘制形状,然后单击“填充”。
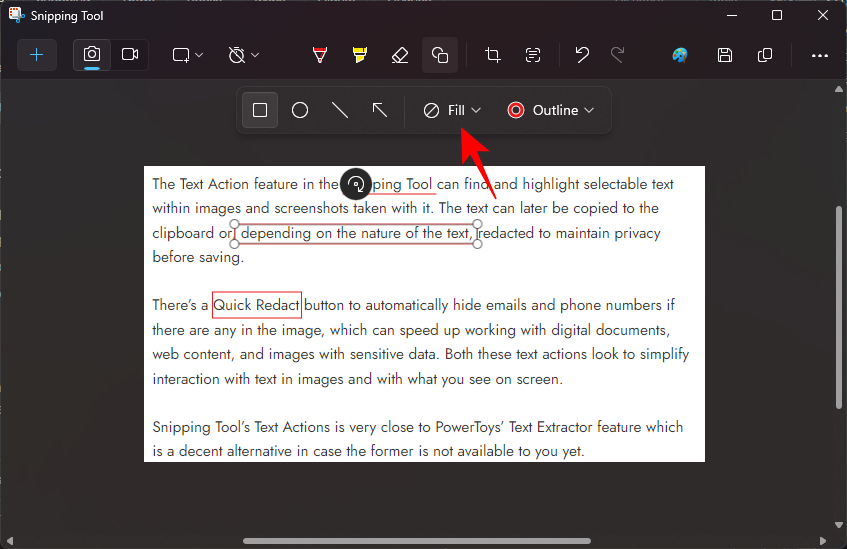
- 然后选择填充颜色。
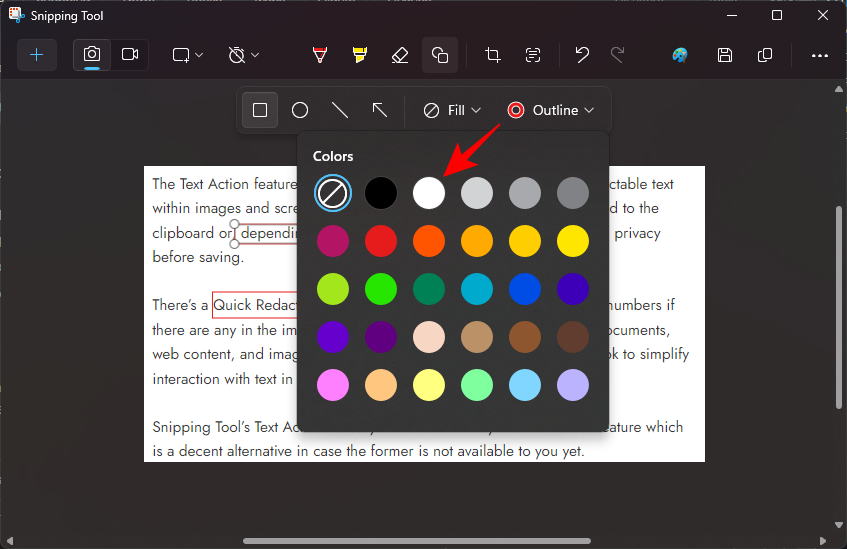
- 要更改轮廓颜色,请单击轮廓。
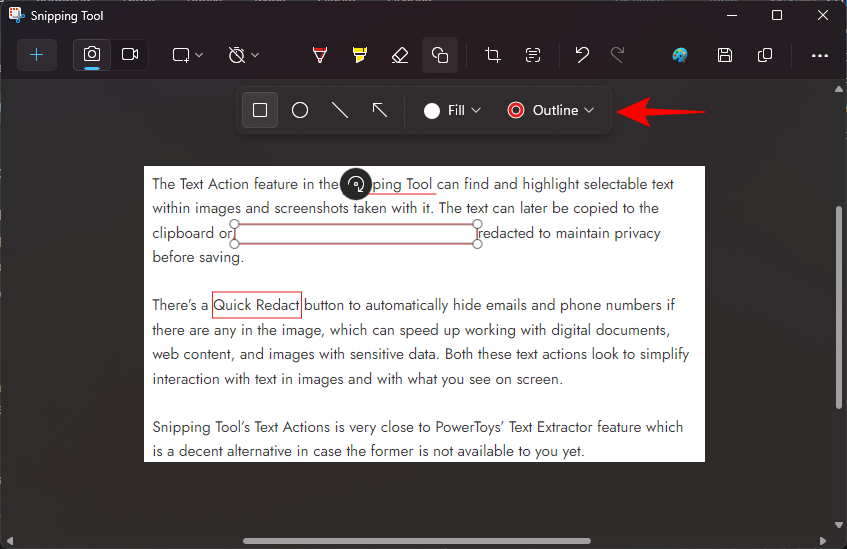
- 然后选择一种颜色。
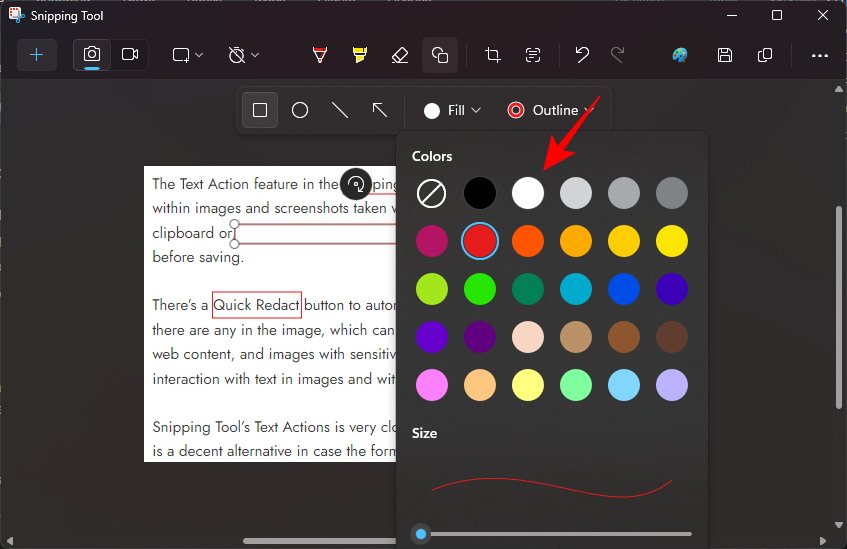
- 要更改形状轮廓的粗细,请单击“轮廓”,然后拖动滑块以更改大小。
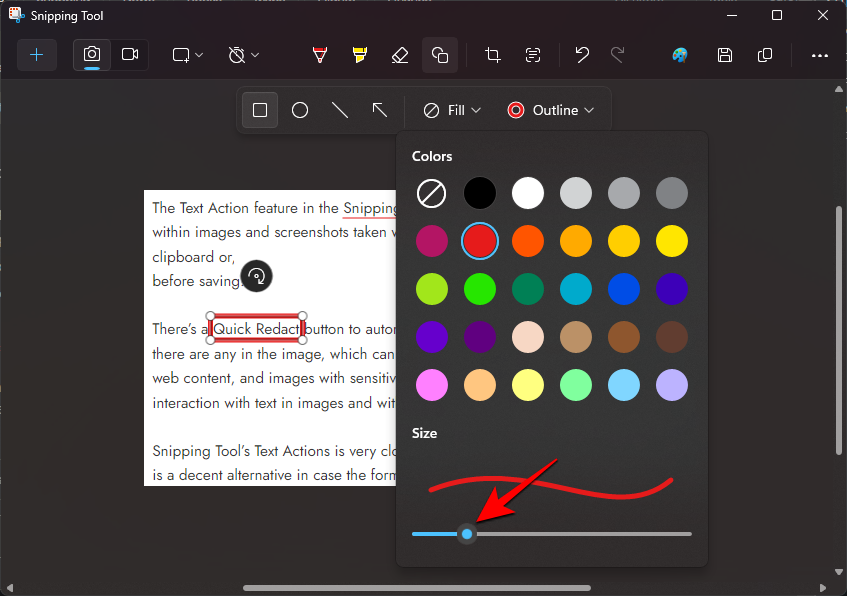
- 要删除形状,只需使用主工具栏中的“橡皮擦”选项,然后单击添加的形状即可将其删除。
使用“文本操作”提取或编辑文本
截图工具还允许您从包含文本的屏幕截图中提取或编辑文本。方法如下:
- 单击主工具栏中的“文本操作”按钮。
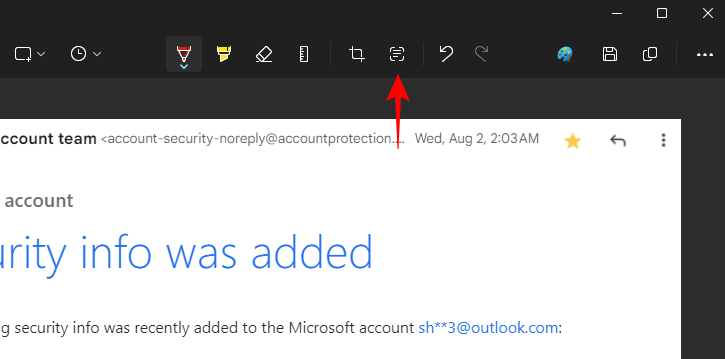
- 这将突出显示屏幕截图中的所有文本。
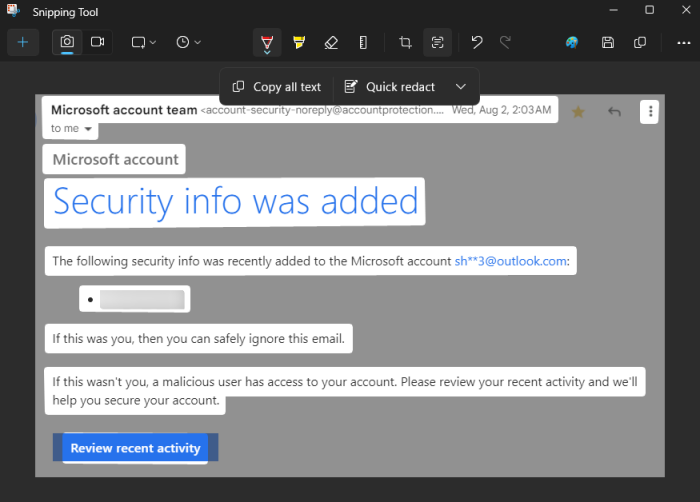
- 单击“复制所有文本”将所有文本复制到剪贴板。
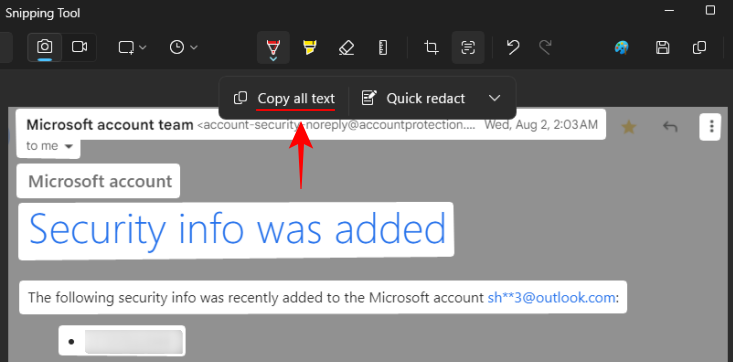
- 或者,如果要复制文本的特定部分,请突出显示它,然后右键单击它并选择复制文本。
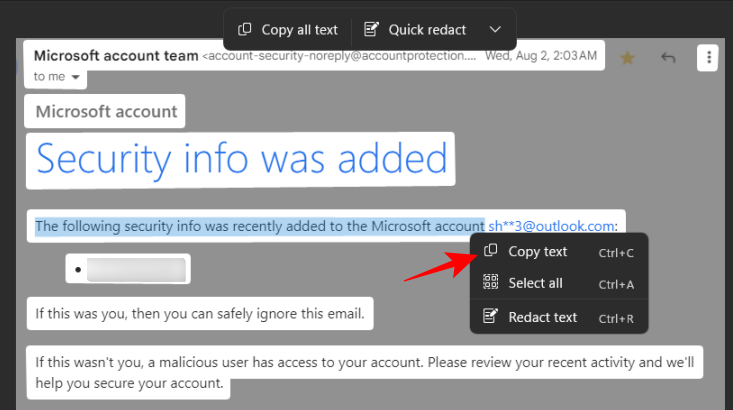
- 另一方面,如果要编辑和隐藏文本,请单击“文本操作”选项,然后选择“快速编辑”。
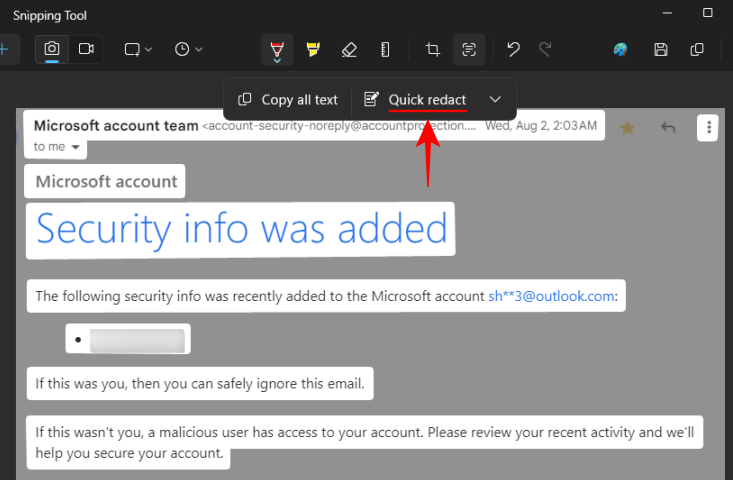
- 电话号码和电子邮件将被编辑。
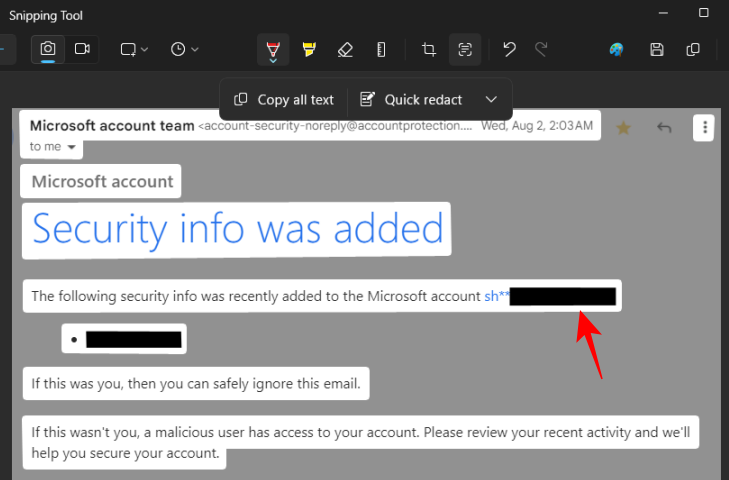
- 要更改要编辑的元素,请单击“快速编辑”旁边的向下箭头。
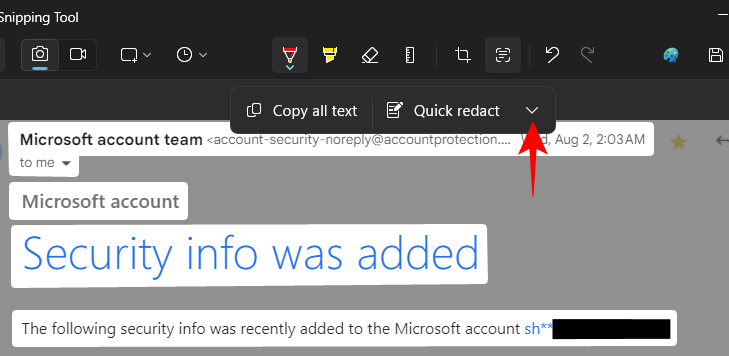
- 并选择要保留的元素。
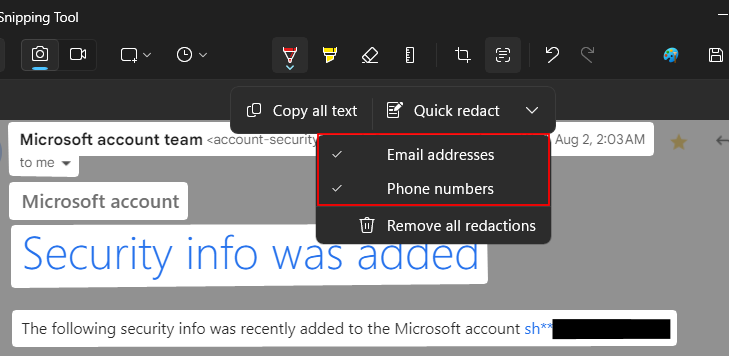
- 您还可以通过选择屏幕截图中的文本,右键单击并选择“编辑文本”来编辑屏幕截图中的文本。
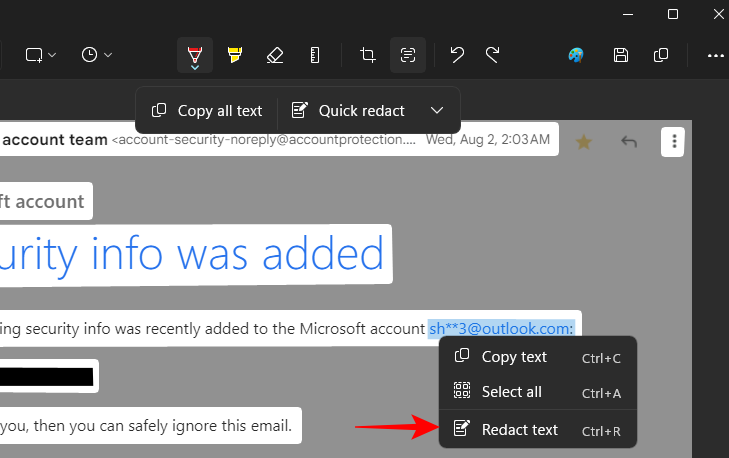
- 要删除所有当前密文,请选择从“文本操作”中删除所有密文。
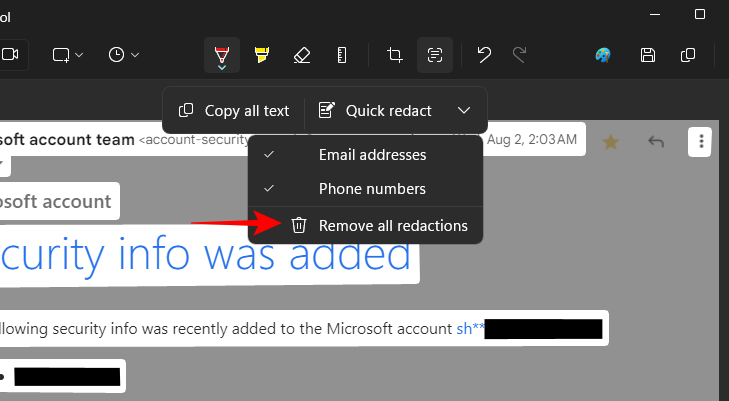
如何自定义截图工具(要知道的设置)
截图工具允许您自定义各种设置,以便您可以根据自己的喜好和工作流程控制其行为。以下是在 pc 上执行此操作的方法。
- 打开截图工具,然后单击右上角的 3-dot() 菜单图标。
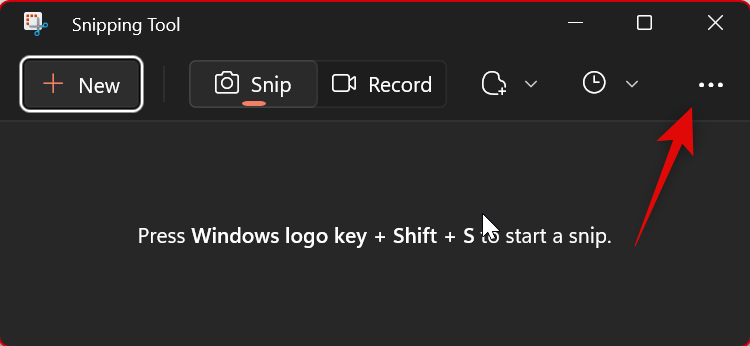
- 选择“设置”。
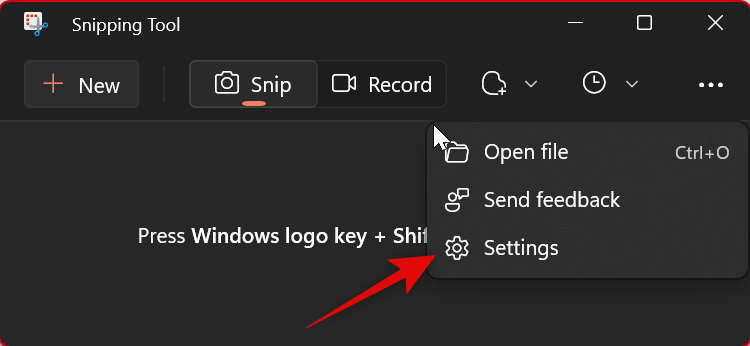
- 现在,您可以自定义截图工具的以下设置。根据您的喜好打开或关闭每个开关。
- 自动复制更改: 此选项会自动将您在截图工具中对捕获的屏幕截图所做的任何编辑直接复制到复制到剪贴板的屏幕截图中。这允许您进行编辑,然后自动将屏幕截图粘贴到您喜欢的任何位置。
- 自动保存屏幕截图: 此选项会自动将所有捕获的内容保存到图片库中的“屏幕截图”文件夹中。
- 要求保存编辑后的屏幕截图: 此选项将提示您保存捕获的屏幕截图或在每次使用截图工具时将其丢弃。
- 多个窗口: 此选项将在单独的窗口中打开多个捕获,以便您以后可以一次性编辑它们。
- 为每个屏幕截图添加边框: 顾名思义,启用此选项将在您使用截图工具捕获的每个屏幕截图周围添加一个边框。
- 默认情况下,在屏幕录制开始时包括麦克风输入 – 这将在您每次录制屏幕时启用“麦克风”。
- 默认情况下,在屏幕录制开始时包含系统音频 – 这将在您每次录制屏幕时启用系统声音。
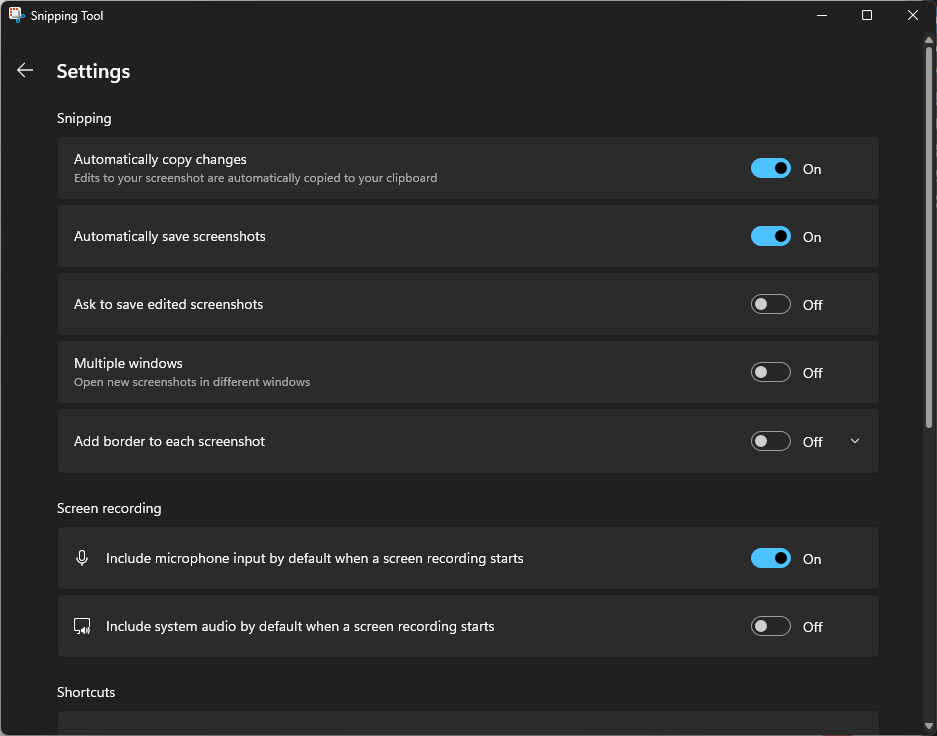
您对截图工具设置所做的更改将自动应用于应用程序。
这就是您可以自定义截图工具设置以更好地适应您的工作流程的方法。
原创文章,作者:校长,如若转载,请注明出处:https://www.yundongfang.com/yun286968.html
 微信扫一扫不于多少!
微信扫一扫不于多少!  支付宝扫一扫礼轻情意重
支付宝扫一扫礼轻情意重