自定义 windows 是大多数用户认真对待的事情。它可以提高生产力、美观性,更重要的是,它是一种在设备上表达个性的方式。如果您一直在自定义 windows 11,那么您将意识到您没有太多的屏幕空间可供使用。
但是,您可以通过在 windows 11 中来索取一些。让我们来看看在 windows 11 中隐藏任务栏的各种方法。
如何隐藏任务栏 windows 11
您可以使用 windows 中提供的本机选项暂时隐藏任务栏。但是,如果您希望永久隐藏任务栏,则必须使用第三方并检查哪个应用程序适用于您当前的 windows 11 版本。
以下是目前在 windows 11 中隐藏任务栏时可供您使用的所有选项。
选项 1:暂时隐藏任务栏
您可以使用 windows 设置中的本机选项暂时隐藏任务栏,也可以选择有助于执行相同操作的第三方应用程序。您可以通过以下方式开始。
方法 1:在 windows 11 中使用自动隐藏
windows 11 中任务栏的自动隐藏选项可以从“设置”应用程序访问,也可以使用注册表编辑器和 cmd 在您的 pc 上执行相同的操作。
选项 1:从“设置”应用
- 右键单击任务栏,然后选择“任务栏设置”。
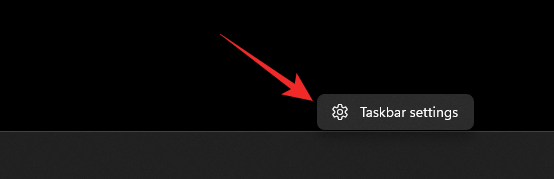
注意:您还可以通过转到任务栏>“个性化”>“设置”来访问同一页面。 - 单击“任务栏行为”。
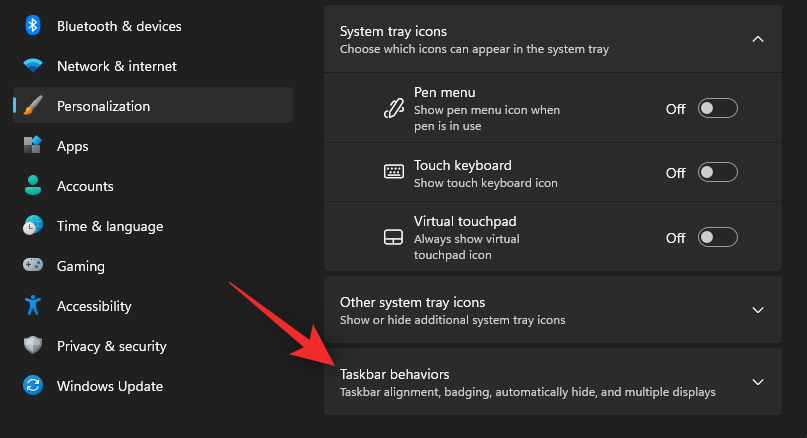
- 选中“自动隐藏任务栏”框。
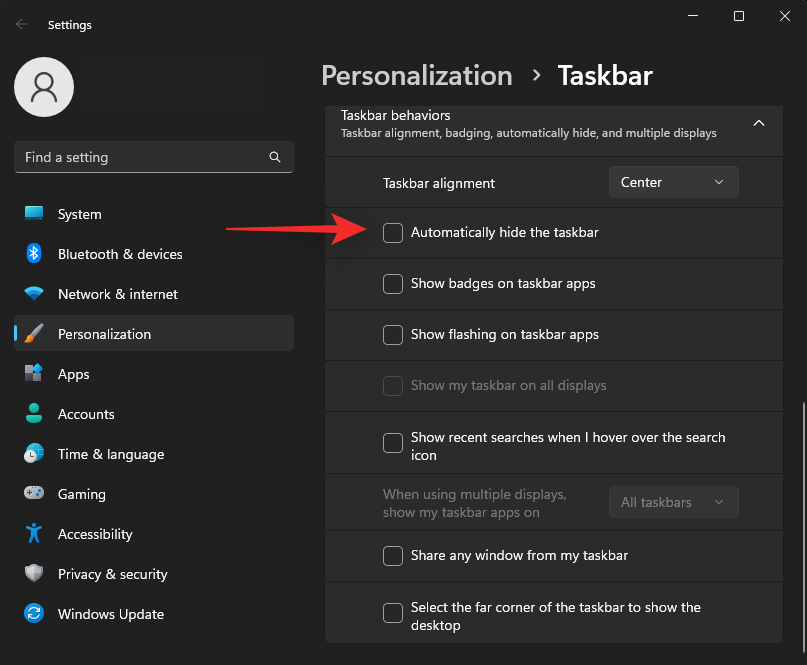
就是这样!您应该会立即在屏幕上看到更改。
选项 2:从 cmd
- 按下可启动运行。
windows r
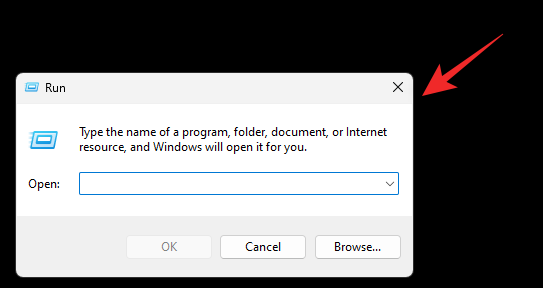
- 在下面键入 cmd 并按 。
ctrl shift enter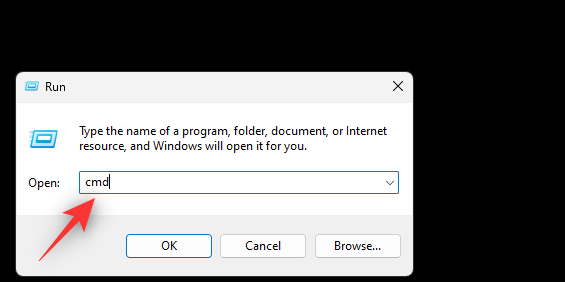
- 命令提示符现在将在您的 pc 上启动。使用以下命令为您的系统打开自动隐藏:
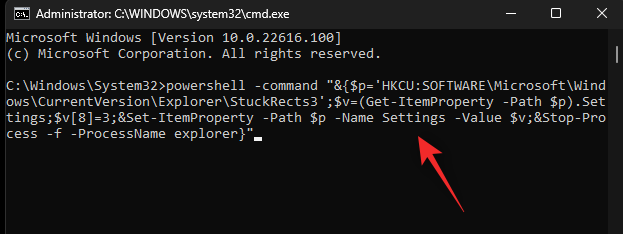
就是这样!现在,执行命令后,任务栏应自动隐藏。powershell -command "&{$p='hkcu:software\microsoft\windows\currentversion\explorer\stuckrects3';$v=(get-itemproperty -path $p).settings;$v[8]=3;&set-itemproperty -path $p -name settings -value $v;&stop-process -f -processname explorer}" - 然后,您可以使用以下命令随时禁用自动隐藏。
powershell -command "&{$p='hkcu:software\microsoft\windows\currentversion\explorer\stuckrects3';$v=(get-itemproperty -path $p).settings;$v[8]=2;&set-itemproperty -path $p -name settings -value $v;&stop-process -f -processname explorer}"
方法 2:使用 smarttaskbar
smarttaskbar 是一种开源自定义工具,可以帮助您在使用全屏应用程序时自动隐藏任务栏。虽然 windows 11 中确实存在自动隐藏功能,但该功能依赖于您的鼠标位置来查看任务栏。
这可能会很烦人,尤其是在使用全屏应用程序时。smarttaskbar 可以帮助您在 pc 上规避相同的问题。使用以下指南在您的 pc 上获取和使用 smarttaskbar。
- 智能任务栏 |下载链接
- 单击上面的链接,然后单击“安装”。
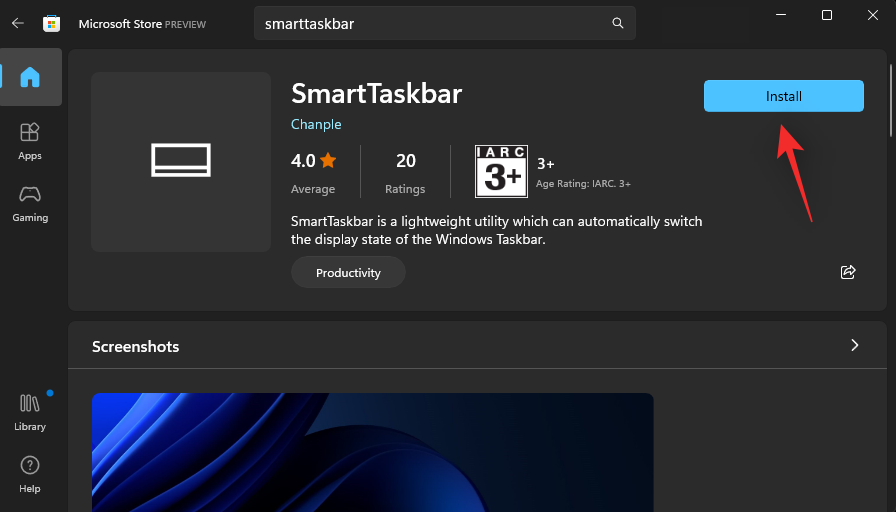
- 安装应用程序后,它将自动在后台运行。只需切换到全屏应用程序,您的任务栏就应该被隐藏。最小化或减小窗口大小时,任务栏应再次在桌面上可见。
- 您还可以自定义 smarttaskbar 的几个选项。右键单击 smarttaskbar 的任务栏图标。
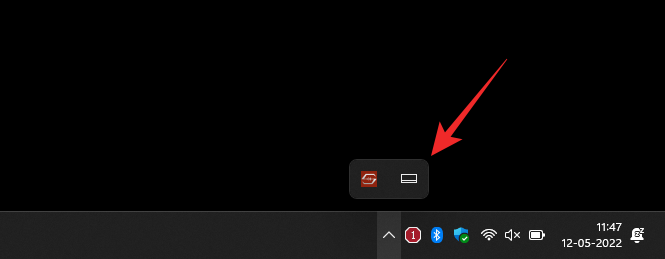
- 现在,使用以下选项之一,根据您的偏好自定义其行为。
- 任务栏中的动画:此选项将帮助您禁用任务栏的动画。此选项适用于显示和隐藏任务栏时使用的动画。
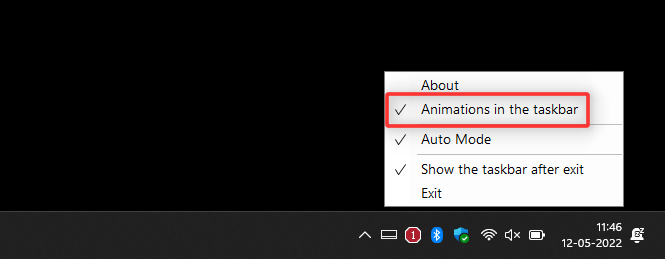
- 自动模式:默认情况下,自动模式处于启用状态。当您的屏幕上有全屏应用时,此模式会自动隐藏您的任务栏。如果您希望手动启用 smarttaskbar,可以禁用此模式。然后,您可以双击 smarttaskbar 的任务栏图标来执行相同的操作。
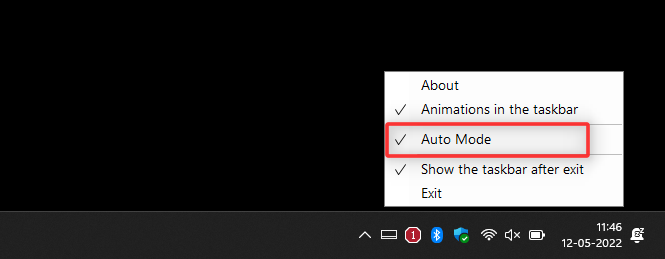
- 退出后显示任务栏:此选项允许您决定是希望在退出 smarttaskbar 后查看任务栏,还是希望将其隐藏起来。根据您的喜好切换相同的内容。
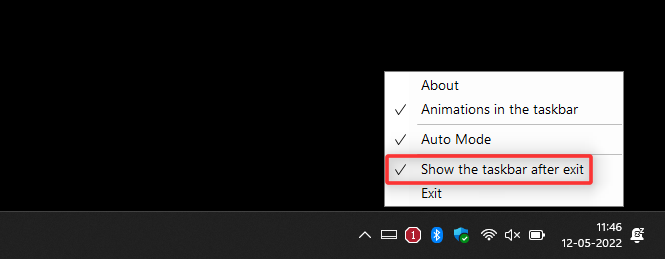
就是这样!您现在将使用 smarttaskbar 隐藏您的任务栏 windows 11.
选项 2:永久隐藏任务栏
如果您希望永久隐藏任务栏,那么您可以使用以下选项。让我们开始吧。
方法 1:使用任务栏隐藏
任务栏隐藏 是一个长期存在的第三方应用程序,可以帮助您在 windows 11 上永久隐藏任务栏。使用以下步骤帮助您在 windows 11 pc 上使用 taskbar hide。
- 任务栏 隐藏 |下载链接
- 访问上面的链接,然后单击下载适用于 windows 的最新版本。
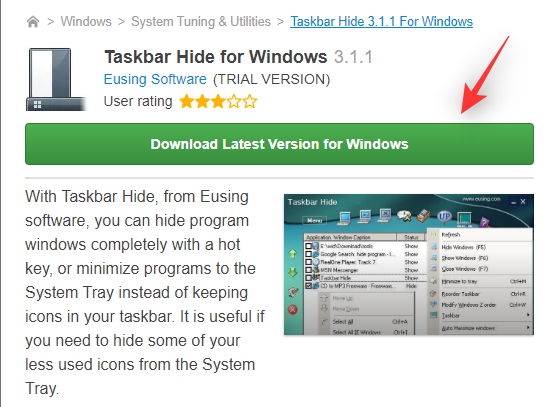
- 单击“不,谢谢”,然后继续下载任务栏隐藏。
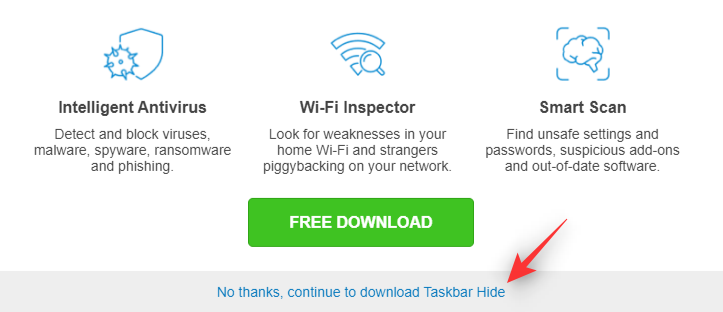
- 启动下载后,将其保存到方便的位置,然后双击安装程序。
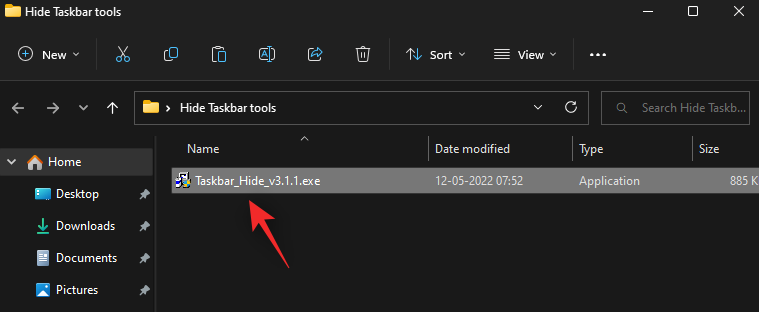
- 单击“下一步”。
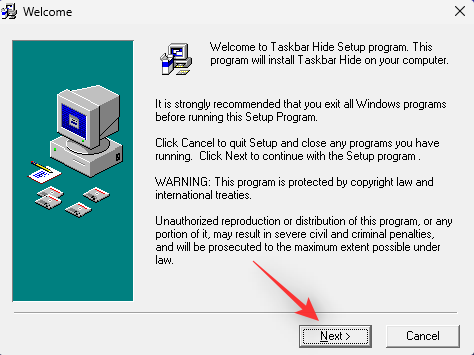
- 单击“浏览”,然后选择安装目录。默认情况下,该应用程序将安装在您的 c: 驱动器上。
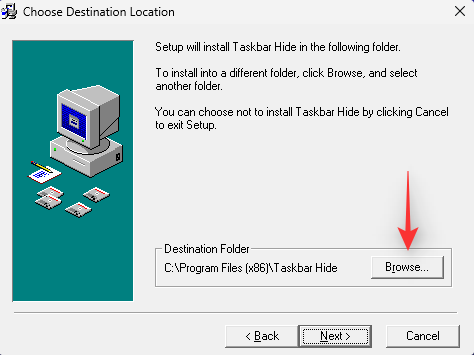
- 单击“下一步”。
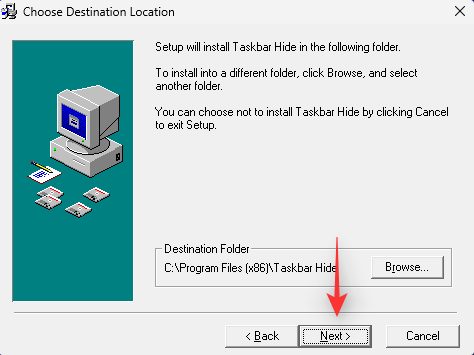
- 再次单击“下一步”。
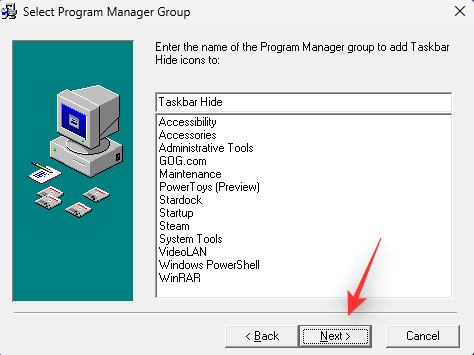
- 最后一次单击“下一步”。
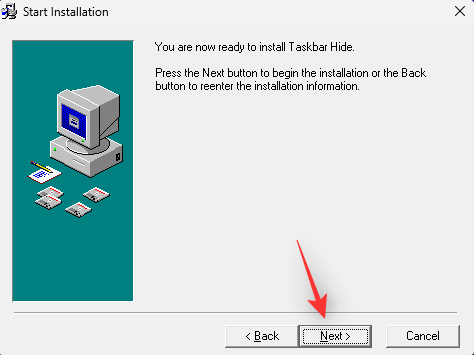
- 完成后单击“完成”。
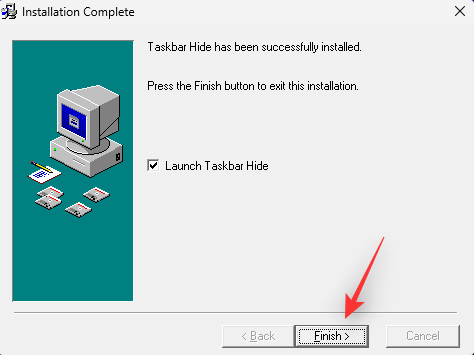
- 该应用程序现在将启动,您将需要注册相同的应用程序。单击“跳过”以关闭注册对话框。
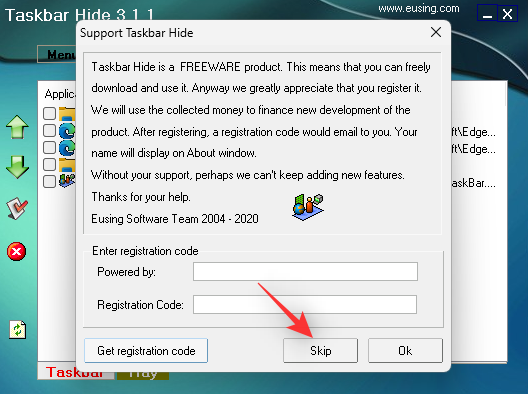
- 单击“关闭”以关闭提示。
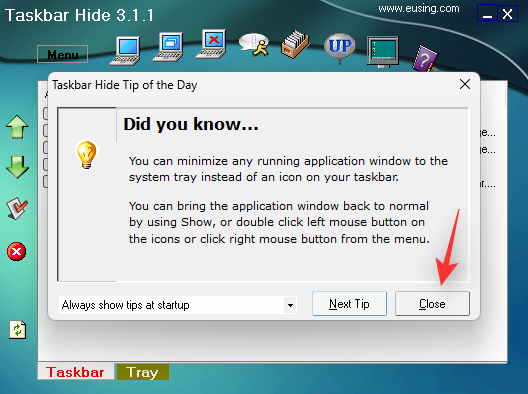
- 按键盘上的键可隐藏任务栏。任务栏现在应该在您的 pc 上隐藏。我们现在可以自定义此快捷方式。按下可访问任务栏隐藏设置。您也可以通过单击菜单来访问相同的内容。
ctrl tctrl alt e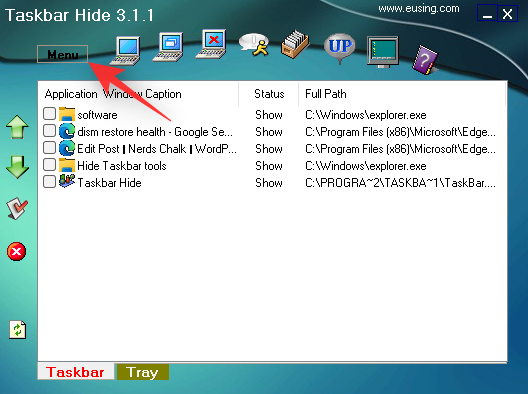
- 单击热键。
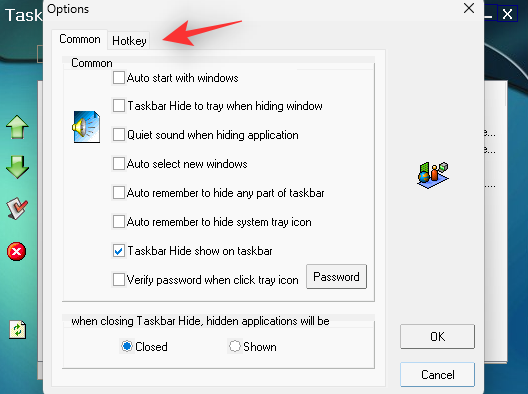
- 现在单击隐藏任务栏的文本框。
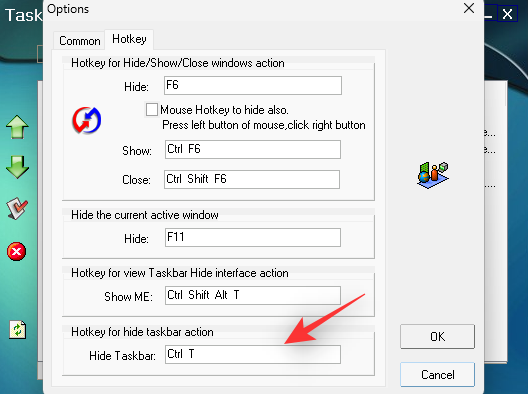
- 按要用于隐藏和显示任务栏的新组合键。完成后单击确定。
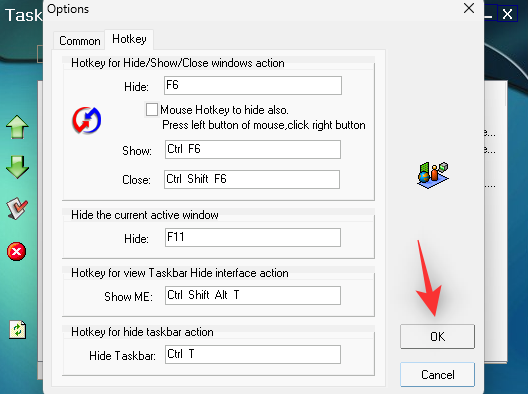
就是这样!您现在可以随时使用设置热键来显示或隐藏任务栏。您可以从任务栏中的任务栏溢出图标访问任务栏隐藏选项。
方法2:使用autohotkey
autohotkey 是一个全面的键盘重映射器和宏创建器,可以使用自定义脚本。我们可以利用这一点来发挥凯发k8一触即发的优势,并使用它来隐藏我们的任务栏 windows 11.您可以通过以下方式开始。
- 自动热键 |下载链接
- autohotkey 隐藏任务栏脚本 |下载链接
- 首先在您的 pc 上下载并安装 autohotkey。完成后,单击上面脚本的下载链接。将脚本保存到方便的位置。保存后,请确保您的 pc 上安装了 autohotkey,然后双击我们下载的脚本。
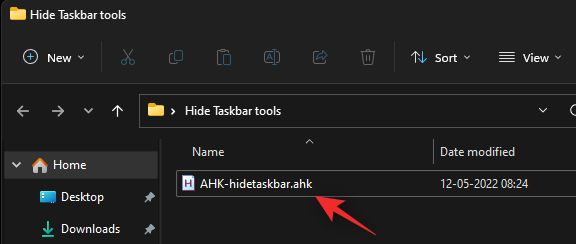
- 该脚本现在将在您的 pc 上启动并运行。您可以在任务栏中检查相同的内容。
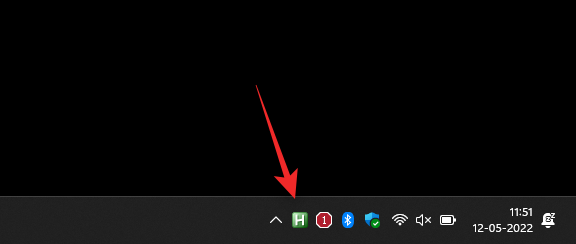
- 现在按 f12 隐藏任务栏。这就是您可以使用autohotkey隐藏任务栏的方法。使用 f12 随时显示任务栏。
方法 3:使用隐藏任务栏
隐藏任务栏是另一个实用程序,您可以随时使用它来隐藏和显示任务栏。使用以下步骤帮助您在 windows 11 上使用相同的功能。
- 隐藏任务栏 |下载链接
- 访问上面的下载链接,然后单击立即下载。
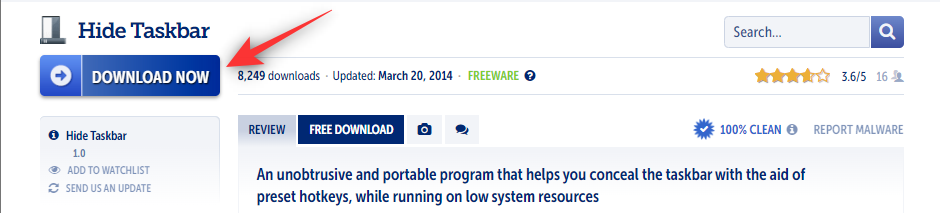
- 选择首选服务器。如果可用,我们建议使用外部镜像。
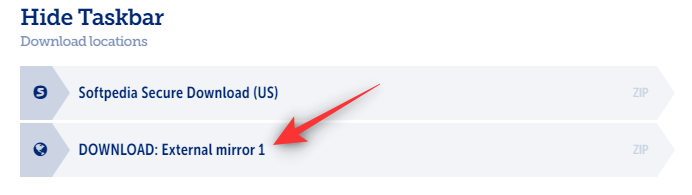
- 现在将启动下载。将存档保存到 pc 上方便的位置,完成后提取相同的存档。
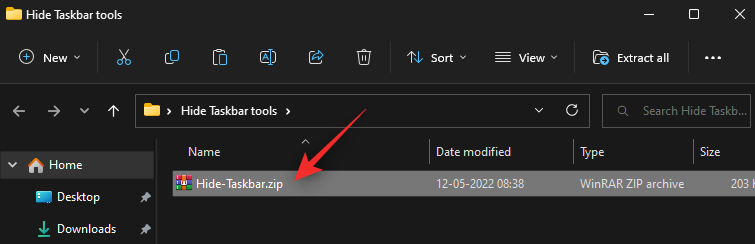
- 完成后启动隐藏taskbar.exe。
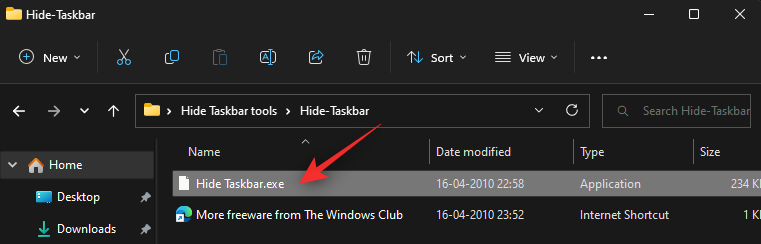
- 启动后,其图标将显示在任务栏溢出中。
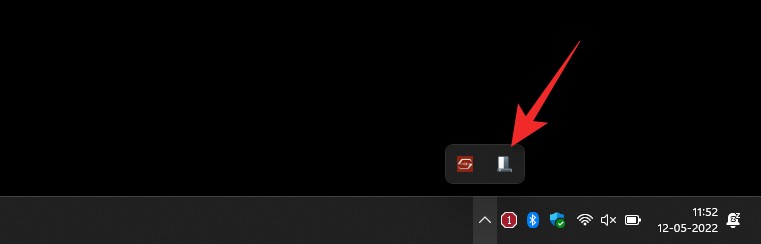
- 按键盘上的按钮可隐藏任务栏。您可以在需要时按相同的组合键来显示任务栏。
ctrl esc
就是这样!您现在将使用隐藏任务栏隐藏任务栏。
方法 4:使用任务栏控件
任务栏控件是另一个可以帮助您无限期隐藏 windows 11 任务栏的应用程序。请按照以下步骤帮助您在 pc 上进行相同的设置。
- 任务栏控件 |下载链接
- 单击上面的下载链接,然后选择立即下载。
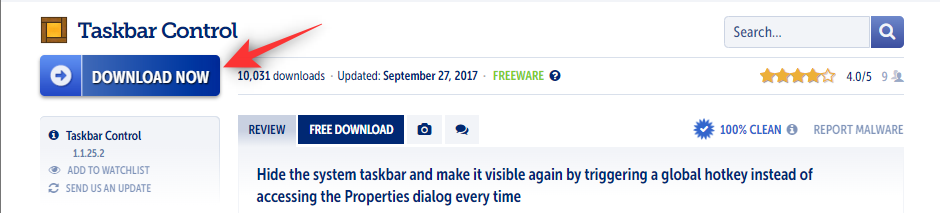
- 通过单击选择首选服务器以下载应用程序。
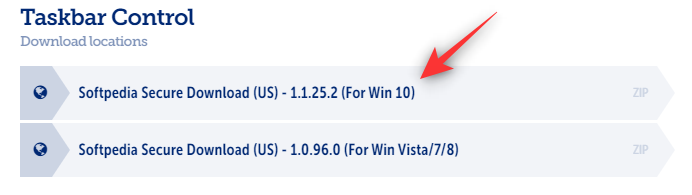
注意:确保您下载了任务栏控件的 windows 10 变体。 - 将存档保存到 pc 上方便的位置,完成后提取相同的存档。完成后启动taskbarcontrolsetup.exe。
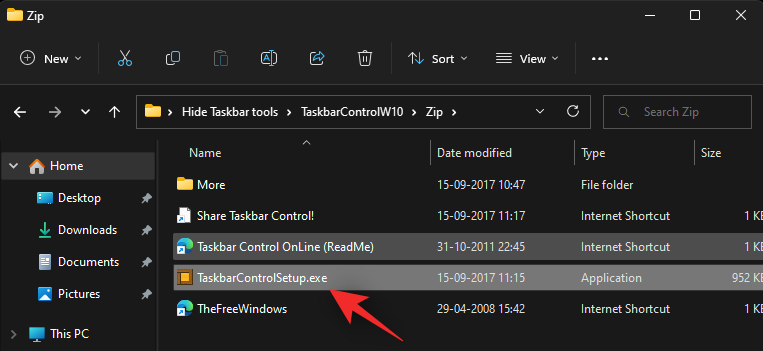
- 单击浏览…,然后选择您的安装目录。
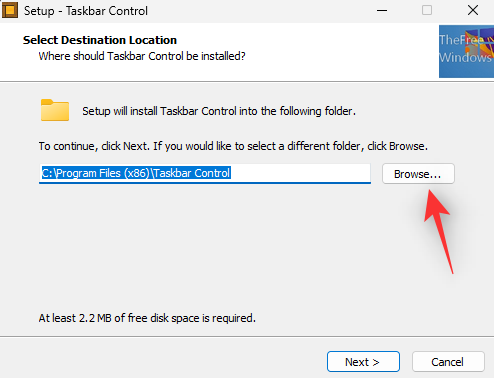
- 单击“下一步”>完成后。
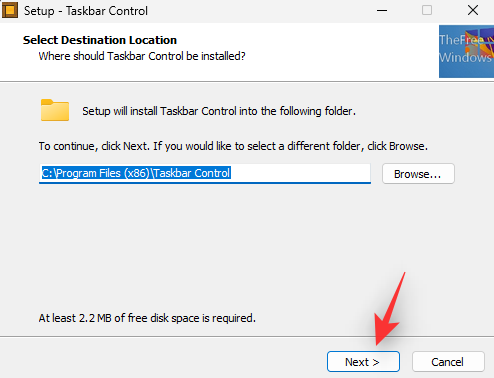
- 再次单击“下一步>”。
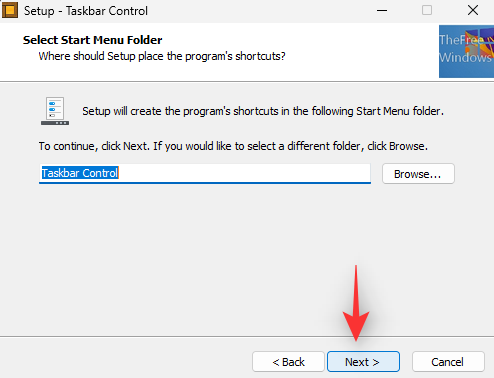
- 单击“安装”。
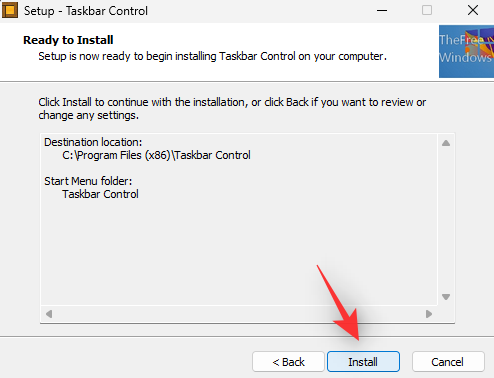
- 单击“下一步>”。
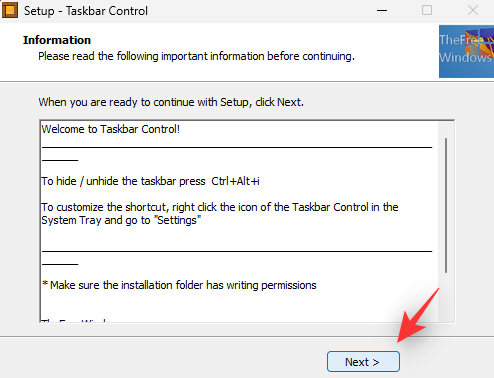
- 单击 finish。
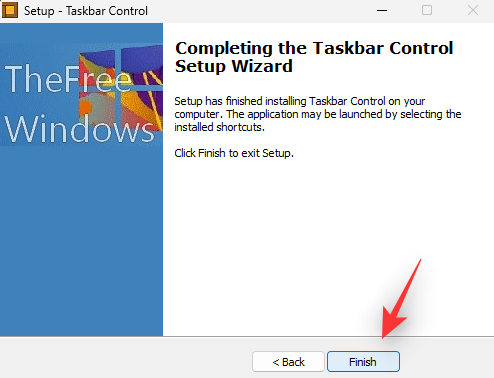
- 在您的 pc 上安装应用程序后启动该应用程序。在您的 pc 上安装该应用程序后,它将显示在您的任务栏溢出中。
- 现在按下以隐藏您的任务栏。就是这样!现在,您将使用 taskbarcontrol 隐藏任务栏。您可以随时使用相同的热键查看任务栏。
ctrl x
提示: 如果键盘组合不起作用,请右键单击“taskbarcontrol”任务栏溢出图标,然后选择“设置”。 设置热键以隐藏并再次显示任务栏。这应该有助于你根据需要切换任务栏可见性。
选项 3:使任务栏透明
在不破坏任务栏功能的情况下隐藏任务栏的另一种方法是简单地使其透明。这将允许您在屏幕上保留任务栏图标和操作中心图标,同时收回任务栏屏幕的其余部分。使用以下任一工具来帮助你在 windows 11 电脑上执行相同的操作。
方法 1:使用 start11
start11 是一款 windows 11 自定义工具,可以帮助您降低任务栏的透明度。首先购买或下载 start11 的试用版。
- start11 (付费) |下载链接
- 安装后,启动应用程序并转到任务栏>任务栏模糊、透明度和颜色>调整任务栏透明度。
- 现在只需将滑块移动到 0,您的任务栏现在应该是透明的。
就是这样!现在,任务栏在电脑上将是透明的。
方法 2:使用 taskbarx
taskbarx 是另一个可以帮助您使 windows 11 任务栏透明的实用程序。使用以下指南来帮助你在电脑上设置 taskbarx。
- 任务栏x |下载链接
- 访问上面的下载链接,然后单击 taskbarx 的相关设置,具体取决于您的 cpu 架构。下载存档并将其保存到方便的位置。完成后提取存档。
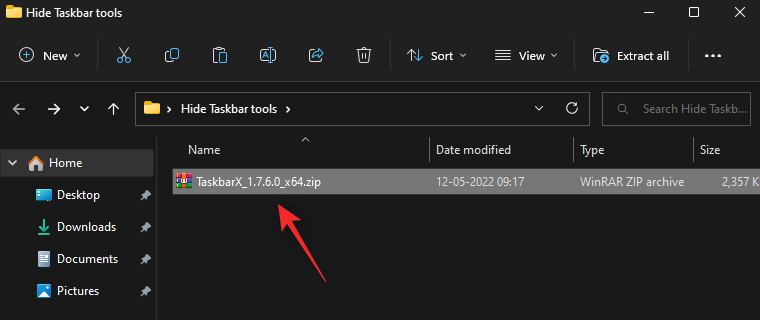
- 打开存档并启动 taskbarx configurator.exe。
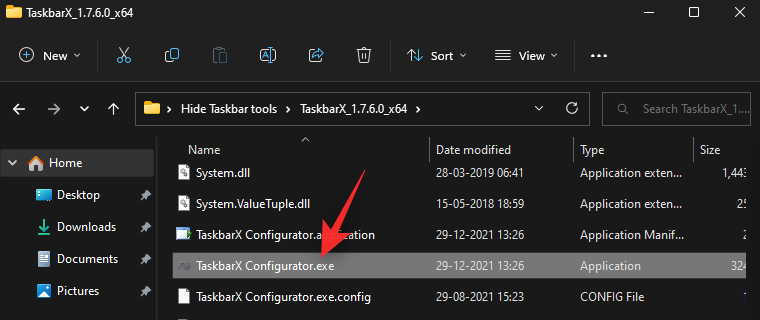
- 单击“透明”。
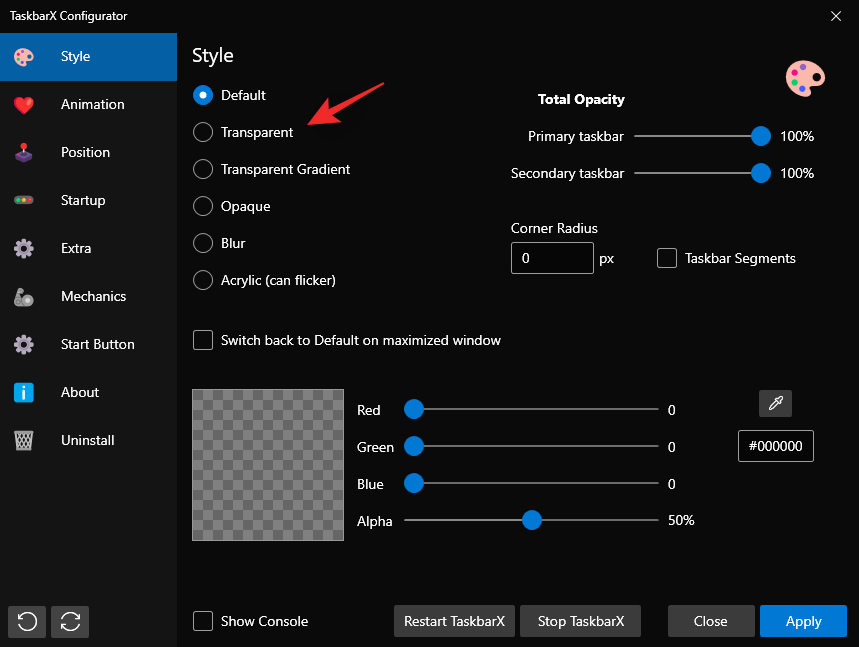
- 单击应用。
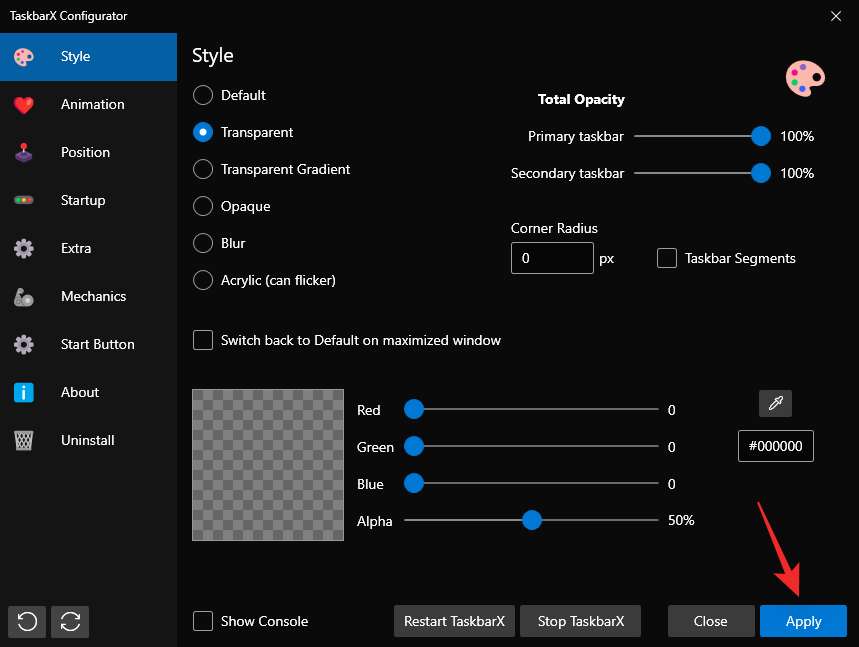
- 现在单击重新启动 taskbarx。
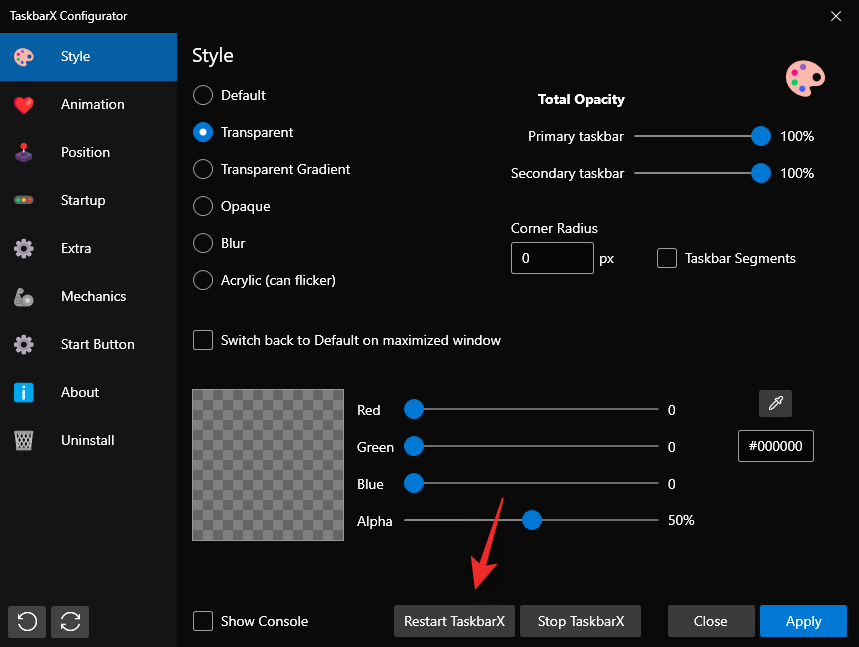
- 就是这样!您的任务栏现在应该是透明的,从而允许在屏幕上留出更多空间。
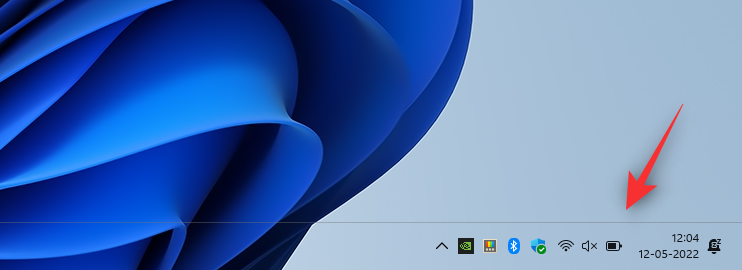
如果您使用的是本机自动隐藏功能,那么是的,这些更改将在将来的 windows 更新中继续应用于您的 pc。但是,如果您使用的是解决方法或第三方应用,则它们可能会因将来使用 windows 更新对任务栏所做的更改而中断。
建议您在安装功能更新之前禁用第三方应用程序。系统更新后,您可以尝试再次隐藏任务栏并检查该应用程序是否仍适用于最新版本的 windows 11。
任务栏会自行取消隐藏吗?试试这些修复程序!
如果您的任务栏在一段时间后最终取消隐藏,那么这里有一些修复程序可以帮助您在 pc 上修复相同的问题。
请按照以下指南帮助您隐藏任务栏 windows 11.
修复 1:运行 sfc 扫描
sfc 扫描将有助于检查磁盘和系统文件错误。在此过程中,如果发现任何问题,将进行修复。请按照以下步骤操作,以帮助您在 pc 上运行相同的操作。
- 按下可启动运行。键入 cmd 并按 。
windows rctrl shift enter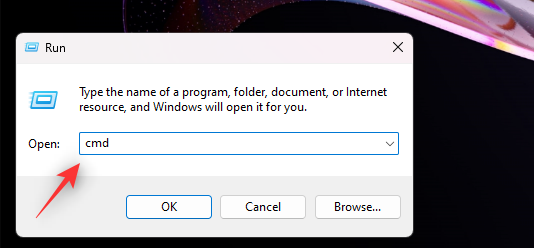
- 现在输入以下命令并按:
entersfc /scannow
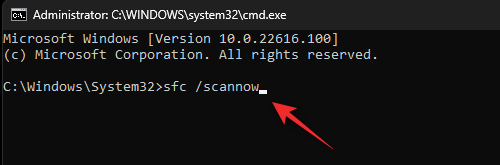
- 该过程完成后,使用以下命令关闭 cmd:
exit
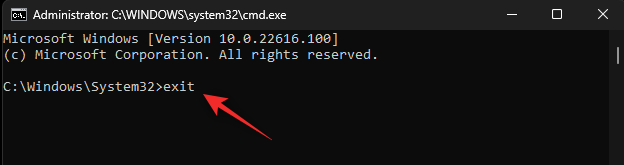
现在重新启动您的 pc 并尝试再次隐藏您的任务栏。如果磁盘错误导致您的 pc 出现问题,那么现在应该修复它们。
修复 2:运行 dism 还原运行状况命令
dism 命令有助于替换和修复丢失或损坏的系统文件。此命令还有助于还原 windows 映像,以防系统出现故障。
- 按下可启动运行。键入 cmd 并按 。
windows rctrl shift enter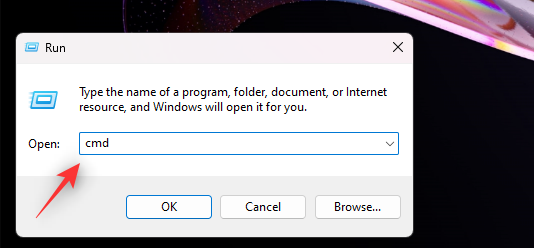
- 现在输入以下命令并按:
enterdism /online /cleanup-image /restorehealth
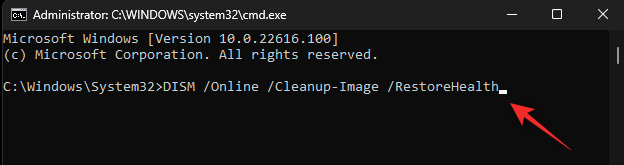
- 该过程完成后,使用以下命令关闭 cmd:
exit
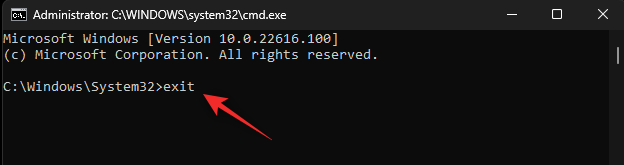
重新启动电脑以达到良好的效果,然后再次尝试隐藏任务栏。如果损坏的系统文件导致系统出现问题,那么现在应该在您的系统上修复它们。
修复3:尝试替代方法
您也可以简单地选择其他第三方工具或其他方式来隐藏您的任务栏。如果一种方法或工具无法在您的 windows 11 版本上运行,那么这并不意味着所有工具都会失败。我们建议您尝试其他替代方法,直到找到最适合您系统的方法。
修复4:检查您的windows版本
最后,我们建议您检查您的 windows 版本。即使您有兼容的版本,如果您是 windows 预览体验成员,那么您很可能使用的是 windows 11 的预发布版本。
这意味着许多工具将无法按预期工作。start11 会出现一个这样的已知问题,它阻止了在 windows 11 的预发布版本上自定义 windows 元素的能力。您的系统上可能遇到类似的问题。以下是检查当前 windows 11 内部版本的方法。
- 按下可启动运行。键入 winver 并按 。
windows renter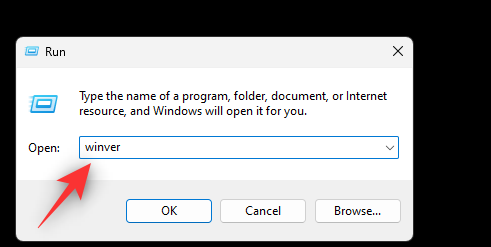
- 在顶部查看您当前的内部版本。
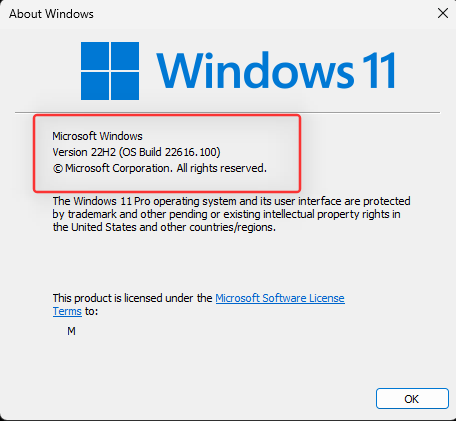
在这种情况下,您别无选择,只能切换到兼容的 windows 11 版本并隐藏您的任务栏。
常见问题
以下是一些常见问题,应该有助于回答您的一些疑问。
使用第三方应用程序隐藏任务栏是否安全?
上面列出的大多数第三方应用程序都是流行的社区主食。但是,隐私政策和目录可能会定期更改,并会随着第三方应用的更新而更改。
我们建议您谨慎行事,并仔细阅读每个文档,以找到最适合您要求的第三方工具。
为什么不能永久隐藏任务栏?
永久隐藏任务栏或将其删除是不可能的,因为它是 windows 11 ui 不可或缺的一部分。
除非您愿意放弃 windows 文件资源管理器并使用不同的 shell,否则您将无法从 windows 11 中完全删除任务栏。
是否可以在任务栏中禁用应用分组?
是的,您可以使用各种解决方法和第三方应用程序在任务栏中禁用应用程序分组。使用我们的这份综合指南来帮助您在 pc 上禁用相同的功能。
原创文章,作者:校长,如若转载,请注明出处:https://www.yundongfang.com/yun285717.html
 微信扫一扫不于多少!
微信扫一扫不于多少!  支付宝扫一扫礼轻情意重
支付宝扫一扫礼轻情意重