如果您已经厌倦了 windows 内置个性化设置并想尝试新的东西,那么更改 windows 11 pc 上的值得一试。
可悲的是,在最新版本的 windows 上没有直接更改默认字体的直接方法。但是,可以使用非常简洁的解决方法来做到这一点。让我们开始吧。
windows 11 的默认字体是什么?
segoe ui variable 是 windows 11 的默认系统字体。segoe ui variable 是经典 segoe 的新变体,它利用可变字体技术动态地提供明显的易读性。这甚至适用于非常小的字体大小,并增强了显示大小的轮廓。此外,全新的segoe ui由于其更好的缩放能力,在每英寸像素更多的显示设备上提供了更好的可读性。
如何更改 windows 11 上的默认字体
以下是使用注册表黑客更改 windows 11 上的默认字体的方法。让我们从备份注册表开始,以便您可以轻松恢复设置,以防出现问题(或者以后要恢复图标)。
步骤 1。备份注册表
以下是在 windows 11 上备份注册表设置的方法。
- 点击键盘,键入 regedit 并按下键盘。
windows renter
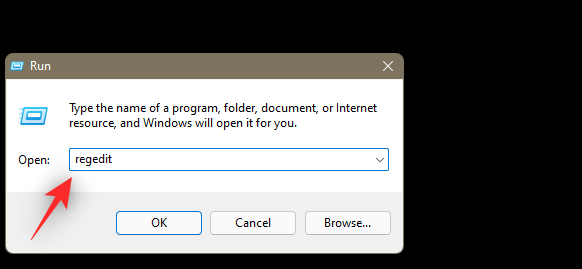
- 现在点击左上角的“文件”。
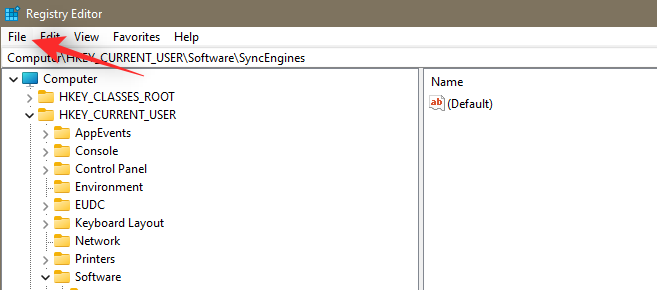
- 选择“导出”。
- 现在选择备份位置,然后单击“保存”。
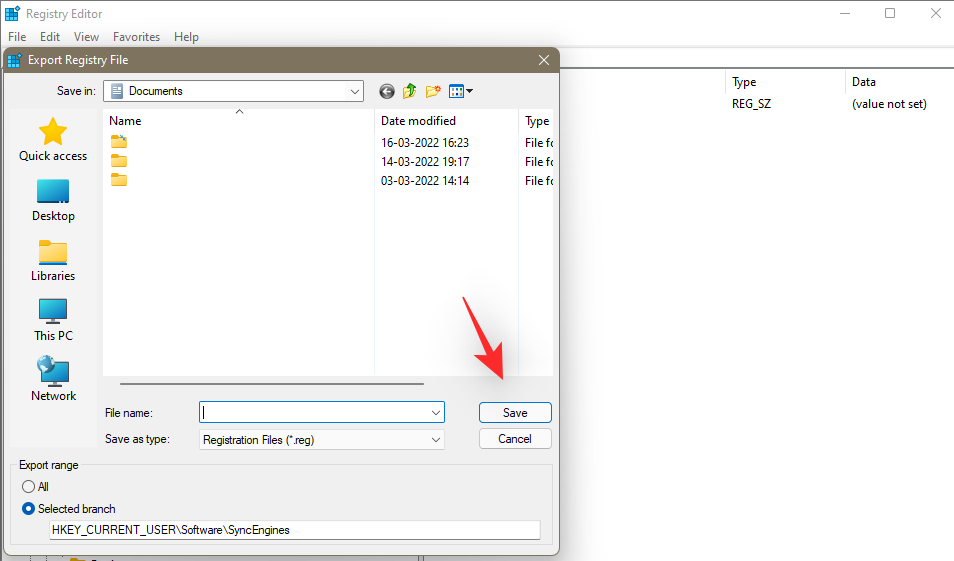
- 您现在已经备份了注册表设置。现在,您可以使用下一部分来选择将在您的 pc 上使用的字体。
第2步。选择字体
- 从“开始”菜单中的固定应用程序访问 windows 11 设置。或者,您也可以使用快捷键调出“设置”窗口。
windows i
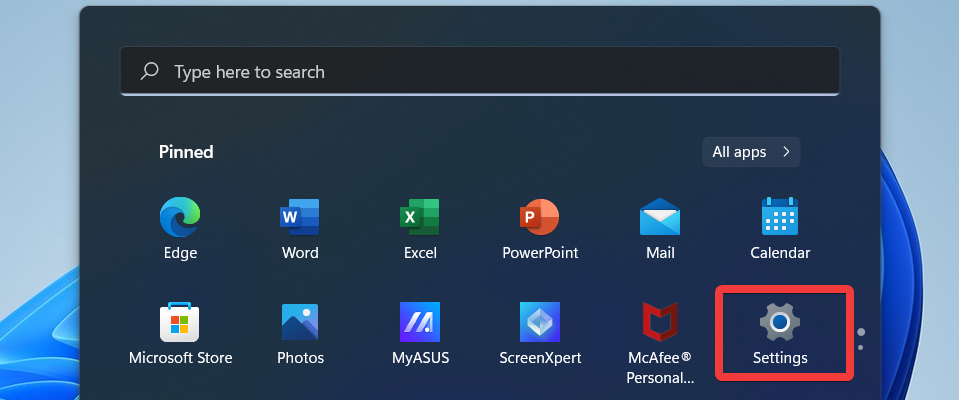
- 接下来,从左侧导航栏中选择个性化。
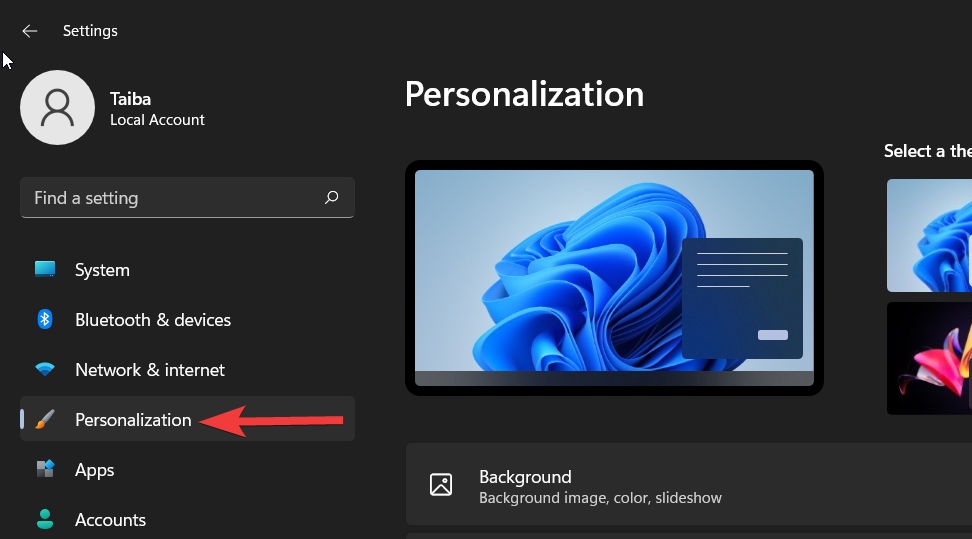
- 接下来,单击右侧的“字体”选项。
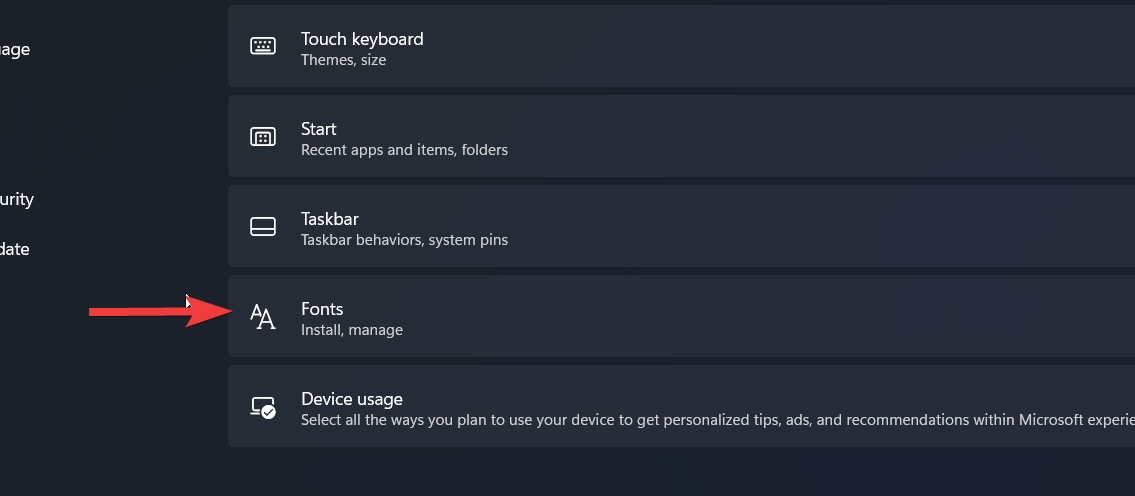
- 在下一个屏幕上,您将看到所有可用的字体。单击要使用的那个。
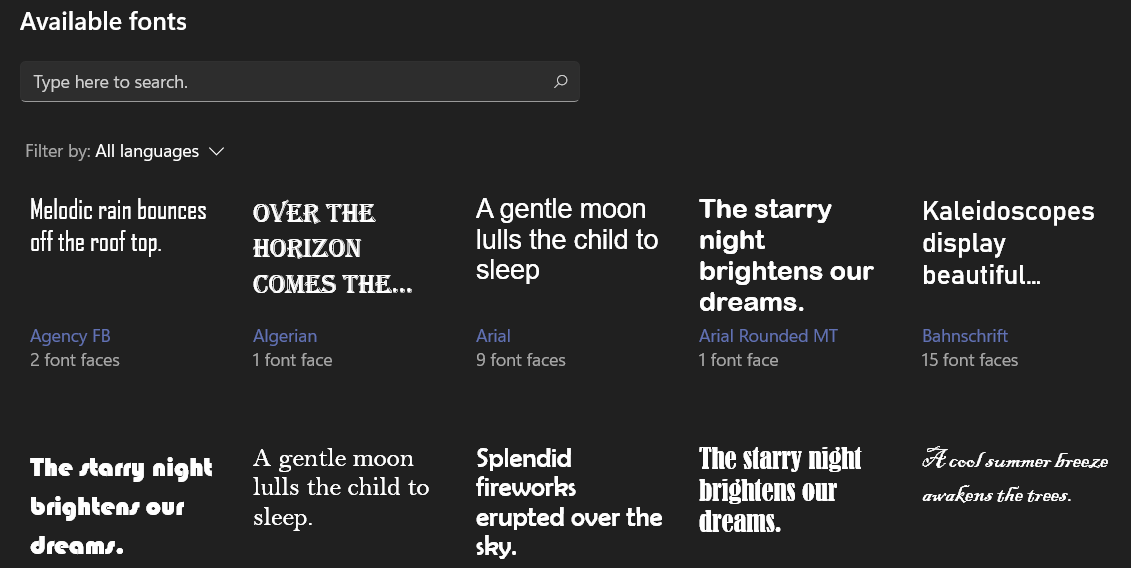
- 记下要使用的字体样式的全名,然后关闭“设置”窗口。
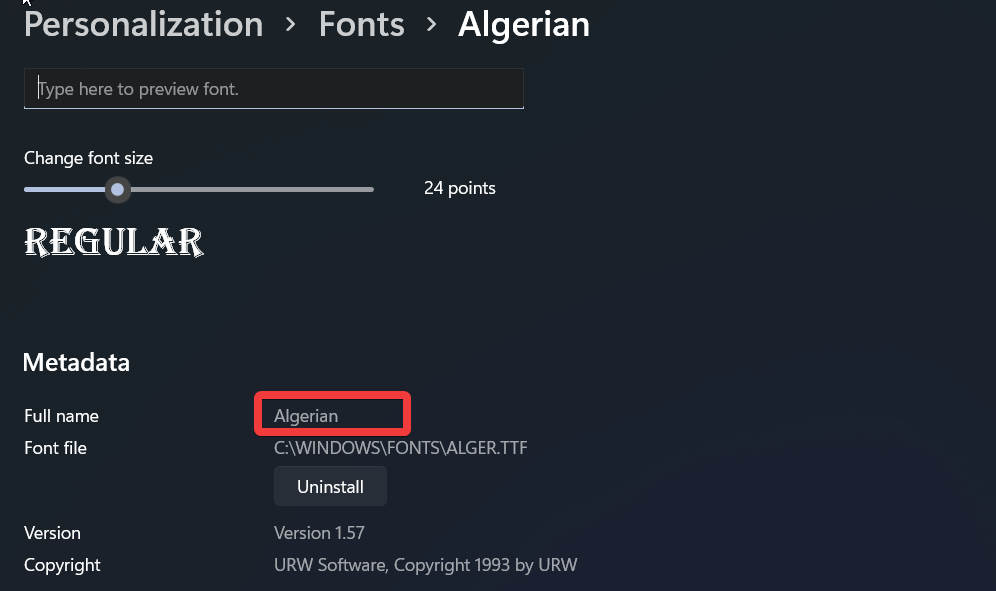
第 3 步。更改字体
我们现在可以更改字体 windows 11.您可以使用我们上传的预制.reg文件并对其进行相应的编辑,也可以手动创建.reg文件。您还可以使用第三方工具更改 windows 11 上的默认字体。使用以下任一部分来帮助您完成该过程。
方法 1:使用预制的.reg文件
- changewindows11font.reg
- 将上面链接的文件下载到您的本地存储,右键单击它,然后选择“编辑”。
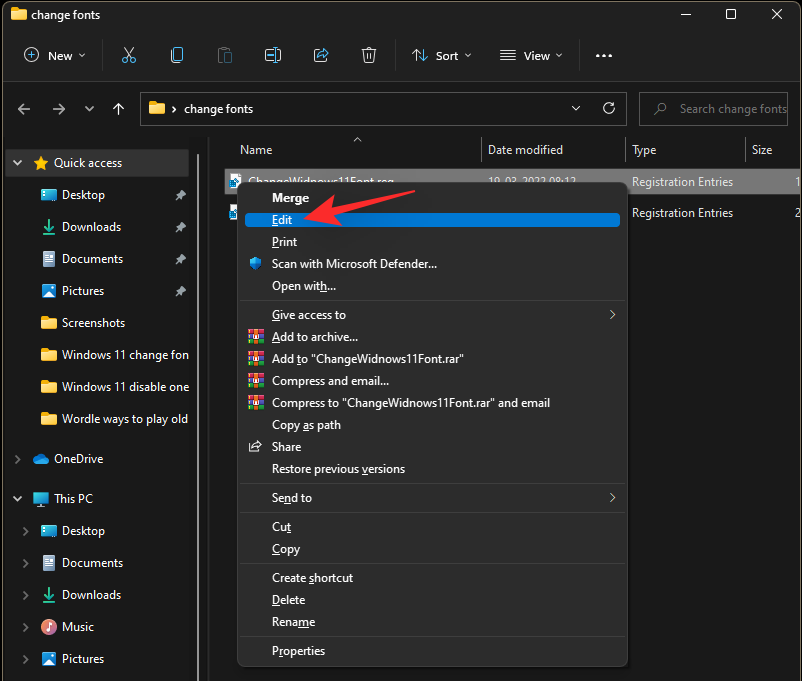
- 现在,将代码底部的“new-font-name”替换为您之前选择的字体的字体名称。
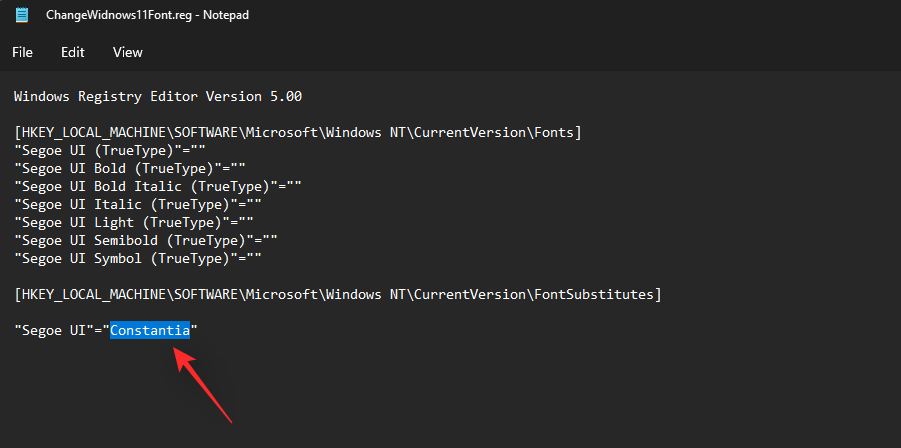
- 点击键盘以保存更改并关闭文件。
注意:如果选择了“文本文档”,请确保在底部的下拉菜单中选择“所有文件”。ctrl s - 右键单击文件,这次选择“合并”。
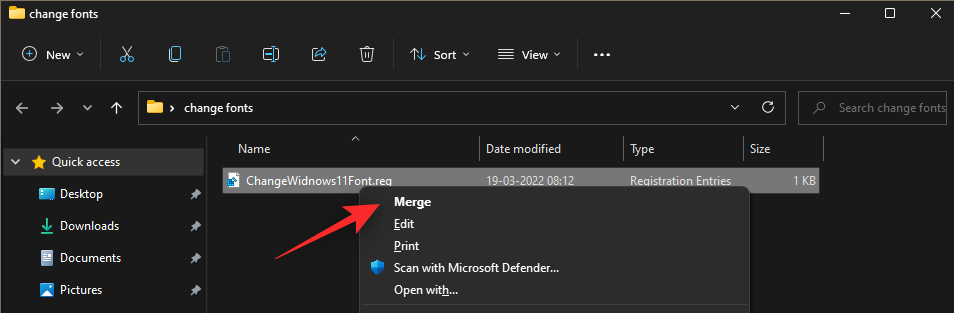
- 注册表文件与注册表合并后,重新启动系统。新字体现在应应用于 windows 11 ui 中的所有兼容元素。
方法 2:手动创建自己的 .reg 文件
- 打开开始菜单,在搜索栏中键入“记事本”,然后单击相关的搜索结果。
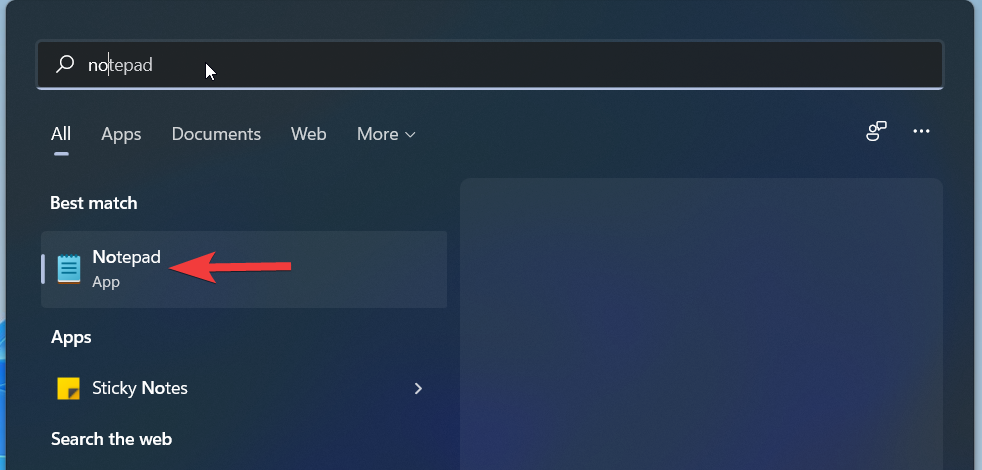
- 将以下注册表代码复制粘贴到记事本
的新文件中 将 new-font-name 替换为字体的全名。请参阅下图。
windows registry editor version 5.00[hkey_local_machine\software\microsoft\windows nt\currentversion\fonts]"segoe ui (truetype)"="""segoe ui bold (truetype)"="""segoe ui bold italic (truetype)"="""segoe ui italic (truetype)"="""segoe ui light (truetype)"="""segoe ui semibold (truetype)"="""segoe ui symbol (truetype)"=""[hkey_local_machine\software\microsoft\windows nt\currentversion\fontsubstitutes]"segoe ui"="new-font-name"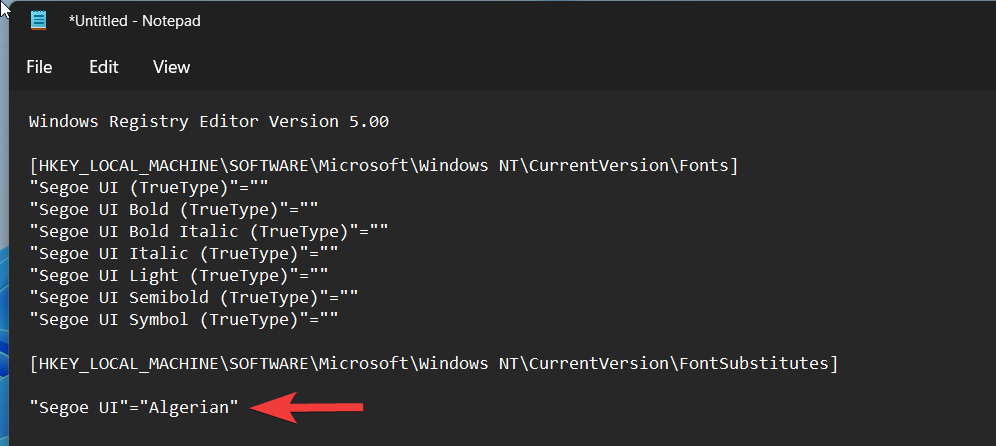
- 完成后,使用快捷方式保存文件。在“另存为”窗口中,选择“桌面”作为文件位置。为文件指定一个名称,并将.reg作为文件扩展名。不要忘记在“保存类型”下拉菜单中设置“所有文件”。完成后,点击右下角的“保存”。
ctrl s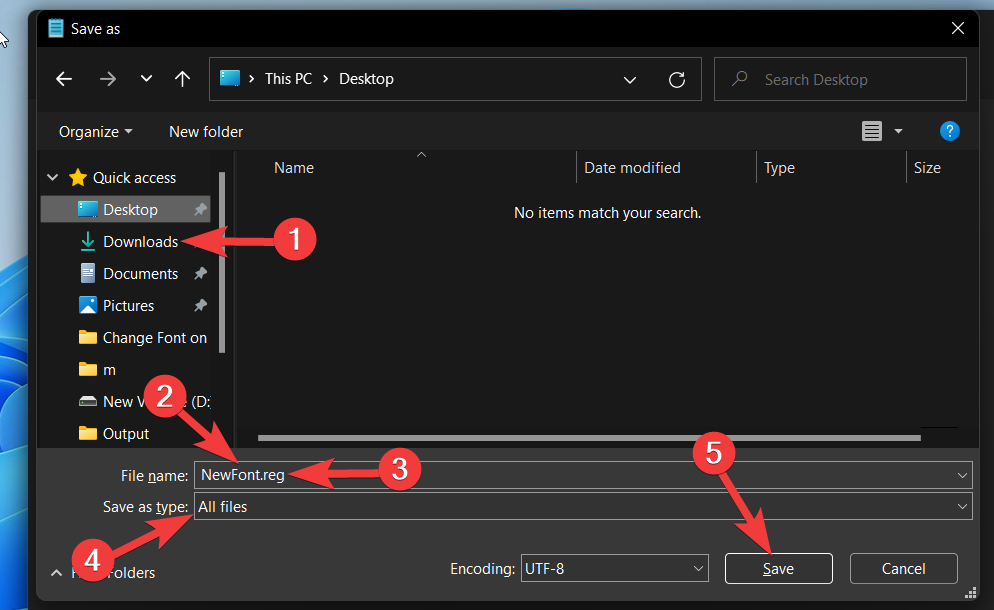
- 现在转到桌面并右键单击该文件。从上下文菜单中选择“合并”选项。
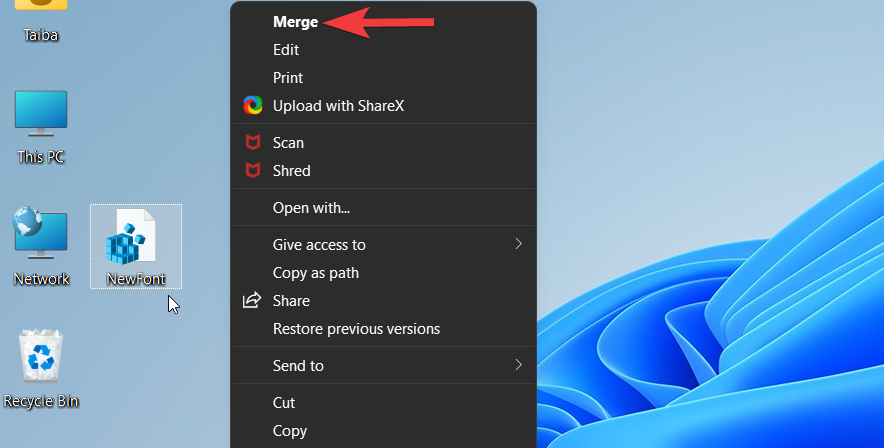
- 在屏幕上显示的提示中选择“是”,最后重新启动电脑。
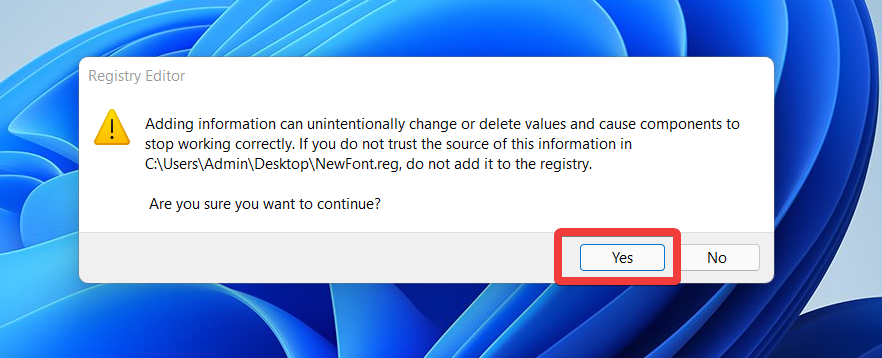
当电脑重新启动时,你将看到新字体已应用于系统的所有文本元素。
方法 3:使用第三方应用程序
- 访问
第三方应用程序还可以帮助您一键更改 windows 11 字体。我们建议您尝试上面链接的字体转换器。
- 单击该工具并将其下载到本地存储。完成后,启动可执行文件,您现在应该可以选择在系统上选择字体。让我们以更改系统上的“标题栏”字体为例。单击相同的字体。
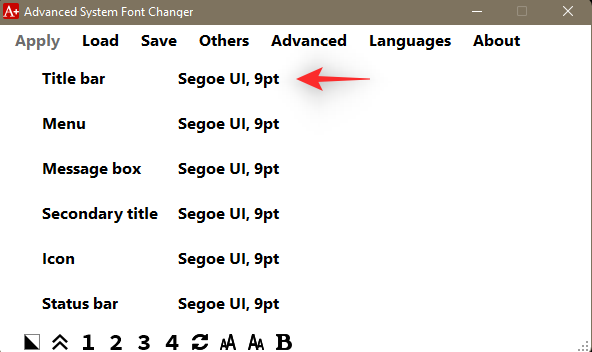
- 现在单击下拉菜单并选择您喜欢的字体。
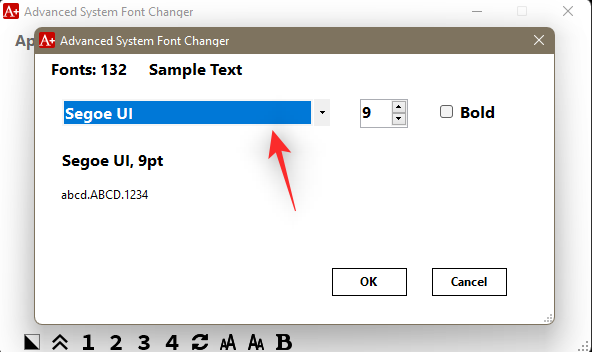
- 单击并从屏幕上的列表中选择所需的字体。
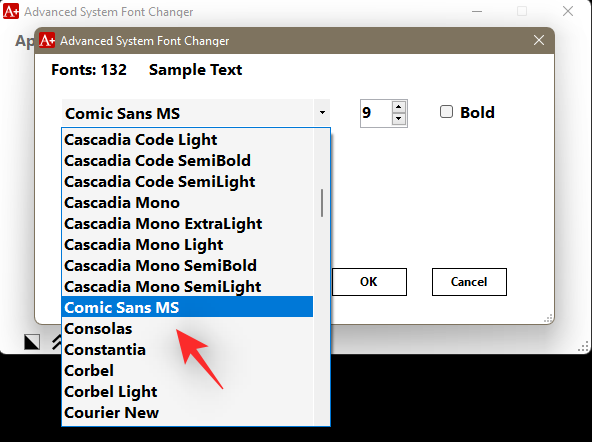
- 如果需要,请更改字体大小,如果您希望在系统标题栏中加粗字体,请选中“粗体”框。
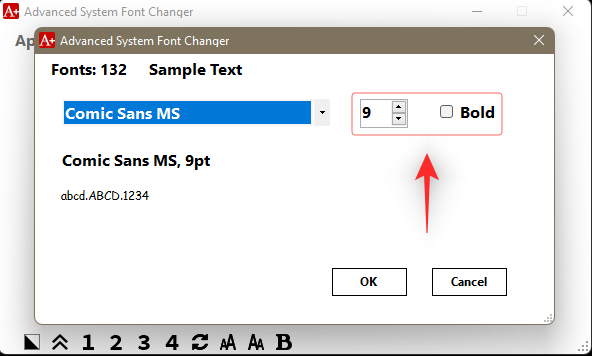
- 完成后,单击“确定”。
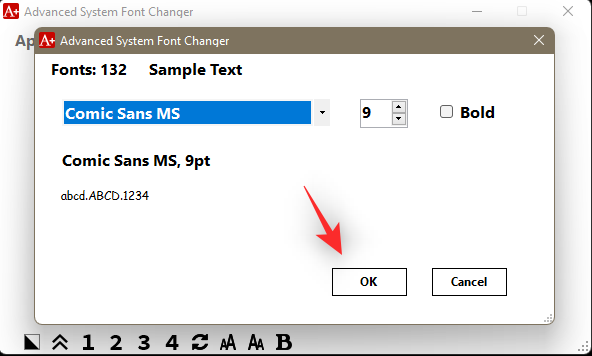
- 同样,根据需要为您的系统更改其他字体。完成所有更改后,单击顶部的“应用”。
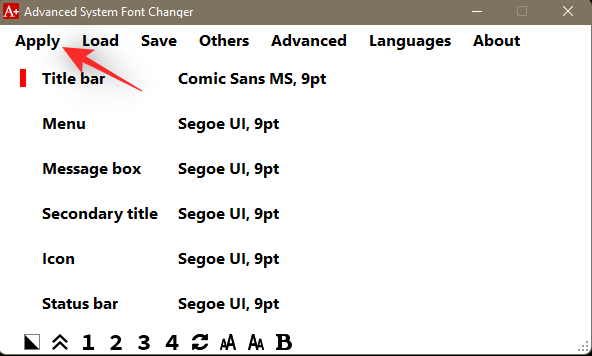
- 字体现在应该在 pc 上的 windows 11 中更改。
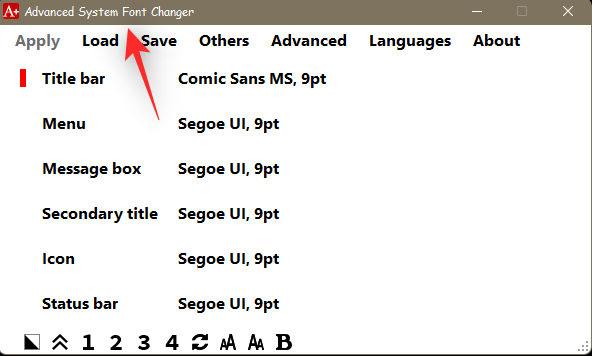
- 您现在可以通过单击顶部的“保存”将其保存为个人资料。
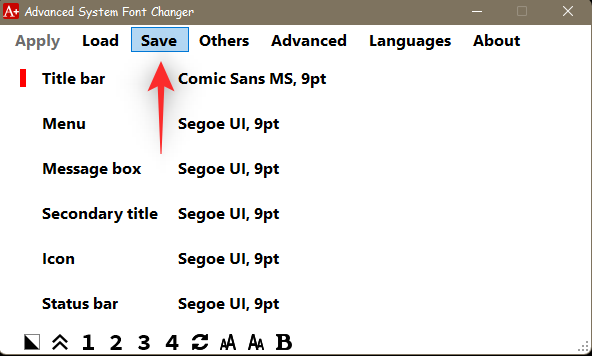
- 然后,您可以使用底部的数字在系统上的配置文件之间切换。
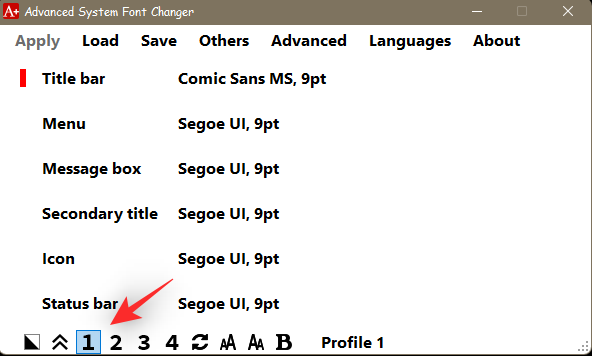
就是这样!您现在将更改系统上的字体。
如何在 windows 11 上恢复默认字体
不喜欢您的新字体选择?以下是在 windows 11 上恢复默认字体的方法。
方法 1:使用预制的.reg文件
- restorewindows11defaultfont.reg
- 下载上面链接的文件并右键单击该文件。从上下文菜单中选择“合并”。
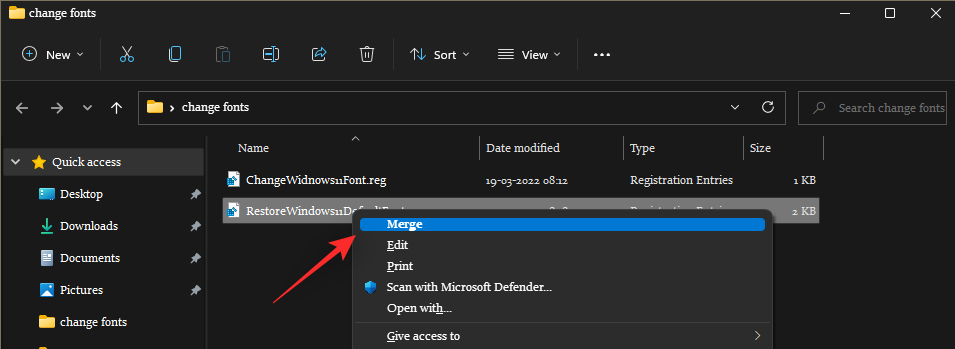
- 点击“是”确认您的选择。
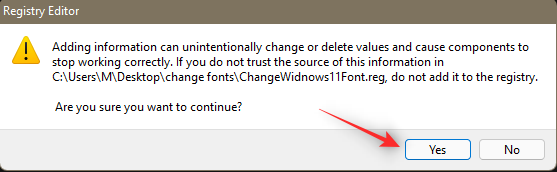
- 现在重新启动您的 pc。电脑重新启动后,应恢复字体。
方法 2:手动创建自己的 .reg 文件
- 在记事本中打开一个新文档,然后将下面的代码复制粘贴到空白文档中。
windows registry editor version 5.00
[hkey_local_machine\software\microsoft\windows nt\currentversion\fonts]
"segoe ui (truetype)"="segoeui.ttf"
"segoe ui black (truetype)"="seguibl.ttf"
"segoe ui black italic (truetype)"="seguibli.ttf"
"segoe ui bold (truetype)"="segoeuib.ttf"
"segoe ui bold italic (truetype)"="segoeuiz.ttf"
"segoe ui emoji (truetype)"="seguiemj.ttf"
"segoe ui historic (truetype)"="seguihis.ttf"
"segoe ui italic (truetype)"="segoeuii.ttf"
"segoe ui light (truetype)"="segoeuil.ttf"
"segoe ui light italic (truetype)"="seguili.ttf"
"segoe ui semibold (truetype)"="seguisb.ttf"
"segoe ui semibold italic (truetype)"="seguisbi.ttf"
"segoe ui semilight (truetype)"="segoeuisl.ttf"
"segoe ui semilight italic (truetype)"="seguisli.ttf"
"segoe ui symbol (truetype)"="seguisym.ttf"
"segoe mdl2 assets (truetype)"="segmdl2.ttf"
"segoe print (truetype)"="segoepr.ttf"
"segoe print bold (truetype)"="segoeprb.ttf"
"segoe script (truetype)"="segoesc.ttf"
"segoe script bold (truetype)"="segoescb.ttf"
[hkey_local_machine\software\microsoft\windows nt\currentversion\fontsubstitutes]
"segoe ui"=-
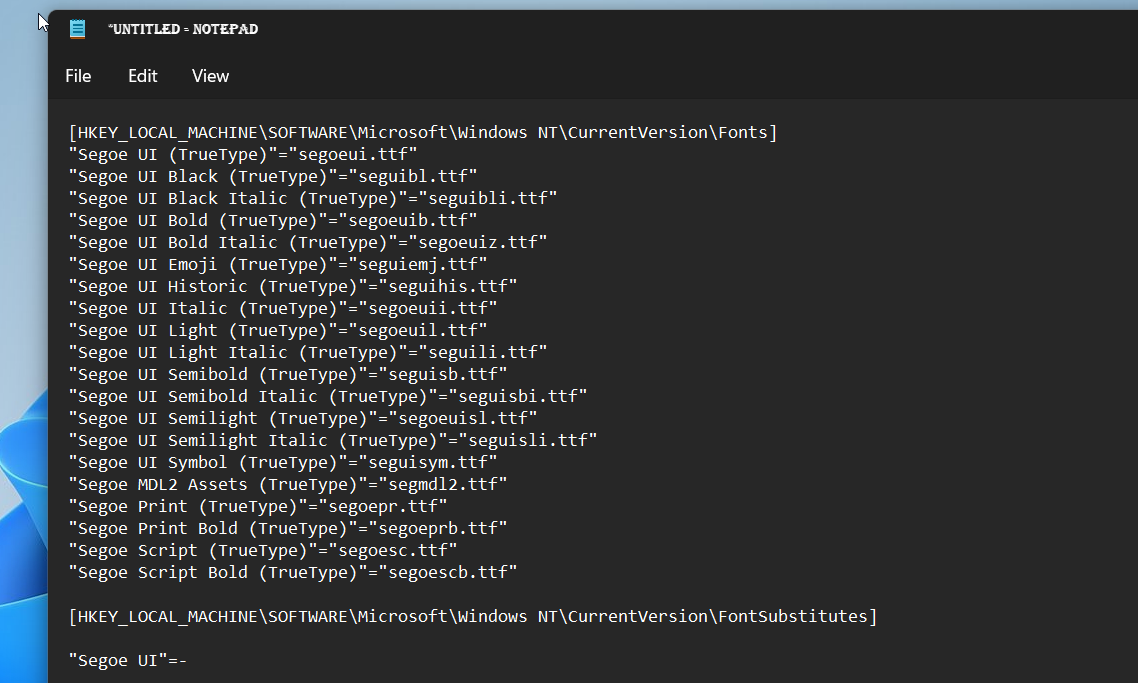
- 使用桌面快捷方式保存文件。选择“另存为类型”为“所有文件”,并在文件名末尾使用.reg扩展名。最后,完成后单击“保存”。
ctrl s
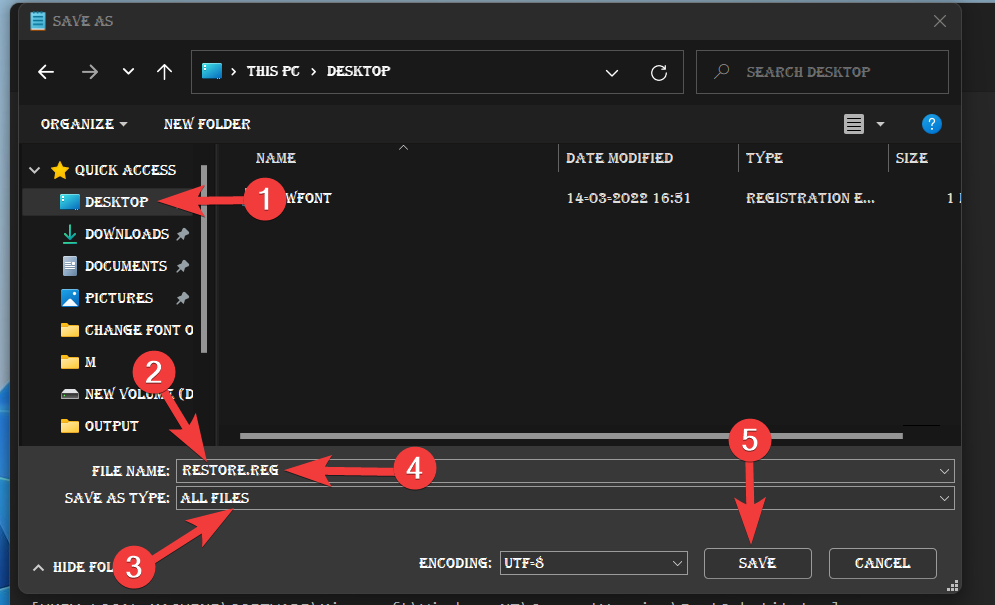
- 现在访问您刚刚保存在桌面上的注册表文件的上下文菜单,然后单击“合并”选项。
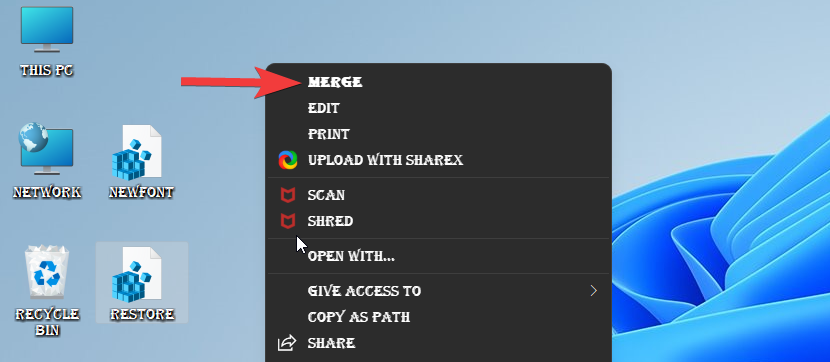
- 如果屏幕上弹出任何警告提示,请选择“是”。
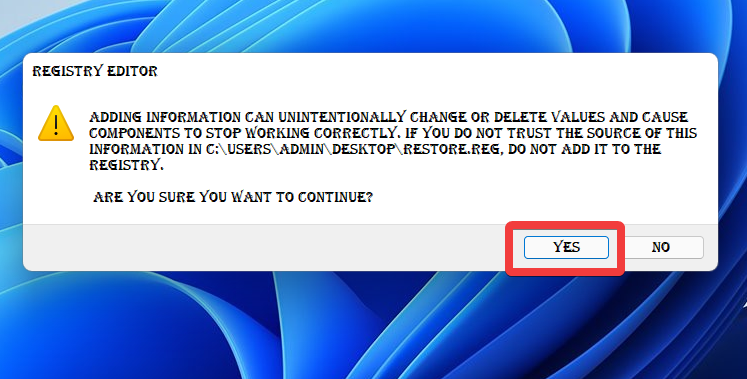
按预期,默认字体将应用于您的 windows 11 pc。
注意:一旦系统重新启动,就会进行更改。
方法3:使用windows系统还原
如果在修改注册表之前创建了还原点,则可以使用它来撤消对字体设置所做的更改。
操作方法如下:
- 点击 windows 键,然后在搜索栏中键入 create a restore point。单击并打开搜索结果中的相同内容。
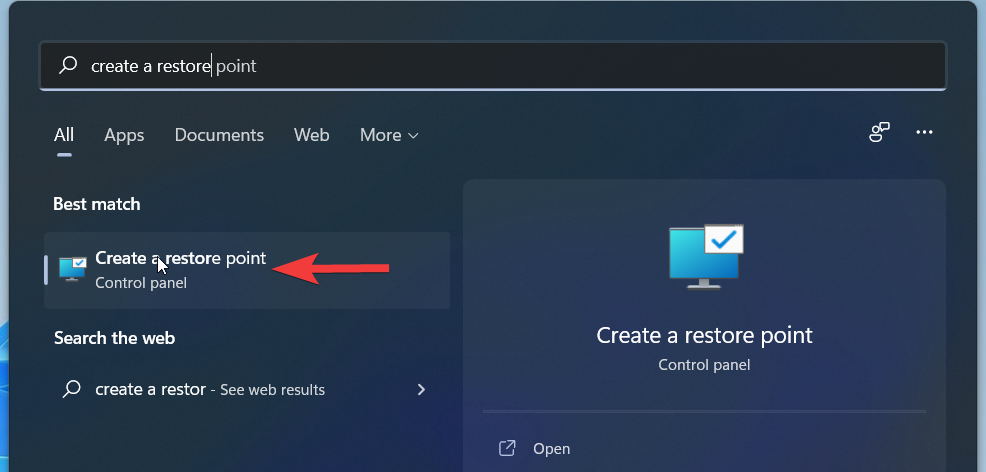
- 点击“系统还原”。
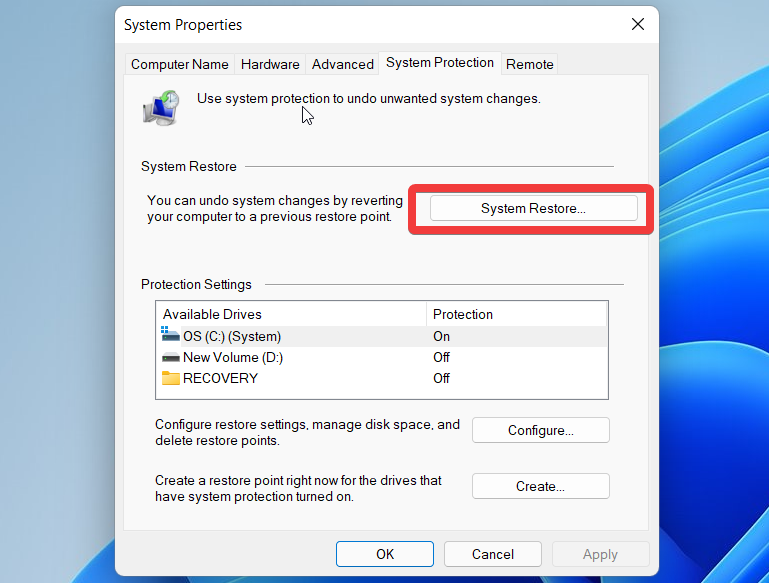
- 在打开的新窗口中单击“下一步”。
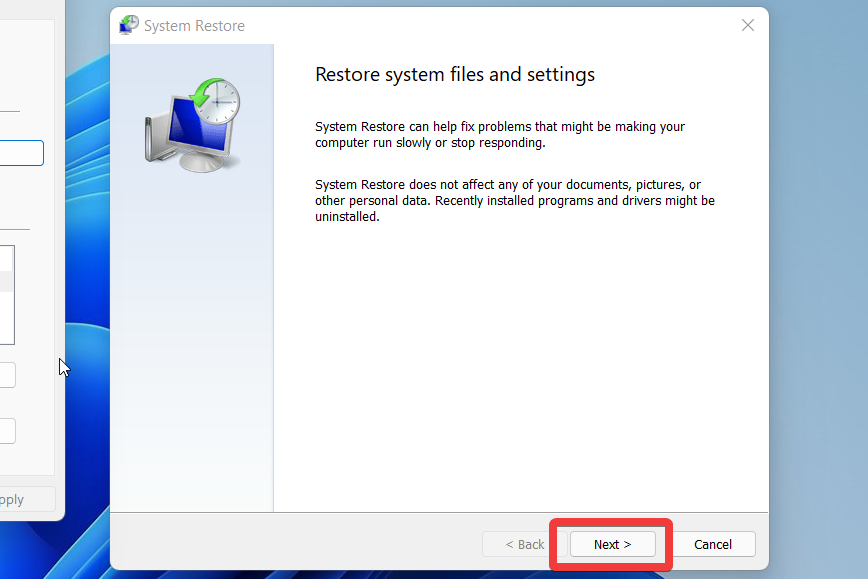
- 现在,选择在修改注册表之前创建的还原点。
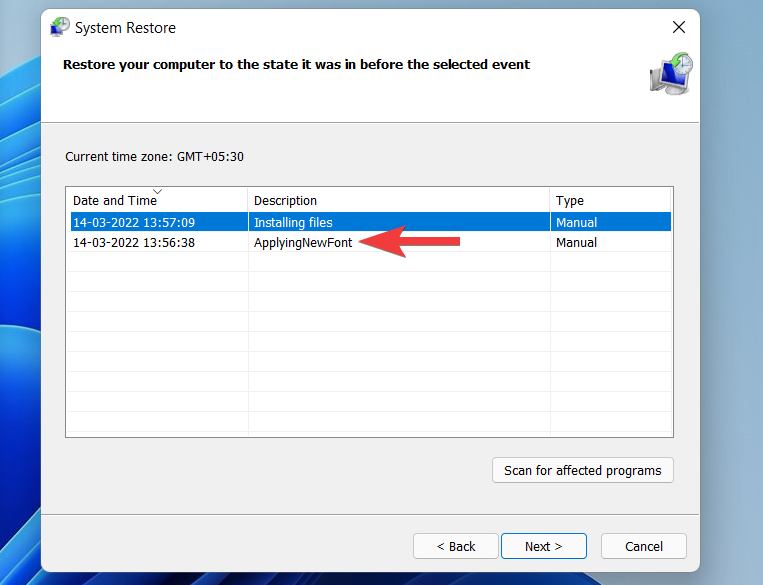
- 点击底部的“下一步”。
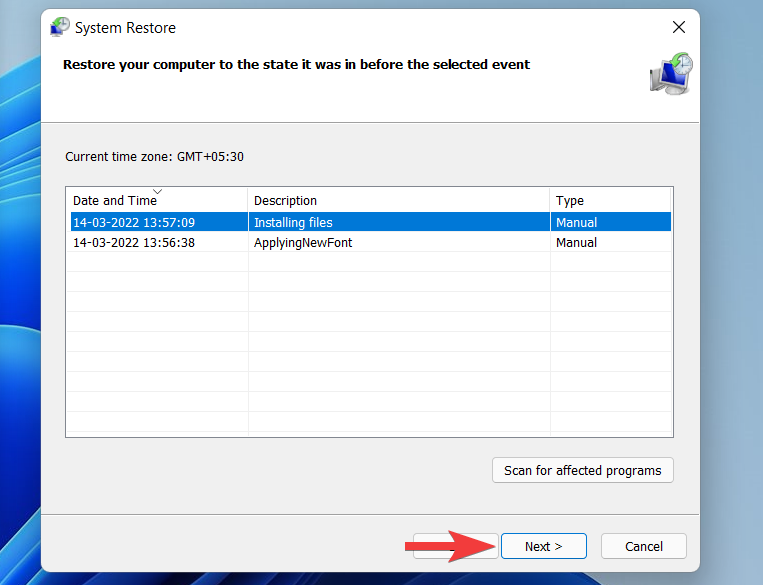
- 最后,单击“完成”以应用更改。
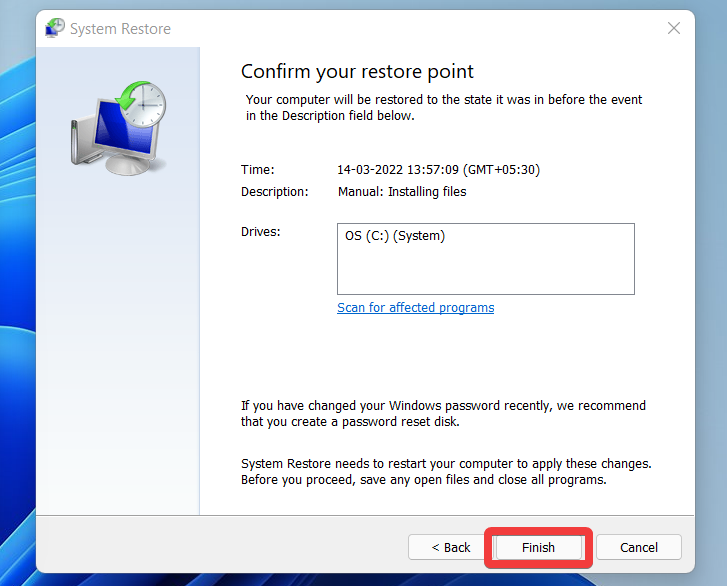
现在,请耐心等待,直到系统回滚到上一个还原点。完成后,应在您的系统上恢复默认的 windows 11 字体。
方法 4:使用注册表备份
如果您在更改字体之前创建了注册表备份,那么您可以通过以下方式使用它来恢复 windows 11 pc 上的默认字体。
导航到我们保存在本地存储上的注册表备份文件。找到后,右键单击相同的内容,然后选择“合并”。
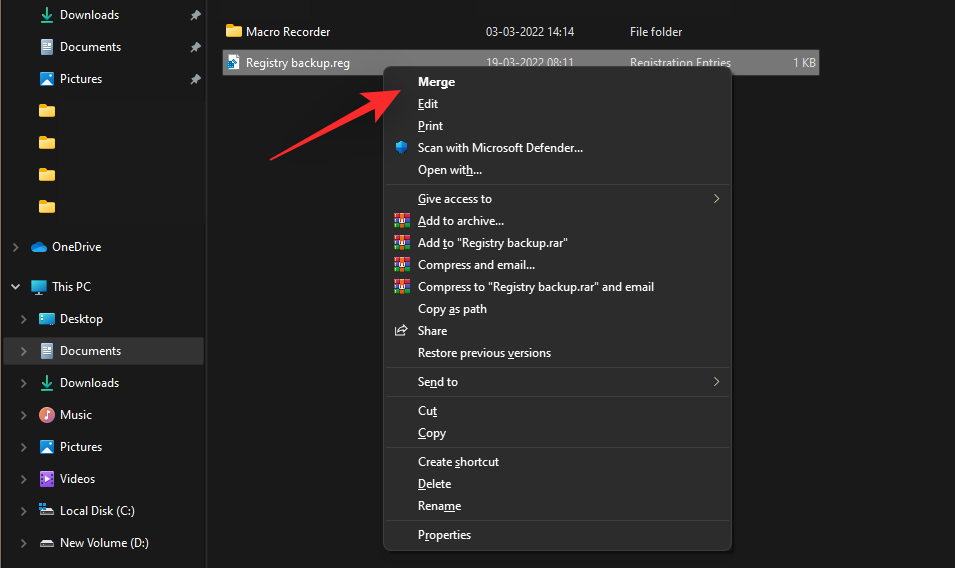
现在,一旦系统提示将条目合并到当前注册表,请单击“是”。合并后重新启动系统,现在应该在 windows 11 中恢复默认字体。
如何更改 windows 11 中的字体大小
如果您遇到可读性问题,增加字体大小可以帮助缓解该问题。
若要增加字体大小,请转到“设置”>“辅助功能>”文本大小”。

在这里,您可以移动滑块以获得所需的文本大小。在应用更改之前,您可以在文本预览窗口中预览结果。
如何在 windows 11 中添加新字体
您可以在 windows 11 中下载并安装新字体 microsoft 商店。
为此,请转到“设置”>“个性化”>“字体”。在这里,您将找到指向 microsoft store 的链接。单击它。
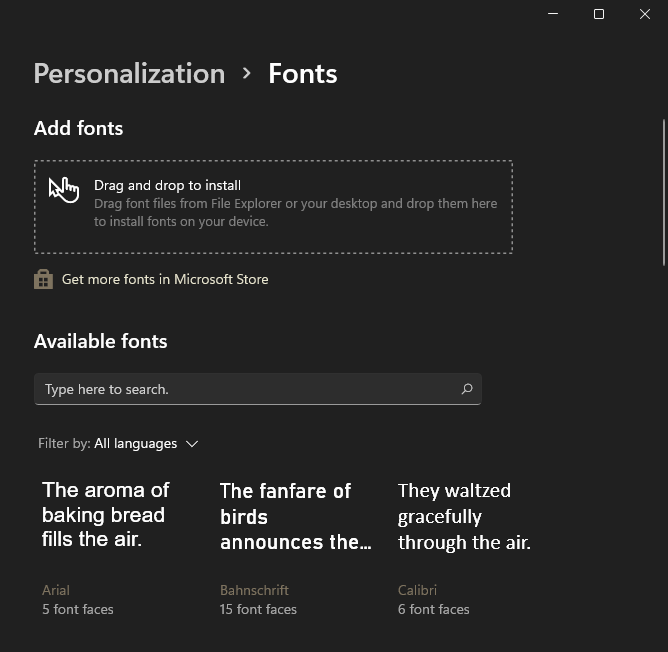
若要安装从第三方网站下载的字体,可以将它们从桌面拖放到 microsoft store 链接上方提供的框中。
如何更改第三方应用程序中的字体
您还可以在流行的第三方应用程序中应用自定义字体。这也将帮助您在第三方应用程序中匹配原生 ui 的外观,这应该允许更多的创意控制。按照以下任一部分操作,在第三方应用中自定义字体。
1.在google chrome中更改字体
- 点击右上角的“菜单”图标。
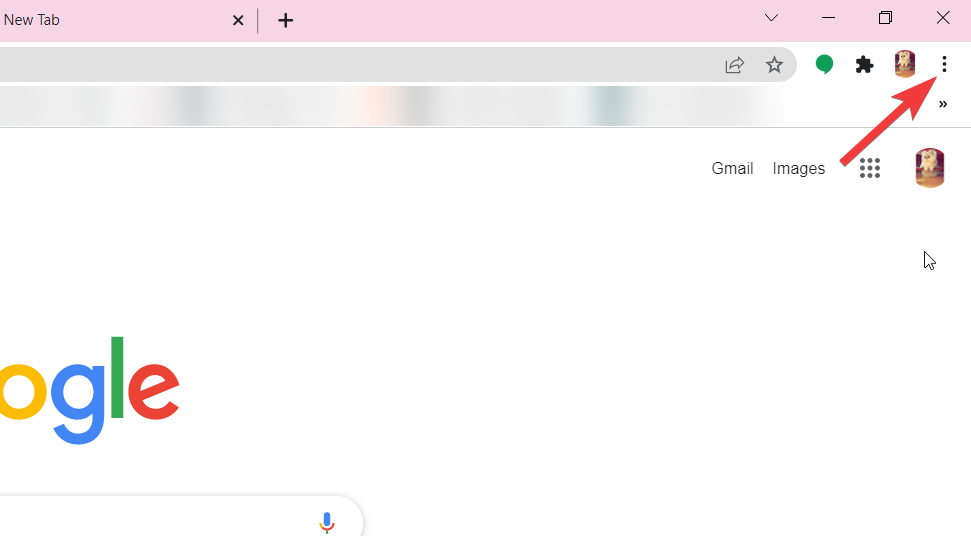
- 从下拉菜单中选择“设置”。
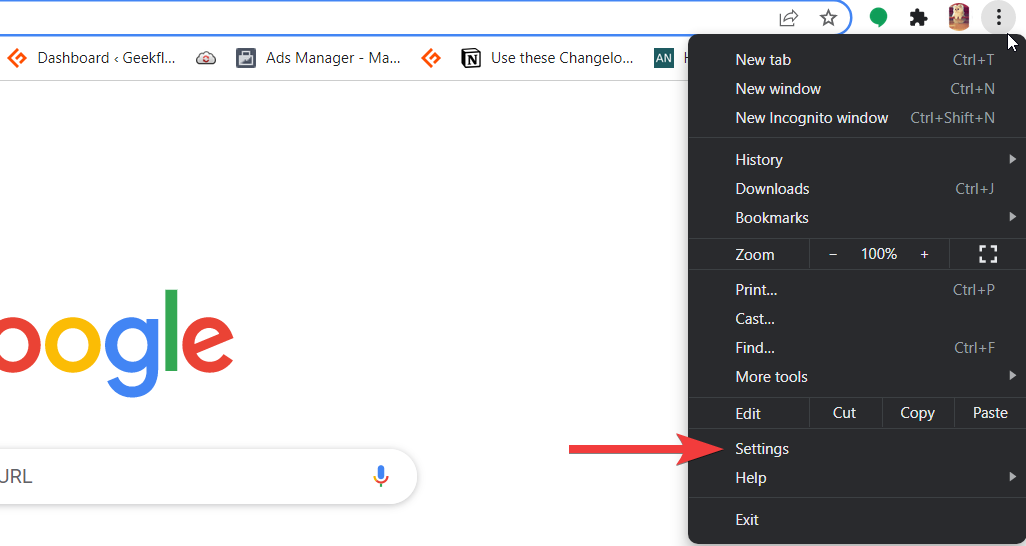
- 现在从左侧边栏中选择“外观”。
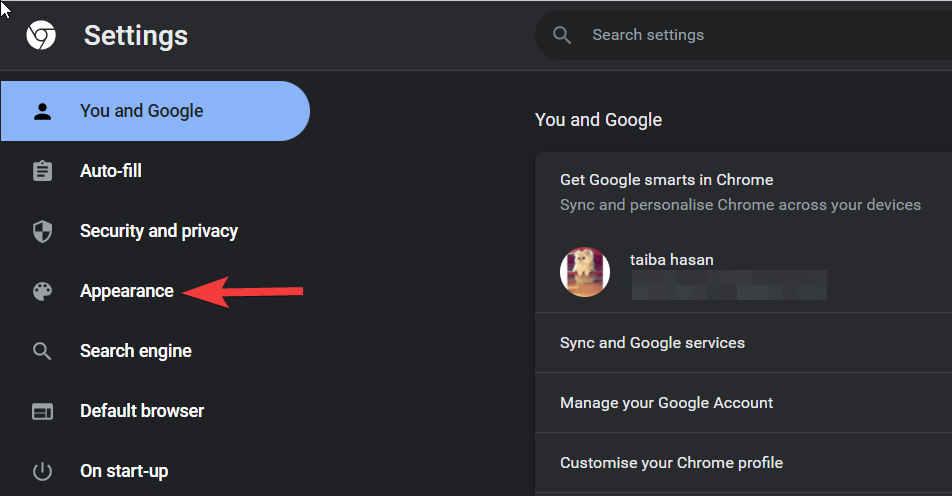
- 接下来,点击“自定义字体”。
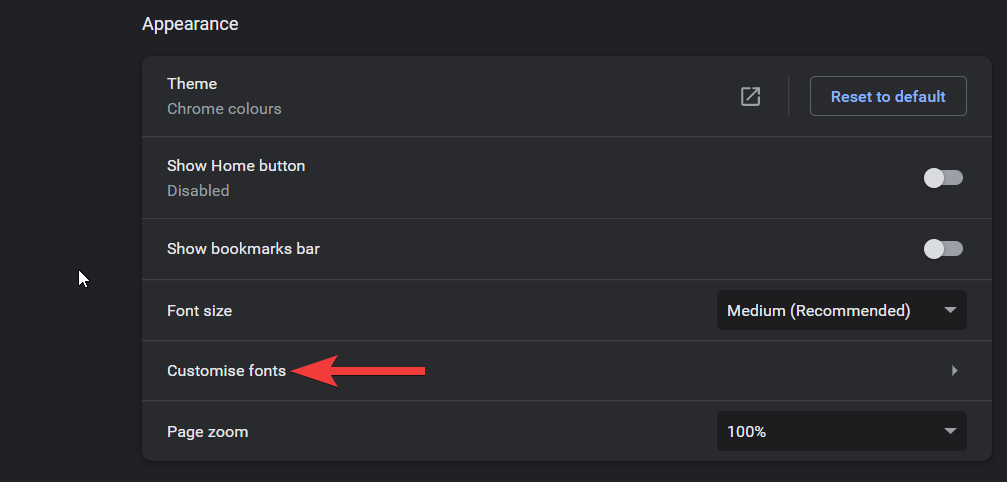
- 现在,您可以指定要在标准、衬线、无衬线和固定宽度字体类型中使用的字体样式。
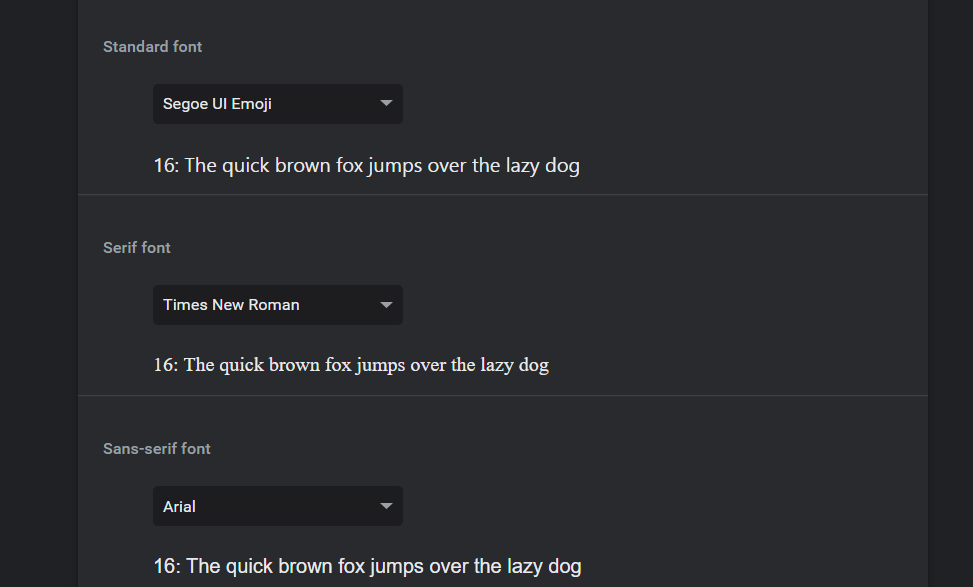
- 单击下拉菜单,然后为每种类型选择所需的字体。完成后,重新启动 chrome 以达到良好的效果,浏览器现在应该使用您选择的自定义字体。
2.在ms paint中更改字体
在 ms paint 中更改文本的字体轻而易举。这是您需要做的:
选择文本工具,然后单击任意位置以在绘图区域上放置文本框。
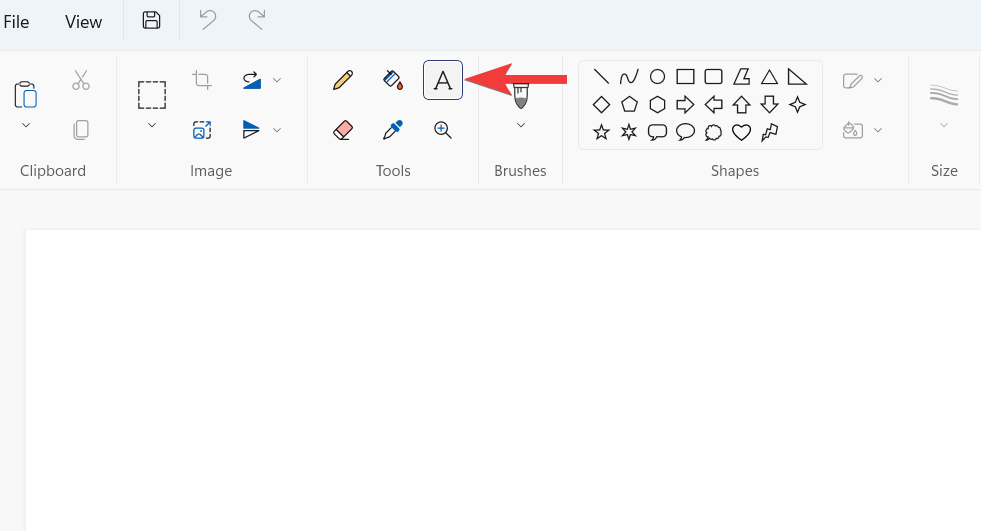
执行此操作后,屏幕顶部将出现一个工具栏。使用工具栏中的工具更改字体、大小、字体样式、对齐方式等。
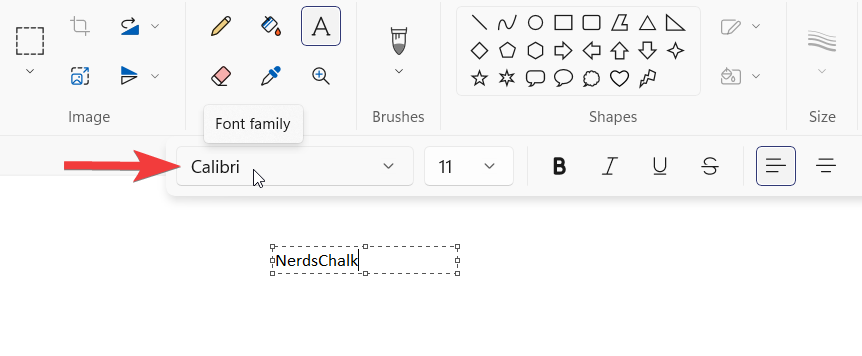
3.在photoshop中更改字体
如果您不确定如何在 windows 11 上的 photoshop 中更改字体,我们随时为您提供帮助!打开一个新文档并键入文本。确保文本位于文字图层中。
现在选择移动工具并双击文本以将其选中。选择文本后,您将在选项栏中看到用于编辑字体、字体大小、字体颜色等的选项。更改字体类型后,单击右侧的复选标记。简单易行!
4.在ms word中更改字体
microsoft提供了一个修改字体类型的选项,可以更改文档的字体类型,甚至是单个单词或句子。
- 您需要做的就是选择要更改字体类型的文本,然后单击字体类型下拉列表以选择您喜欢的其他字体。
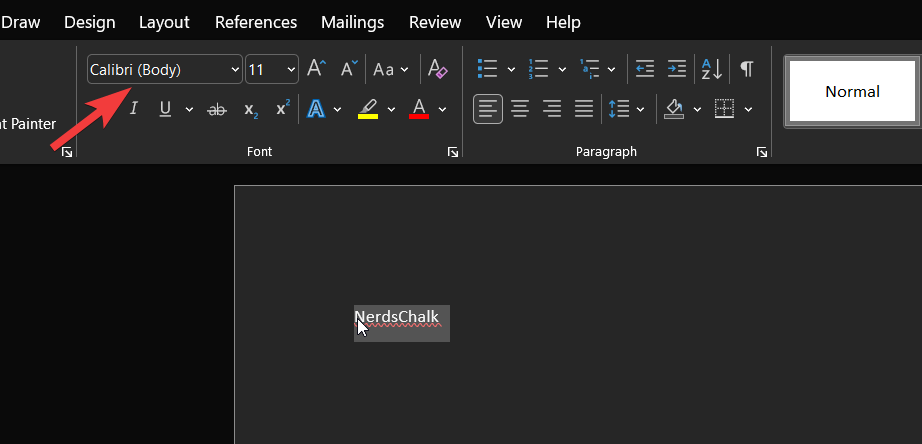
- 如果要更改整个文档的字体,请使用 ctrl a 快捷键选择完整文本,然后从下拉列表中选择所需的字体。
- 要更改 microsoft word 上的默认字体,请单击“凯发k8一触即发主页”选项卡下“字体”部分中的弹出菜单,
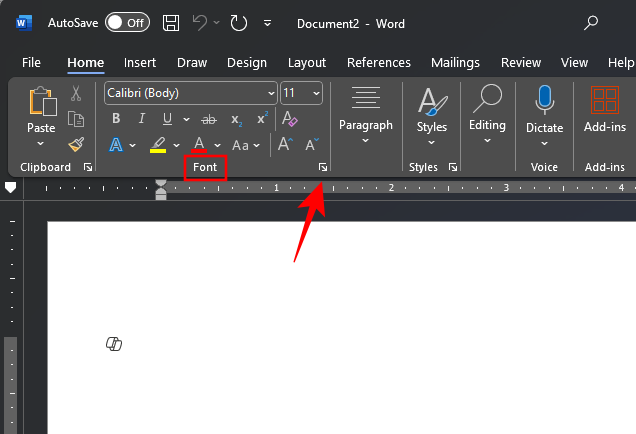
- 在“字体”选项卡下,选择您的字体。

- 进行您需要的任何其他更改,例如“字体样式”、“大小”、“字体颜色”和“效果”。
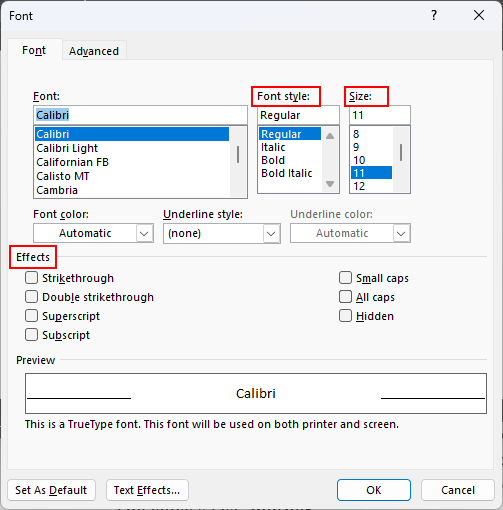
- 单击“设置为默认值”。
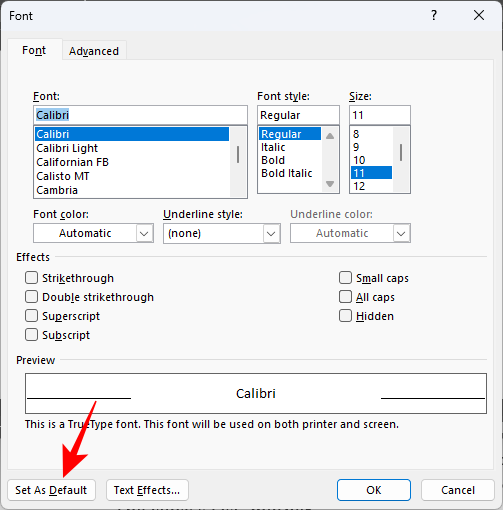
- 出现提示时,选择“基于 normal.dotm 模板的所有文档”,然后单击“确定”。
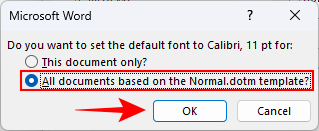
- 此更改将应用于所有 microsoft 365 应用。
5.在gmail中更改字体
- 单击右上角的齿轮图标。
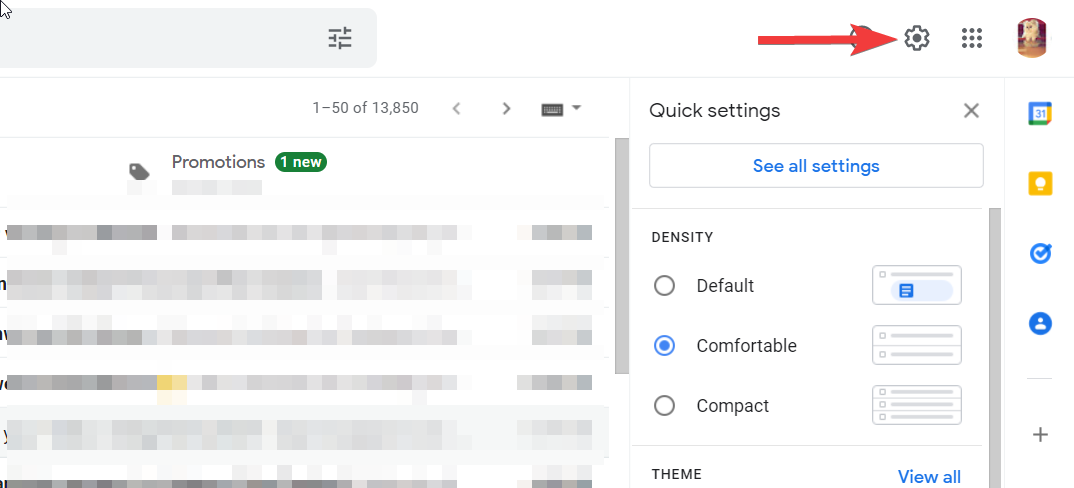
- 接下来,单击“查看所有设置”选项。
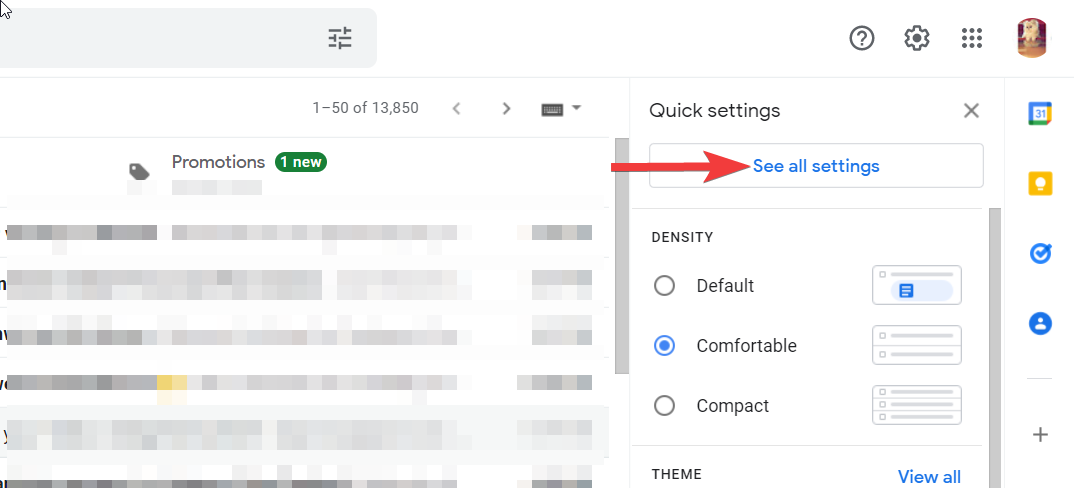
- 向下滚动并查找“默认文本样式”部分。
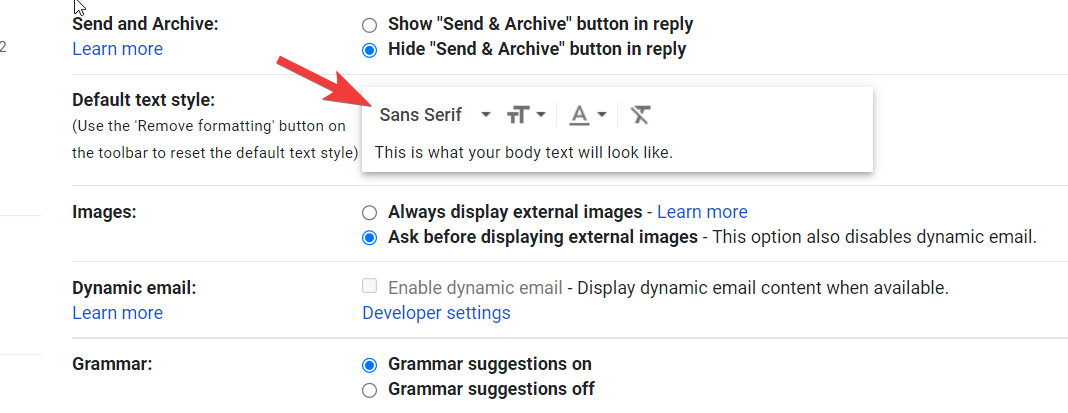
- 现在单击第一个下拉菜单,选择要应用于将来撰写的所有电子邮件的文本样式。完成后,滚动到页面底部,然后单击“保存更改”按钮。
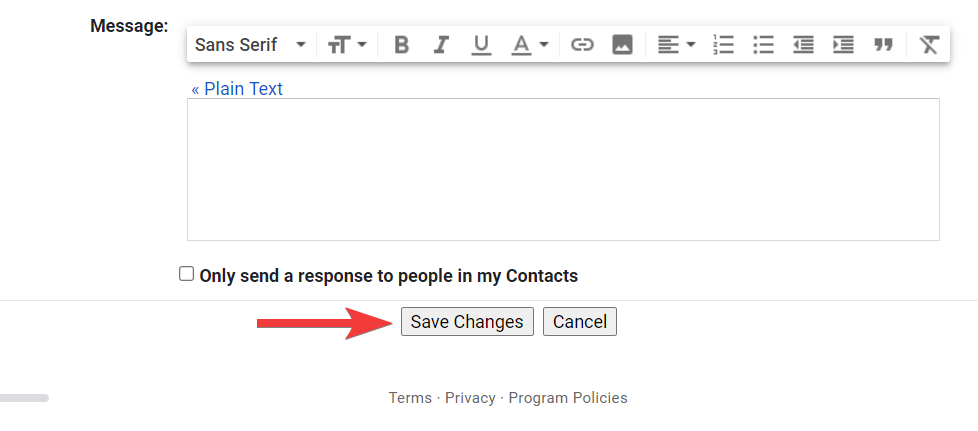
- 如果您想更改特定电子邮件的字体,可以在撰写窗口的底部找到执行此操作的选项。
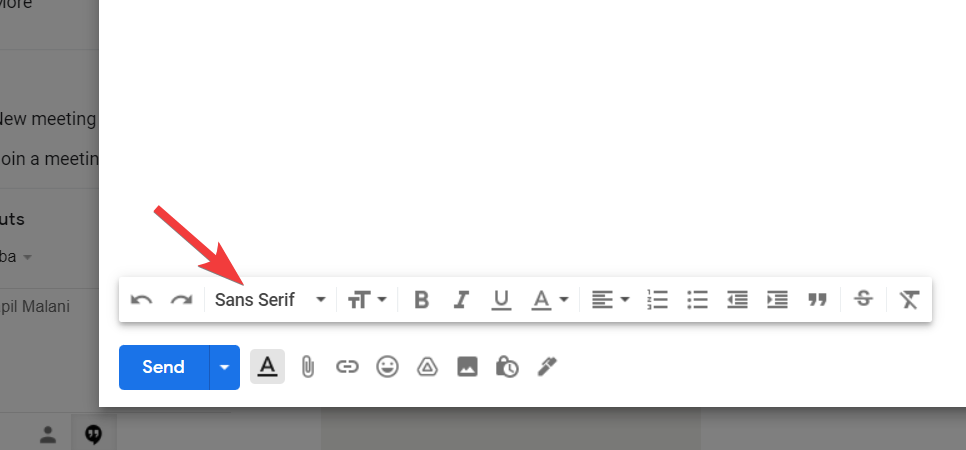
常见问题
以下是一些关于在 windows 11 中更改字体的常见问题,可以帮助您快速了解最新的可用信息。
我可以在 windows 11 中使用自定义字体吗?
是的,您可以在 windows 11 中使用自定义字体。您需要将字体下载到本地存储,然后右键单击它并选择“安装”。这将在您的 pc 上安装该字体。然后,您可以使用上述方法之一将字体相应地应用于您的系统元素。
更改字体会影响性能吗?
这可能会在某些系统上发生,具体取决于您的显卡和显示设置。超出 ui 限制的不兼容和编码不当的字体最终可能会导致性能问题。如果您遇到相同的情况,我们建议您尝试在系统上使用不同的字体,并向开发人员提交错误报告。
原创文章,作者:校长,如若转载,请注明出处:https://www.yundongfang.com/yun286491.html
 微信扫一扫不于多少!
微信扫一扫不于多少!  支付宝扫一扫礼轻情意重
支付宝扫一扫礼轻情意重