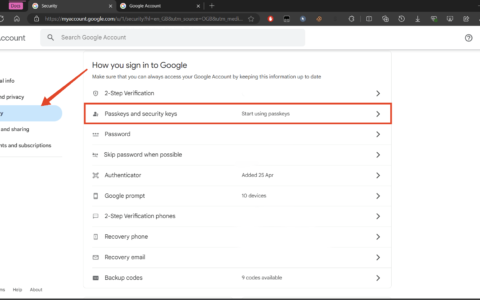微软的 windows 11 操作系统通过将屏幕分成不同的部分,允许您同时启动多达四个或六个窗口。
使用 snap layouts,它直接内置于每个窗口的最大化按钮中,您可以更快速、更轻松地拆分屏幕。
默认情况下,snap windows功能在操作系统上可能处于活动状态,但是,在继续使用更复杂的故障排除方法之前,最好仔细检查一下。
在进入分屏问题的凯发k8一触即发的解决方案之前,我们先来看看windows 11中是否有平板模式。
windows 11 中的模式发生了什么变化?
据微软称,平板电脑模式已从操作系统中删除。无法再在 windows 11 中使用此功能。
这是 windows 11 将不支持平板电脑的迹象吗?不,它完全支持触控设备和平板电脑。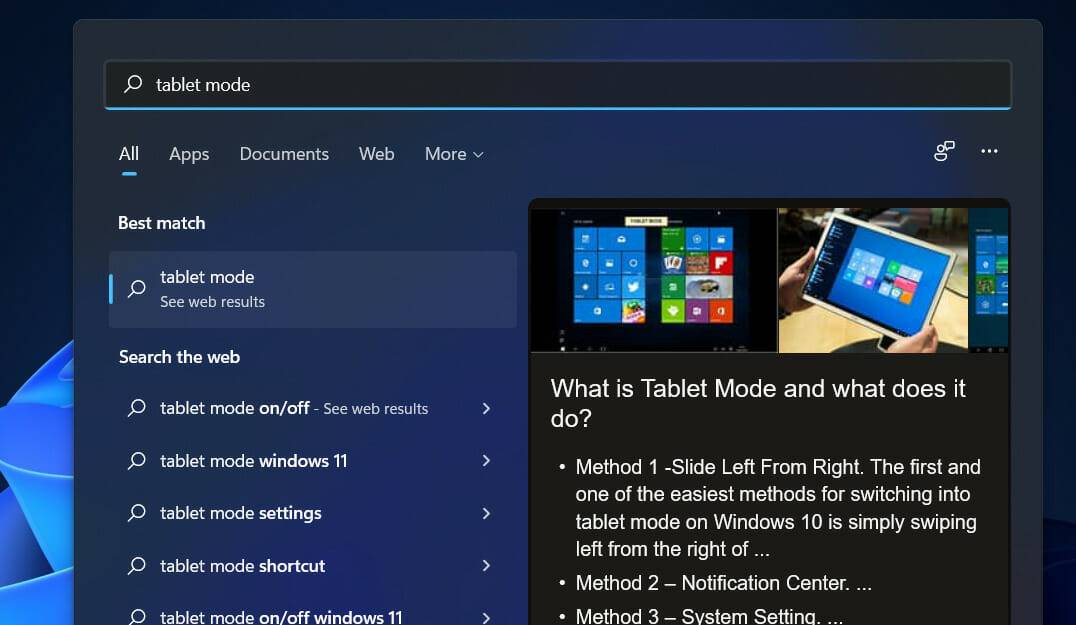
关键是,只要您从平板电脑上卸下键盘,windows 11 就会自动更改其用户界面以适应平板电脑。默认情况下将激活原始平板电脑模式的每个功能。
只是您将无法手动激活该功能。相反,当您从设备上卸下键盘时,windows 11 会自动优化用户界面 (ui) 以进行触控。
换句话说,在使用 windows 10 时,我们也可以在台式电脑上使用平板电脑模式。另一方面,windows 11 则无法做到这一点。
如果分屏在 windows 11 中不起作用,我该怎么办?
1. 启用 snap 窗口
- 按windows i键打开设置应用程序,然后转到系统并查找多任务处理。
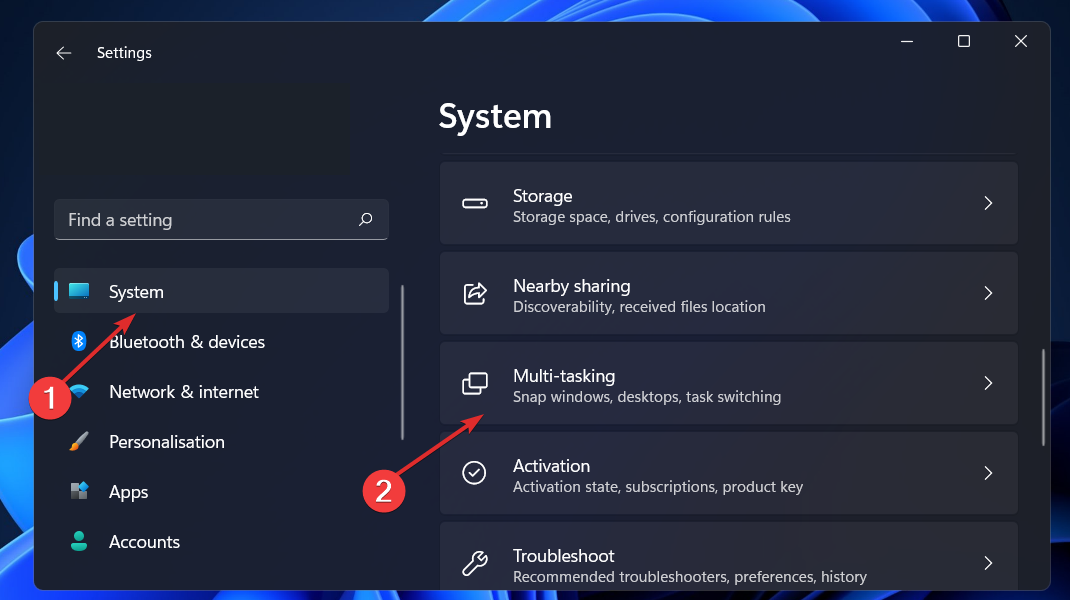
- 进入多任务处理窗口后,切换切换按钮以启用snap windows选项并单击它以查看包含所有详细拆分方案的下拉菜单。
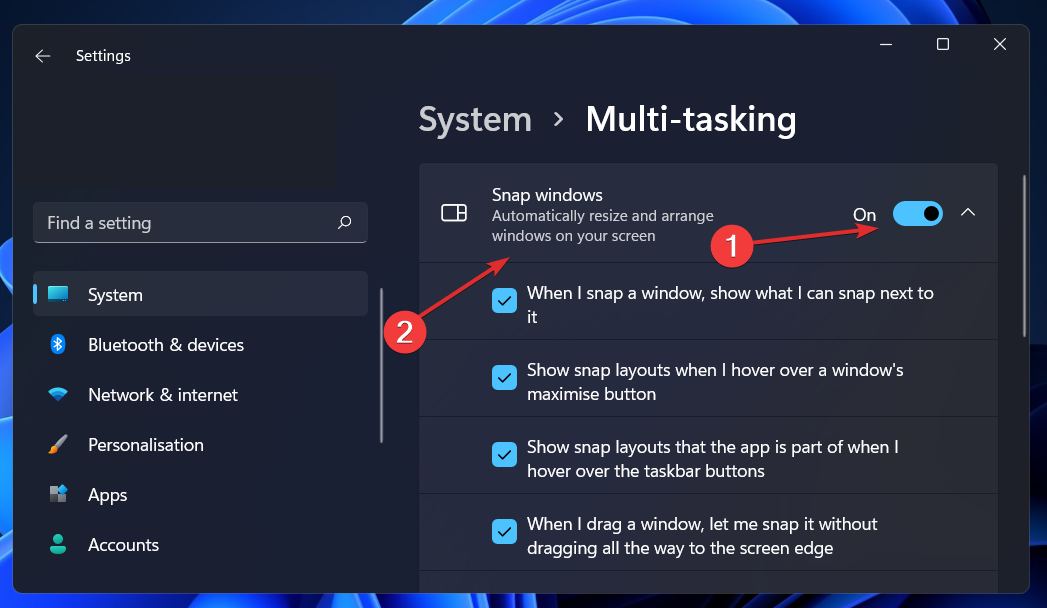
在您的计算机上安装 windows 11 后,该功能应该默认启用,但是,由于某些错误或个人错误,该选项最终被禁用。启用它后,您可以重试拆分屏幕。
2.重启explorer.exe
- 按 键盘上的windows s键并输入 task manager,然后单击最相关的结果。
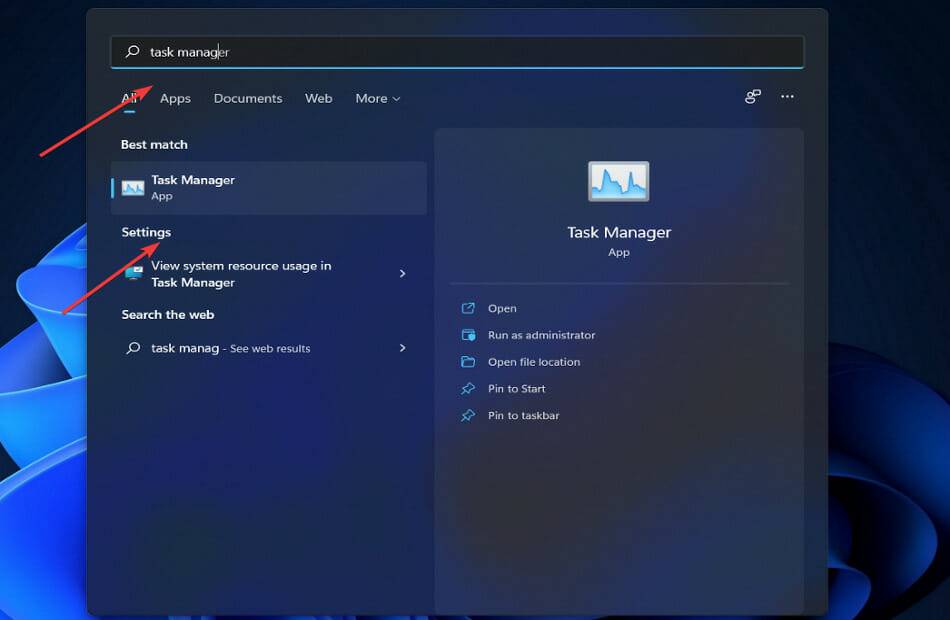
- 在之后 的任务管理器 窗口中打开,转到 详细信息 选项卡并找到 explorer.exe的 任务。找到后,右键单击它并选择 end task。
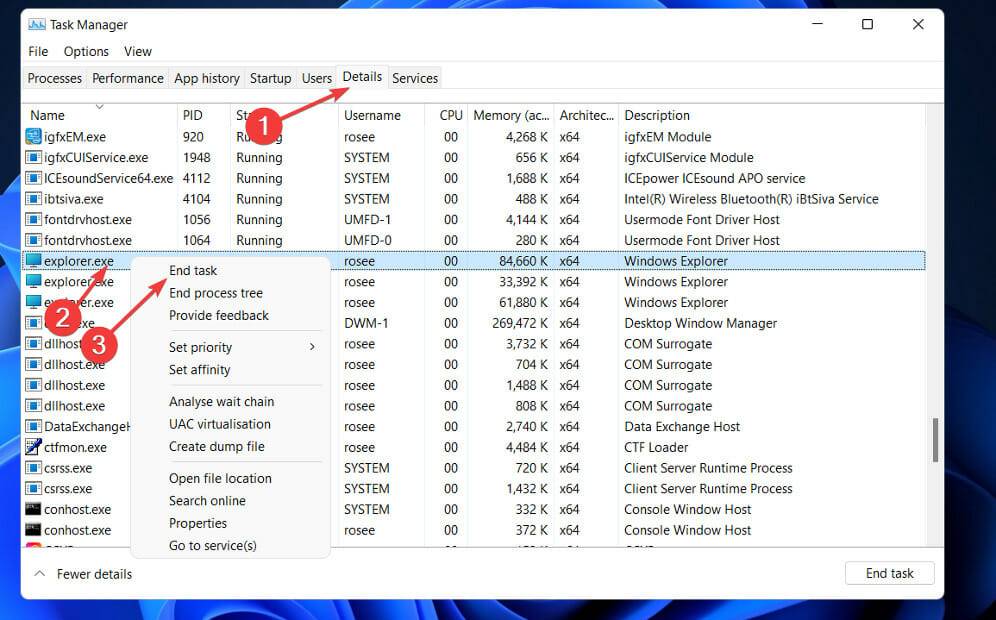
- 现在转到 file 并选择 run new task。
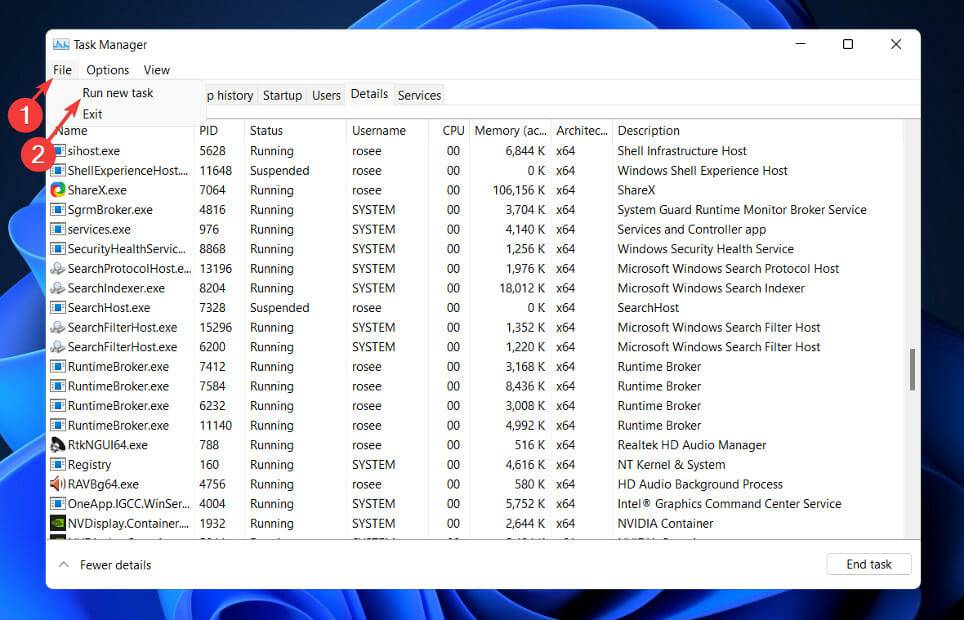
- 输入 资源管理器 并单击 确定。
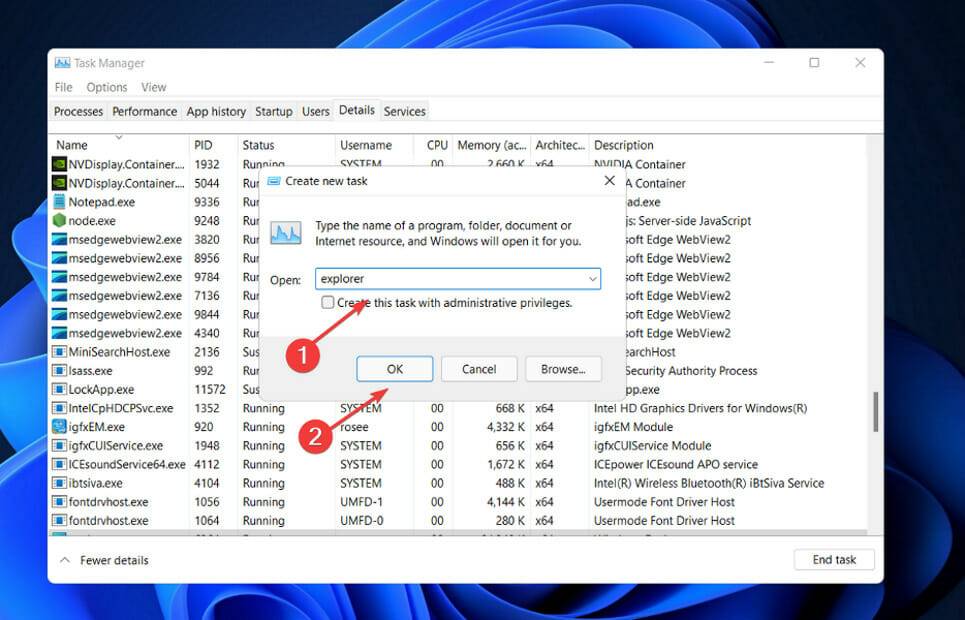
关闭窗口并重新启动 explorer.exe 后,问题应该得到解决。但是,如果它仍然存在,您应该完全重新启动计算机,看看接下来会发生什么。
3. 运行 sfc 扫描
- 按 windows s 键打开 搜索 栏,然后键入 cmd 并右键单击最相关的结果以管理员身份运行它。
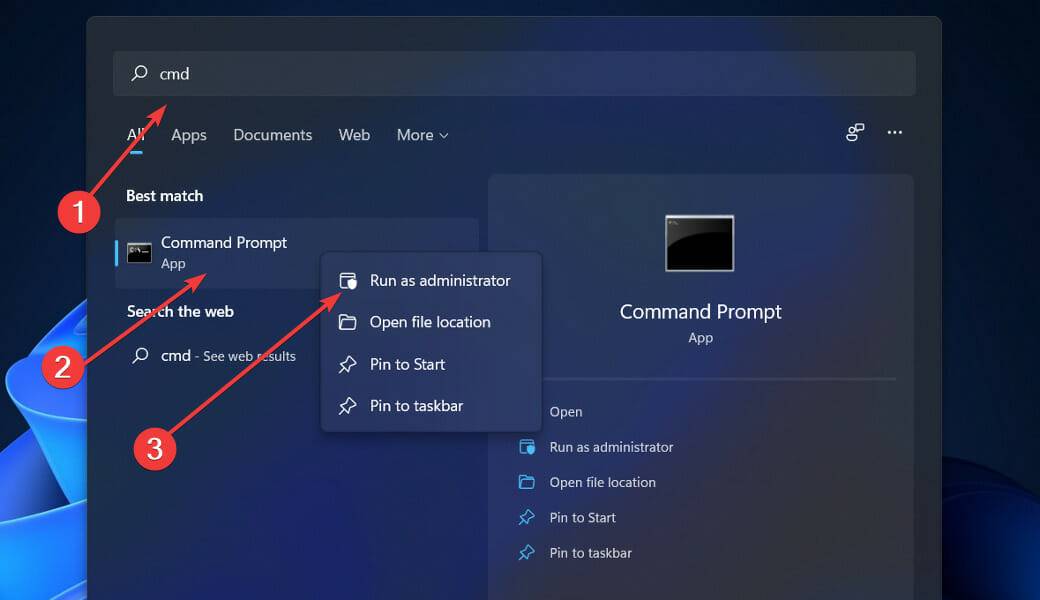
- 键入或粘贴以下命令并按 enter:
sfc /scannow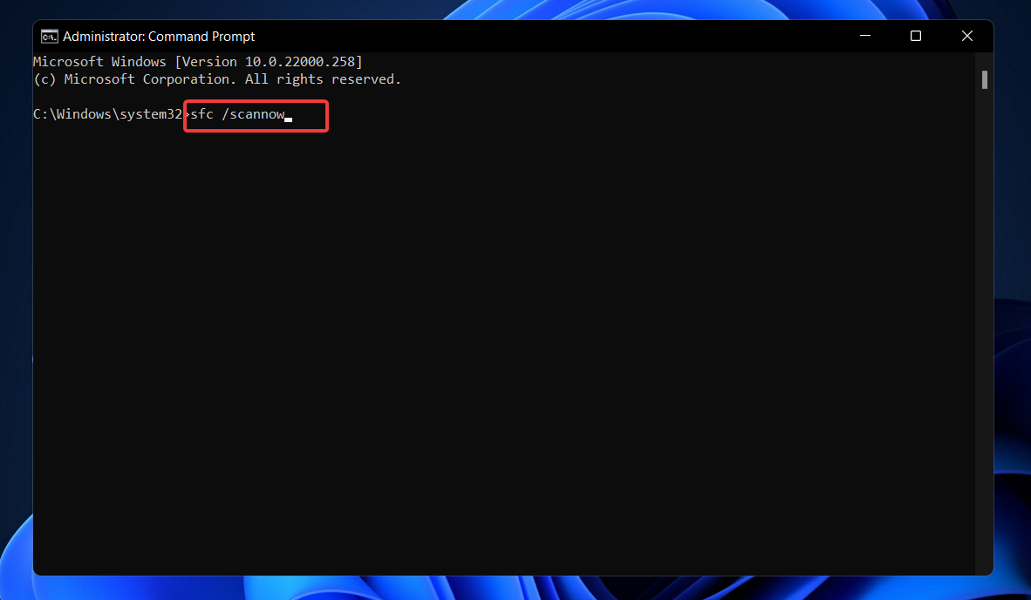
4. 调整屏幕大小
- 按windows i键打开“设置”应用程序,然后转到“系统”并查找“显示”选项。
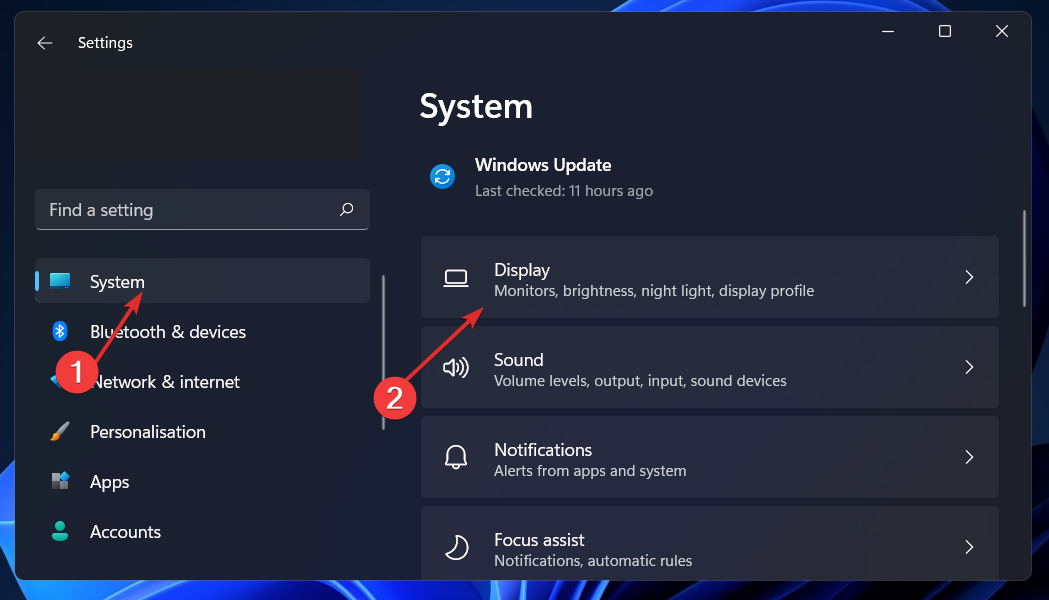
- 进入“显示”窗口后,向下滚动直到遇到“比例和布局”部分并修改“比例”值。您可以将其设置为推荐值或较小的值。
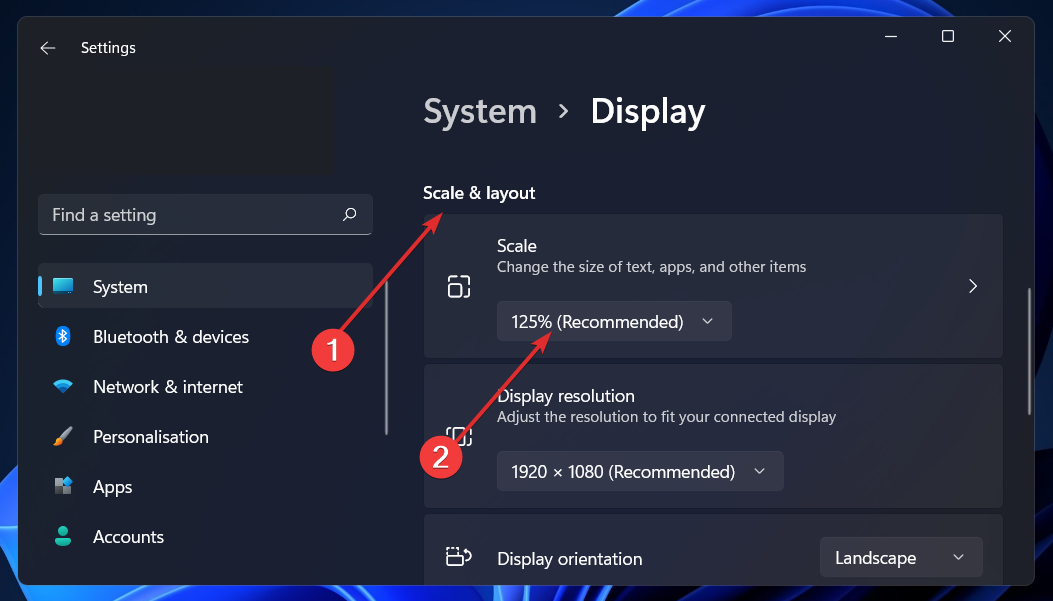
关闭“设置”窗口并重试拆分屏幕。或者,您可以尝试将scale值更改为比推荐值更高的值,以查看是否可以解决手头的问题。
windows 11 缺少什么?
在 windows 11 中,微软承诺将 windows 体验提升到一个新的复杂水平。与 windows 10 相比,windows 11 的设计和可用性进行了许多增强。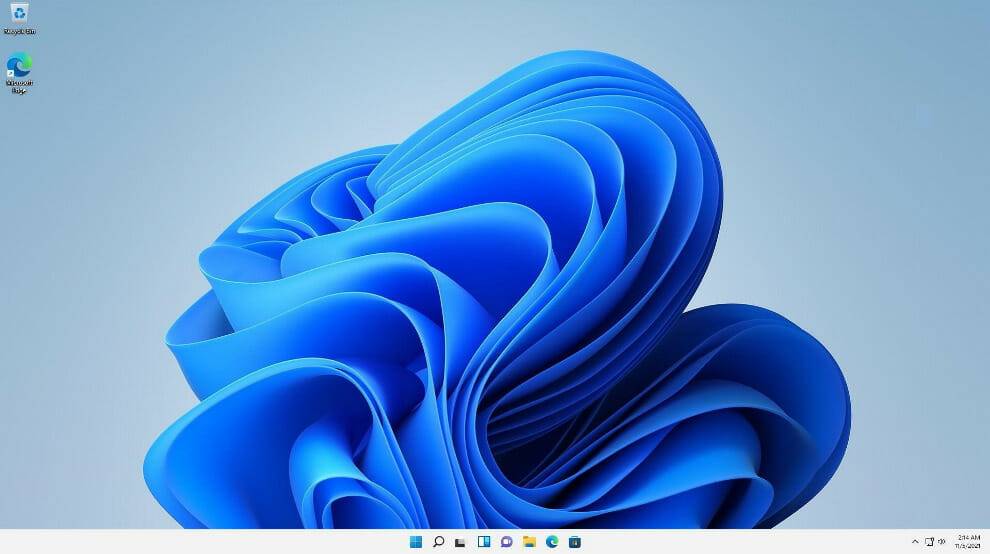
不过,它也不是没有缺陷,windows 10 缺少几个功能,消费者已经表达了不满。
windows 11 中取消了许多任务栏功能,但引起最大震惊的是无法调整任务栏。根据可以看到,此时任务栏只能固定在屏幕底部。
许多用户希望恢复的另一个丢失的功能是曾经在任务栏上单击鼠标右键时出现的任务栏菜单。当您在 windows 11 中右键单击任务栏时,此时您只会看到任务栏设置选项。
此外,在 windows 10 中,可以将文件拖放到任务栏中的应用程序图标上,然后打开应用程序中的文件。尽管此功能已从 windows 11 中删除,但粉丝们仍强烈要求恢复它。
原创文章,作者:校长,如若转载,请注明出处:https://www.yundongfang.com/yun104292.html
 微信扫一扫不于多少!
微信扫一扫不于多少!  支付宝扫一扫礼轻情意重
支付宝扫一扫礼轻情意重