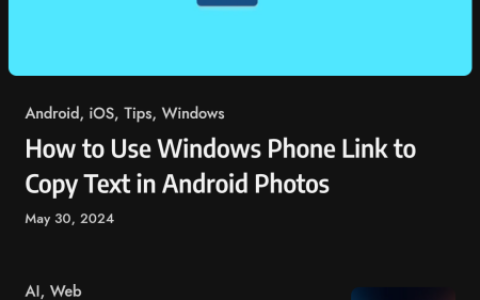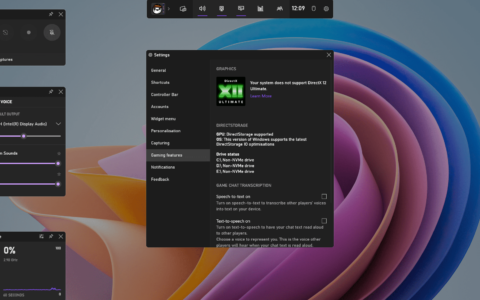我们一天中的大部分时间都连接到 internet,无论是出于工作、购物还是娱乐目的。但是,升级到 windows 11后的一些用户报告说互联网速度很慢。
缓慢的速度会影响整个用户体验,无论是浏览还是从 web 下载文件。随着网页大小的增加和对下载的依赖,您必须寻找解决问题的方法。
但在我们着手实际修复之前,您必须了解根本原因,以便有效地解决问题。
是什么导致 windows 11 中的 internet 问题缓慢?
虽然我们大多数人都责怪 isp(互联网服务提供商),但真正的罪魁祸首往往是其他问题。我们在以下部分列出了一些突出的:
- 信号微弱
- 大量设备连接到器
- dns 服务器的问题
- 错误配置的设置
- 后台进程消耗大量数据
- 计量连接设置
现在您已经彻底了解了原因,现在是我们寻找凯发k8一触即发的解决方案的时候了。
如何解决 windows 11 中网速慢的问题?
1. 重启电脑
- 导航到桌面并按alt f4启动关闭 windows框。
- 单击下拉菜单并从选项列表中选择重新启动。
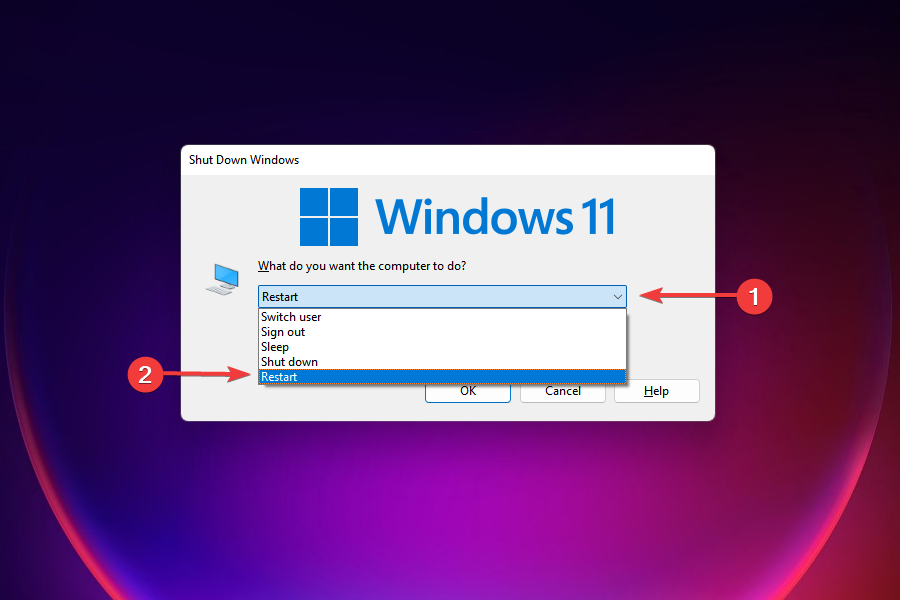
- 接下来,单击ok。
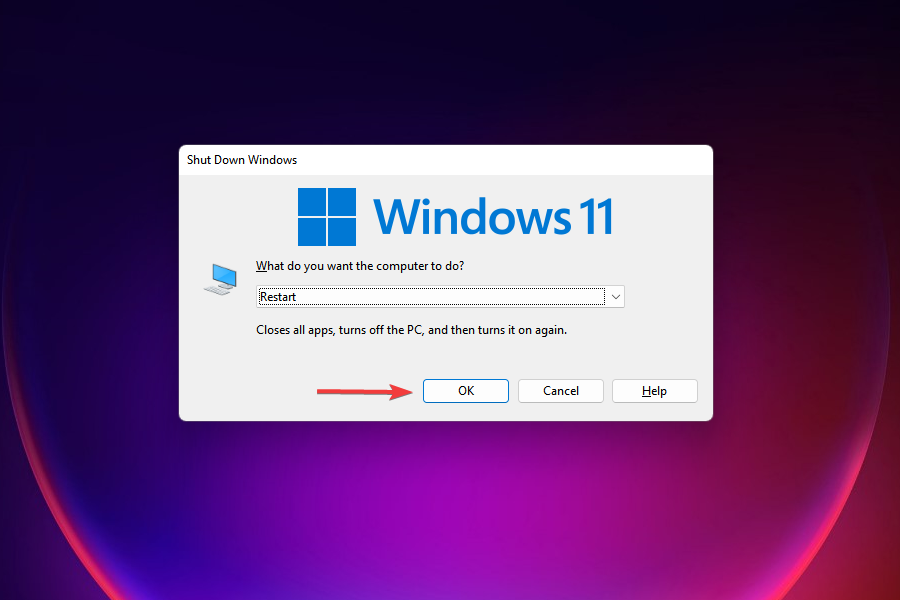
对于您在 windows 11 中遇到的大多数问题,最有效的凯发k8一触即发的解决方案之一就是重新启动计算机。如果是导致问题的后台进程或错误,重新启动操作系统将消除它,从而修复错误。
电脑重启后,检查windows 11中网速慢的问题是否解决。
2.确保pc在路由器范围内(wi-fi网络)
在无线网络的情况下,设备离路由器越远,互联网速度越慢。一个有效的解决方法是将设备保持在路由器的范围内。
大多数设备在您连接到无线网络后都会显示信号强度。确保它是最大的。
此外,除了提供更高互联网速度的标准 2.4 ghz 之外,我们现在还有支持 5 ghz 的双频路由器。如果您的路由器同时支持两者,请确保您已连接到 5 ghz 网络。
3. 降低下载更新的带宽
- 按windows i启动设置应用程序。
- 从左侧导航窗格中列出的选项卡中选择windows 更新。
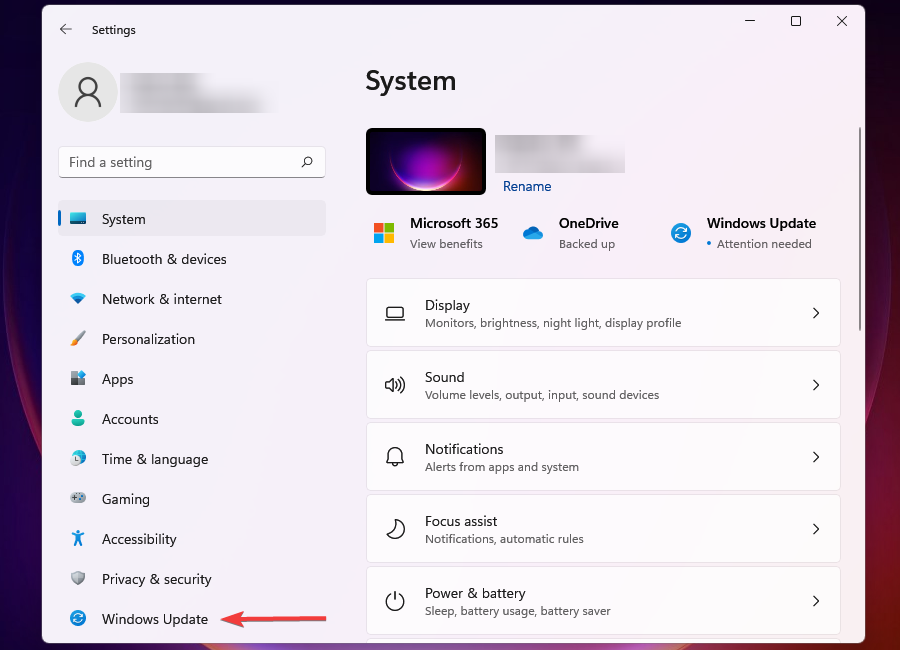
- 单击右侧的windows 更新。
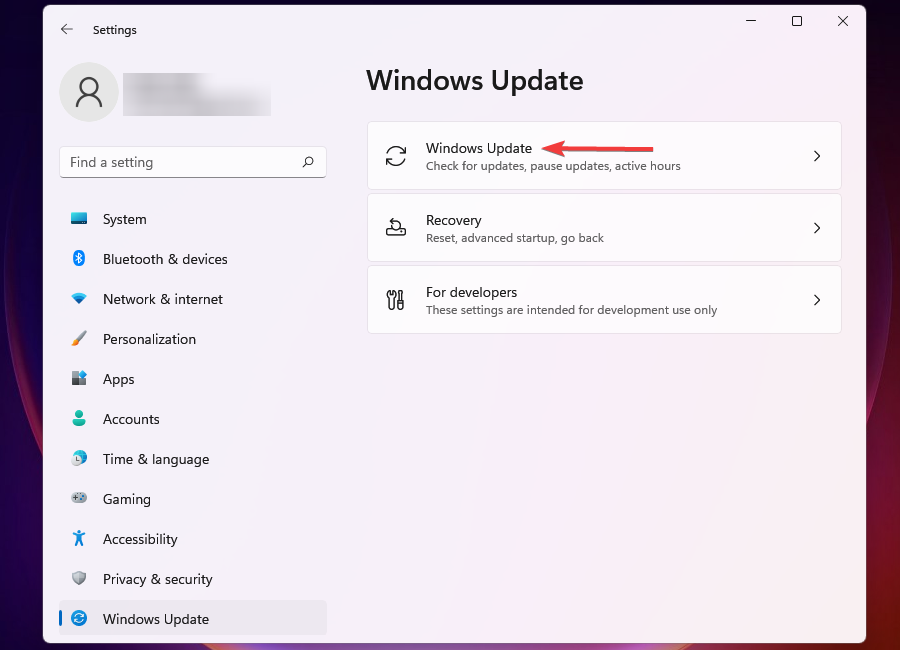
- 单击高级选项。
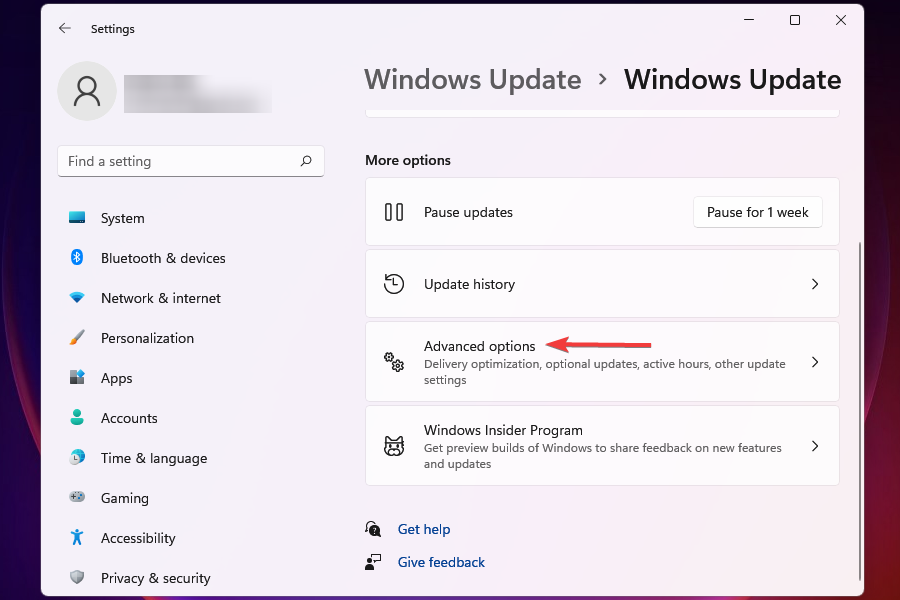
- 接下来,单击传递优化。
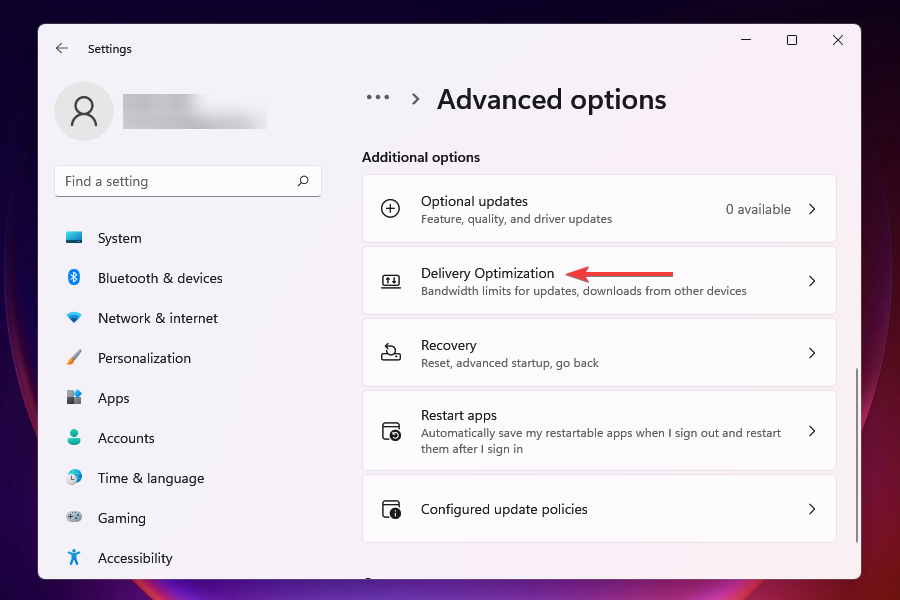
- 禁用允许从其他 pc 下载的切换开关。
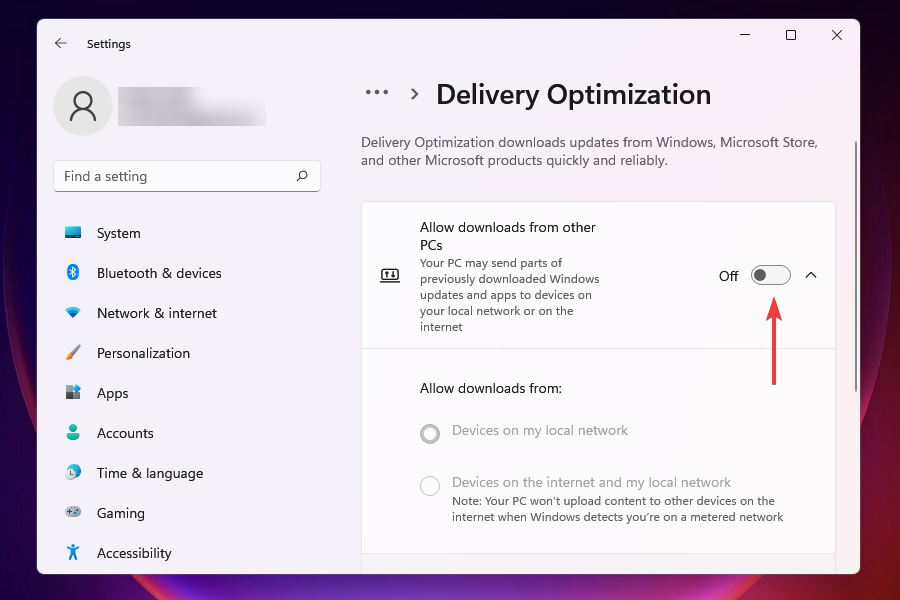
- 现在,单击高级选项。
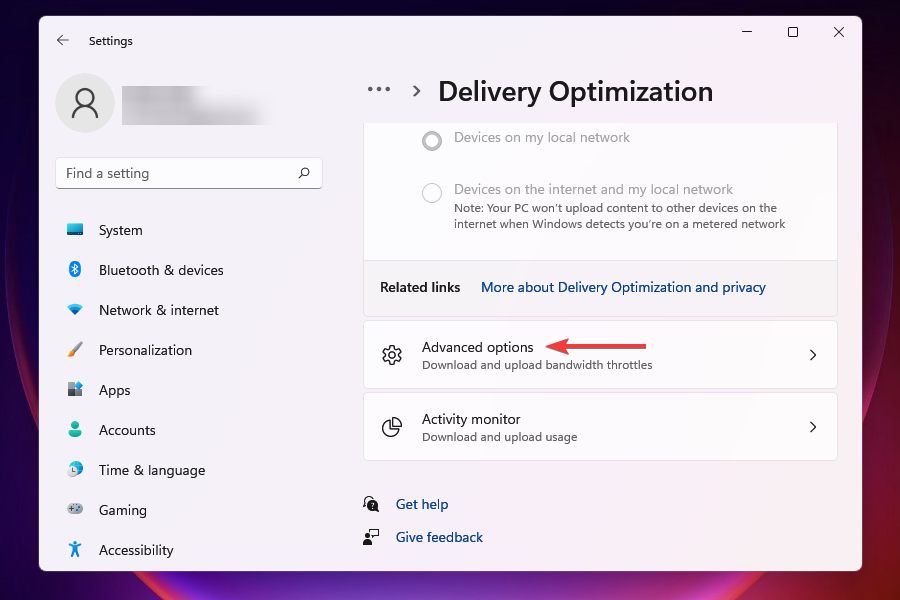
- 在absolute bandwidth 下,勾选分配带宽以在后台和前台下载更新的复选框,并在相应字段中输入所需的值。
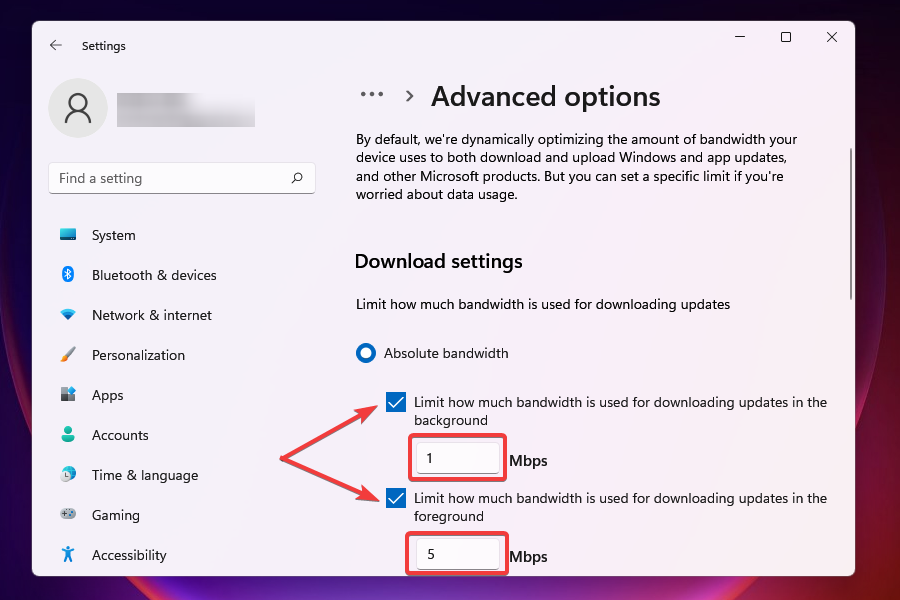
- 您还可以使用测量带宽的percetange方法并使用滑块设置所需的设置。
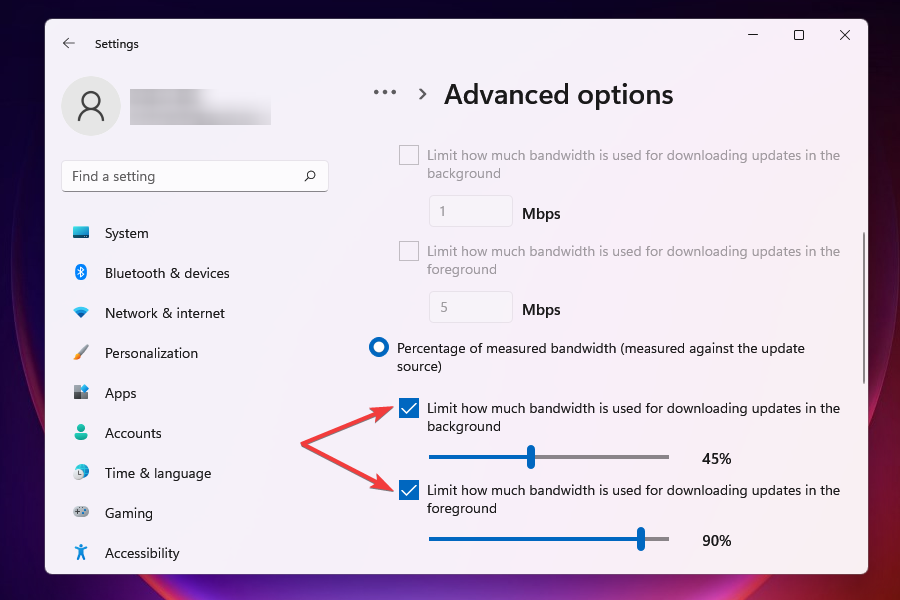
- 向下滚动并勾选上传设置下的两个复选框。
- 现在使用滑块为uploading updates和monthly upload limit设置所需的带宽。
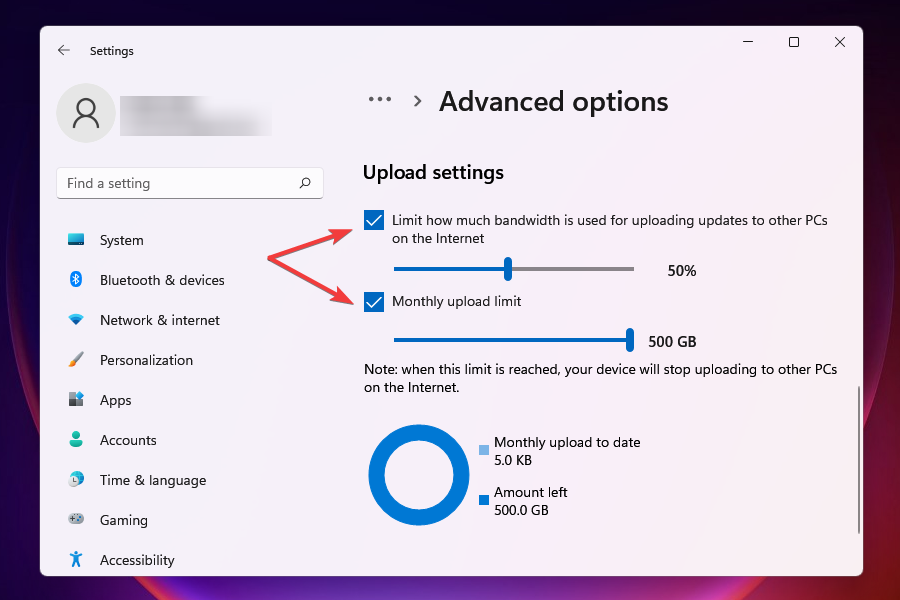
更改带宽设置后,检查windows 11中下载速度慢的问题是否已解决。
一定数量的带宽分配给 windows 更新,用于下载和更新。您可以降低带宽以最大化分配给其他任务的带宽。
此外,windows 会向网络上的其他 pc 发送更新,这会降低 internet 速度。禁用该设置也可能有助于消除问题。
4. 终止消耗数据的进程
- 按ctrl shift esc启动任务管理器。
- 导航到性能选项卡。
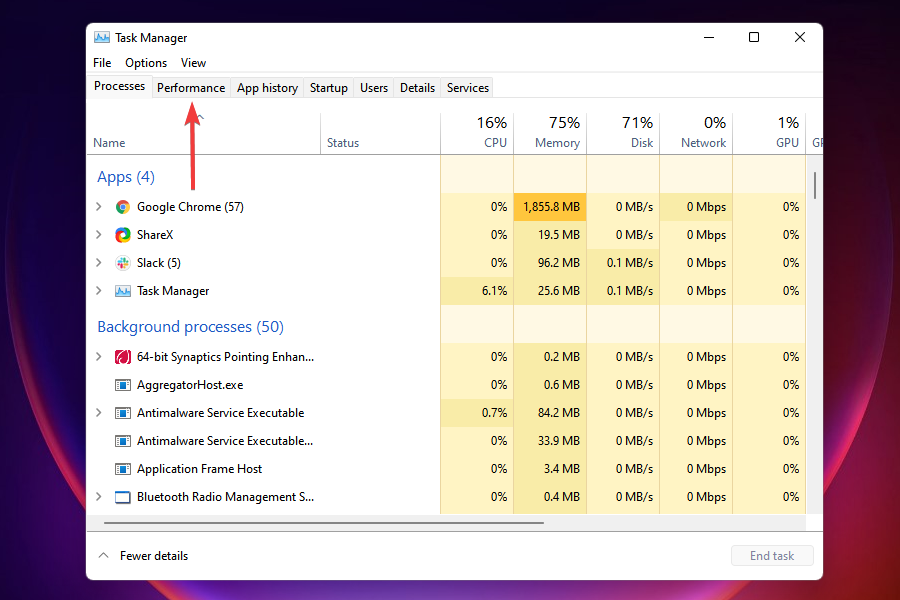
- 单击底部的打开资源监视器。
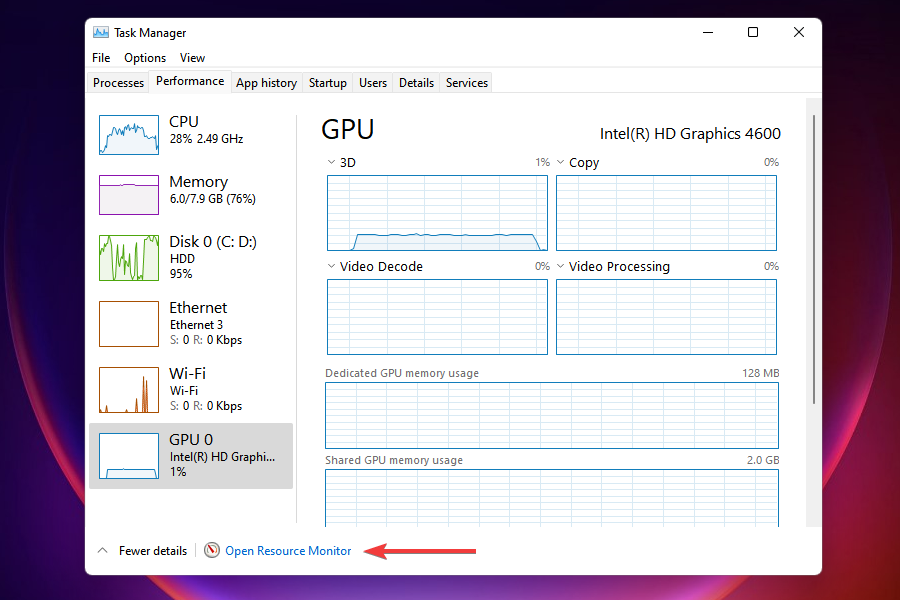
- 转到资源监视器窗口中的网络选项卡。
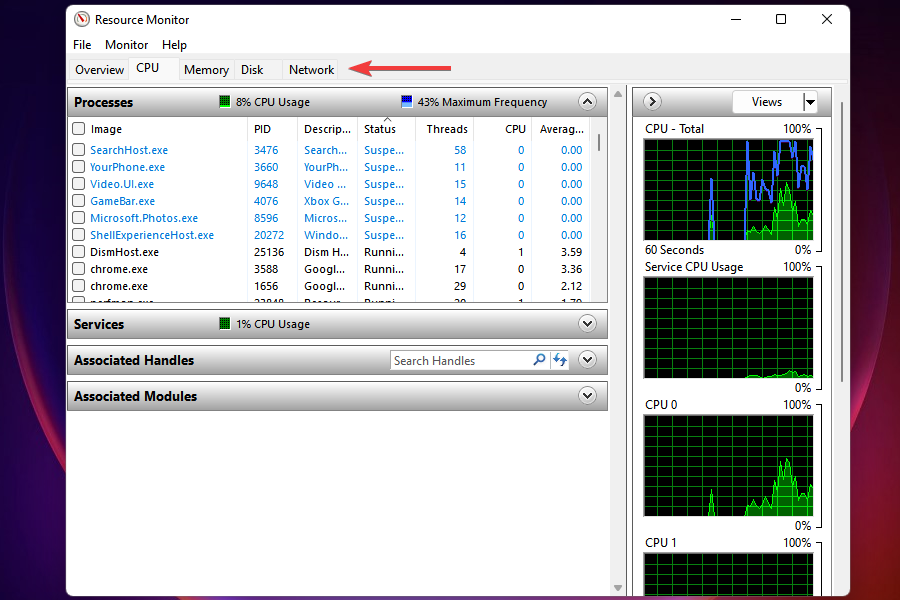
- 找到消耗大量数据的程序,右键单击它们,然后选择end process。
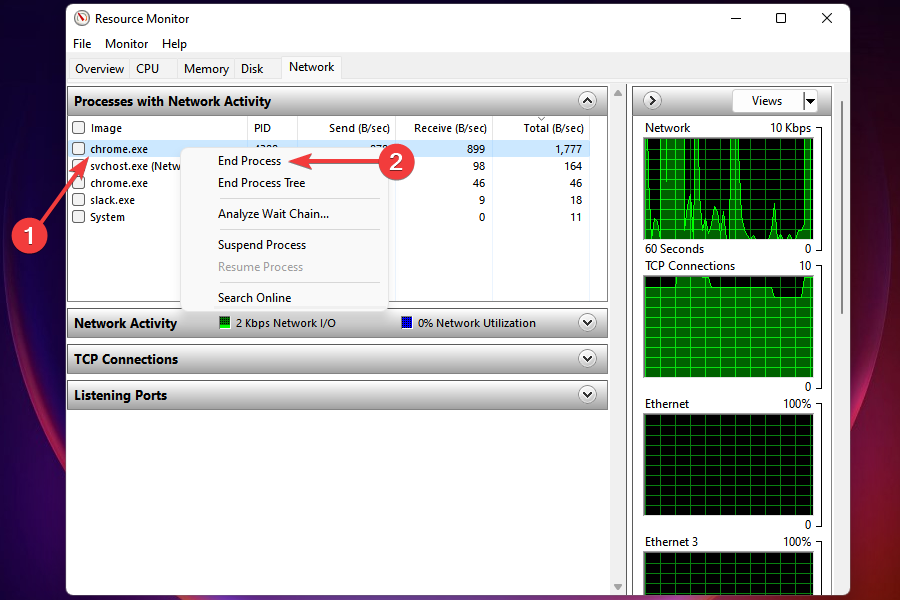
可以终止消耗大量数据的某些进程以提高 windows 11 中的 internet 速度。但是,请记住不要结束任何关键任务,例如 windows 更新。
如果您找不到任何此类任务,或者终止某些任务没有帮助,请转到下一个修复程序。
5.禁止应用程序在后台运行
- 按windows i启动设置应用程序。
- 从左侧导航窗格的选项卡列表中选择应用程序。
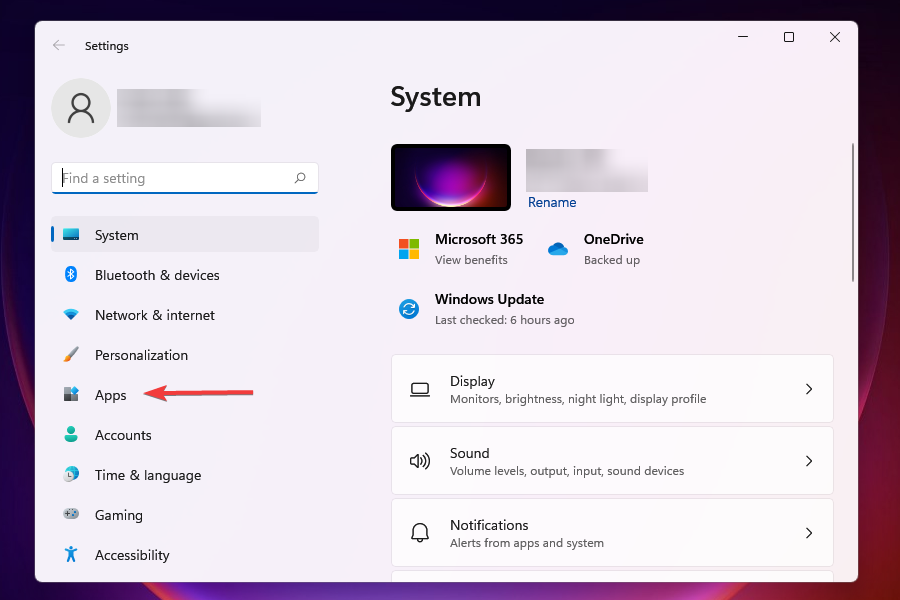
- 单击右侧的已安装应用程序。
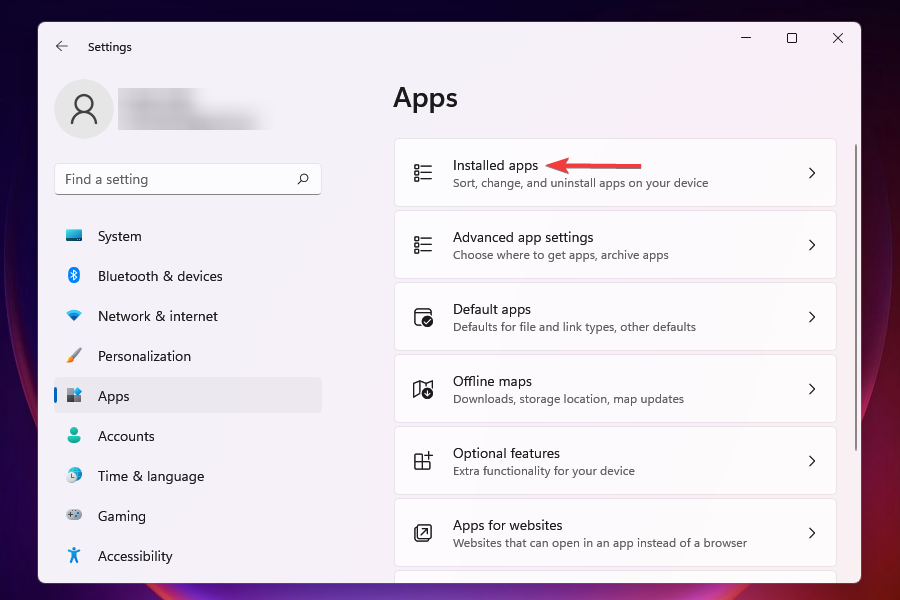
- 找到您不想在后台运行的应用程序,单击它旁边的省略号,然后从出现的菜单中选择高级选项。
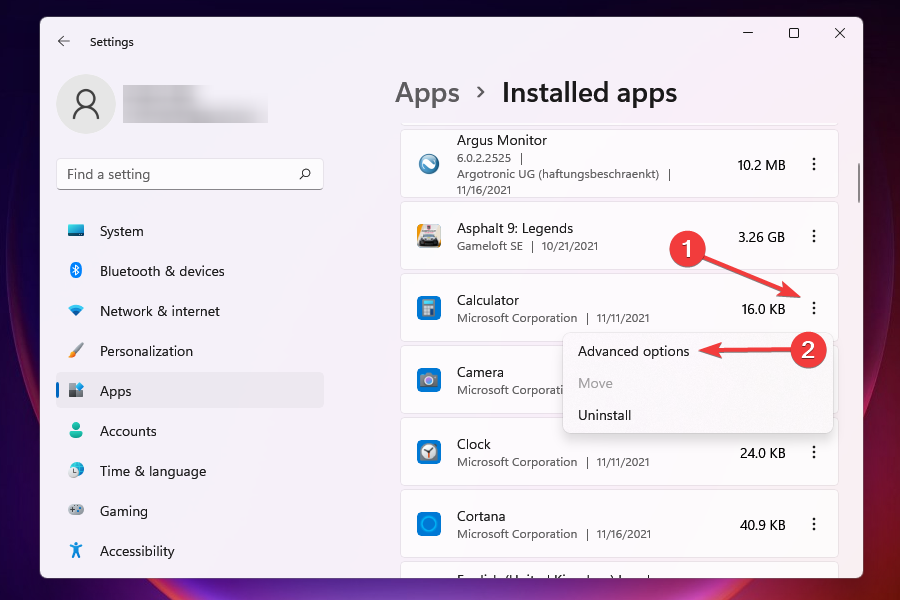
- 接下来,单击让此应用程序在后台运行下拉菜单。
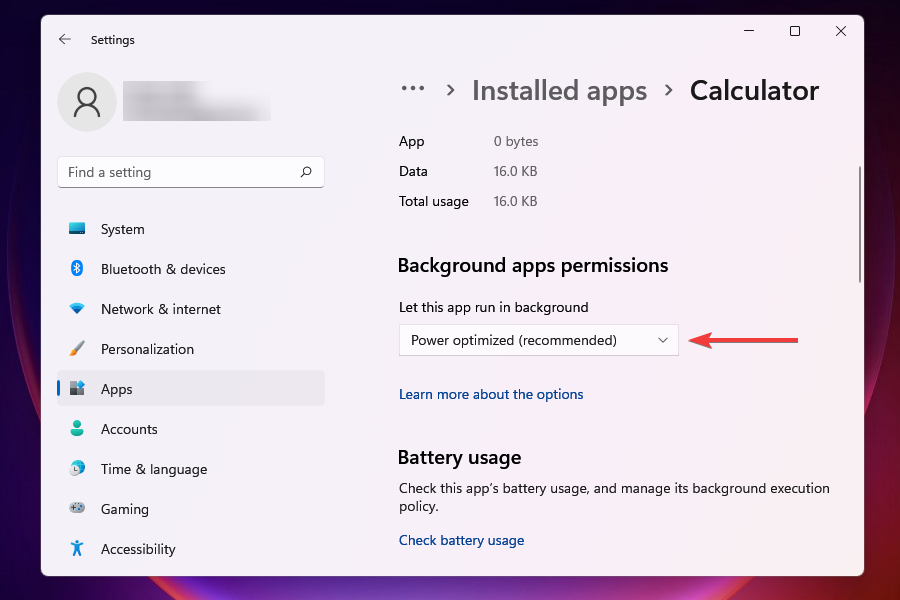
- 从选项列表中选择从不。
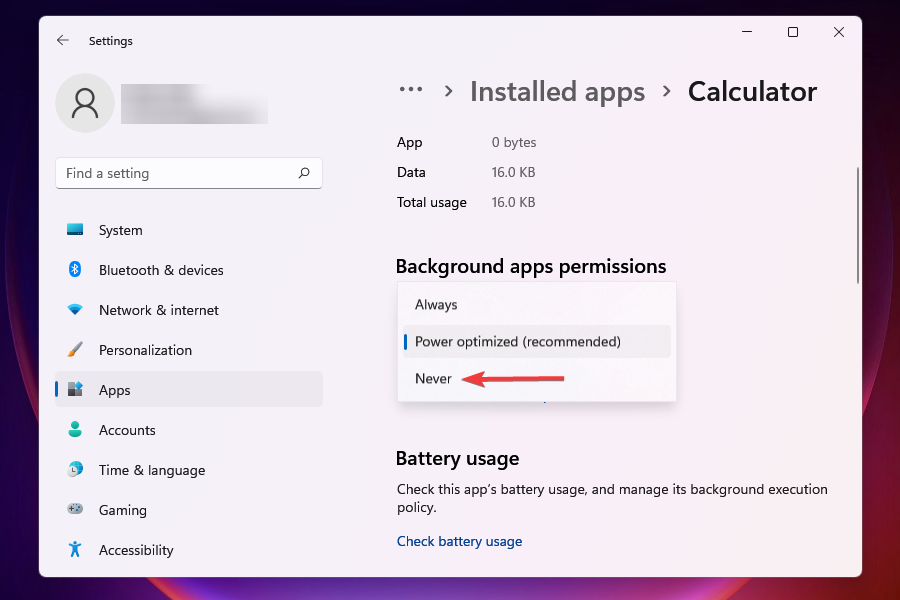
在 windows 10 中禁用后台应用程序与在 windows 11 中的过程有很大不同。对于前者,您可以轻松地一次性禁用它们,而对于后者,设置特定于每个应用程序。
当多个应用在后台运行并消耗数据时,势必会导致windows 11上网速度慢的问题。另外,其中一些可能会下载文件或更新。
最好禁用非关键应用程序在后台运行以提高下载速度。每当您需要处理其中任何一项时,只需启动它们即可。
6. 运行 internet 连接疑难解答
- 按windows i启动设置应用程序。
- 单击系统选项卡右侧的疑难解答。
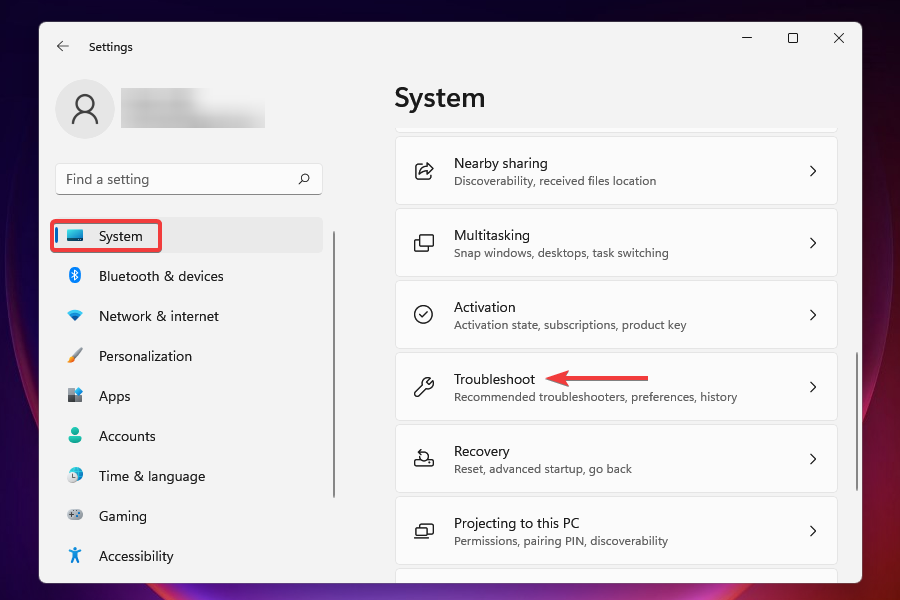
- 现在,单击其他疑难解答。
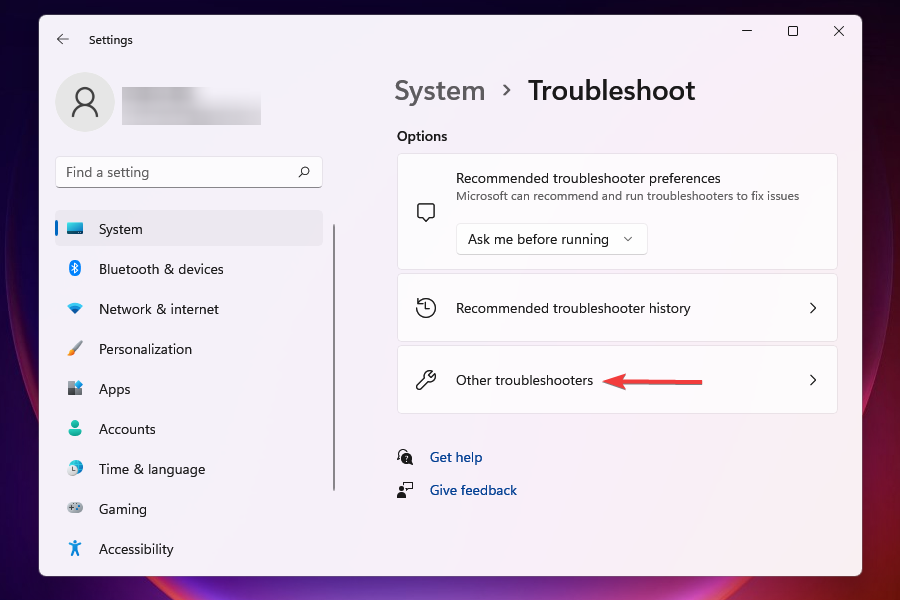
- 单击internet 连接旁边的运行以启动故障排除程序。
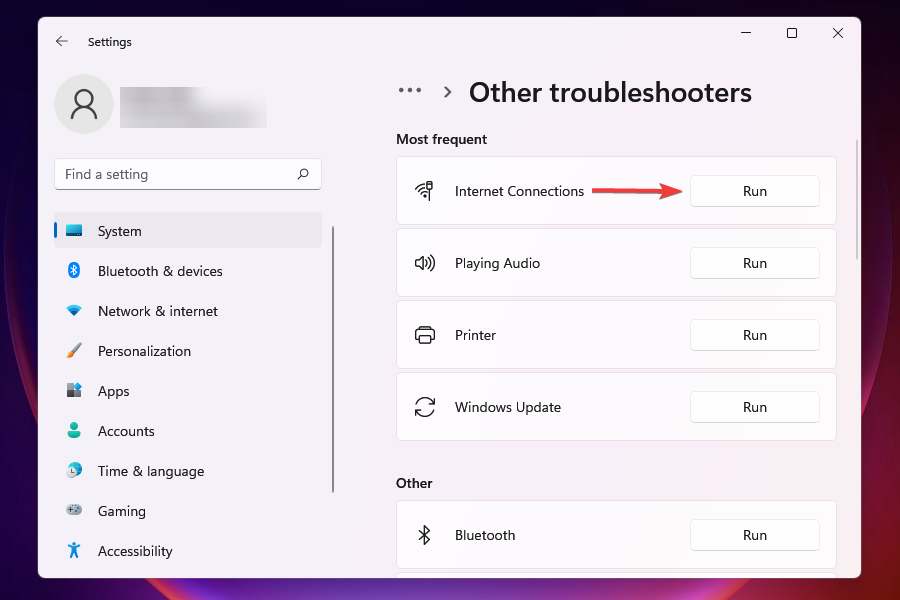
- 如果出现提示,请选择适当的响应以完成故障排除过程。
microsoft 提供了一系列故障排除程序,可以识别和消除一些常见问题。在使用复杂的方法之前,建议您运行这些方法,以防万一可以解决问题。
7. 禁用 windows defender 防火墙
- 按windows s启动搜索菜单。
- 在顶部的文本字段中输入控制面板,然后单击出现的相关搜索结果。
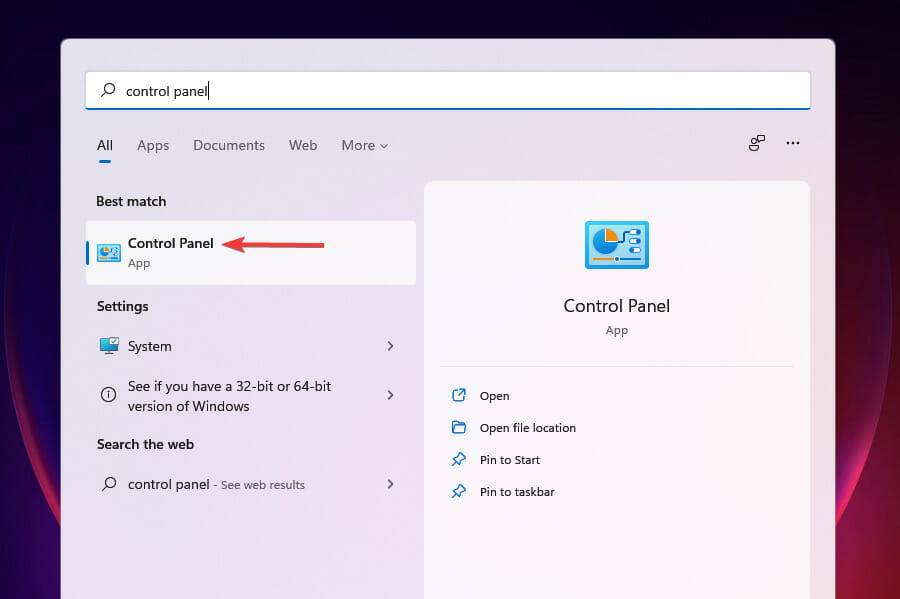
- 从出现的选项列表中单击系统和安全。
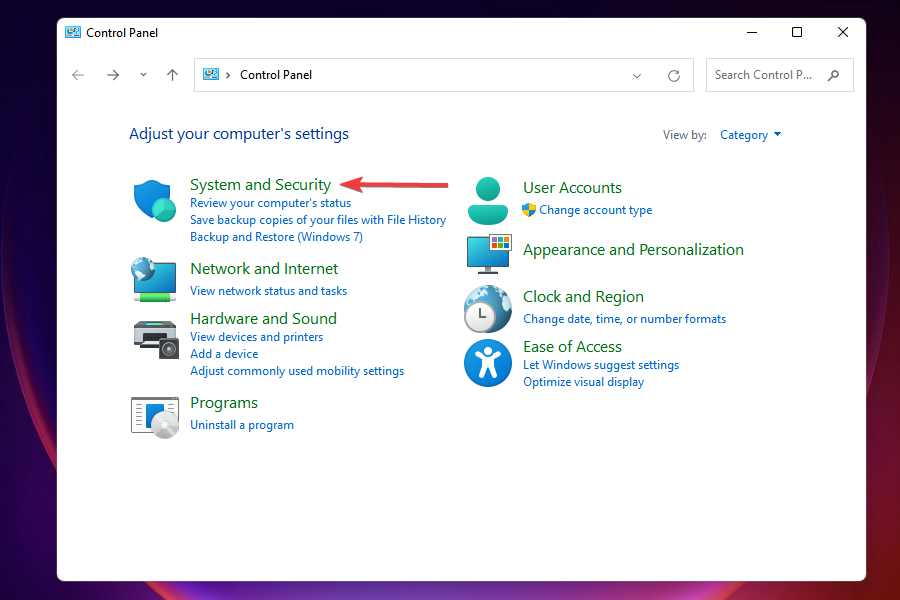
- 选择windows defender 防火墙。
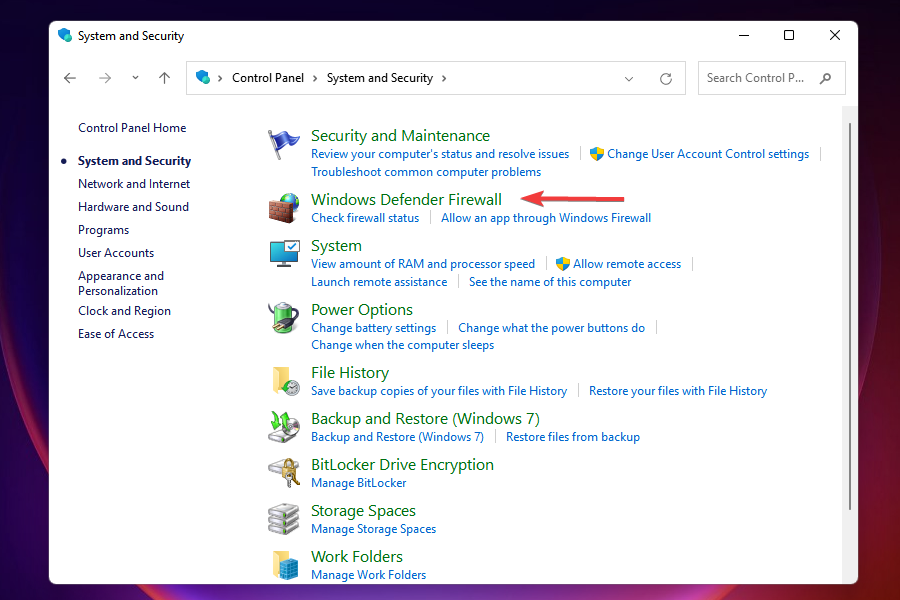
- 从左侧的选项列表中单击打开或关闭 windows defender 防火墙。
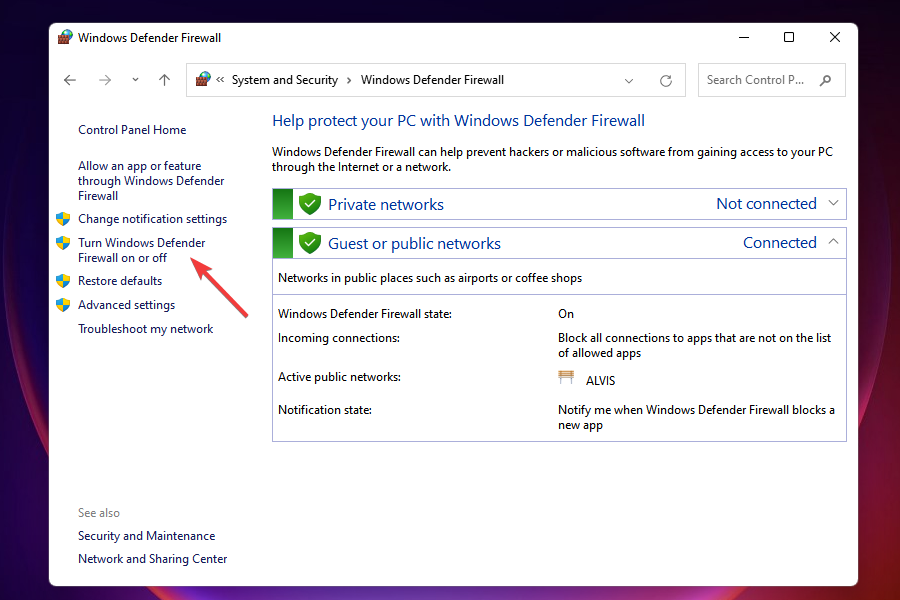
- 现在,勾选“专用网络设置”和“公共网络设置”下的“关闭 windows defender 防火墙(不推荐) ”复选框,然后单击底部的“确定”。
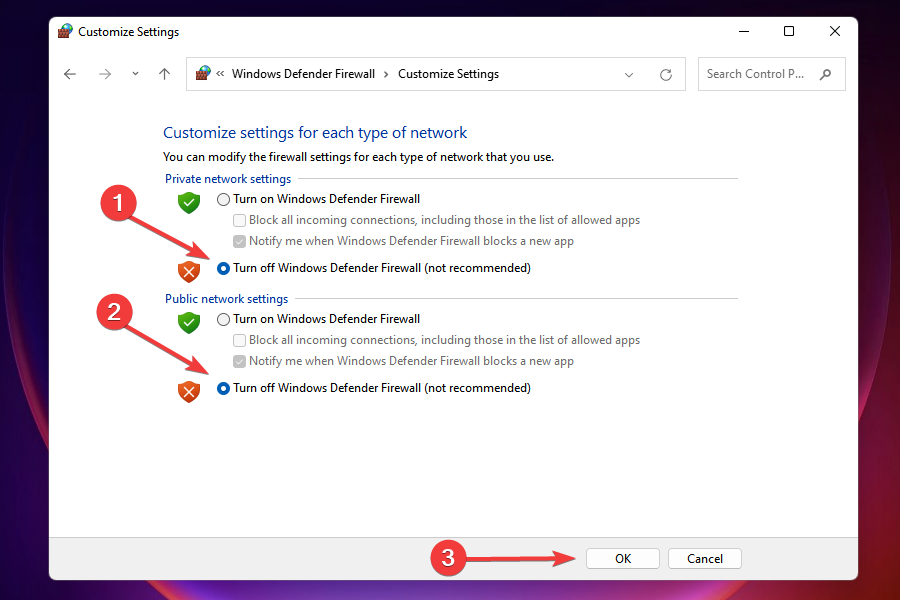
- 如果出现提示,请选择适当的响应。
windows defender 防火墙是操作系统的重要组成部分,可保护您的设备免受进出计算机的未经授权的流量的侵害。但是,众所周知,在 windows 11 中有时会导致 internet 变慢,因此在这种情况下禁用它可以作为修复程序。
但是,请记住,您将失去关键的安全方面,并且计算机将面临风险。因此,如果禁用 windows defender 防火墙不起作用,请立即重新启用它。
更重要的是,请记住,您可以选择适用于 windows 11的最佳防病毒凯发k8一触即发的解决方案之一来进一步保护您的计算机。
8. 关闭计量连接
- 按windows i启动设置。
- 从左侧导航窗格的选项卡列表中选择网络和互联网。
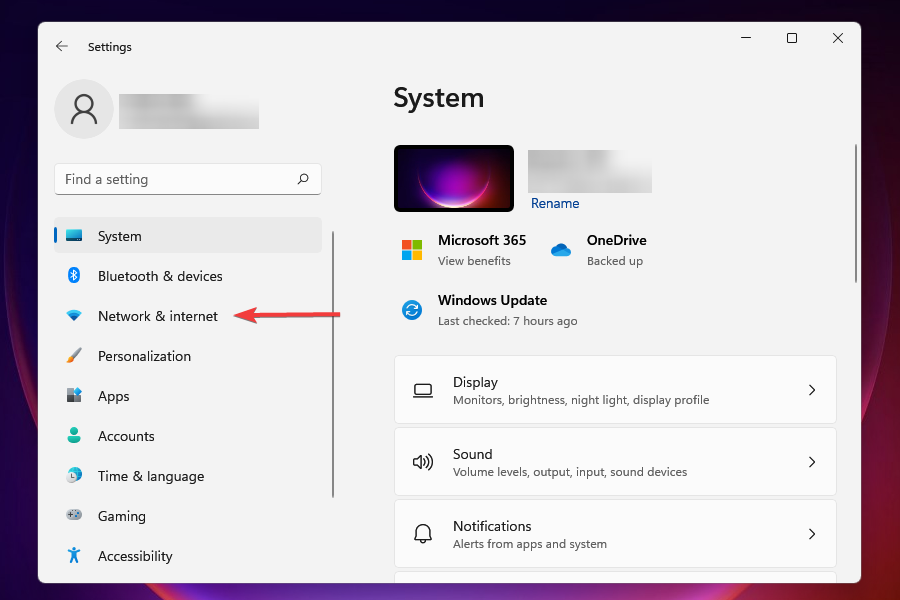
- 根据网络类型单击wi-fi或。
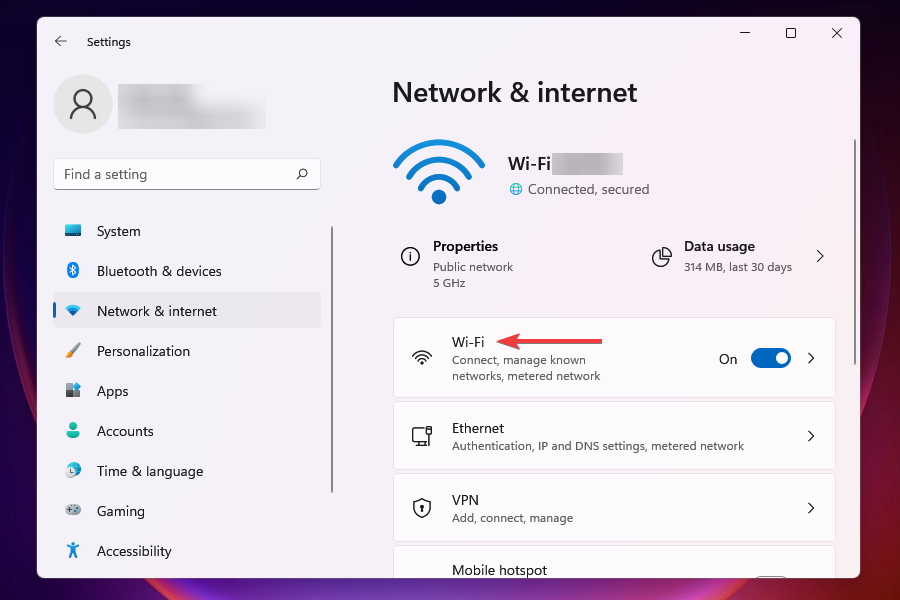
- 单击您连接的网络。
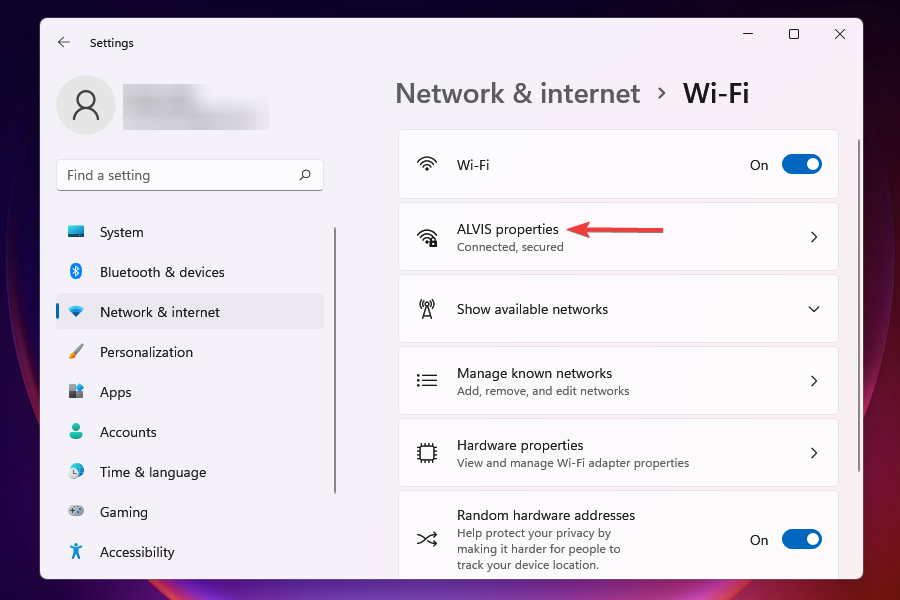
- 禁用metered connection的切换。
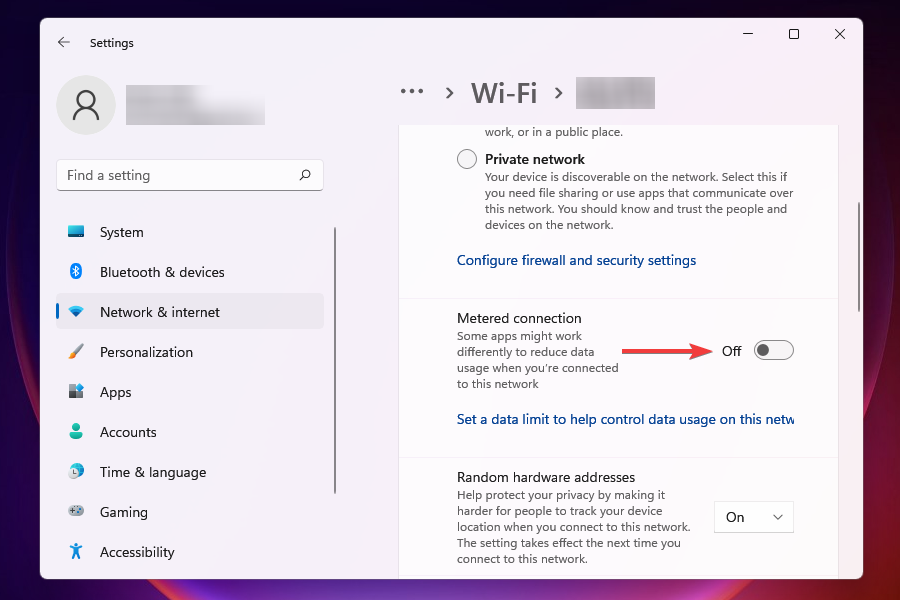
9.更改dns服务器
- 按windows r启动运行命令。
- 在文本字段中输入appwiz.cpl,然后单击“确定”或点击enter以启动“网络连接”窗口。
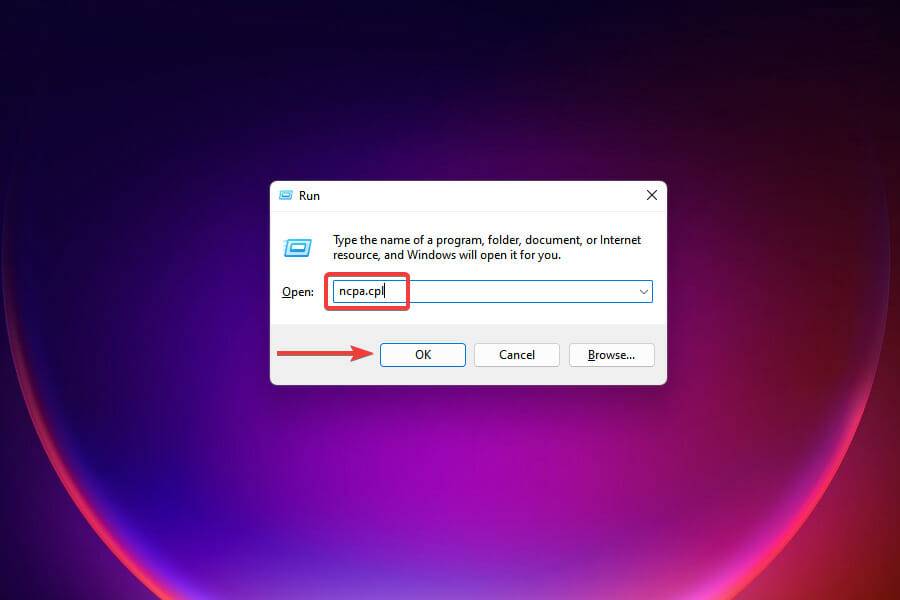
- 右键单击连接的网络适配器,然后从上下文菜单中选择属性。
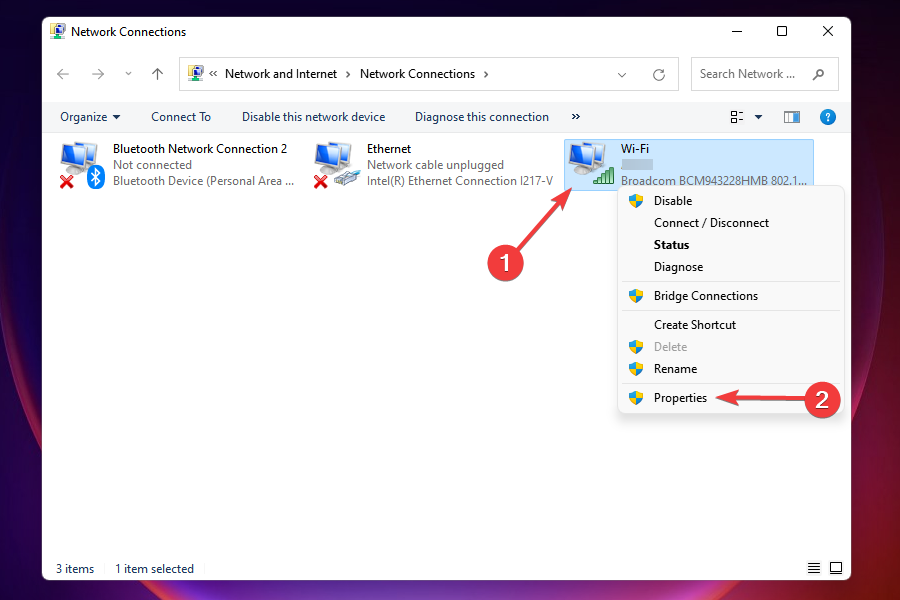
- 从选项列表中选择internet protocol version 4 (tcp/ipv4),然后单击properties。
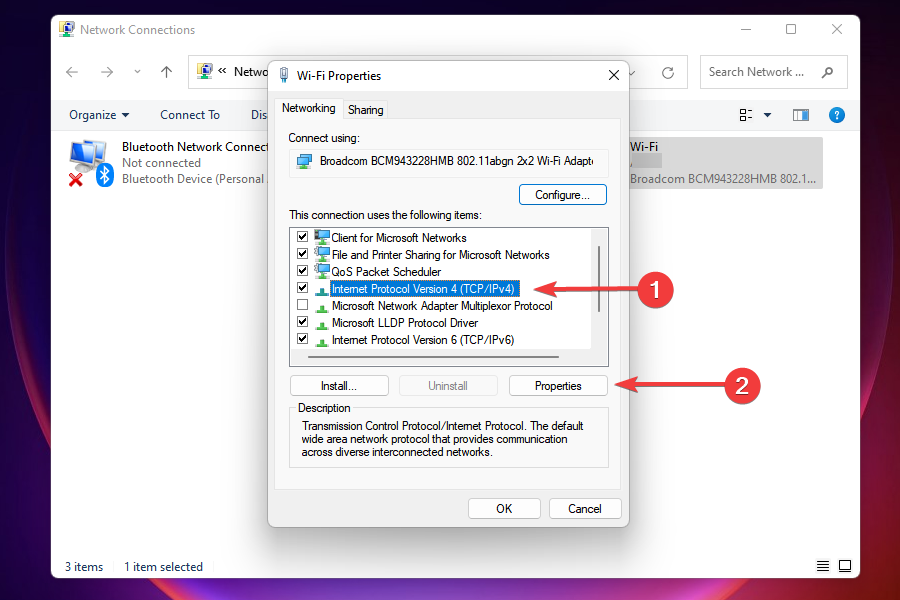
- 勾选使用以下 dns 服务器地址的复选框。
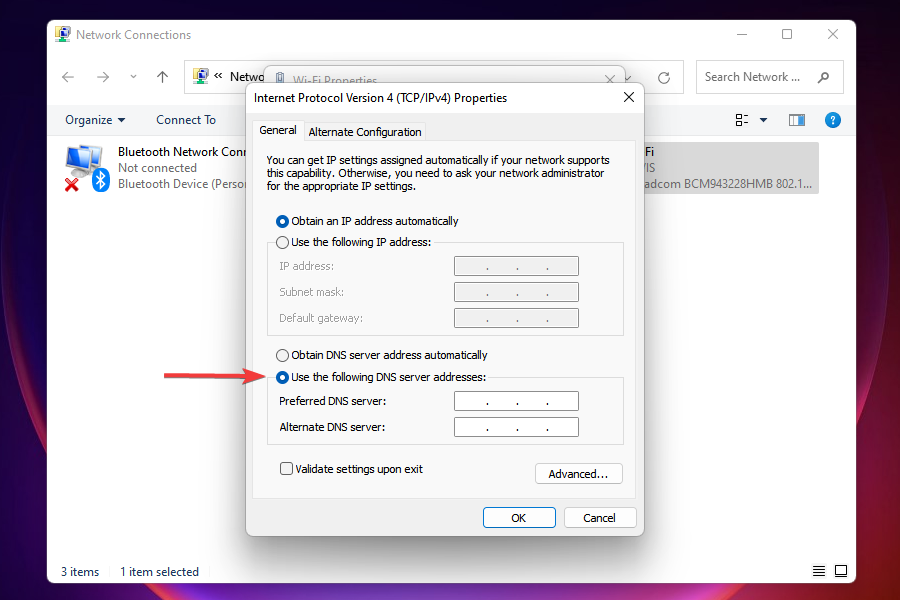
- 输入以下各个字段,然后单击“确定”以保存更改:
- 首选 dns 服务器:8.8.8.8
- 备用 dns 服务器:8.8.4.4
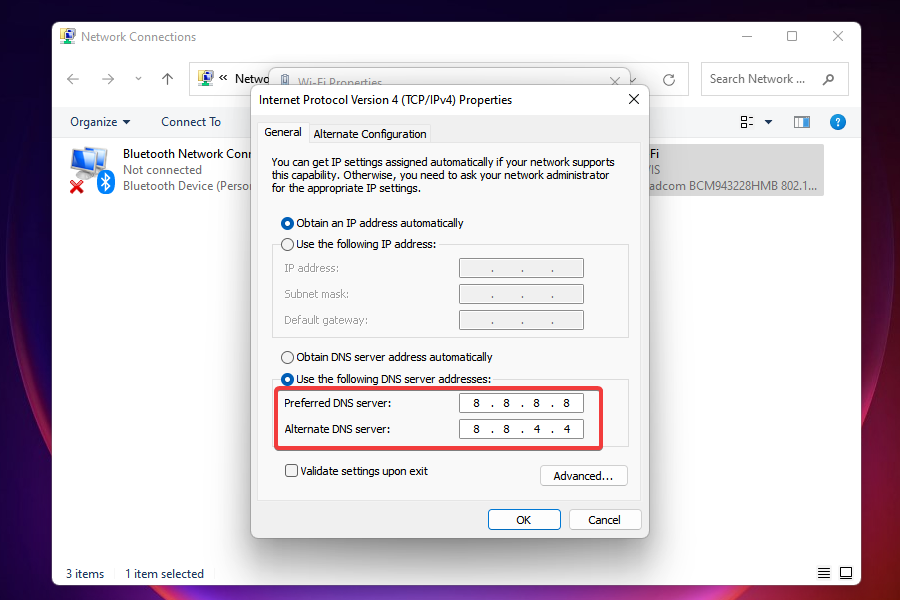
- 进行更改后,重新启动计算机。
dns服务器用于定位域名对应的ip地址。每当您输入域名时,就会找到相应的 ip 并启动网站。
windows 设置为默认选择 dns 服务器,但由于它的问题,internet 速度可能会很慢。因此,建议您切换到开源 dns 以获得更高的速度。
如果列出的方法都不能解决 internet 速度慢的问题,我该怎么办?
这是一个很有可能的情况,主要是由于 isp 端的问题。在这种情况下,您可以检查连接是否存在故障,或者选择具有更高 internet 速度的其他计划。此外,您可以切换到更快、更安全的 web 浏览器,以解决 windows 11 中互联网缓慢的问题。
但在进行升级之前,请记住确定您的要求并选择最适合他们的计划。
wi-fi 或以太网:哪个更好?
两者都有自己的优点和缺点。wi-fi,顾名思义,提供无线连接,而以太网连接使用电缆。前者提供机动性,而后者提供稳定性。
在速度方面,以太网无疑是赢家,但由于无线技术的进步,这一优势日益缩小。因此,如果您在 windows 11 中遇到 internet 速度缓慢的问题,切换到以太网可能会奏效。
原创文章,作者:校长,如若转载,请注明出处:https://www.yundongfang.com/yun89784.html
 微信扫一扫不于多少!
微信扫一扫不于多少!  支付宝扫一扫礼轻情意重
支付宝扫一扫礼轻情意重