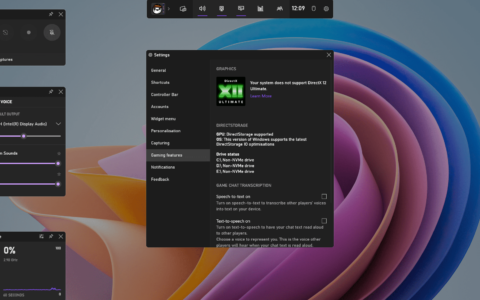下载和安装 windows 更新很重要,但我们的许多读者都报告说遇到了错误代码0x800736cc。
要了解有关更新问题的更多信息,我们建议您阅读我们的 windows 更新在 windows 100 指南上停留在 11%。
在今天的指南中,我们将重点介绍此错误,并向您展示修复它的最佳方法。
什么原因导致windows更新错误0х800736cc?
在 windows 更新过程中,许多因素都可能导致问题,从而导致错误0x800736cc。一些值得注意的有:
- 配置错误或损坏的注册表文件 – 如果用于存储数据库信息的注册表文件配置不正确或不完整,则可能会导致错误代码0x800736cc。
- 系统文件损坏或丢失 – 如果系统文件损坏或无法访问,windows 更新等服务可能会遇到错误。
- 过时的系统驱动程序 – 如果您的系统驱动程序未更新,由于影响当前版本的错误,它们可能会损坏和故障。
- 来自应用程序的干扰 – pc 上安装的唯一应用程序可能会干扰其功能和性能,从而导致更新过程出现问题。
幸运的是,对pc进行故障排除不是致命的,可以修复错误。因此,我们将在进一步进入本指南时枚举修复它的基本步骤,
如何修复 windows 更新错误0x800736cc?
在尝试任何高级故障排除步骤之前,请完成以下操作:
- 暂时禁用防病毒软件以解决任何干扰。
- 以安全模式重新启动 windows 并检查错误是否仍然存在。
如果无法解决错误,请继续执行以下凯发k8一触即发的解决方案:
1. 执行 sfc 和 dism 扫描
- 左键单击“开始”按钮,键入“命令提示符”,然后单击“以管理员身份运行”。
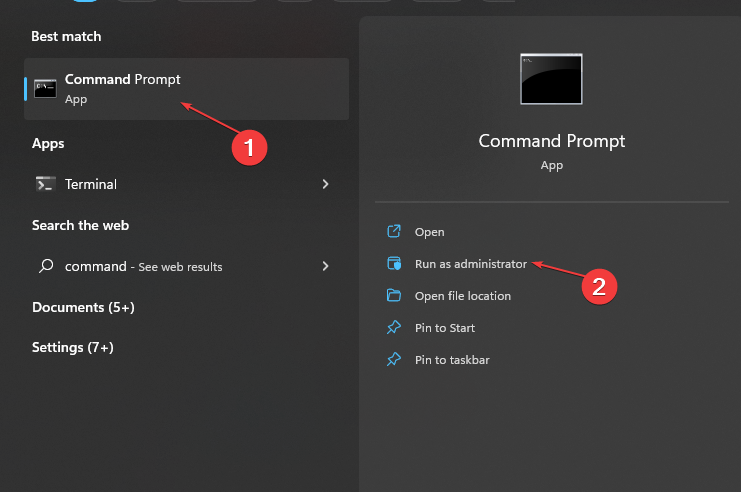
- 在用户帐户控制 (uac) 提示上单击“是”。
- 键入以下内容并按 :enter
sfc /scannow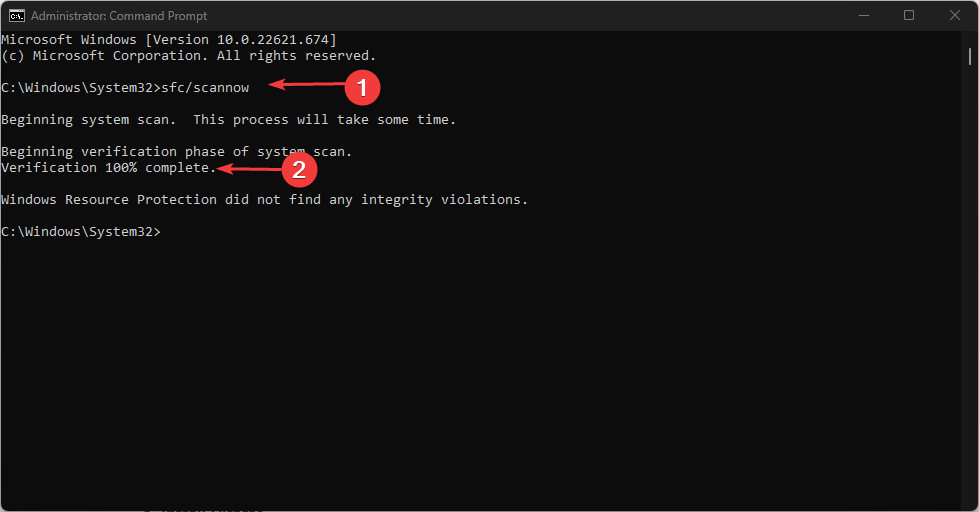
- 键入以下命令并按 :enter
dism /online /cleanup-image /restorehealth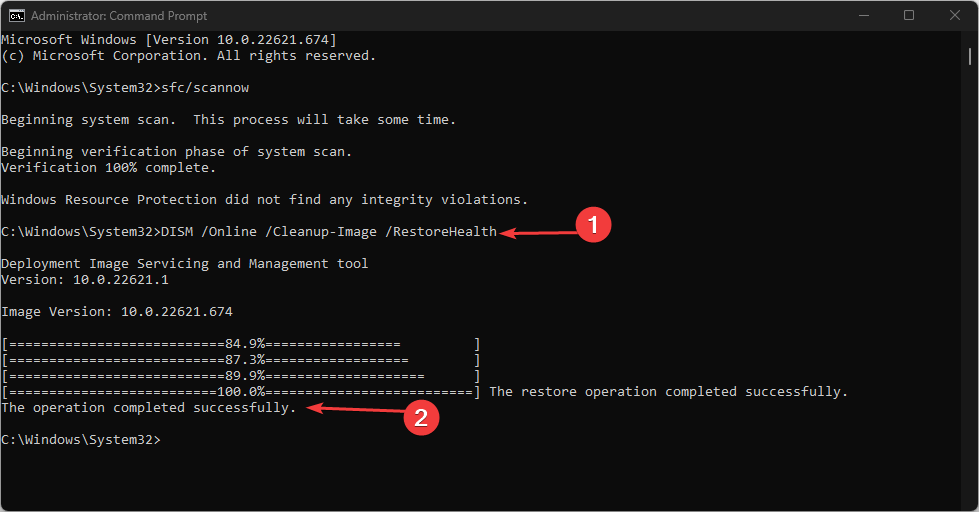
- 重新启动pc并检查更新错误是否仍然存在。
执行sfc扫描将修复影响windows更新过程的损坏或丢失的系统文件。您可以阅读有关如何修复sfc扫描无法在windows设备上工作的信息。
但是,建议使用专用的系统修复工具,该工具可以有效地诊断您的pc,而无需您付出任何努力。
2.运行windows更新疑难解答
- 按 键打开“设置”应用。windowsi
- 单击系统,选择疑难解答,然后单击其他疑难解答。
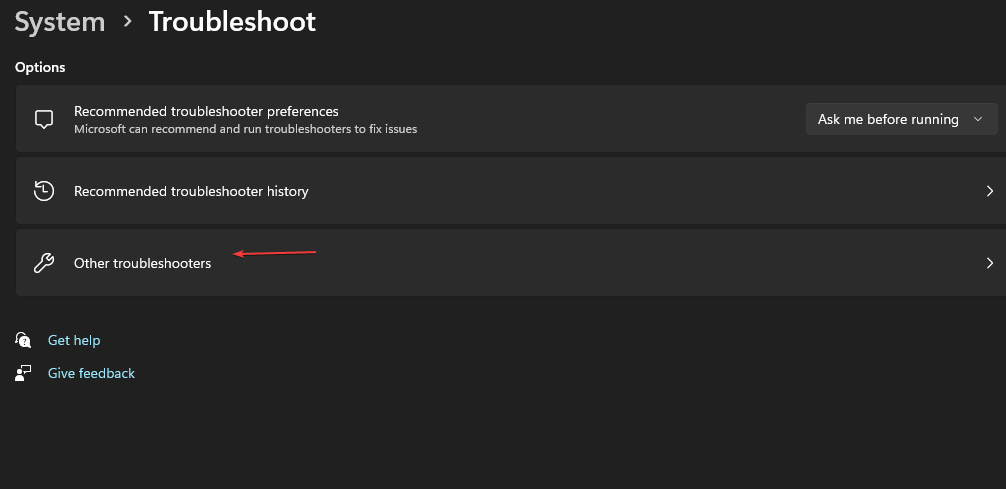
- 转到“最频繁”,选择“windows 更新”,然后单击“运行”按钮。
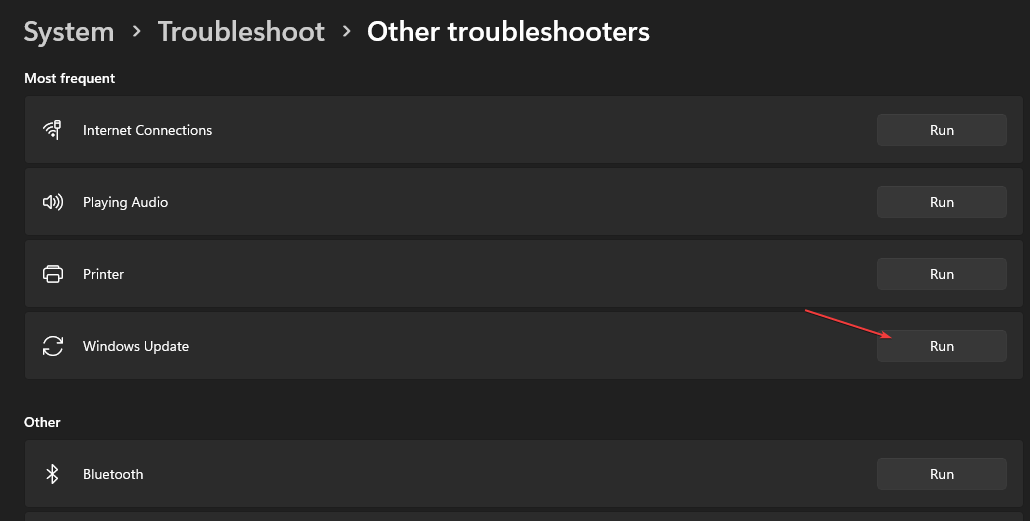
- 重新启动pc并检查0x800736cc错误是否仍然存在。
windows 更新疑难解答将查找并修复影响已安装的 windows 更新的问题。
我们的读者可以查看在 windows 11 上运行 windows 更新疑难解答的方法,以获取更详细的步骤。
3. 重置 windows 更新组件
- 左键单击“开始”按钮,键入“命令提示符”,然后选择“以管理员身份运行”选项。
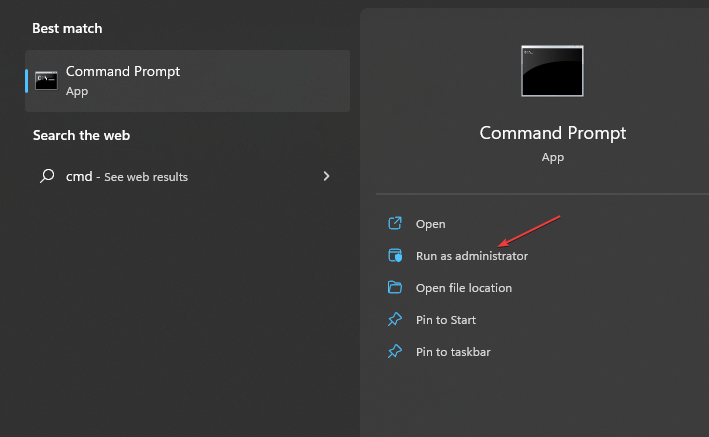
- 在“用户帐户控制”提示上单击“是”。
- 复制并粘贴以下命令,并在每个命令后按:enter
net stop wuauservnet stop cryptsvcnet stop bitsnet stop msiserver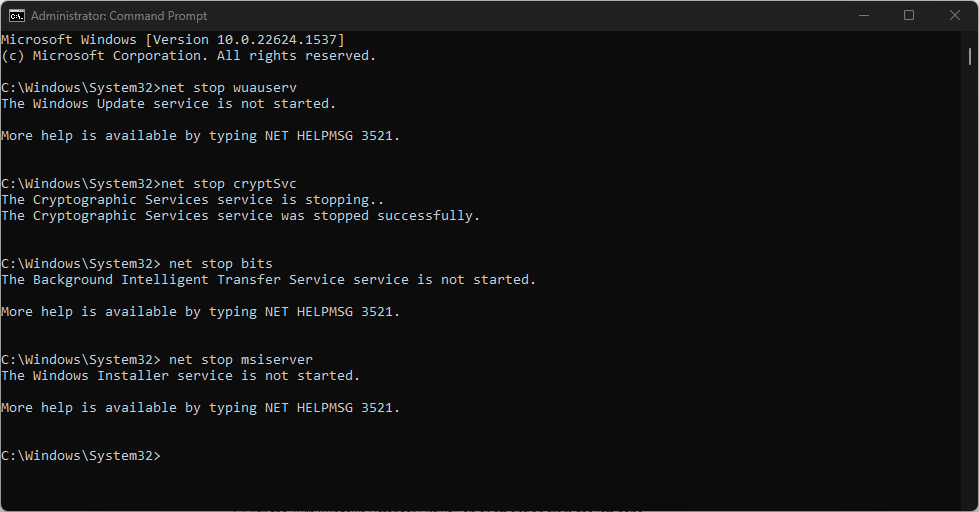
- 然后,键入以下内容:
ren c:\windows\softwaredistribution softwaredistribution.oldren c:\windows\system32\catroot2 catroot2.old - 通过按以下每个命令重新启动服务:enter
net start wuauservnet start cryptsvcnet start bitsnet start msiserver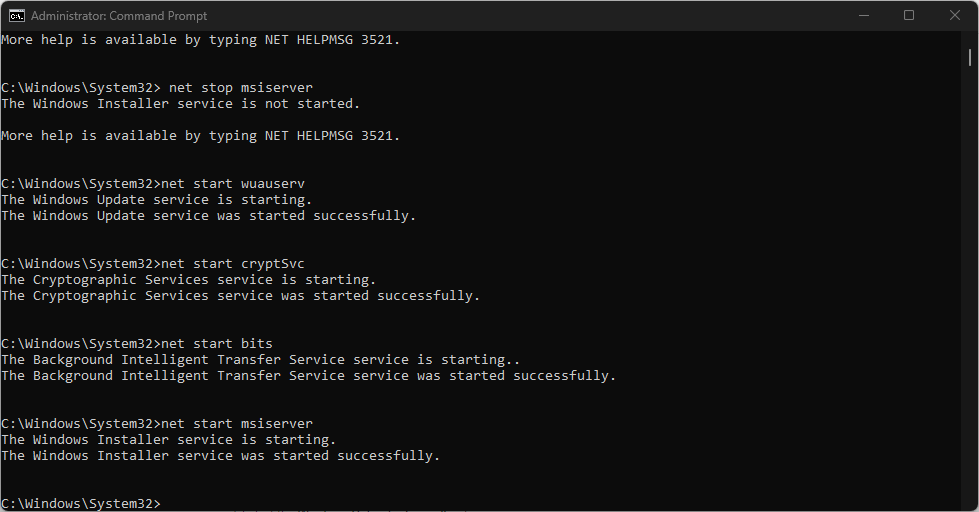
- 关闭命令提示符并重新启动电脑,然后重新安装之前尝试安装的更新。
重置 windows 更新组件将修复故障,从而导致0x800736cc更新错误。
如果您在 windows 11 上以管理员身份运行命令提示符时遇到问题,请阅读我们的文章。
4.清除windows更新缓存
- 按 键打开文件资源管理器。windowse
- 转到本地磁盘 (c) 并右键单击,然后单击下拉列表中的属性。
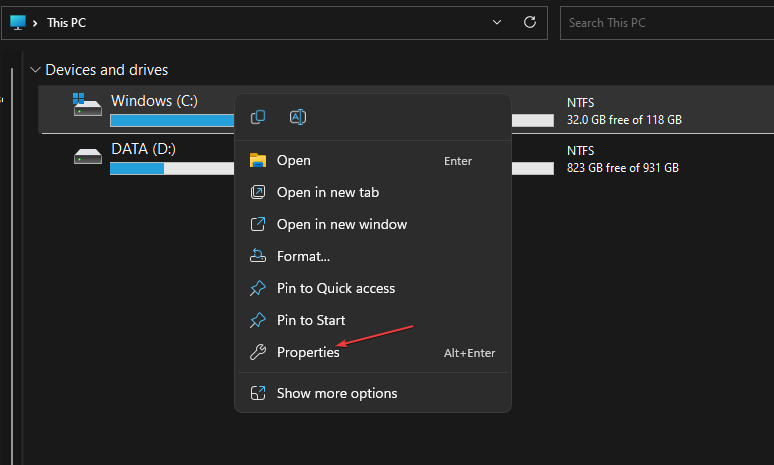
- 选择“磁盘清理”,然后单击“清理系统文件”按钮。

- 选中 windows 升级日志文件和临时 windows 安装文件的框,然后单击确定。
- 重新启动pc并检查错误是否仍然存在。
清除 windows 更新缓存文件将清除损坏的更新文件,阻碍该过程并允许 windows 写入新文件。您可以检查如果文件资源管理器不断崩溃您的 pc,该怎么办。
5.禁用windows后卫防火墙
- 单击“开始”按钮,键入控制面板,然后按 。enter
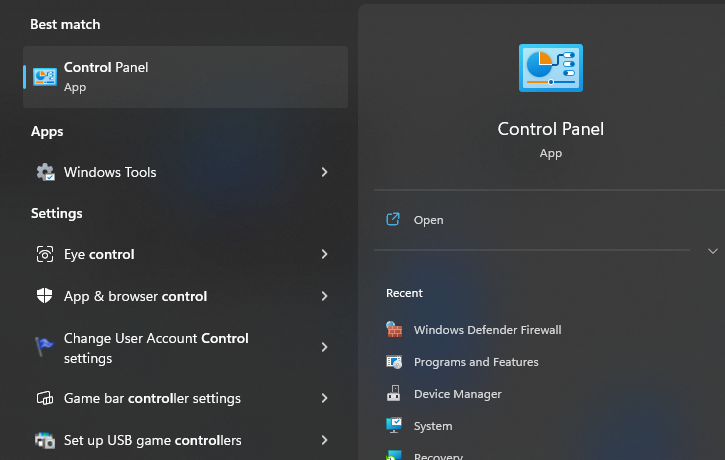
- 单击windows defender防火墙选项。
- 从左窗格中选择“打开或关闭 windows defender 防火墙”选项。
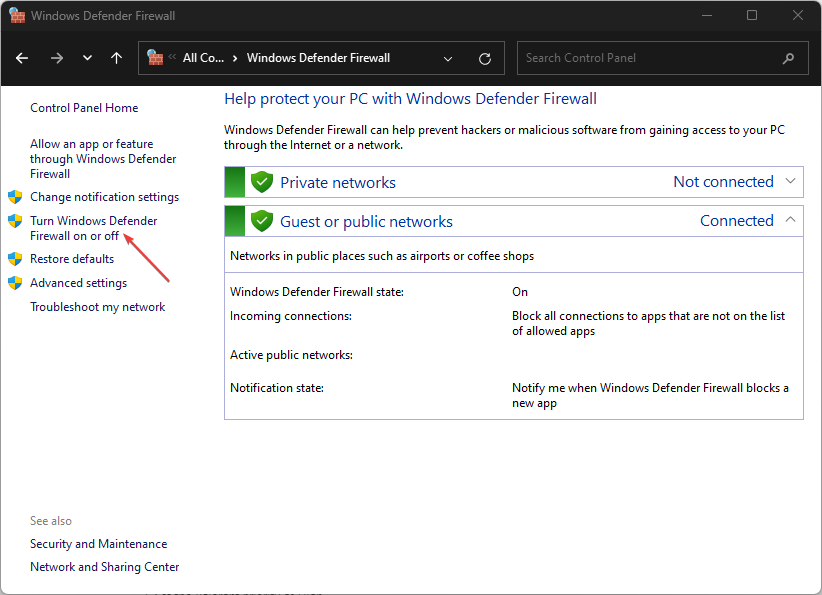
- 转到“专用网络设置”和“公用网络设置”,然后单击“关闭 windows defender 防火墙(不推荐)”选项的单选按钮。
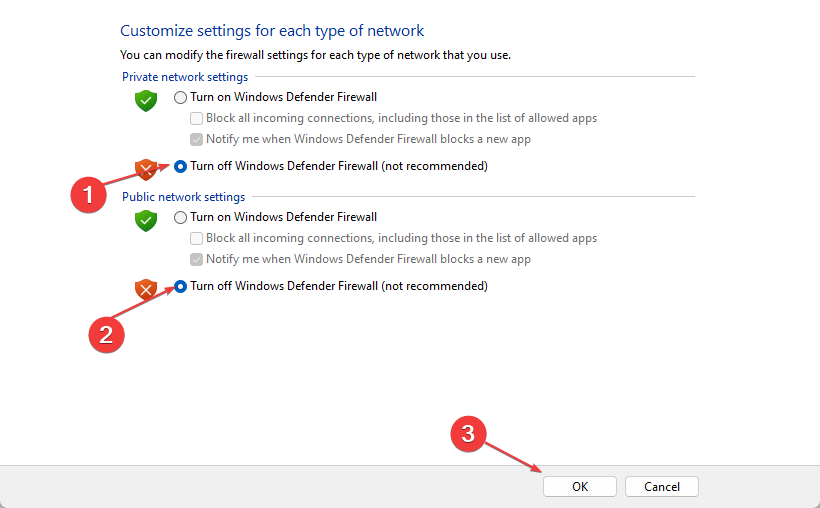
- 重新启动电脑以查看是否能够更新 windows。
禁用windows defender firewall将解决它在windows更新过程中造成的任何干扰。
6. 更新系统驱动程序
- 按下按钮并选择设置。windows
- 单击windows update,然后单击高级选项。
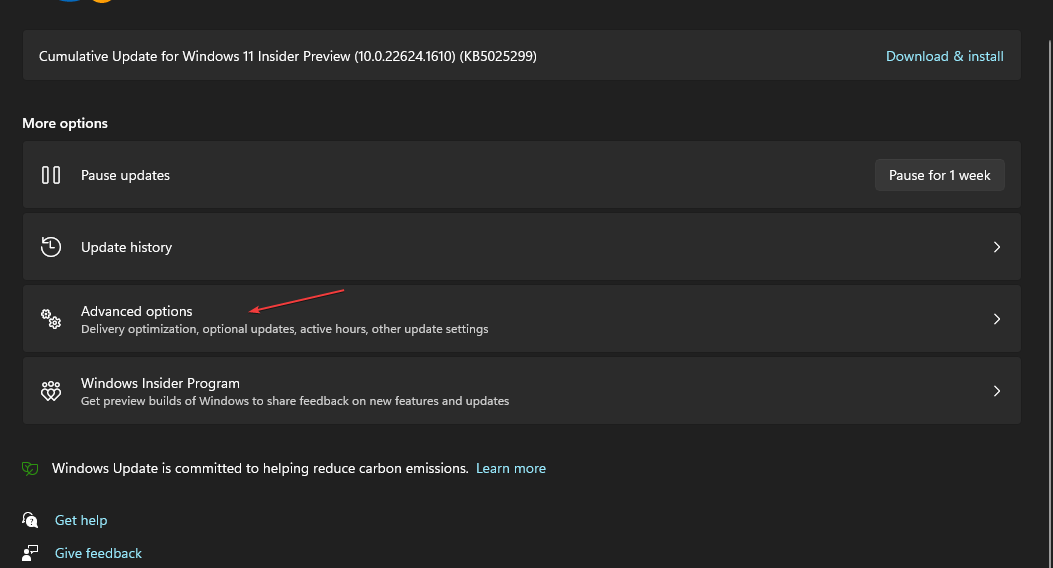
- 在下一页上,选择“可选更新”。
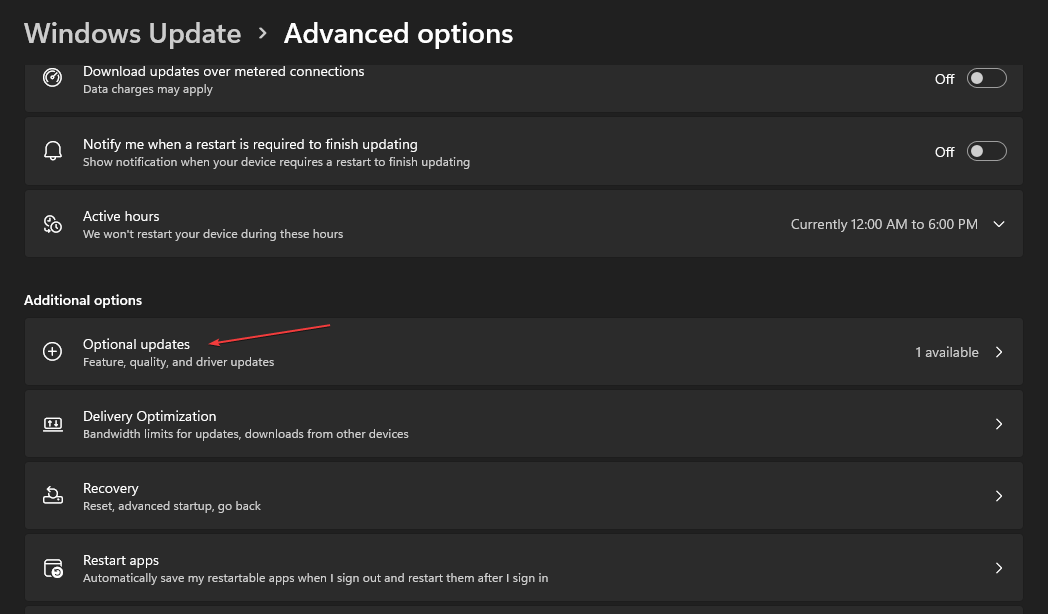
- 单击驱动程序更新,选择可用更新,然后单击下载并安装。
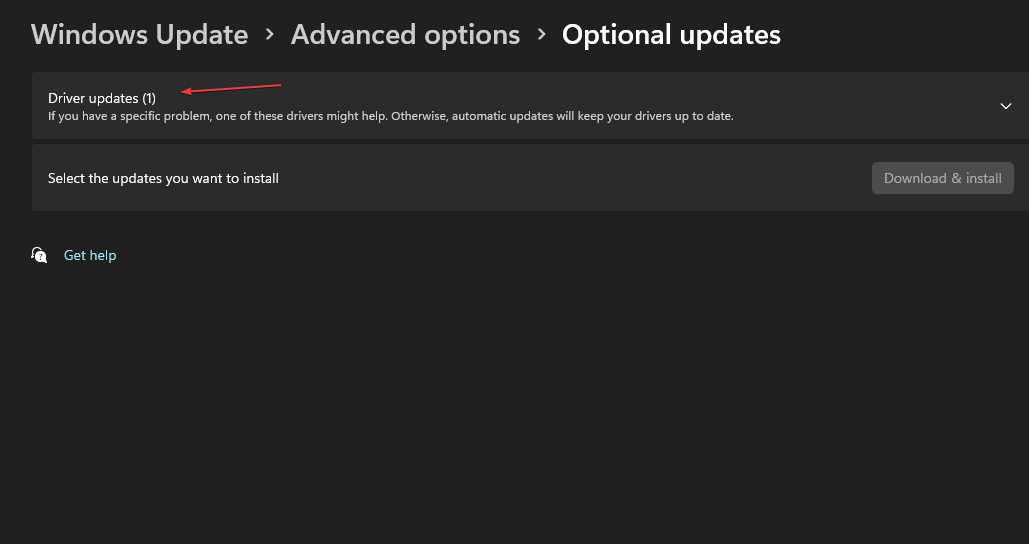
更新设备的驱动程序将安装更新以修复影响pc进程的错误。此外,您还可以阅读有关如何在设备管理器 windows 11 中重新安装设备的信息。
此外,请不要犹豫,阅读我们关于修复pc上缓慢的windows更新的文章。此外,请阅读错误代码0x8024500c以及修复它的步骤。
原创文章,作者:校长,如若转载,请注明出处:https://www.yundongfang.com/yun227507.html
 微信扫一扫不于多少!
微信扫一扫不于多少!  支付宝扫一扫礼轻情意重
支付宝扫一扫礼轻情意重