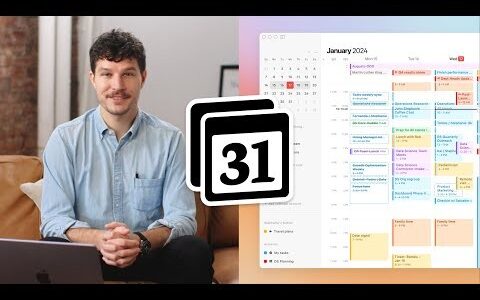如何使用复制粘贴在 mac 上移动文件和文件夹
这只是您可以用来将文件从一个位置无缝移动到另一个位置的三种方式之一。只需按照以下步骤开始。
- 从 dock 在 mac 上启动 finder。
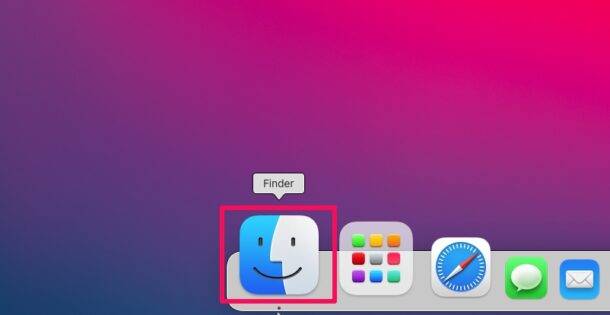
- 浏览并找到要移动的文件或文件夹。现在,只需右键单击或按住 control 键单击文件,然后单击“复制”。
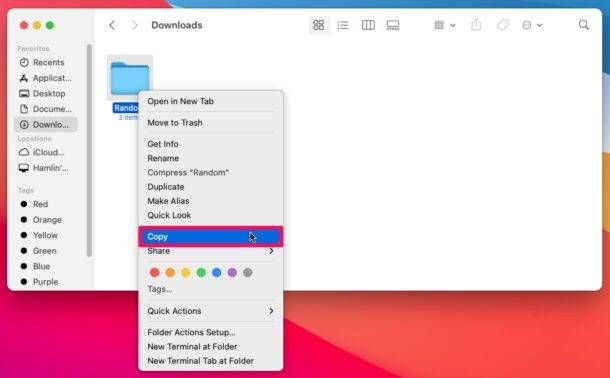
- 接下来,使用 finder 转到要将文件移动到的位置,然后按住 control 单击(右键单击)空白区域。选择“粘贴项目”,文件将立即显示在此处。
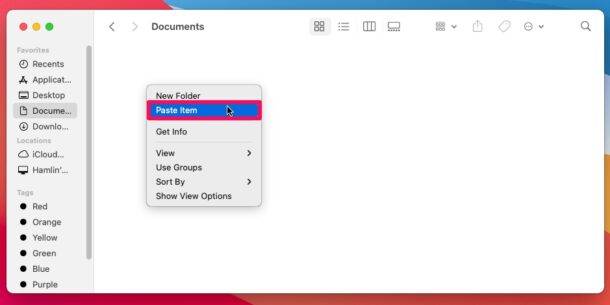
而已。您已成功移动文件。但是,请记住,自从您复制并粘贴该文件后,该文件也仍存储在其原始位置。您可以按原始位置手动删除文件并将其移至废纸篓。
在 mac 上通过拖放移动文件和文件夹
这可能是在 mac 上移动文件的最简单方法,特别是如果您来自 windows,因为它非常相似。所以,事不宜迟,让我们来看看。
- 从 dock 启动 finder 并浏览要移动的文件。
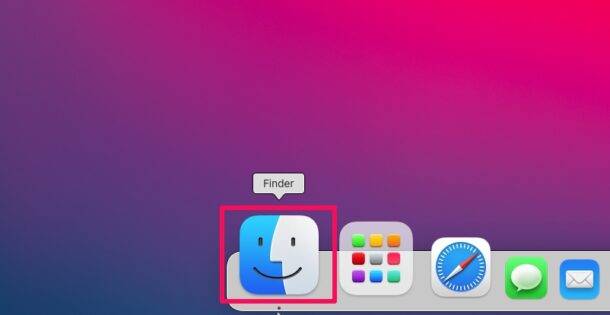
- mac 上的各个位置显示在 finder 的左窗格中。只需将文件或文件夹拖放到您想要的位置即可。这种拖放方法可用于在文件夹中移动和存储文件。
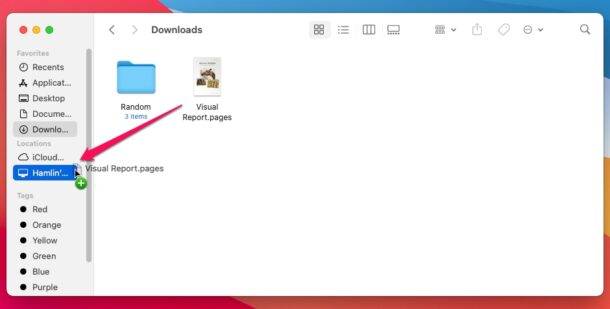
如您所见,它的工作方式与现代 windows 版本中的拖放方法类似。
如何使用标题栏在 mac 上移动文件
这是在 macos 上移动文件的一种独特方式,特别是如果您已经在屏幕上打开了文件,则它非常有用。只需按照以下步骤学习如何使用标题栏移动文件。
- 您需要先在 mac 上打开该文件。现在,如果您将光标悬停在标题栏中的文件名上,您会注意到弹出一个人字形图标,如下所示。
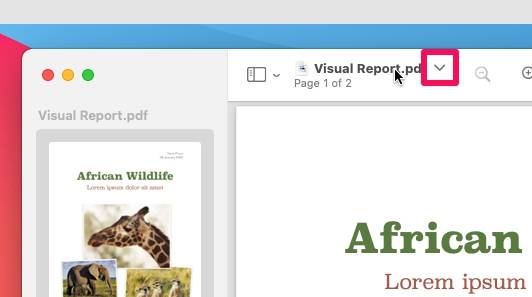
- 单击 v 形图标将弹出一个弹出菜单,允许您更改文件名和目的地。您可以单击当前目标,如下所示将文件移动到其他位置。
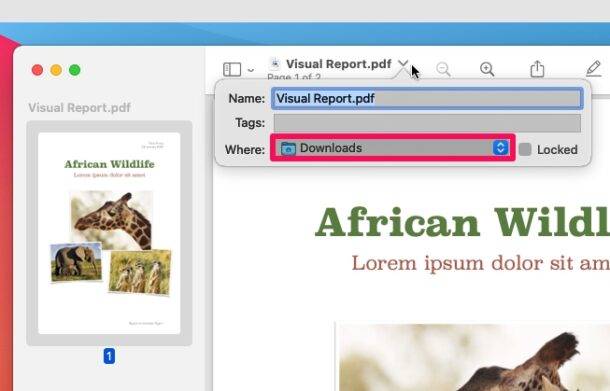
- 现在,从下拉菜单中选择您的首选位置,文件将立即重新定位。
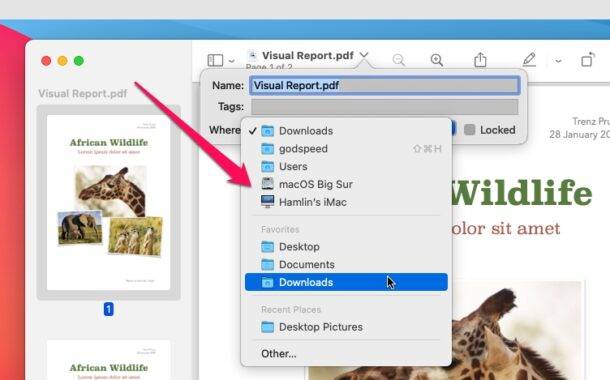
这里的所有都是它的。不幸的是,您无法使用此方法移动文件夹。
您可能会看到,在 macos 上可以通过三种独特的方式来移动文件和文件夹。在新 mac 用户学习并掌握 mac 键盘快捷键之前,拖放可能只是重新定位文件的最快和最简单的方法。
尽管 macos 不提供直接剪切和粘贴文件的方法,但您可以利用基本上执行相同操作的键盘快捷键。选择文件后按 command c 将其复制到剪贴板。接下来,转到要移动文件的位置,然后按 command option v。这会将文件粘贴到此处并将其从其原始位置删除。您还可以使用菜单选项剪切和粘贴文件和文件夹。
原创文章,作者:校长,如若转载,请注明出处:https://www.yundongfang.com/yun64905.html
 微信扫一扫不于多少!
微信扫一扫不于多少!  支付宝扫一扫礼轻情意重
支付宝扫一扫礼轻情意重