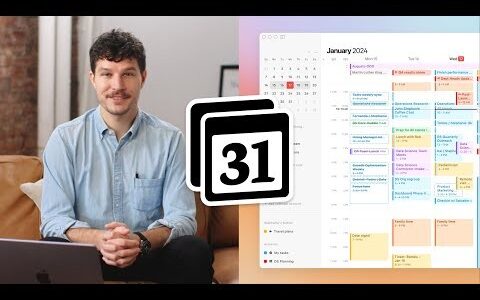当您在 mac 上储存时,可能会有一些您不希望其他人看到的图片。为了保持它们的私密性,您可以将这些图片锁定在 mac 上,这样它就不会被窥探。在这篇文章中,我们将帮助您将照片锁定在 mac 上,以便您在需要时查看它们。
如何在 mac 上锁定照片 [2 种方法]
您可以通过两种方式将照片锁定在 mac 上 – 使用“照片”应用或“磁盘工具”应用。
方法1:使用“照片”应用
如果您将照片存储在此应用程序中,则可以使用“照片”应用程序锁定照片。如果您的照片储存在其他位置,则需要将它们移到“照片”应用才能锁定它们。
第 1 步:将图片添加到“照片”应用
如果您将图片存储在 mac 的储存空间中,则可以将它们添加到“照片”应用中。
- 打开 finder 应用程序并找到要锁定的图片。
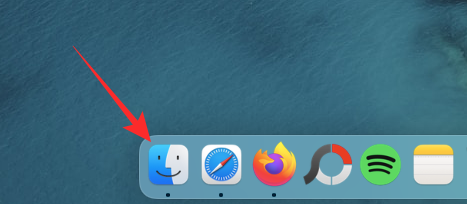
- 找到这些图片后,按住 command(⌘) 键并单击要选择的图片。
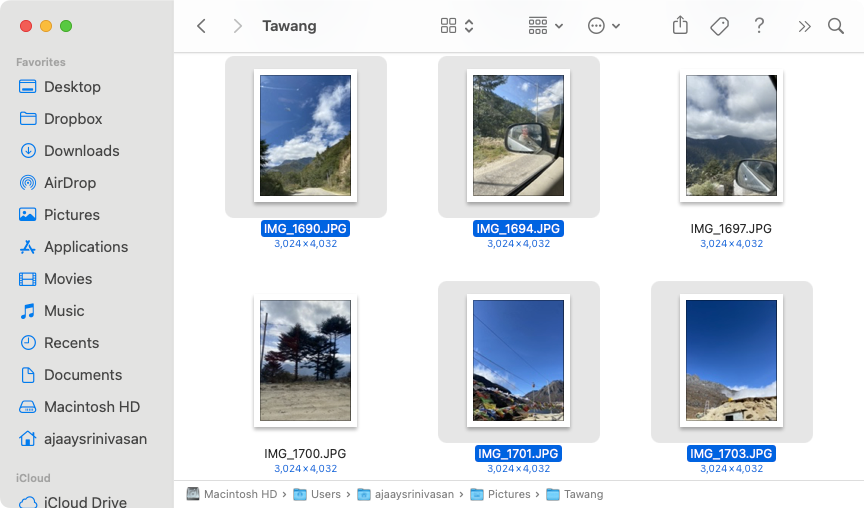
- 选择后,右键单击或按住 control 键点按任何一个选定文件,然后从出现的菜单中转到“共享>添加到照片”。
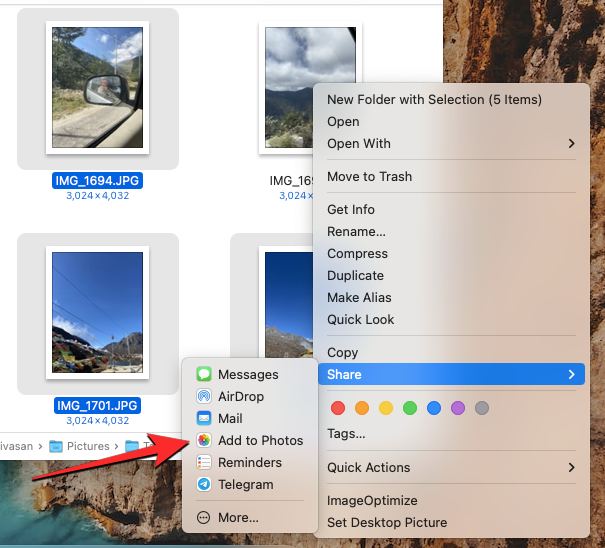
所选图片现在将发送到“照片”应用程序。
第 2 步:隐藏照片上的图片
- 若要锁定图片,请在 mac 上从“访达”、“启动台”或“聚焦”打开“照片” app。
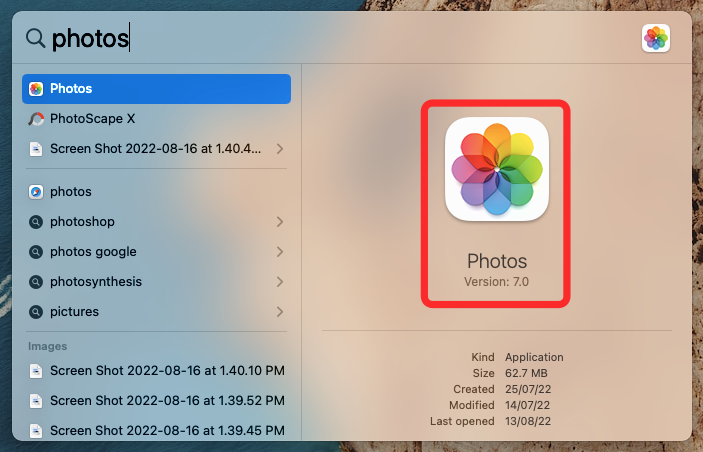
- 在“照片”中,单击左侧边栏上的“库”选项卡。
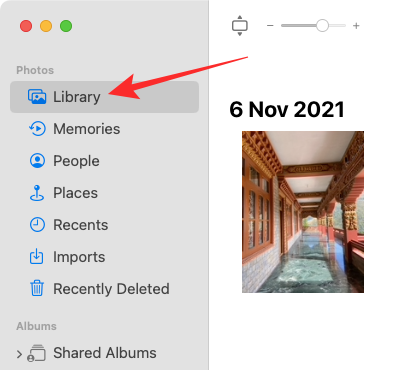
- 现在,您将看到曾经添加到“照片”应用的所有图片。要选择要锁定的照片,请按住键盘上的 command(⌘) 键,然后单击要选择的图片。
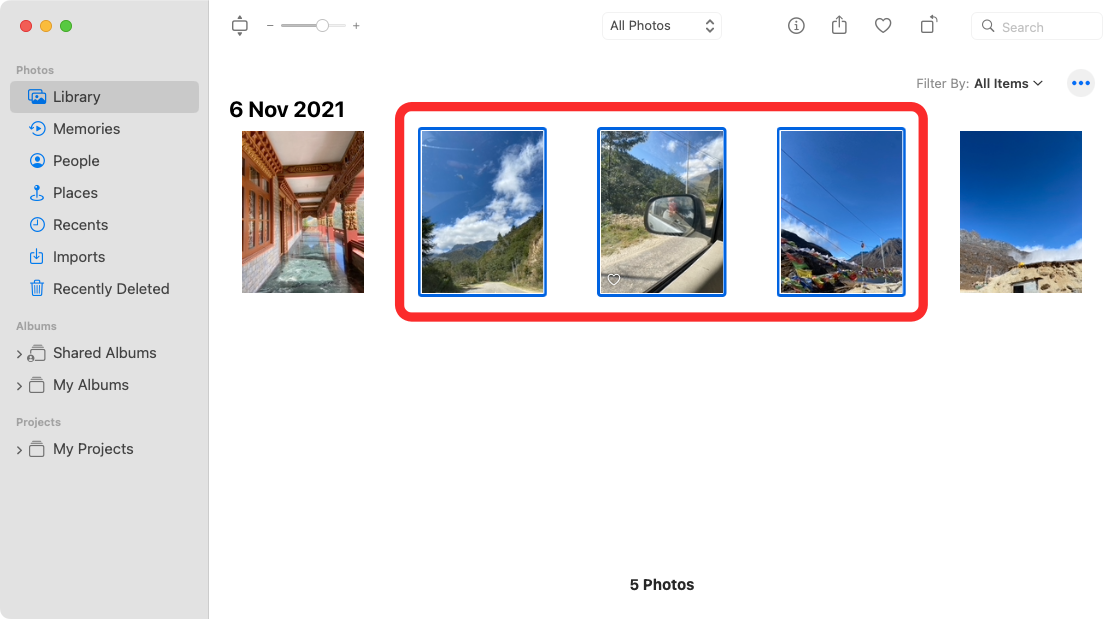
- 选择后,右键单击或按住 control 键单击任何选定的图片,然后选择隐藏
张照片 ,其中 n 是所选照片的数量。
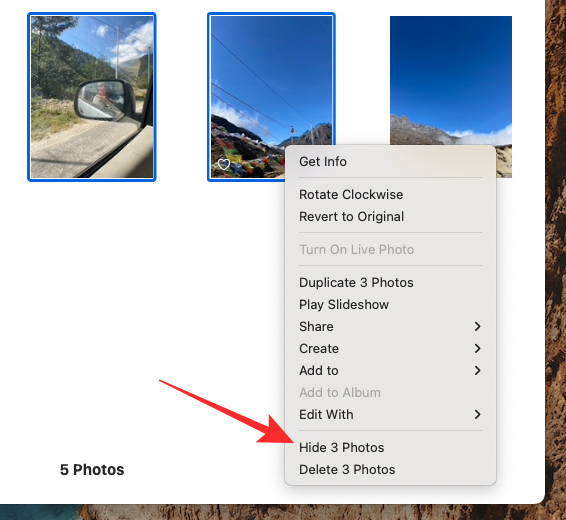
- 要确认您的操作,请在出现的提示中单击隐藏。
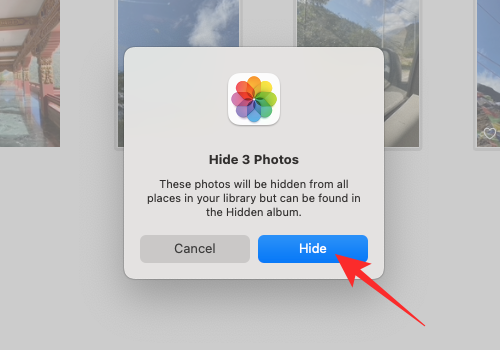
您选择的图片现在将被锁定在“照片”应用程序上的“隐藏”文件夹中。打开“照片”应用的任何人都无法访问这些照片,因为它们将被隐藏起来。
方法2:使用“磁盘工具”应用程序
如果您有一堆图片散落在 mac 上的不同文件夹中,那么您可以使用“磁盘工具”应用程序使用密码锁定它们。在此之前,您可以将要锁定的所有图片编译到mac上的单独文件夹中。
第 1 步:创建包含要锁定的图片的文件夹
- 首先,打开 finder 应用并导航到要放置“锁定”文件夹的位置。
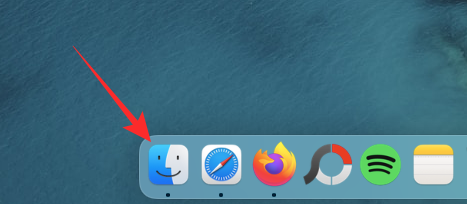
- 在此位置内,单击顶部菜单栏中的“文件”选项卡,然后选择“新建文件夹”。
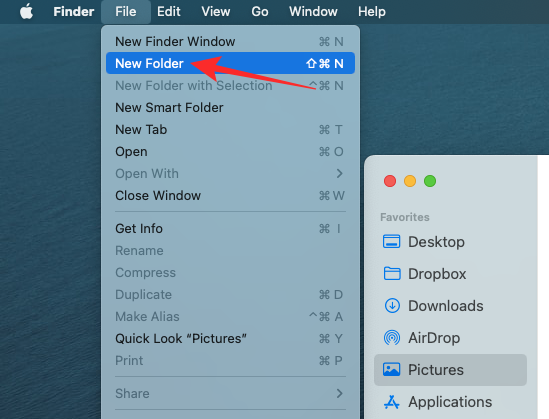
- 创建新文件夹后,键入文件夹的名称,完成后按键盘上的 return 键。
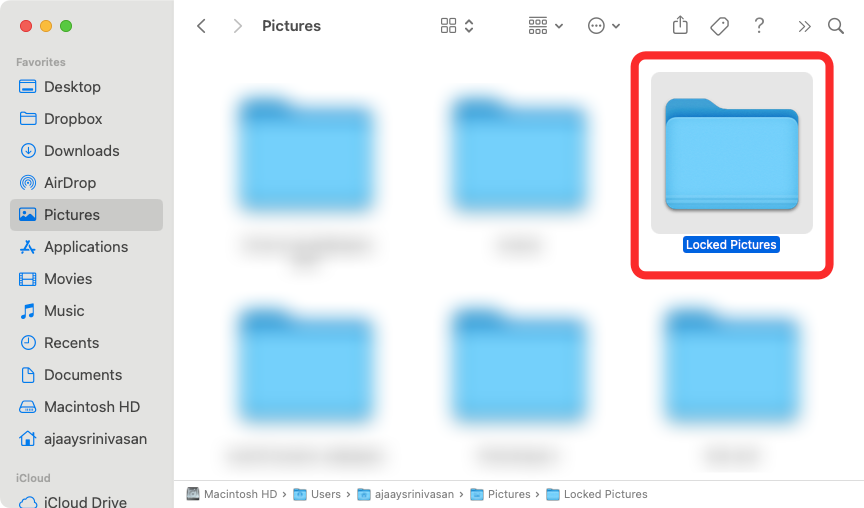
- 完成后,在锁定图片之前,将图片从mac移动到这个新创建的文件夹。为此,您可以使用以下键盘快捷键来完成它: 要选择多个文件:
按住 command(⌘) 并单击要选择的文件。
要剪切所选文件:使用键盘上的 command(⌘) x 快捷键。
要粘贴所选文件:使用键盘上的 command(⌘) v 快捷键。 - 移动完所有想要隐藏的图片后,您现在可以使用下一步锁定它们。
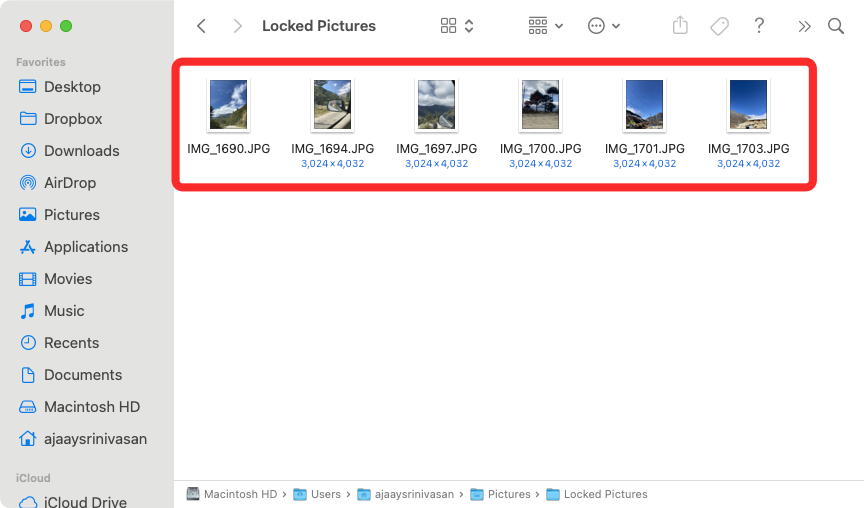
步骤2:使用“磁盘工具”锁定此文件夹
- 若要使用密码锁定文件夹,请从“访达”、“启动台”或“聚焦”中打开“磁盘工具”app。
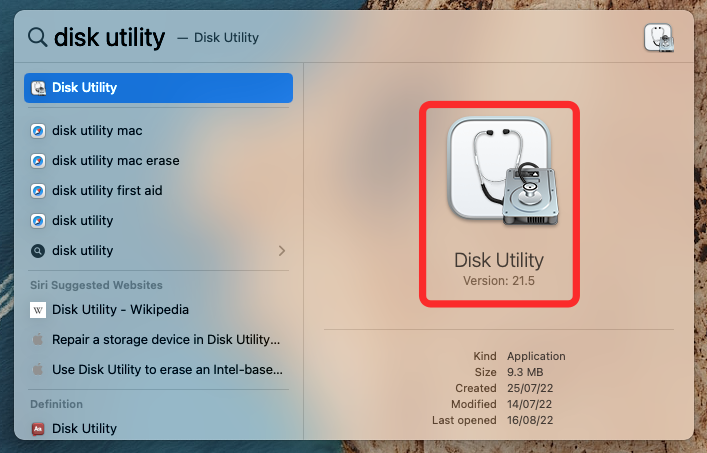
- 当“磁盘工具”应用程序打开时,单击顶部菜单栏中的“文件”选项卡,然后转到“从文件夹新建>磁盘映像”。
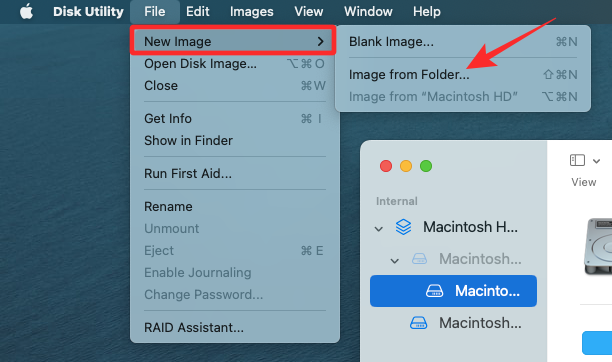
- 在屏幕上显示的finder窗口中,导航到您在步骤#1中创建的文件夹,选择它,然后单击“选择”。
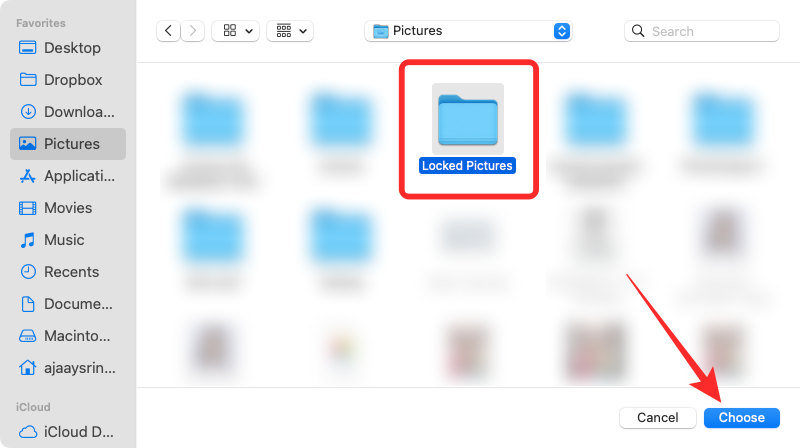
- 您现在将在屏幕上看到“从文件夹中新建图像”菜单。要锁定所选文件夹,请单击“加密”下拉框。
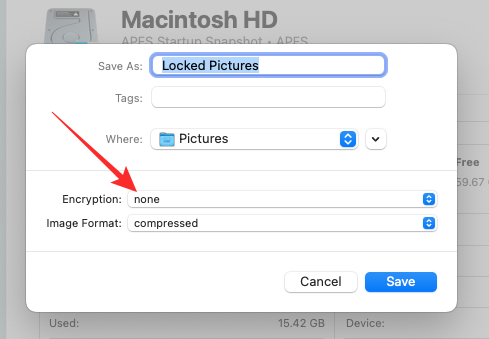
- 在显示的菜单中,选择 128 位 aes 加密(推荐)。

- 现在,您将看到一个提示,要求您创建密码以锁定所选文件夹。在“密码”和“验证”框中仔细键入您的首选密码,然后单击“选择”。
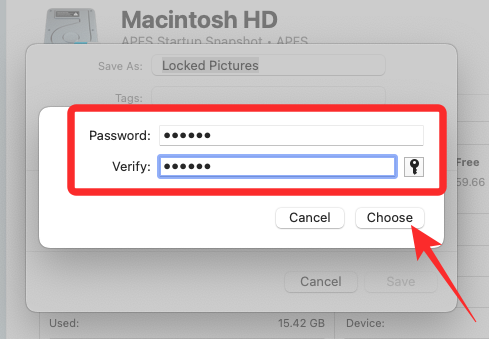
- 您现在将返回到“文件夹中的新图像”菜单。在这里,您可以编辑锁定图像的名称、保存位置,并为其添加标签。完成后,单击右下角的保存。
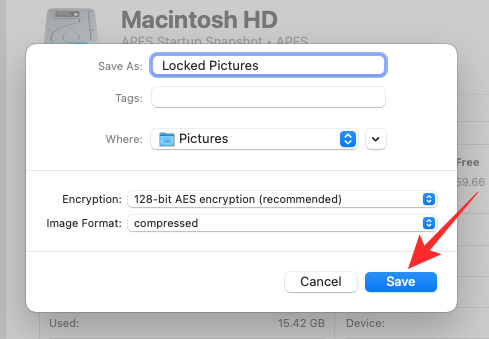
- “磁盘工具”应用程序现在将开始为锁定的文件夹创建磁盘映像。
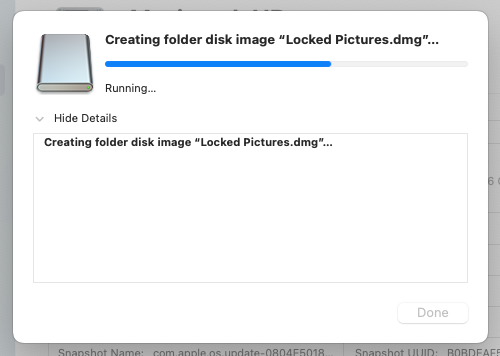
- 准备就绪后,你将看到以下消息。要继续,请单击“完成”。
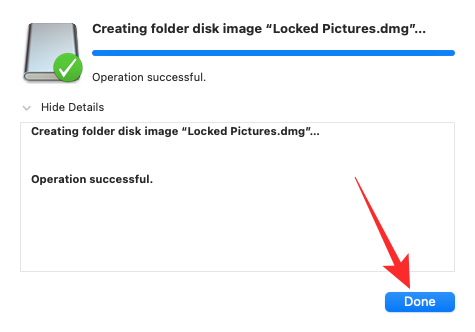
- 所选文件夹现在将被锁定并保存为dmg文件在您的首选位置。您可以打开它以检查那里是否存在所有内容,然后从 mac 中删除原始文件夹。
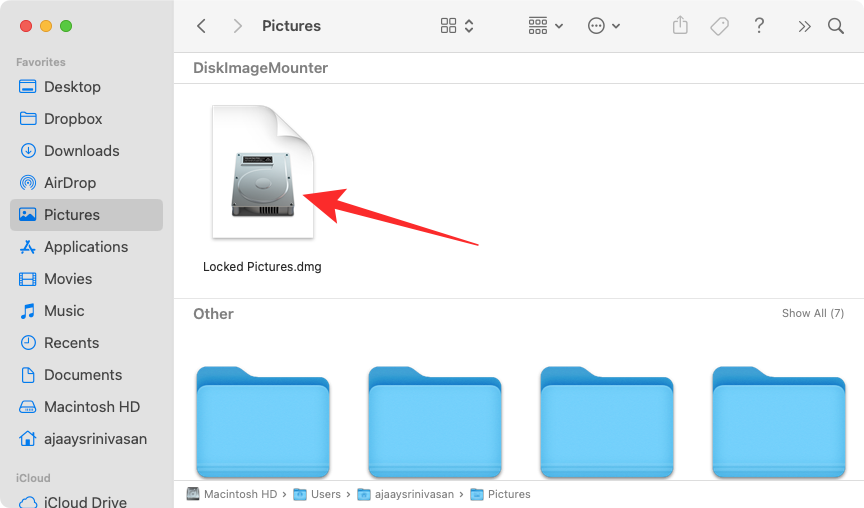
如何在 mac 上查看锁定的照片
如果您使用上述任何一种方法锁定了照片,则可以按照以下步骤在 mac 上查看它们。
方法1:如果使用“照片”锁定
在 mac 上使用“照片” app 锁定照片时,您可以直接从同一 app 解锁照片。
- 在 mac 上打开“照片”应用。
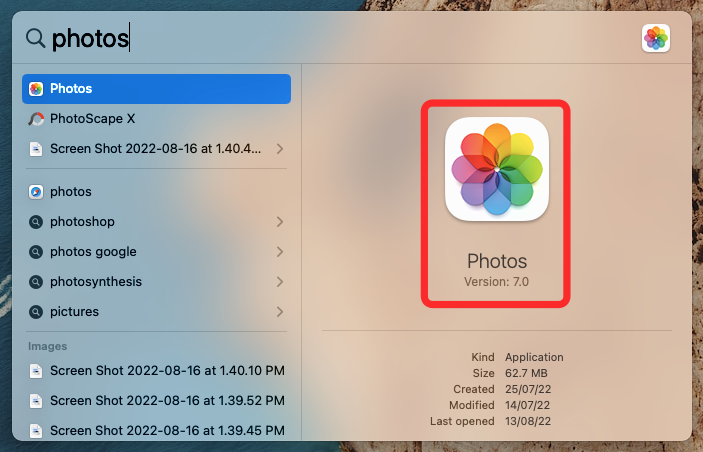
- 打开“照片”应用程序后,单击顶部菜单栏上的“查看”选项卡,然后选择“显示隐藏的相册”。
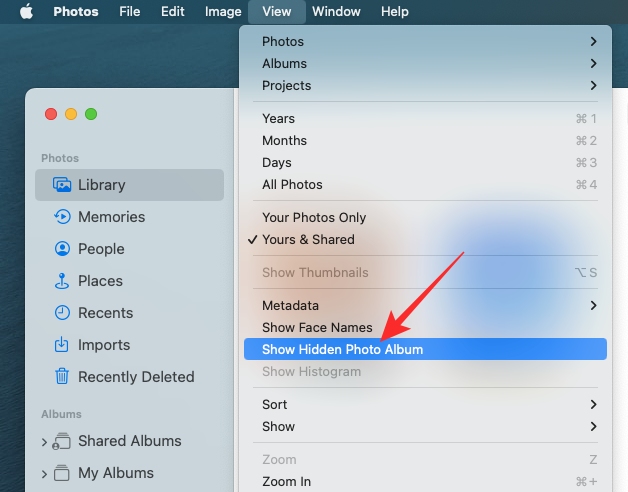
- 现在,您将在“照片”应用内看到一个新选项卡。要打开锁定的照片,请单击左侧边栏上的“隐藏”选项卡。
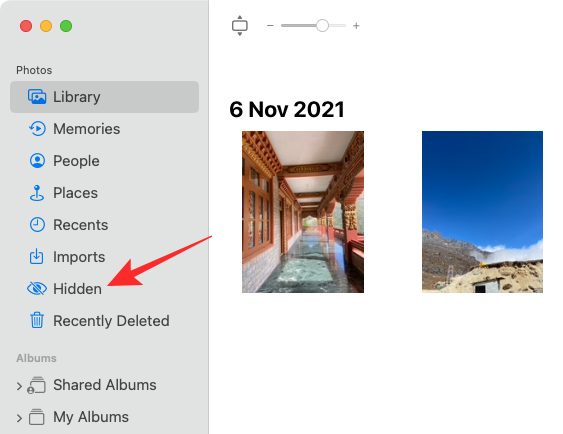
- 在这里,您将看到使用上述方法#1锁定的所有图片。
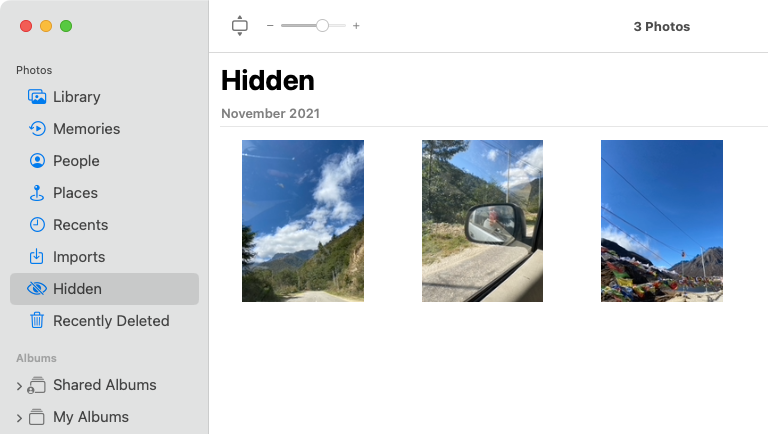
- 要再次隐藏这些图片,请单击菜单栏中的“查看”选项卡,然后选择“隐藏隐藏的相册”。
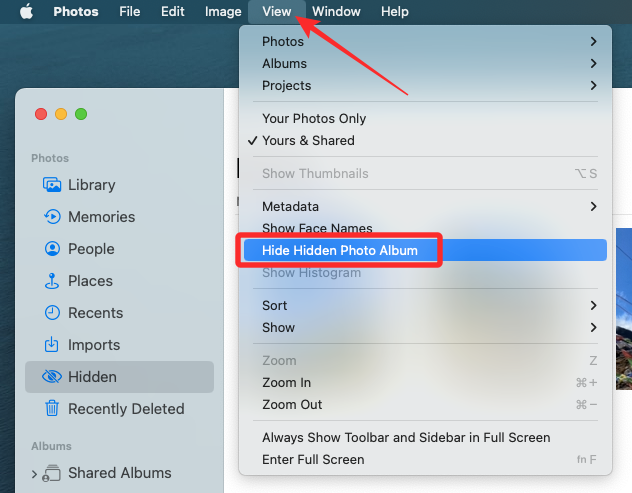
方法2:如果使用“磁盘工具”锁定
- 如果您使用上面的方法 2 锁定了 mac 上的图片,则可以通过打开 finder 应用程序并导航到创建文件夹锁定图像的位置来查看它们。
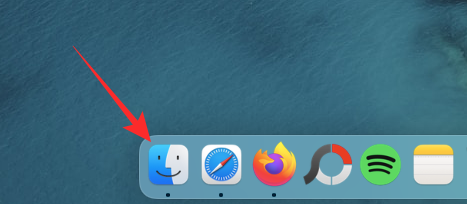
- 找到您创建的磁盘映像后,双击它以访问其内容。
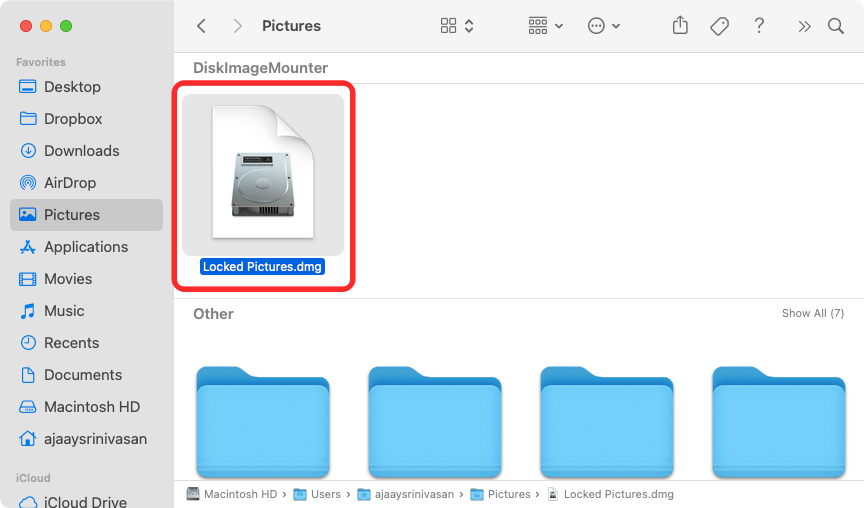
- 现在,您将在屏幕上看到一个提示,要求您输入密码。键入您在方法 #2 中添加到文件夹中的密码,然后单击“确定”。
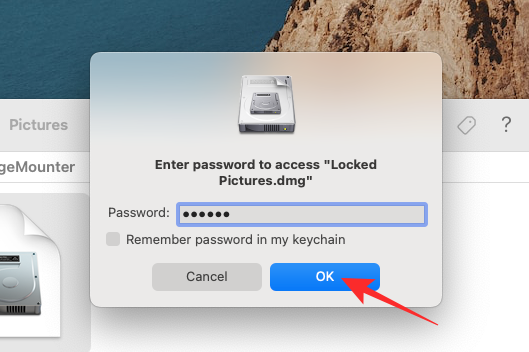
- 锁定文件夹中的内容现在将显示在新窗口中的磁盘映像文件夹中。您可以像在任何文件夹中一样打开、复制或共享其中的图片。
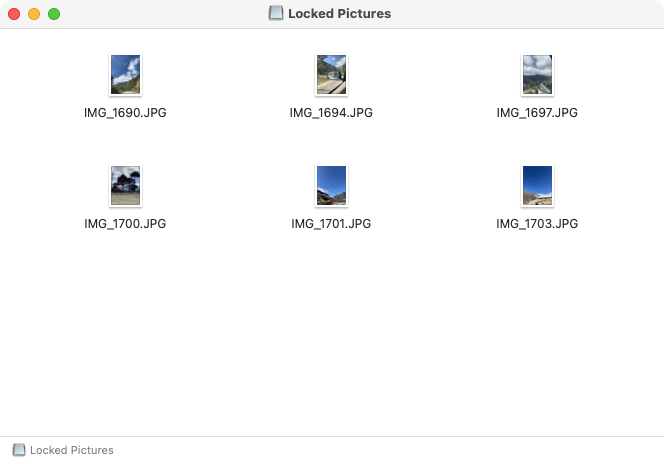
- 磁盘映像也将出现在桌面上,并带有灰色驱动器图标。
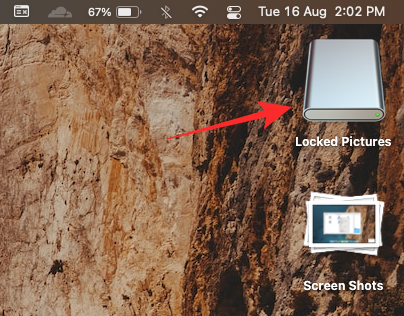
- 访问完图片后,右键单击或按住 control 键点按此磁盘映像,然后选择“弹出<文件夹名称>。
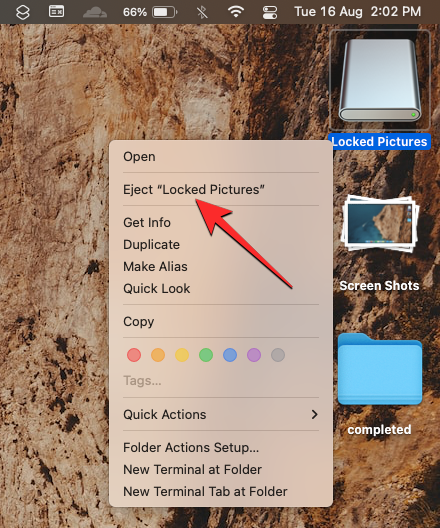
如果您将磁盘映像保留为注入状态,则可以从桌面中访问它,打开它的其他用户可能不需要输入必要的密码。因此,在使用完锁定的文件夹后弹出磁盘映像非常重要。
如何在 mac 上停用其他 app 的“照片”
锁定图片有很多用途,但如果您想阻止 mac 上的其他应用程序访问存储在“照片”应用程序中的图片,则需要从 macos 设置中禁用此访问权限。
- 在 mac 上从 dock、launchpad 或 spotlight 打开“系统偏好设置”app。您也可以通过单击菜单栏中的 apple() 图标并从菜单中选择系统偏好设置来打开它。
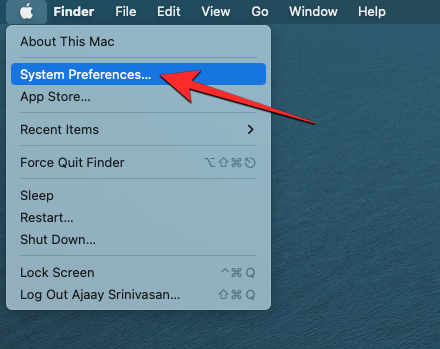
- 在“系统偏好设置”中,单击“安全和隐私”。
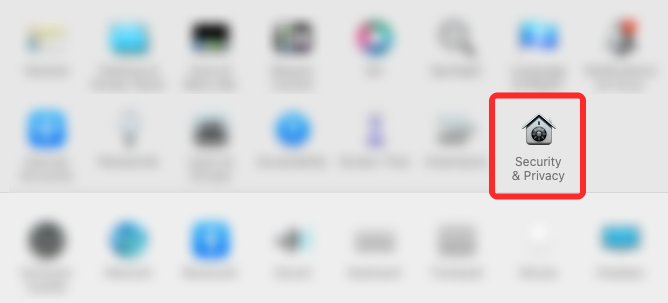
- 在下一个屏幕上,选择顶部的“隐私”选项卡。
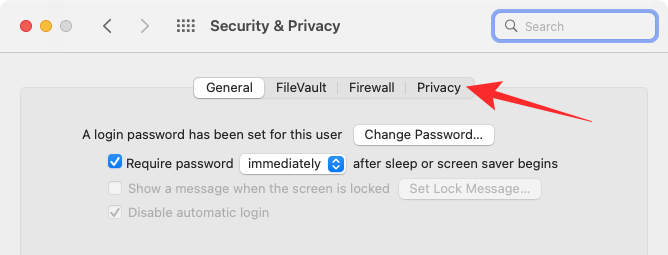
- 在这里,单击左侧窗格中的“照片”选项卡。
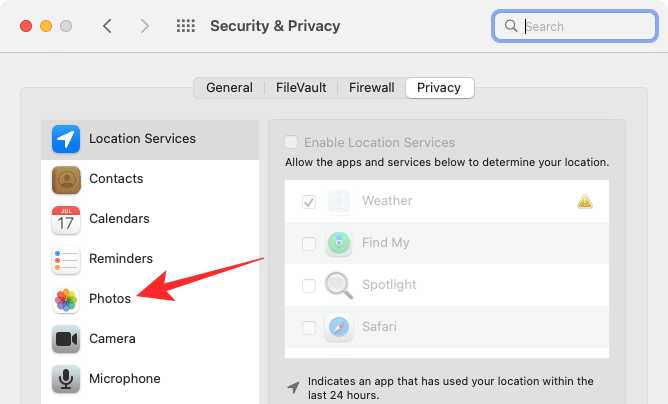
- 现在,您将看到可以从“照片”应用访问图片和视频的应用列表。已选中的 app 是当前有权在“照片”中查看您的内容的 app。要从应用中禁用此访问权限,请取消选中要从中移除权限的应用左侧的复选框。
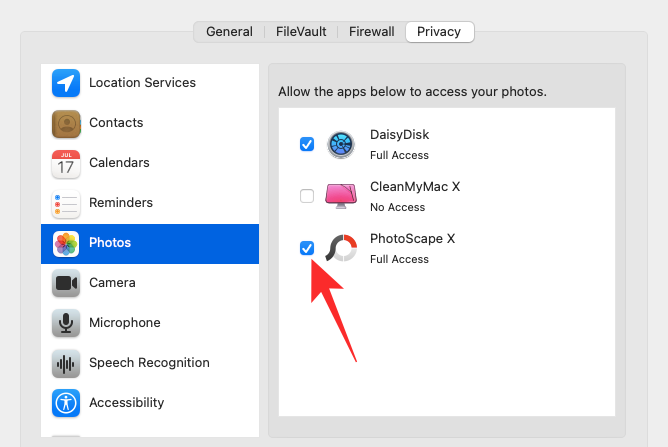
- 取消选中此框后,“照片”应用中的任何内容将无法在所选应用上访问。
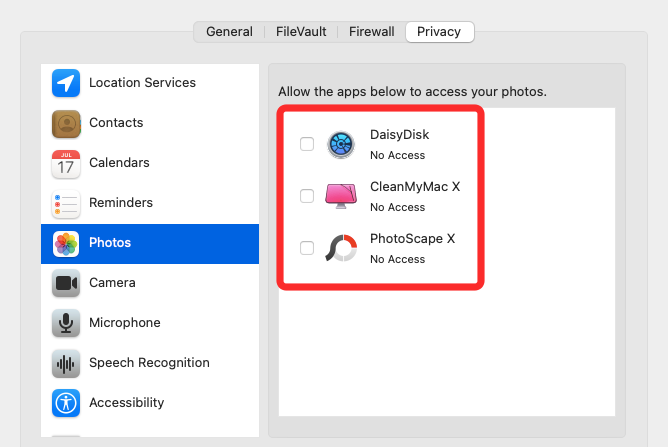
您可以对要禁止访问“照片”的其他应用重复此操作。
原创文章,作者:校长,如若转载,请注明出处:https://www.yundongfang.com/yun276535.html
 微信扫一扫不于多少!
微信扫一扫不于多少!  支付宝扫一扫礼轻情意重
支付宝扫一扫礼轻情意重