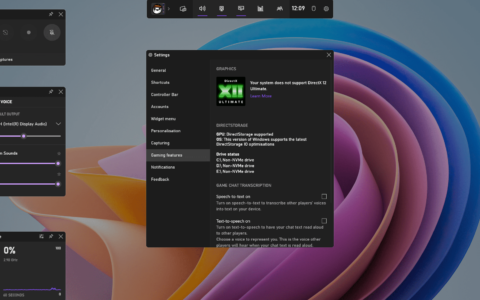鼠标设备有时无法正常工作,从而导致滚动问题。如果您是面临滚动问题的人之一,这里有一些凯发k8一触即发的解决方案,您可以尝试摆脱该问题。问题可能是由于设备中的某些设置更改或使用过时的驱动程序,最少的情况是设备本身会有问题。因此,让我们看看不同的案例并尝试解决它。
方法 1:在 windows 中启用和禁用滚动非活动功能
第 1 步:同时使用 windows i 键打开 windows 设置
步骤2:单击设备
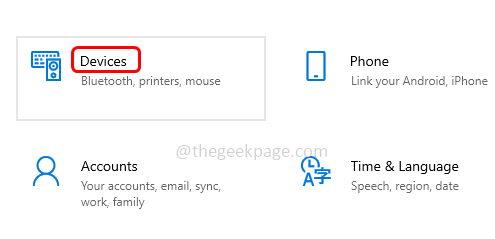
步骤3:在左侧,单击鼠标选项
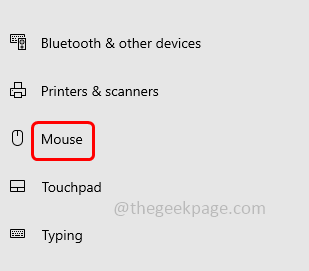
步骤4:禁用 当我将鼠标悬停在非活动窗口上时滚动非活动窗口 选项通过单击其下方的切换栏
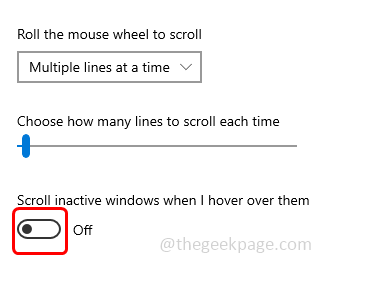
步骤5:等待几秒钟,然后再次单击相同的切换栏再次启用它(切换栏中应呈现蓝色)
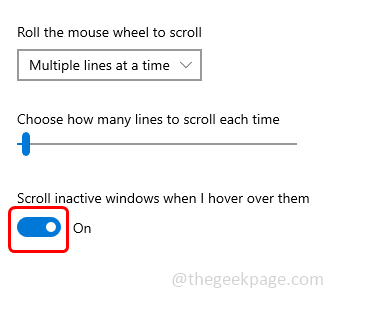
步骤6:重复步骤4和步骤5几次,然后检查问题是否已解决。
方法 2:启用平滑滚动
步骤1:打开浏览器,复制以下内容并将其粘贴到浏览器的搜索栏中,然后按回车键
chrome://flags/
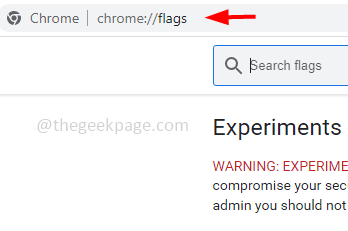
第 2 步:向下滚动并搜索平滑滚动
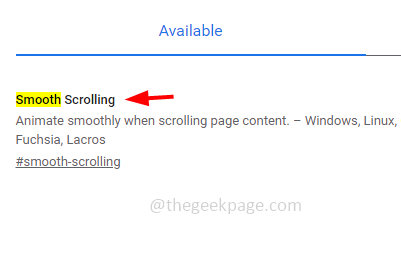
步骤3:找到它后,从下拉列表中选择启用
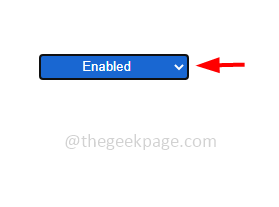
步骤4: 单击底部的重新启动按钮以应用更改并重新启动浏览器。然后检查滚轮不工作的问题是否已解决。
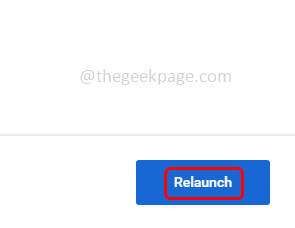
方法 3:禁用浏览器扩展
步骤1:在这里打开浏览器,我将使用chrome浏览器。点击右上角的三个点
步骤2:从出现的列表中单击更多工具
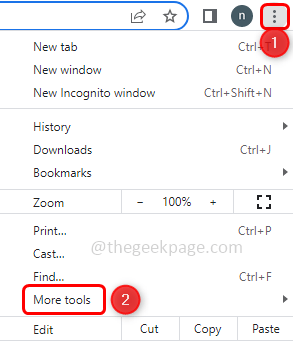
步骤 3:在浮出控件选项中选择扩展
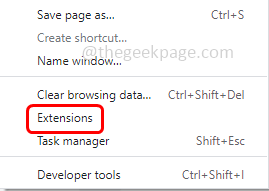
步骤4: 通过单击其中的切换栏禁用所有扩展(切换栏上的蓝色应该消失)。
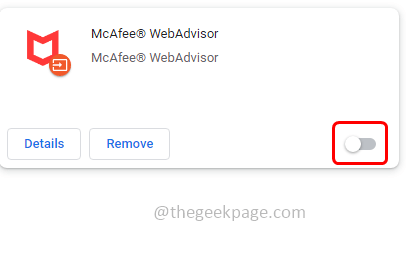
有时此方法可以解决问题,因此请检查鼠标滚动问题是否已解决。否则尝试使用以下方法
方法 4:添加平滑滚动扩展
注意:此方法适用于罗技鼠标用户
步骤1:打开浏览器并检查罗技平滑滚动扩展程序
步骤2:点击添加到镶边按钮
步骤3:在出现的弹出窗口中,单击添加扩展名,然后检查它是否已解决。
方法5:将chrome恢复为默认设置
步骤1:打开浏览器,然后单击右上角的三个点
步骤2:从出现的列表中单击“设置”
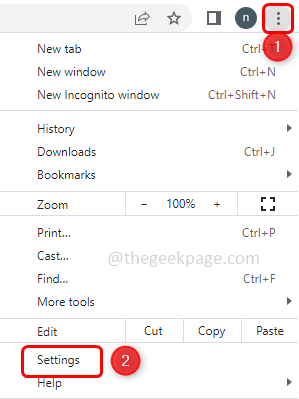
步骤3:在左侧单击向下滚动,然后单击重置和清理
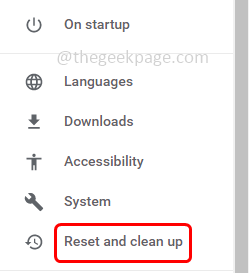
步骤4:在右侧,单击将设置恢复为原始默认值
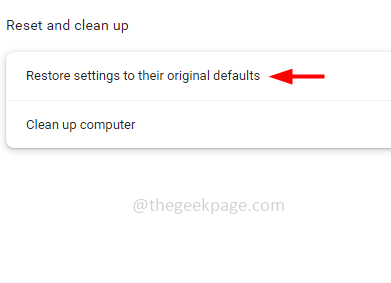
步骤5:在出现的窗口中,单击重置设置按钮
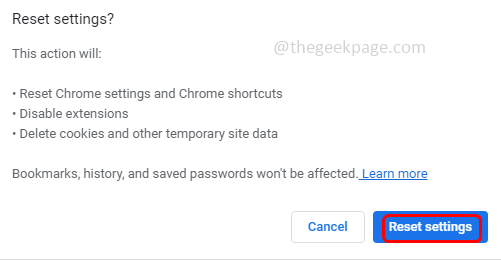
方法 6:调整鼠标滚轮设置
步骤1:一起使用windows r键打开运行提示
第2步: 在运行提示符中键入main.cpl并按回车键。这将打开鼠标属性窗口
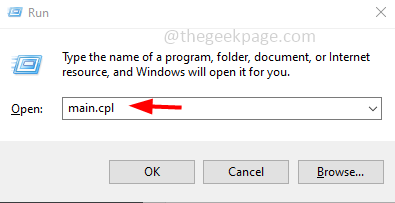
第 3 步:转到滚轮选项卡
步骤4:调整要滚动的行数和少量鼠标滚动设置。稍后检查问题是否已解决。
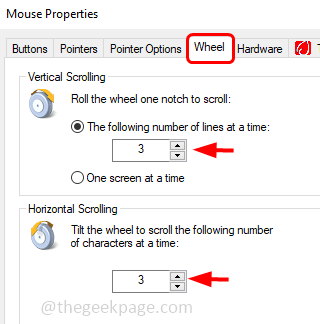
方法 7:更新鼠标驱动程序
步骤1:一起使用windows r键打开运行提示
第 2 步:在运行提示符中键入 devmgmt.msc 并按回车键。这将打开设备管理器窗口
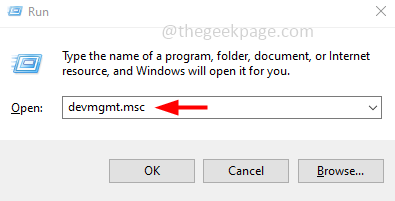
步骤3:通过单击旁边的箭头展开鼠标和其他指针设备
步骤4:选择您的设备并右键单击它
步骤5:从列表中单击更新驱动程序
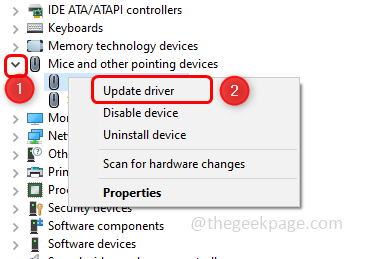
步骤6:更新设备后,重新启动系统,然后检查问题是否已解决。
方法8:重置pc
步骤1:一起使用windows i键打开窗口设置
第 2 步:点击更新和安全
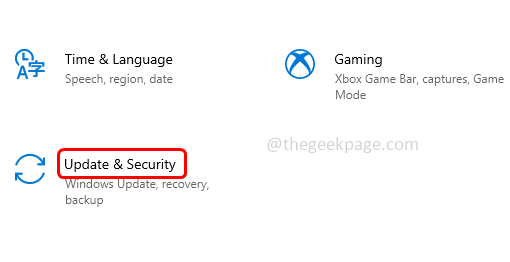
步骤3:在左侧单击恢复选项
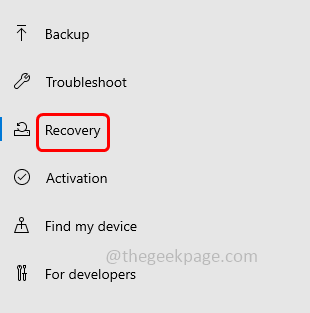
步骤4:在右侧的“重置此pc”选项下,单击“开始使用”按钮
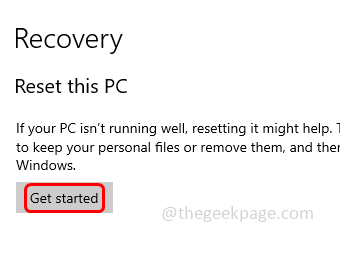
步骤5:在出现的窗口中,选择保留我的文件选项,然后继续。这将重置pc,并保留所有文件
步骤6:重置完成后,检查问题是否已解决。
方法9:保持鼠标清洁
保持鼠标清洁,尤其是鼠标滚轮旁边的间隙。这是放置大部分灰尘的区域,这可能会导致滚动问题。保持清洁会改善车轮的运动。
方法 10:硬件问题
如果您在尝试上述所有方法后仍然遇到问题,如果您有有效的保修,请联系鼠标制造商进行更换。如果没有,那么购买新的鼠标设备是最后的选择。
提示: 对于非windows用户,请尝试重新安装鼠标附带的软件。还可以尝试从制造商网站安装适合您的操作系统的最新鼠标驱动程序。
原创文章,作者:校长,如若转载,请注明出处:https://www.yundongfang.com/yun197919.html
 微信扫一扫不于多少!
微信扫一扫不于多少!  支付宝扫一扫礼轻情意重
支付宝扫一扫礼轻情意重