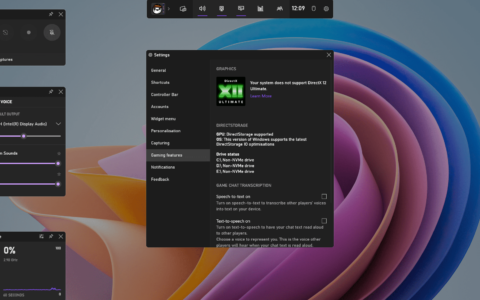游戏栏是所有想要在玩自己喜欢的游戏时捕捉、记录屏幕并与其他游戏玩家朋友聊天的游戏玩家的福音。许多用户报告说,他们发现 xbox 游戏栏一直通过录制屏幕直到游戏玩家玩游戏时一直捕获屏幕,这让他们感到恼火。
它还占用了系统的大部分空间来存储所有记录的游戏剪辑,而这些对用户来说并非都是必需的。对于用户来说,不断检查他们需要哪些剪辑以及需要丢弃哪些剪辑实际上是一项繁琐的工作。这让他们感到沮丧。
更烦人的是,当他们去卸载系统上的 xbox 游戏栏时,他们看不到任何卸载按钮来删除它。在研究了有关此问题的一些信息后,我们收集了使用本文下面说明的步骤删除或禁用 windows 11 系统中的 xbox game bar 的凯发k8一触即发的解决方案。
如何使用 powershell 在 windows 11 中卸载 xbox game bar
已经发现在任何 windows 系统上都没有直接卸载 xbox game bar 的方法。相反,我们可以使用命令行工具(如 powershell)通过执行卸载它的命令来删除 xbox game bar。
以下是有关如何使用 powershell 命令卸载它的步骤。
第 1 步:首先,同时按下windows和i键以打开设置应用程序。
第 2 步:在“设置”应用程序中,单击左侧面板中的“游戏”选项。
第 3 步:然后选择游戏页面上的xbox 游戏栏选项。

第 4 步:接下来,使用此按钮切换按钮单击打开 xbox 游戏栏将其关闭,如下图所示。
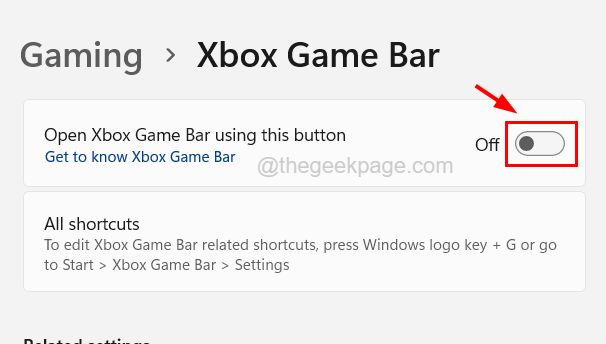
第5步:完成后,关闭设置窗口。
第 6 步:现在通过按windows键并键入已安装的应用程序,然后按enter键打开已安装的应用程序页面。
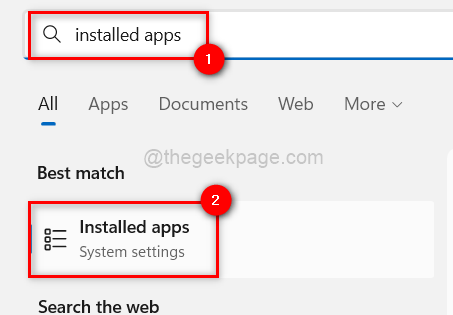
第 7 步:打开已安装的应用程序页面后,在搜索栏中键入xbox 游戏栏,然后从搜索结果中单击xbox游戏栏的三点菜单,如下面的屏幕截图所示。
第 8 步:从菜单列表中选择高级选项。
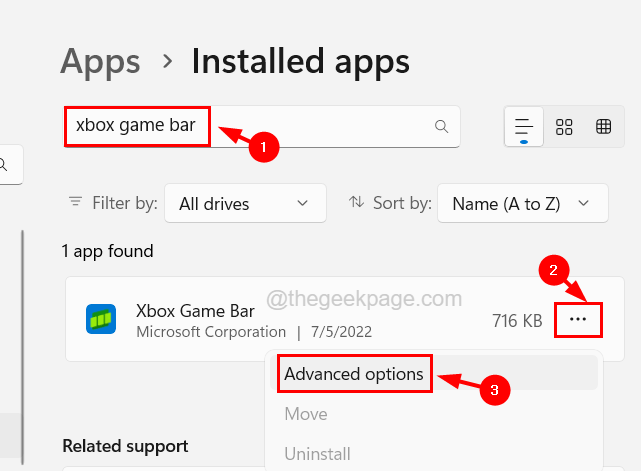
第 9 步:在“高级选项”页面上,向下滚动并从“后台应用程序权限”的下拉菜单中选择“从不”选项。
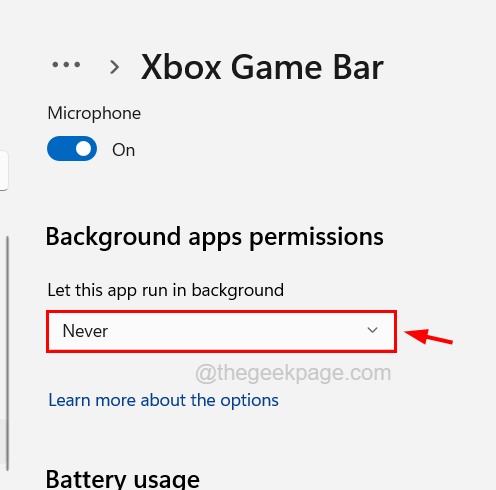
第 10 步:然后单击“终止”按钮,您可以在“终止”部分下找到该按钮。
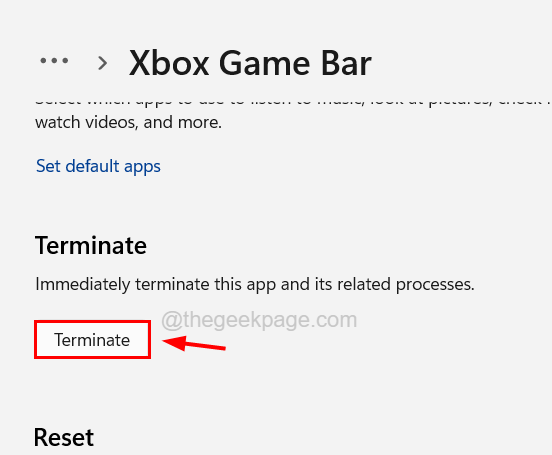
第 11 步:这将确保 xbox 游戏栏永远不会在后台运行,并终止系统中当前仍在运行的 xbox 游戏栏进程。
第 12 步:完成后,您需要打开 powershell 窗口。
第 13 步:为此,同时按下windows和r键,然后在运行命令框的文本框中键入powershell 。
第 14 步:然后按enter键,在系统上打开powershell窗口。
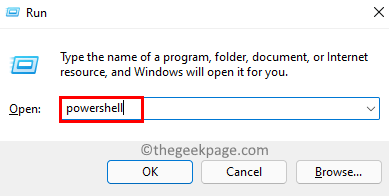
第 15 步:现在在 powershell 窗口中键入以下行,然后按enter键。
get-appxpackage microsoft.xboxgamingoverlay | 删除-appxpackage
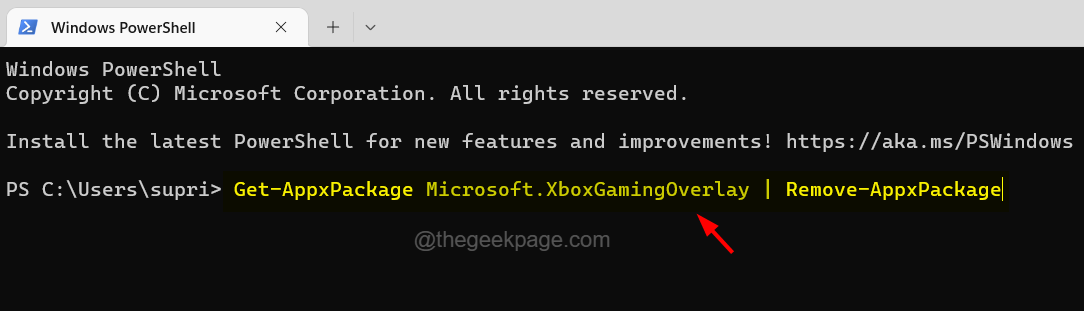
第 16 步:执行此命令后,xbox 游戏栏将从系统中删除。
第 17 步:完成后关闭 powershell 窗口。
第 18 步:以后如果需要重新安装,可以转到系统上的 microsoft store 应用程序并在控制台中搜索 xbox game bar 并从那里安装。
原创文章,作者:校长,如若转载,请注明出处:https://www.yundongfang.com/yun190448.html
 微信扫一扫不于多少!
微信扫一扫不于多少!  支付宝扫一扫礼轻情意重
支付宝扫一扫礼轻情意重