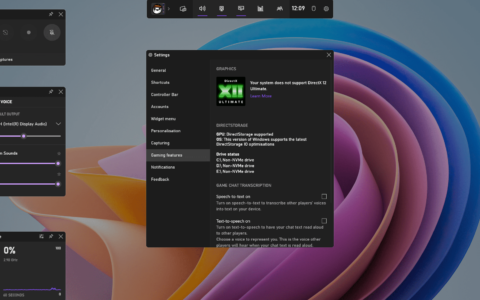背景和任务栏上最酷的效果之一是透明效果,这是微软在发布 windows 10 时引入的,这也包含在 windows 11 中。这为背景增加了一种光泽,并改善了用户界面的外观。
最近,许多 windows 用户开始抱怨透明效果在他们的 windows 11 系统上无法正常工作,他们不确定它为什么停止工作。
我们经历并研究了许多可能导致透明效果停止工作的可能性,我们收集了一些可能有助于解决此问题并使透明效果重新发挥作用的修复程序。
您的系统是否也面临这个问题?不用担心!请继续阅读本文并尝试下面解释的修复程序。
解决方法——
- 请检查您的系统上是否使用的是正版 windows。否则,您可能必须购买或激活 windows 操作系统。
- 当电源线连接到系统并且正在充电或电池电量超过 20% 时,透明效果始终有效。所以请确保您已连接电源线或电池电量超过 20%。
修复 1 – 在设置应用程序中打开透明度效果
如果在系统设置中关闭了透明效果功能设置,则透明效果功能将无法在系统上使用。因此,让我们看看如何使用下面解释的步骤来启用它。
第 1 步:同时按下windows i键以打开系统上的“设置”应用。
第 2 步:单击左侧面板上的个性化选项,如下所示。
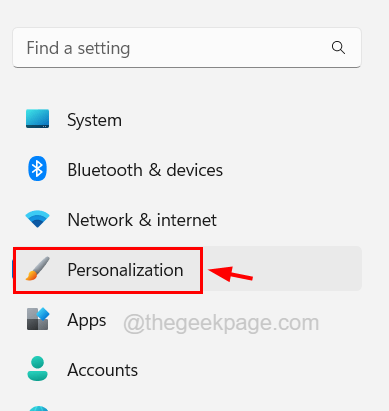
第 3 步:接下来在右侧从可用选项中选择颜色。
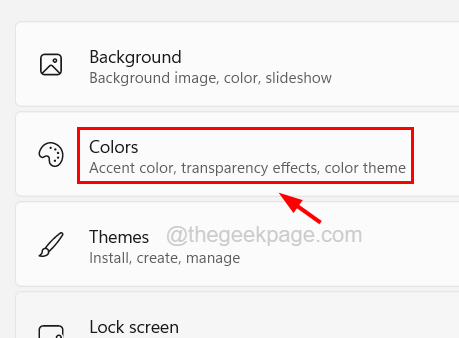
第 4 步:现在您可以看到有一个名为“透明效果”的选项,带有一个切换按钮。
第 5 步:您需要单击切换按钮将其打开,如下面的屏幕截图所示。
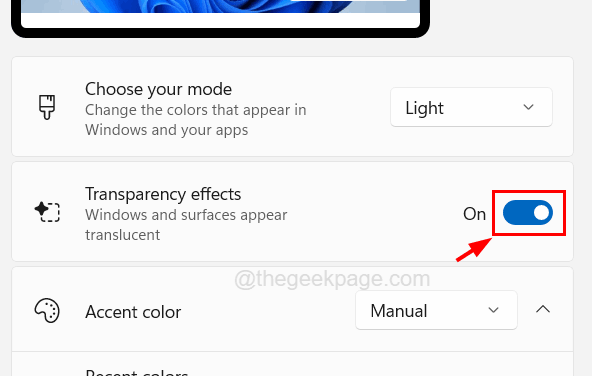
第 6 步:完成后,关闭“设置”应用程序窗口。
这将在 windows 系统上启用透明效果。
修复 2 – 使用注册表编辑器启用透明度效果功能
有时,尽管具有所有标准和系统设置,但默认情况下可能未启用一些功能,这可以通过使用注册表编辑器编辑系统上的注册表文件来启用。
以下是有关如何执行此操作的步骤。
但在继续之前,我们建议您备份或导出注册表文件,以便在编辑时出现问题时可以将其恢复。
第 1 步:按windows r键并键入regedit,然后按enter键。
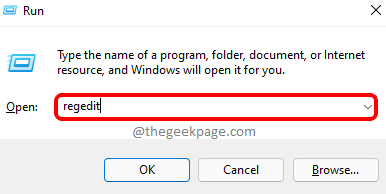
第 2 步:通过单击是继续接受屏幕上的 uac 提示。
第 3 步:在注册表编辑器窗口中,清除地址栏,然后将下面的行复制粘贴到其中,然后按enter。
hkey_current_user\software\microsoft\windows\currentversion\themes\personalize
第 4 步:现在您将到达编辑器窗口左侧面板上的personalize注册表项。
步骤 5:在编辑器窗口的右侧,双击enabletransparency dword 值以打开其编辑窗口。
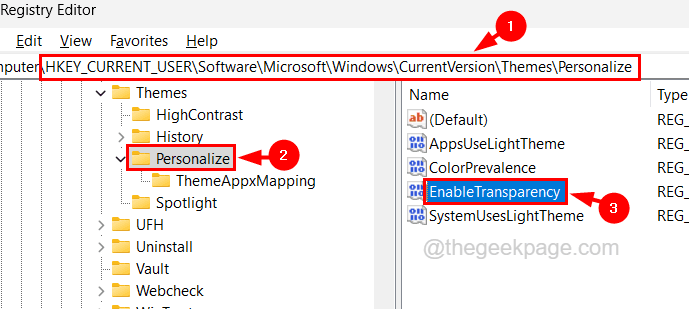
步骤 6:在数值数据文本框中输入1,单击确定进行更改并关闭窗口。
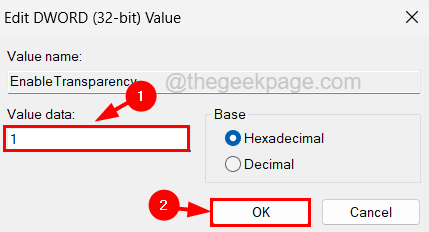
第 7 步:完成后,您可以关闭注册表编辑器窗口并重新启动系统一次。
修复 3 – 更改电源设置
一些 windows 用户声称他们能够通过使用控制面板更改系统上的电源计划来解决此问题。因此,让我们也试一试,看看它是否也适用于我们。
以下是如何更改它的步骤。
步骤 1:同时按win r键并键入control,然后按enter键。
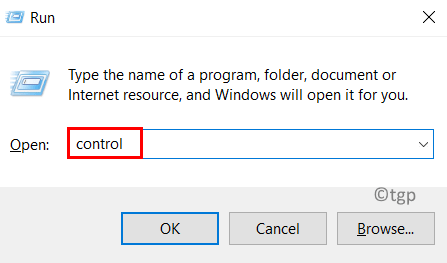
第2步:这将打开控制面板窗口。
第 3 步:从“查看方式”下拉列表中选择大图标,然后从控制面板项目中单击“电源选项”,如下图所示。
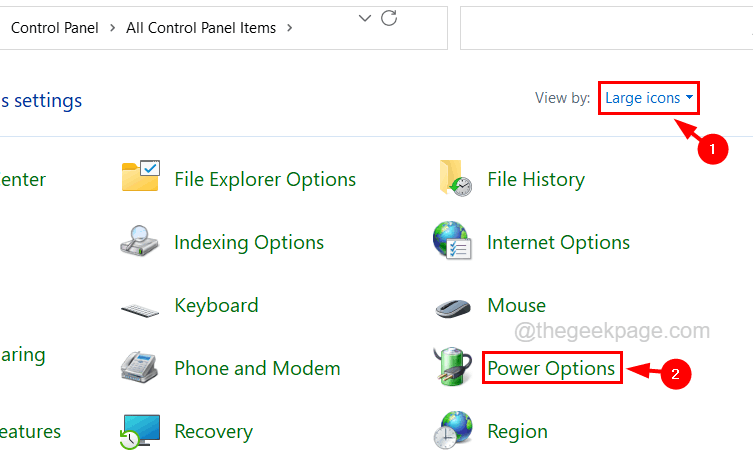
第 4 步:在电源选项页面上,通过单击其单选按钮选择高性能电源计划,如下所示。
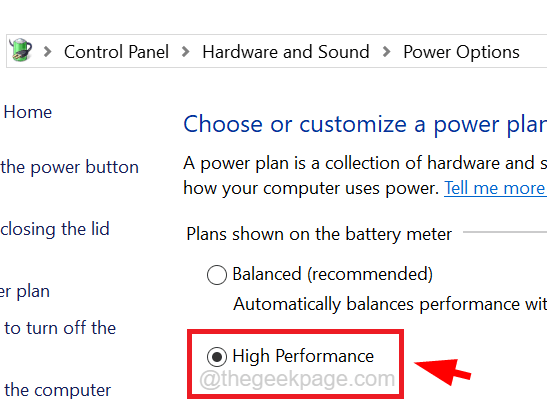
第 5 步:在此之后,您可以关闭电源选项页面,看看这是否解决了问题。
修复 4 – 更新您的 windows 系统
过时的windows系统经常会导致许多未知的故障和错误,这些故障和错误确实不容易检测和修复。所以我们真的建议我们的用户不时更新他们的窗口。
请按照以下步骤更新他们的 windows 系统。
第 1 步:同时按windows r键打开运行框。
第 2 步:接下来键入ms-settings:windowsupdate并按enter键。
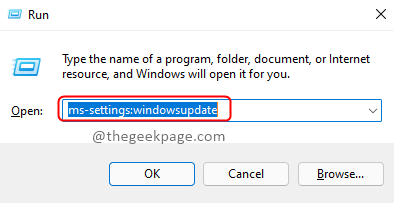
第 3 步:这将打开系统上的 windows 更新页面。
第 4 步:如果有任何待处理的更新可用,请下载并安装它们。
第 5 步:否则,只需单击windows 更新页面右上角的检查更新,如下所示。
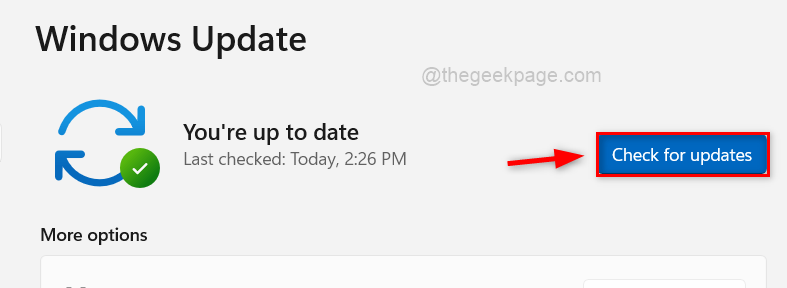
第 6 步:这将开始检查任何可用的更新并显示它们。
第 7 步:然后您可以下载并安装它并保持 windows 更新。
修复 5 – 关闭系统上的省电模式
如果启用省电模式,即使电池电量超过 20%,透明效果功能也不会在系统上运行。所以我们可以尝试禁用省电模式并检查这是否使功能正常工作。
让我们看看如何使用以下步骤完成此操作。
步骤 1:同时按win r键打开运行命令框。
第 2 步:键入ms-settings:powersleep并按enter键。
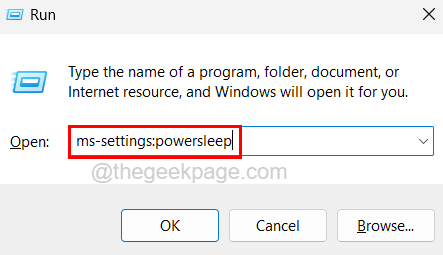
第 3 步:这将打开系统上的电源和电池页面。
第 4 步:现在向下滚动到“电池”部分,然后单击“省电模式”选项将其展开。
第5步:然后,单击省电选项中的立即关闭按钮,如下面的屏幕截图所示。
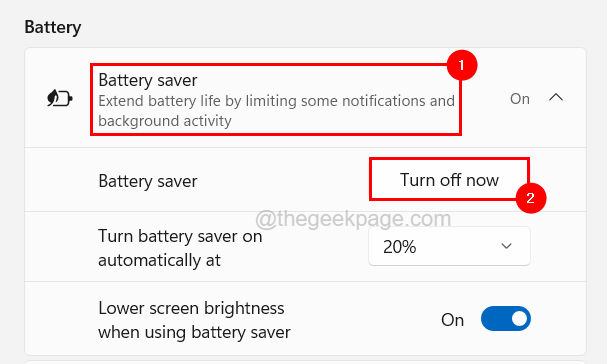
第 6 步:您现在可以关闭窗口。
修复 6 – 使用干净启动进行故障排除
系统上可能安装了一些其他应用程序,它可能在后台运行,这实际上阻止了透明效果功能的工作。因此,要找到该应用程序,您需要通过禁用所有启动应用程序和 microsoft 服务,然后一次启用一个应用程序来安全启动系统。
请按照以下步骤操作。
步骤 1:同时 按win r键打开运行命令框。
第 2 步:然后在其中输入msconfig并按enter键。
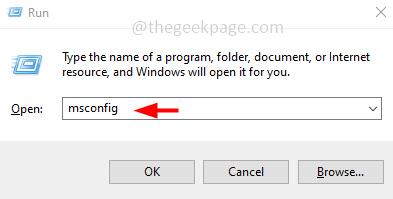
第 3 步:这将打开系统上的“系统配置”窗口。
第 4 步:转到其服务选项卡,首先单击隐藏所有 microsoft 服务,然后单击底部的全部禁用,如下所示。
第 5 步:这将禁用所有可能的服务,现在通过单击其复选框启用任何一项服务。
注意– 一些非常重要的服务不能被禁用,这不会导致系统出现任何问题。
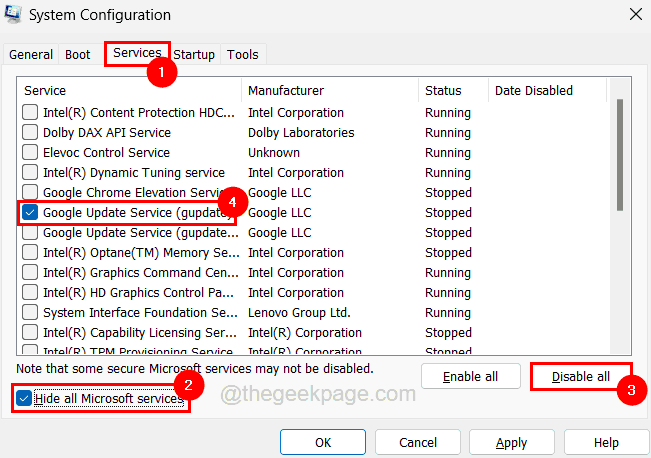
第 6 步:禁用服务后,转到“启动”选项卡,然后单击“打开任务管理器”。
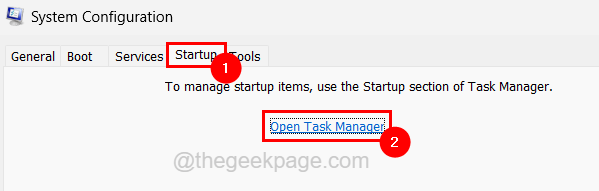
第 7 步:这将打开任务管理器的启动应用程序选项卡。
第 8 步:只需确保此处列出的所有应用程序都已禁用,方法是右键单击每个应用程序并从上下文菜单中选择禁用。
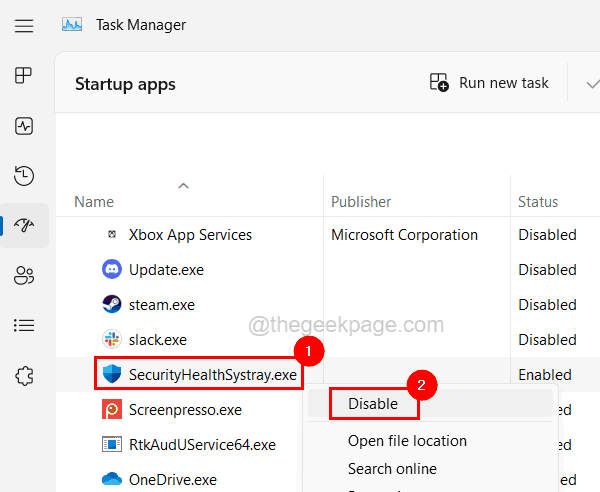
第 9 步:在此之后,返回系统配置窗口并单击应用和确定。
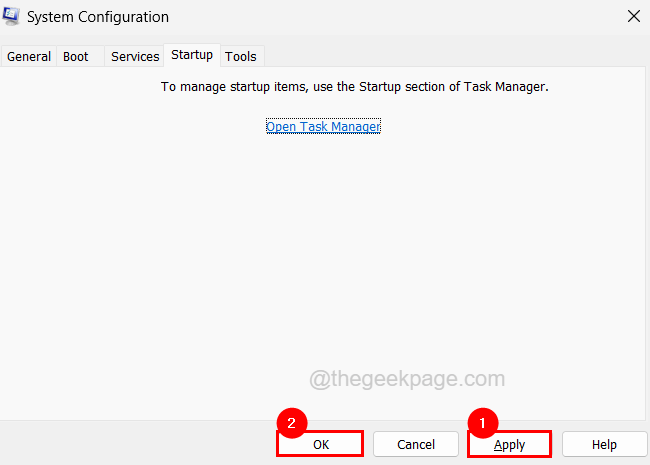
第 10 步:现在重新启动系统并检查这是否有效!如果这有效,则意味着启用的服务不会导致问题。因此,您这次需要再启用一项服务并再次检查。
第 11 步:执行此操作,直到您获得实际导致问题的服务并仅禁用该服务。
修复 7 – 更新系统上的图形驱动程序
显卡在显示器上显示的组件的图形表示中起着重要作用。因此,如果透明效果不起作用,则也可能意味着系统上的图形驱动程序可能已过时。所以更新它可能是凯发k8一触即发的解决方案。
步骤 1:同时按下win x键,然后再次按下键盘上的m键,打开设备管理器窗口。
第2步:双击显示适配器选项将其展开并选择显示适配器并右键单击 它。
第 3 步:现在从上下文菜单中单击更新驱动程序。
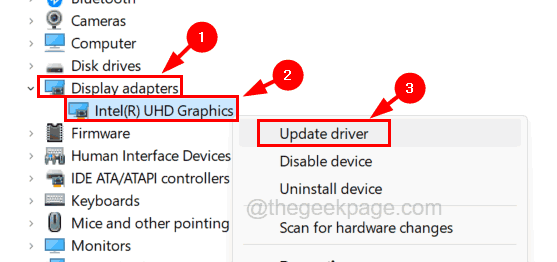
第 4 步:然后,单击自动搜索驱动程序选项。
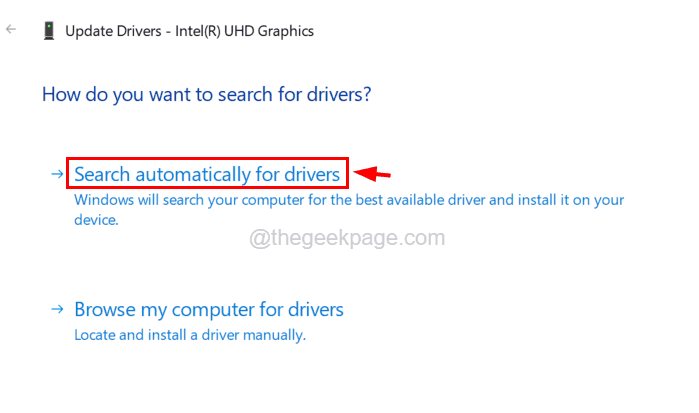
第 5 步:这将自动搜索最新的驱动程序,然后相应地下载和安装它们。
第6步:完成后,关闭所有窗口并重新启动系统并检查这是否适合您。
原创文章,作者:校长,如若转载,请注明出处:https://www.yundongfang.com/yun183126.html
 微信扫一扫不于多少!
微信扫一扫不于多少!  支付宝扫一扫礼轻情意重
支付宝扫一扫礼轻情意重