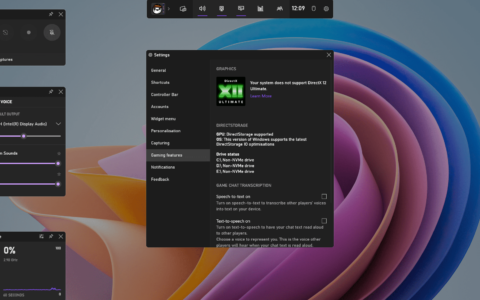splwow64.exe 是由 windows 创建和管理的系统进程。此进程通常在后台运行,与系统上的打印机假脱机服务相关联,并管理打印操作。如果您在打印文档时遇到任何困难并且错误消息包含“ splwow64.exe ”,则存在问题,那么您必须手动解决问题。
解决方法——
1. 最简单的解决方法是重新启动系统。设备启动后,使用您的管理帐户登录并重试打印。
修复 1 – 检查 splwow64 超时
您可以手动修改 splwow64 超时值以更有效地管理它。
1. 首先,您必须按键盘上的win 键并键入“注册表”。
2.您只需点击“注册表编辑器”即可访问它。
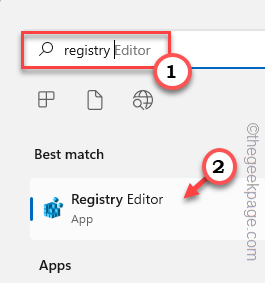
3.当注册表编辑器打开时,您应该创建一个备份。注册表和系统中的一个错误就完成了!
因此,为了更安全地进行游戏,请按照以下步骤进行注册表备份 –
一个。进入注册表编辑器页面后,点击“文件”和“导出”。
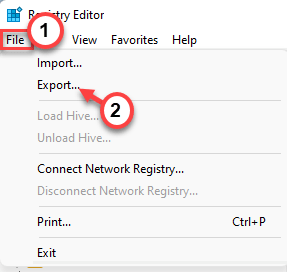
湾。现在,将此备份文件存储在安全的地方。
4.完成备份后,导航到这个地方 –
hkey_local_machine\system\currentcontrolset\control\print
5. 现在,在右边,你必须创造一个新的价值。
6. 确保您已选择“打印”键。现在,右键单击空间并点击“新建> ”,然后单击“ dword (32-bit) value ”。
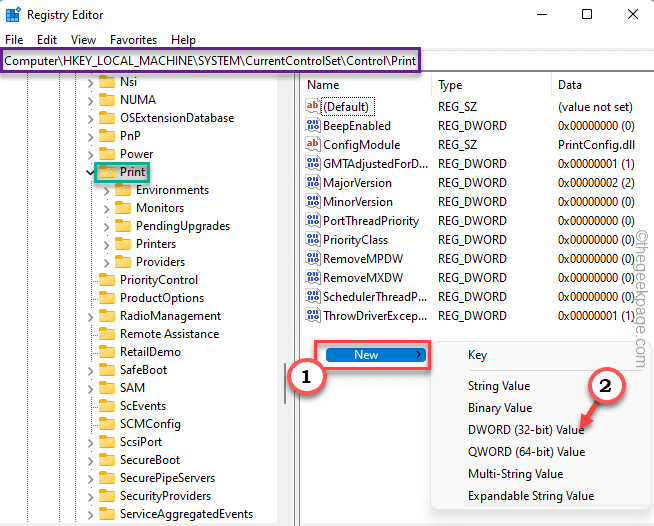
7. 现在,将单词值命名为“ splwow64timeoutseconds ”。
8. 现在,双击该值进行修改。
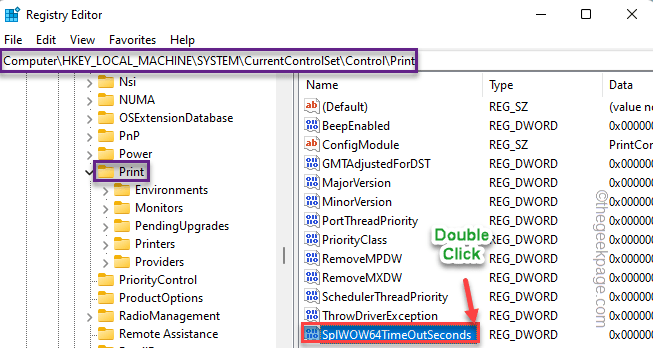
9. 现在,将值设置为“ 60 ”,然后单击“确定”保存更改。
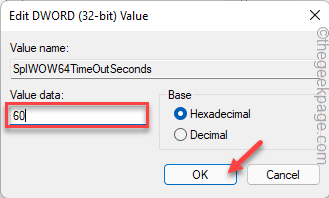
设置值后,关闭注册表编辑器屏幕。然后,您必须重新启动系统一次才能完成该过程。
机器启动后,尝试打印测试页并检查它是否正在打印。
修复 2 – 停止渲染打印作业
连接到多台计算机的打印机可能会显示此错误消息,因为客户端计算机默认呈现所有打印作业。
1. 只需按下键盘上的windows 键和r 键。
2. 然后,输入此行并单击“确定”。
控制打印机
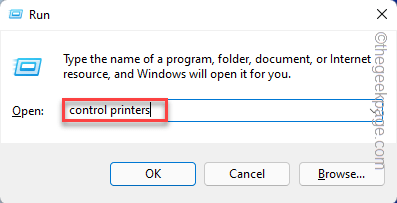
您将看到可用打印机和连接到系统的其他设备的列表。
3. 现在,只需右键点击打印机,然后点击“打印机属性”。
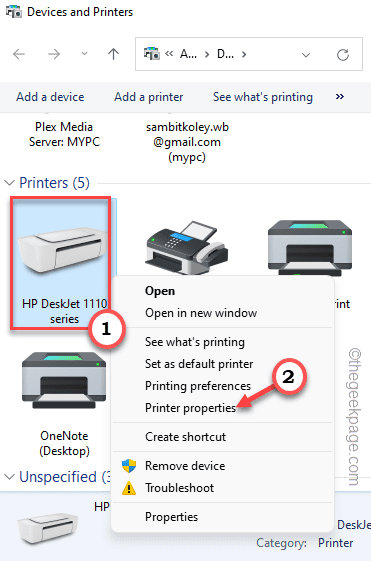
4. 当打印机属性页面到达时,点击“共享”选项卡。
5. 之后,在“共享这台打印机”部分,取消选中“在客户端计算机上渲染打印作业”。
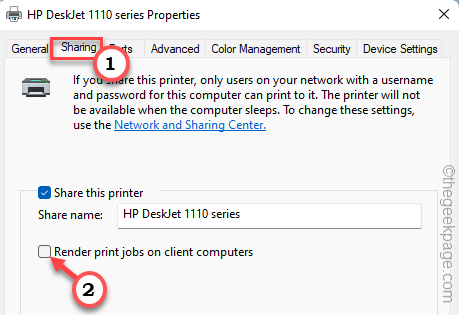
7. 之后,要应用并保存更改,请点击“应用”和“确定”。
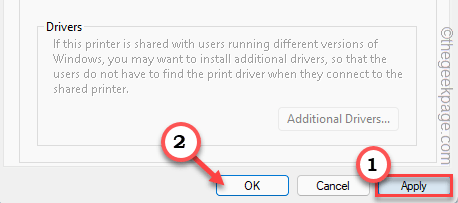
现在,只需使用打印机打印一页并测试这是否适合您。
修复 3 – 清除后台处理程序文件
spooler 缓存文件夹中的损坏可能会导致此问题。
1.确保打印机在您之前没有打印任何内容
2. 为此,请按键盘上的 windows 键并记下“ cmd ”。
3.现在,只需右键点击“命令提示符”并点击“以管理员身份运行”。
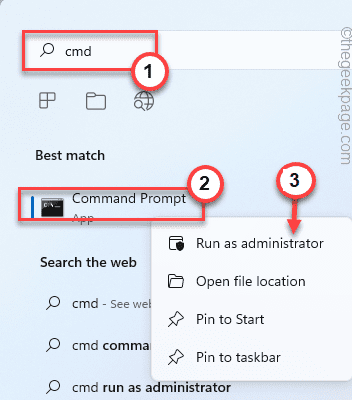
4. 您必须停止后台处理程序服务。所以,执行这段代码。
不要停止后台处理程序
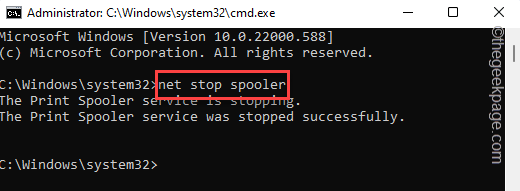
5.现在,同时按下win键 e键。
6. 导航至此部分 –
c:\windows\system32\spool\printers
7. 但是,当您尝试访问 printers 文件夹时,您会看到一条警告消息。点击“继续”。
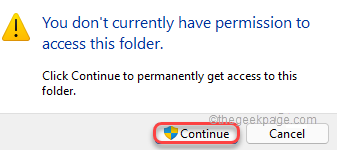
8. 只需选择文件夹内的所有内容,然后按“删除”键将其清空。
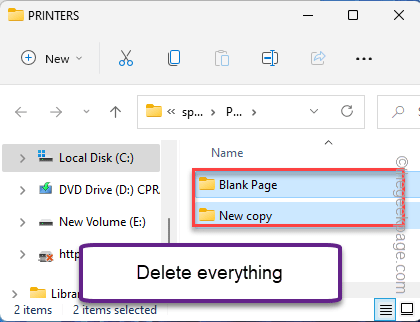
您可以在此之后关闭文件资源管理器页面。
回到 cmd 终端。
8. 您现在可以启动假脱机程序了。因此,输入这些单词并按enter。
净启动假脱机程序
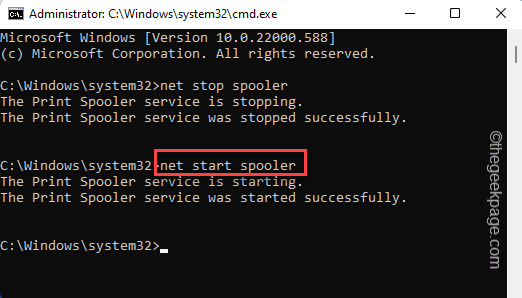
在几秒钟内,您将看到“打印后台处理程序服务已成功启动。”消息已出现在终端上,您可以关闭它。
现在,只需重新启动计算机。之后,您可以打印您的
修复 4 – 运行打印机疑难解答
检查打印机疑难解答是否可以解决问题。
1. 按win 键和i 键。
2. 现在,单击左侧窗格中的第一个选项“系统”。
3. 现在,在左侧,单击“疑难解答”。
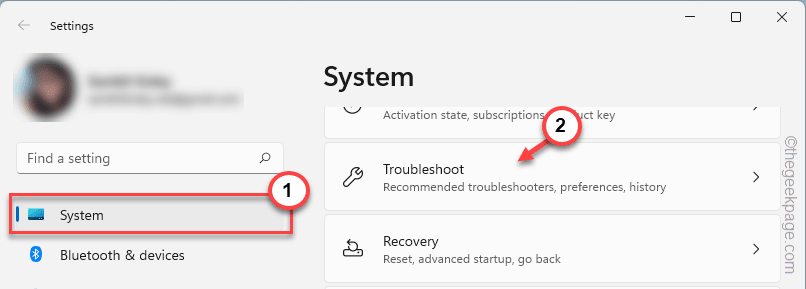
4. 这将引导您进入疑难解答设置屏幕。
5. 在右侧,点击“其他疑难解答”。
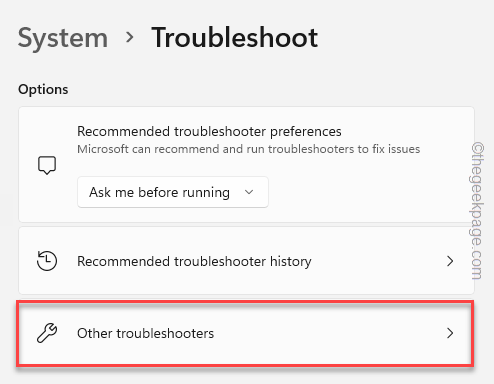
5. 在疑难解答列表中,向下滚动并找到“打印机”疑难解答。
6.您可以运行打印机疑难解答“运行”以在您的系统上运行它。
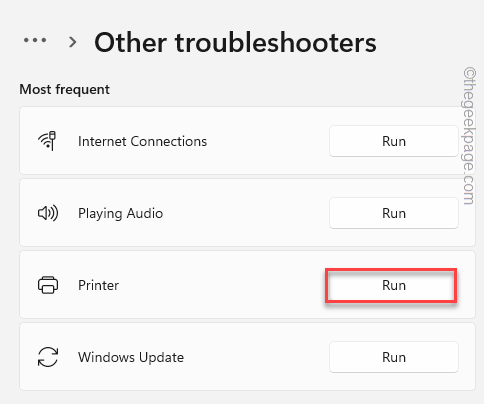
7. 现在将要求您从与系统关联的打印机列表中选择打印机。
8. 之后,点击“下一步”继续。
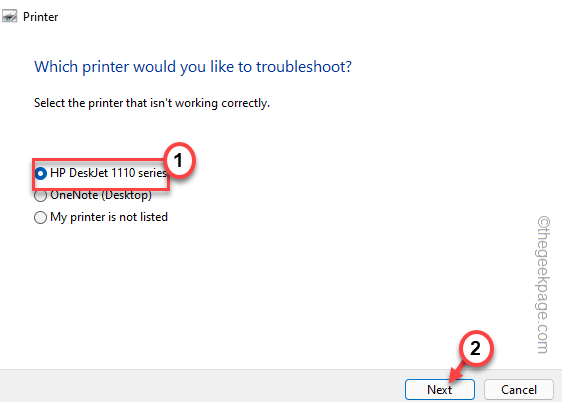
9.接下来,选择“应用此修复”选项。
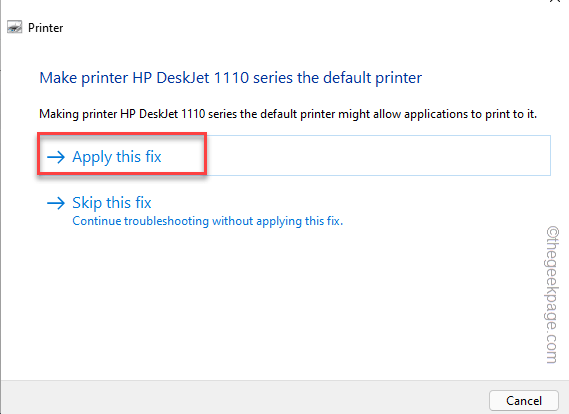
该修复程序将被应用,并且打印机问题将得到修复。
修复 5 – 重新启动 print spooler 服务
重新启动打印后台处理程序服务可以解决打印机问题。
1. 按win 键并开始输入“服务”。
2. 一旦您在搜索结果中看到“服务”即可访问它。
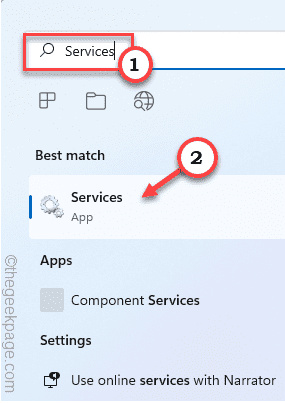
3. 服务页面打开后,在此处查找“ print spooler ”服务。
4. 之后,双击它以访问它。
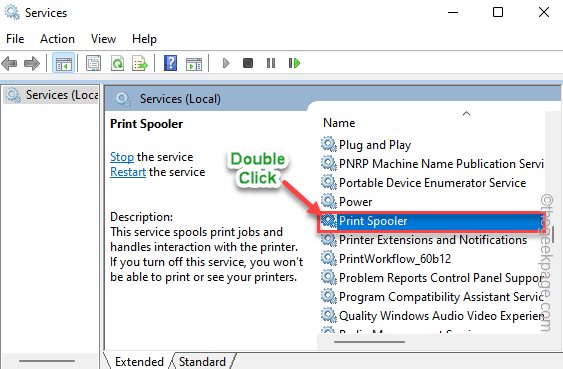
5. 现在,只需点击“停止”即可停止服务。停止后台处理程序服务将需要几秒钟。
6. 然后,单击“开始”以启动服务。
7. 您也可以自动化服务。因此,将“启动类型:”设置为“自动”。
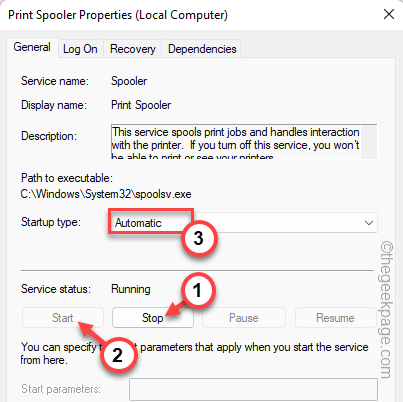
8. 之后,点击“应用”和“确定”保存修改。
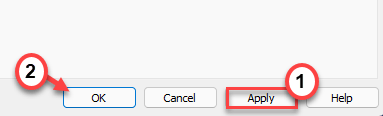
完成后,关闭服务页面。现在,尝试打印您的重要文件。测试问题是否仍然存在。
修复 6 – 重新安装每个打印机端口
一些用户通过卸载有故障的打印机端口解决了这个问题。
1.您必须打开。
2. 所以,只需同时按下win 键和x键。
3.然后,点击“设备管理器”访问它。
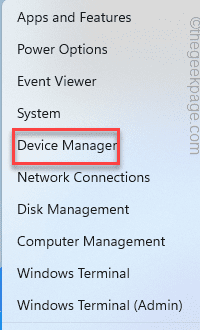
4. 当您进入设备管理器页面时,您可以展开“打印队列”区域以查看打印机列表。
5. 现在,只需右键单击打印机驱动程序,然后点击“卸载设备”。
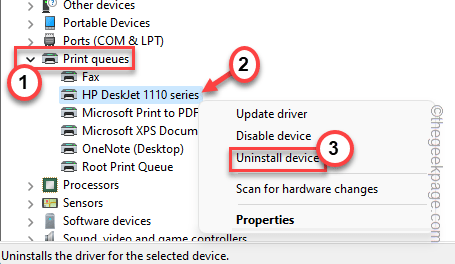
6.再次点击“卸载”以确认您的操作。
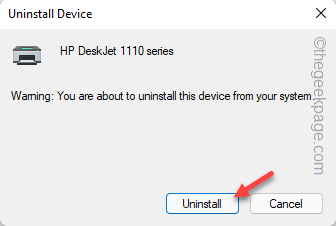
7. 这样,从系统中卸载所有打印机驱动程序。
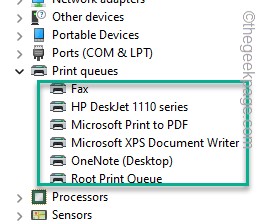
8. 卸载后,展开“通用串行总线控制器”。
9. 然后,寻找打印机端口。找到它后,右键单击它并点击“卸载设备”将其从系统中删除。
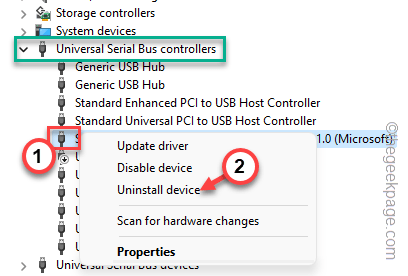
10. 再次点击“卸载”进行确认。
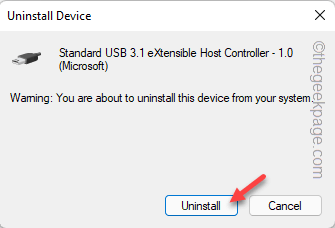
10. 这样,从系统中卸载所有打印机端口。
之后,只需重新启动您的机器。您卸载的所有端口和驱动程序将在系统启动期间重新安装。
因此,您可以轻松打印文件而不会出现任何问题。
原创文章,作者:校长,如若转载,请注明出处:https://www.yundongfang.com/yun182756.html
 微信扫一扫不于多少!
微信扫一扫不于多少!  支付宝扫一扫礼轻情意重
支付宝扫一扫礼轻情意重