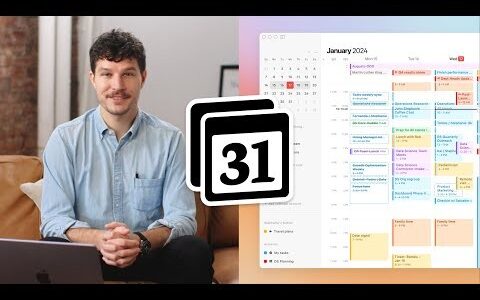如何在 mac 上更改文件夹图标
我们要介绍的第一种方法也是最基本的。以下是如何在 mac 上更改文件夹图标的核心步骤。
1. 选择您想要用作新图标的图像
第 1 步是选择要用作新文件夹图标的图像。您需要将此图像复制到 mac 的剪贴板。因此,在 finder 或桌面上找到它,右键单击它,然后从右键菜单中选择复制。
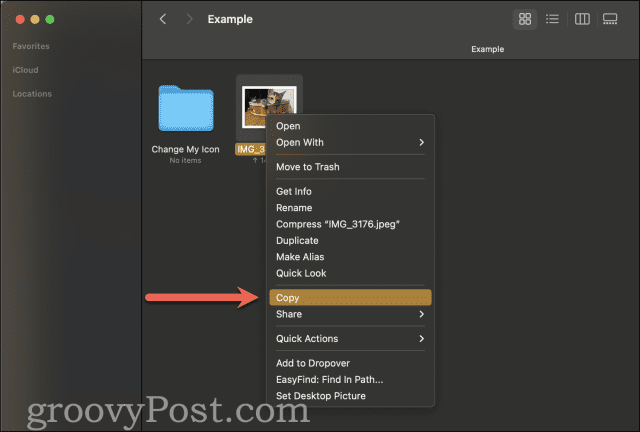
在任何给定时间,您只能为文件夹设置一个图标。因此,如果您复制多个图像,则只有您复制的第一个图像将被指定为该文件夹的图标。
2.导航到您要更改其图标的文件夹
复制要用于在 mac 上更改文件夹图标的图像后,您需要选择要更改其图标的文件夹。和以前一样,您需要在 finder 应用程序中找到此文件夹。
如果您很难找到您正在寻找的文件夹,您可以使用 spotlight 来加快速度。只需按command s速度键并输入文件夹的名称。您可能需要滚动浏览 spotlight 结果才能找到该文件夹。
在 spotlight 中找到该文件夹后,双击将其打开。然后,单击菜单栏中的go并选择enclosure folder。这样,您将查看要更改其图标的文件夹以及该文件夹的内部。
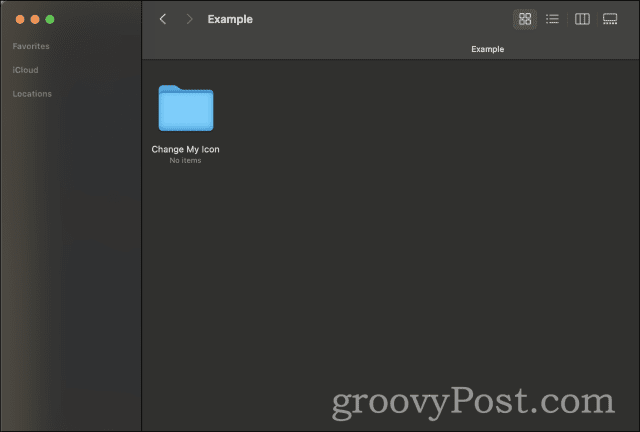
3.使用“获取信息”更改图标
最后,您可以更改文件夹的图标了!右键单击该文件夹并从右键单击菜单中选择“获取信息”。
在“获取信息”弹出窗口的左上角是文件夹图标的小版本——单击它。
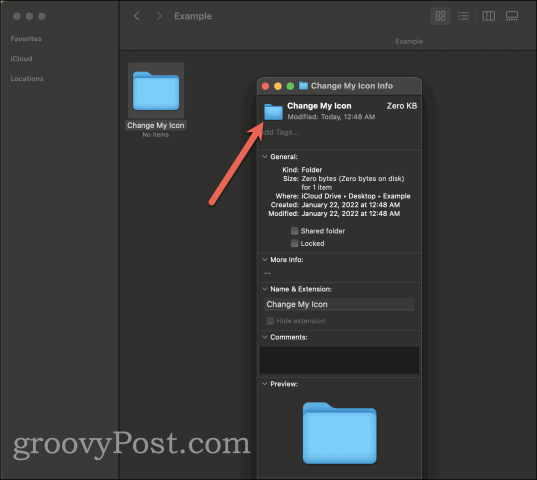
选择后,按command v粘贴step 1中的图像。这应该会立即将文件夹的图标更改为您在步骤 1中复制的图像。您可以关闭“获取信息”窗口并欣赏您的新文件夹图标。
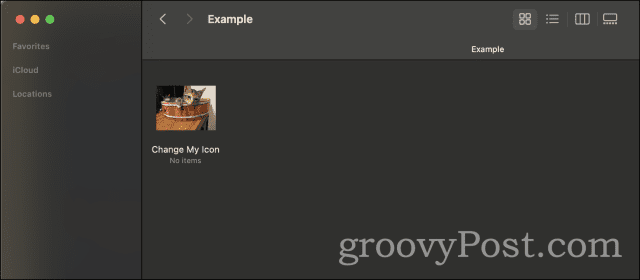
如何将mac上的文件夹图标更改回默认值
当然,您可能会发现自己不喜欢您创建的新文件夹图标。无论出于何种原因,您已经决定要撤消刚刚完成的操作并将图标更改回其默认值。这是怎么做的!
1.找到要恢复为默认值的文件夹
由于这次我们不需要为图标复制图像,因此我们将直接跳到查找要将其图标重置为默认值的文件夹。您可以通过在 finder 中找到该文件夹或再次使用 spotlight 快速搜索它来完成此操作。
2.恢复“获取信息”中的默认图标
找到要重置其图标的文件夹后,右键单击它,然后单击右键菜单中的获取信息。在“获取信息”弹出菜单中,您会在左上角看到文件夹的图标。它应该看起来像您之前更改为的新图标,而不是默认的蓝色文件夹图标。
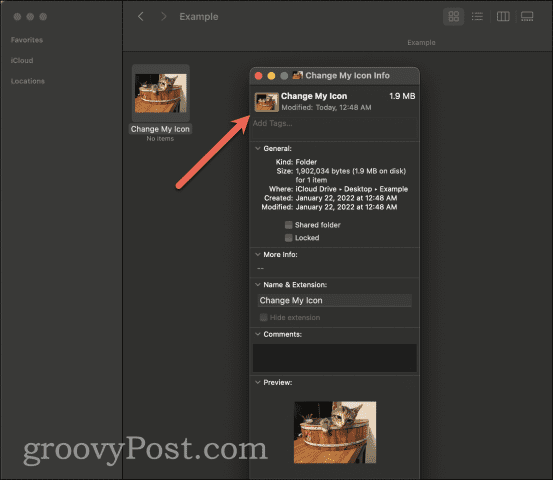
单击左上角的此图标,然后按键盘上的退格键或删除键。立即,该图标应恢复为默认的蓝色文件夹图标。或者,您可以按command x来“剪切”图标,这会将其复制到剪贴板并将文件夹的图标恢复为默认值。
这就是如何将文件夹图标更改回默认状态的方法。
更改 mac 上的文件夹图标以匹配另一个文件夹图标
我们在本教程中的下一个方法涉及复制您之前已经使用过的图标。也许您有一个用于要用于另一个文件夹的文件夹的图标,但您没有或不想找到该图标的图像文件。以下是如何将图标直接从一个文件夹复制到另一个文件夹的方法。
1.找到要复制其图标的文件夹
首先,找到包含您要复制的图标的文件夹。你现在应该把这个放下!您可以使用 finder 或 spotlight 来查找您要查找的文件夹。
接下来,右键单击此文件夹并从右键菜单中选择get info 。在出现的弹出菜单中,您会在左上角看到文件夹的图标。单击它使其突出显示,然后按command c复制它。
2.将图标粘贴到新文件夹上
现在,我们将找到您想要将其图标替换为您刚刚复制的那个的新文件夹。就像以前一样,使用 finder 或 spotlight 找到它。
找到此文件夹后,右键单击它,然后单击右键菜单中的获取信息。在此右键单击菜单中,单击左上角的默认蓝色文件夹图标。然后,按command v将新文件夹图标粘贴到位。
这就是您可以从一个文件夹中获取文件夹图标并将其添加到另一个文件夹的方法。
如何批量更改 mac 上的文件夹图标
您可能还会发现自己想要批量更改文件夹图标。假设您有十个文件夹,您都想用特定的新图标替换它们的图标。
不幸的是,macos 目前不提供这样的功能。但是,您可以使用一些解决方法,这样您就不必单独替换每个文件夹图标。
首先,将要使用的新文件夹图标复制到 mac 的剪贴板后,您可以一次选择要更新的所有文件夹。选中所有这些后,右键单击其中一个并选择get info。
您将看到为您选择的每个文件夹显示一个获取信息弹出菜单。使用剪贴板中所需的图标,您可以快速单击每个弹出窗口左上角的默认图标,然后按command v快速替换每个图标。
第二种更自动化的方法是使用keyboard maestro之类的程序。keyboard maestro 允许您在 mac 上快速自动执行某些操作。它可以移动鼠标、右键单击和执行复制/粘贴功能。您可以在此应用程序中创建一个宏,该宏将批量替换每个文件夹图标的图标,从而为您节省大量时间。
了解的不仅仅是如何在 mac 上更改文件夹图标
这就是关于如何在 mac 上更改文件夹图标的所有信息。接下来,您应该尝试更改 mac 上的文件夹图标 甚至鼠标光标的颜色。
原创文章,作者:校长,如若转载,请注明出处:https://www.yundongfang.com/yun138222.html
 微信扫一扫不于多少!
微信扫一扫不于多少!  支付宝扫一扫礼轻情意重
支付宝扫一扫礼轻情意重