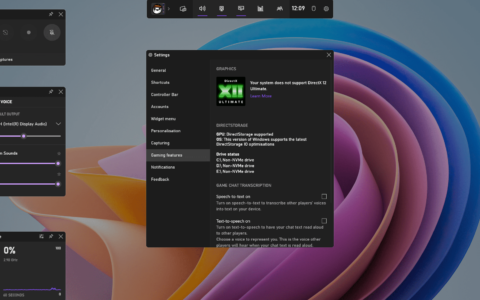如果亮度滑块在 windows 11 中不起作用怎么办?
1.重新安装显示器驱动
- 右键单击任务栏中的开始图标或按 启动快速访问菜单,然后从出现的选项列表中选择设备管理器。windowsx
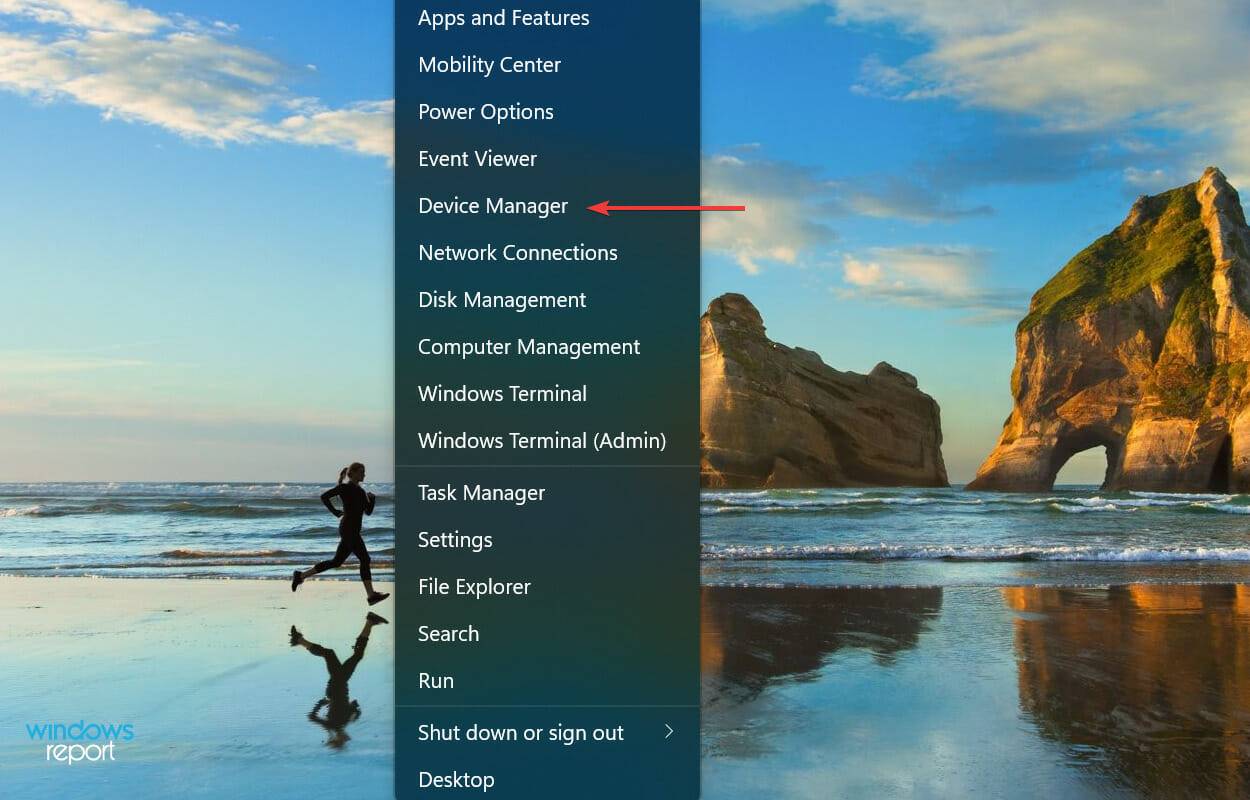
- 双击监视器条目以展开并查看其下的设备。
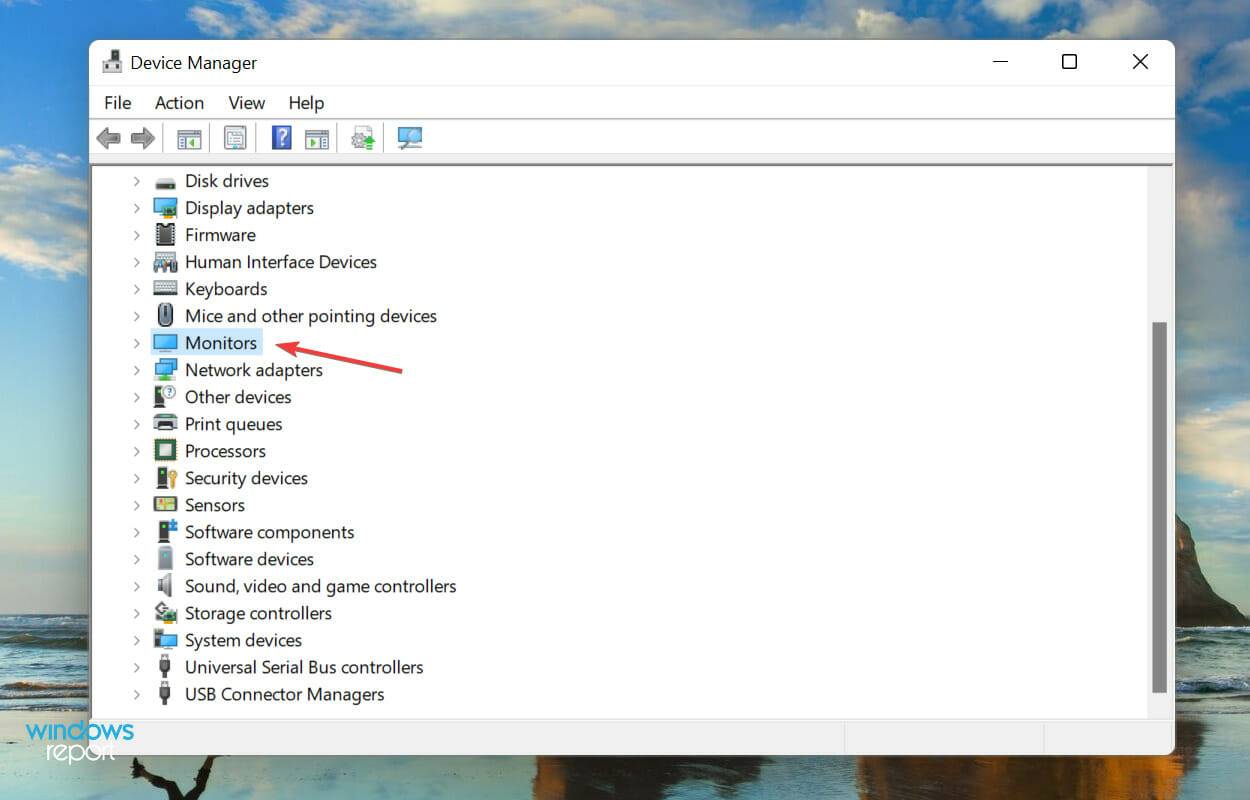
- 右键单击监视器并从上下文菜单中选择卸载设备。
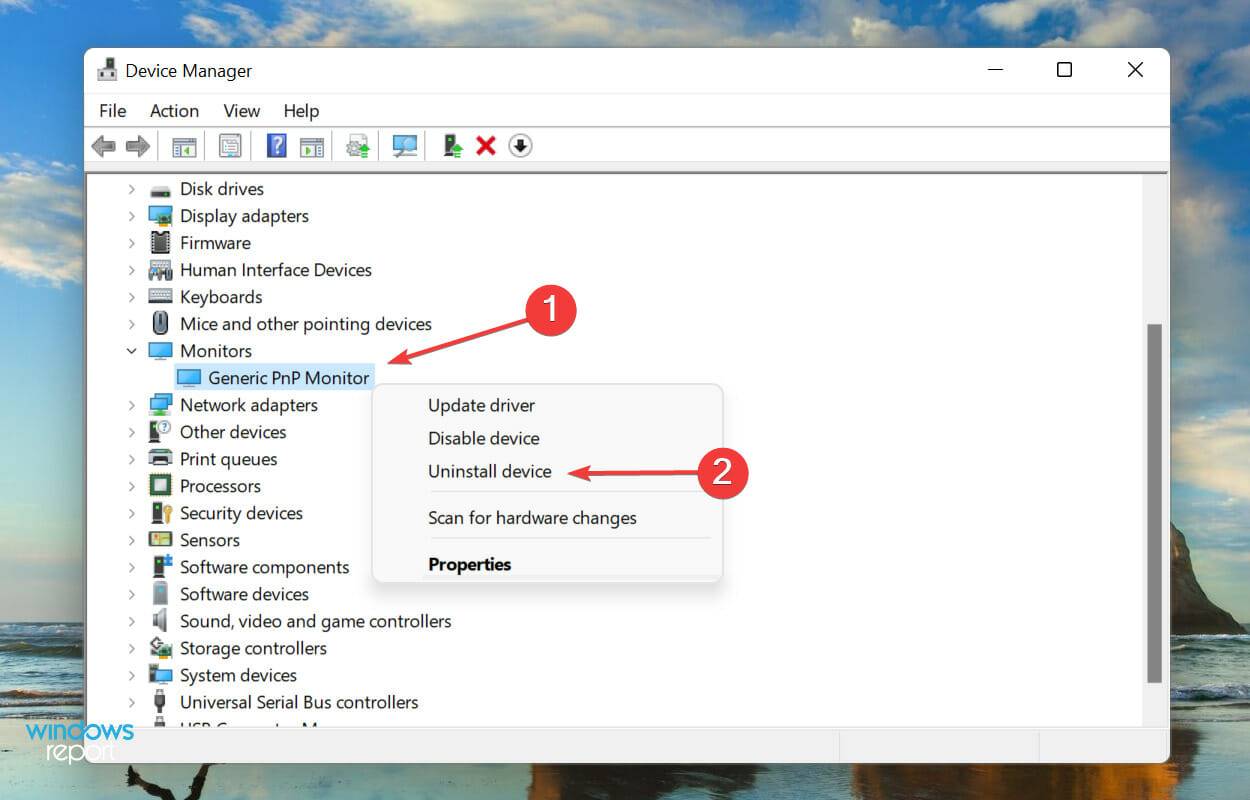
- 再次,在弹出的确认提示中单击卸载。
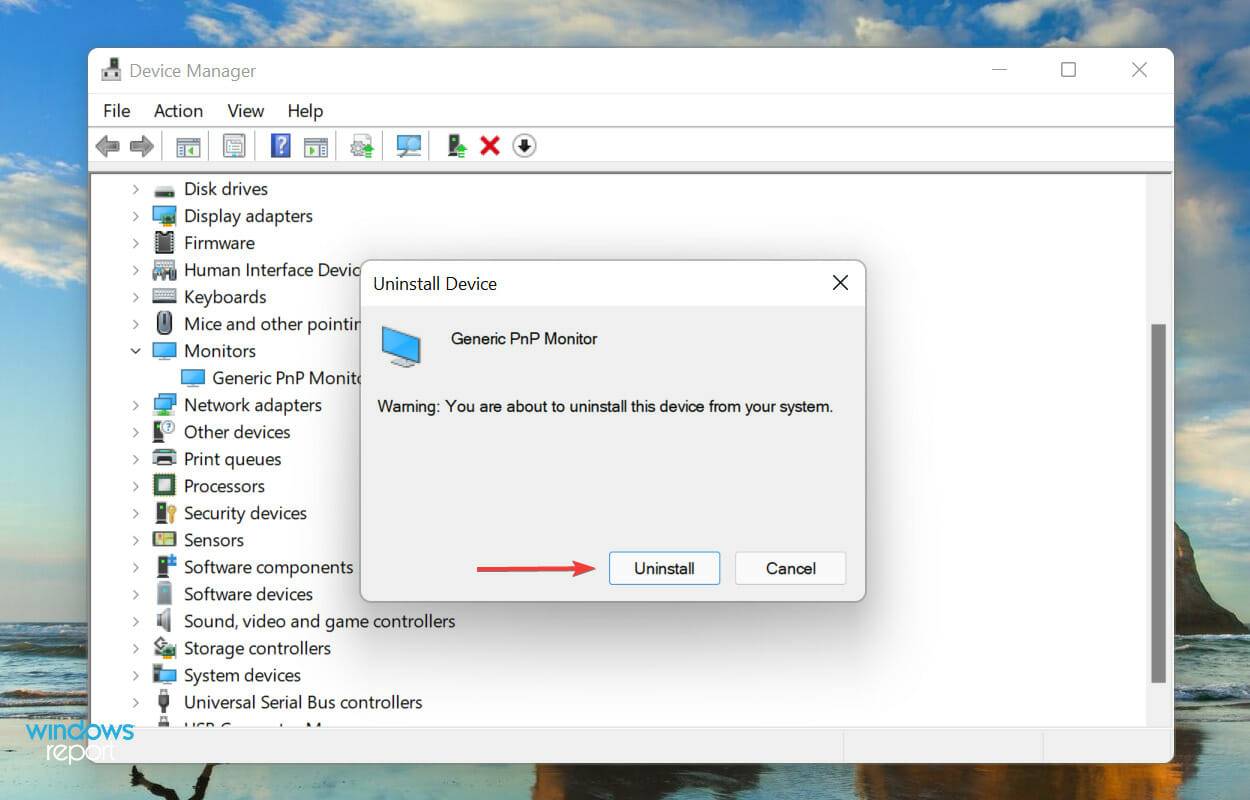
2.更新显卡驱动
- 按windows s启动搜索菜单,在顶部的文本字段中输入设备管理器,然后单击出现的相关搜索结果。
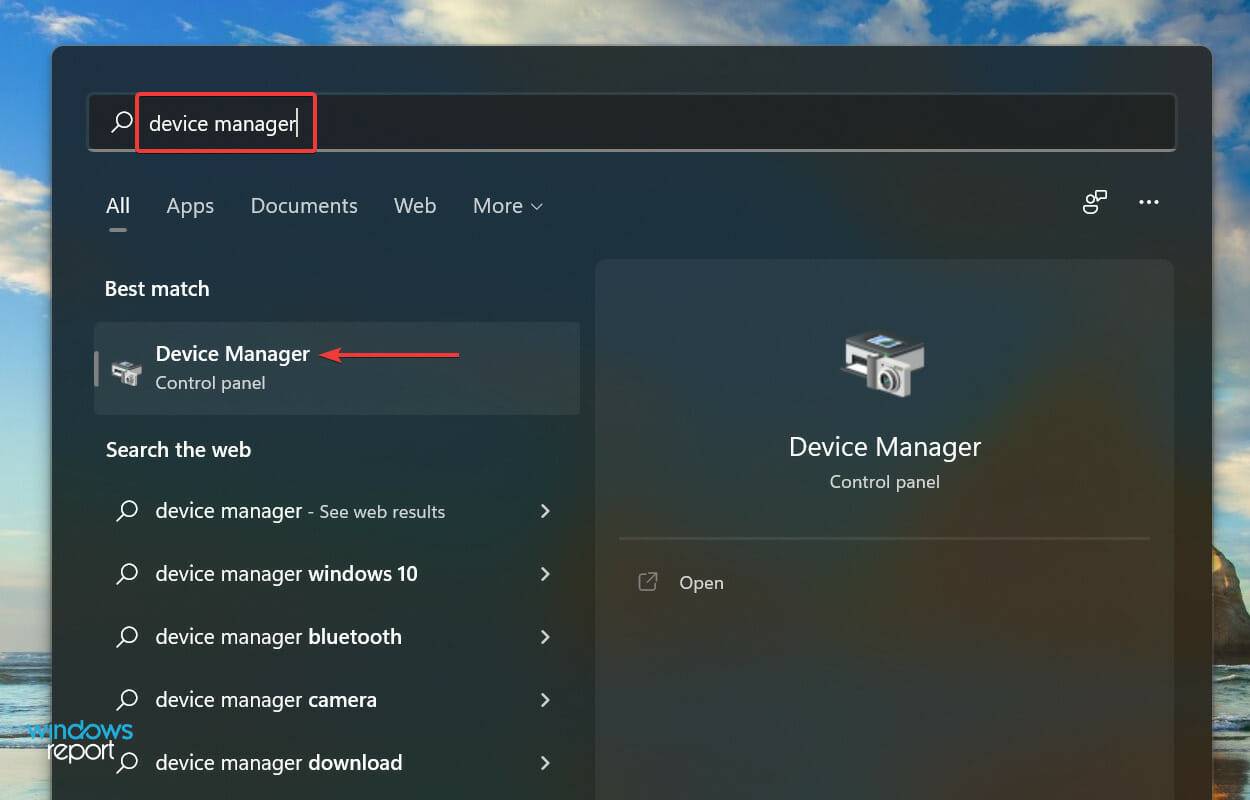
- 接下来,双击显示适配器条目。
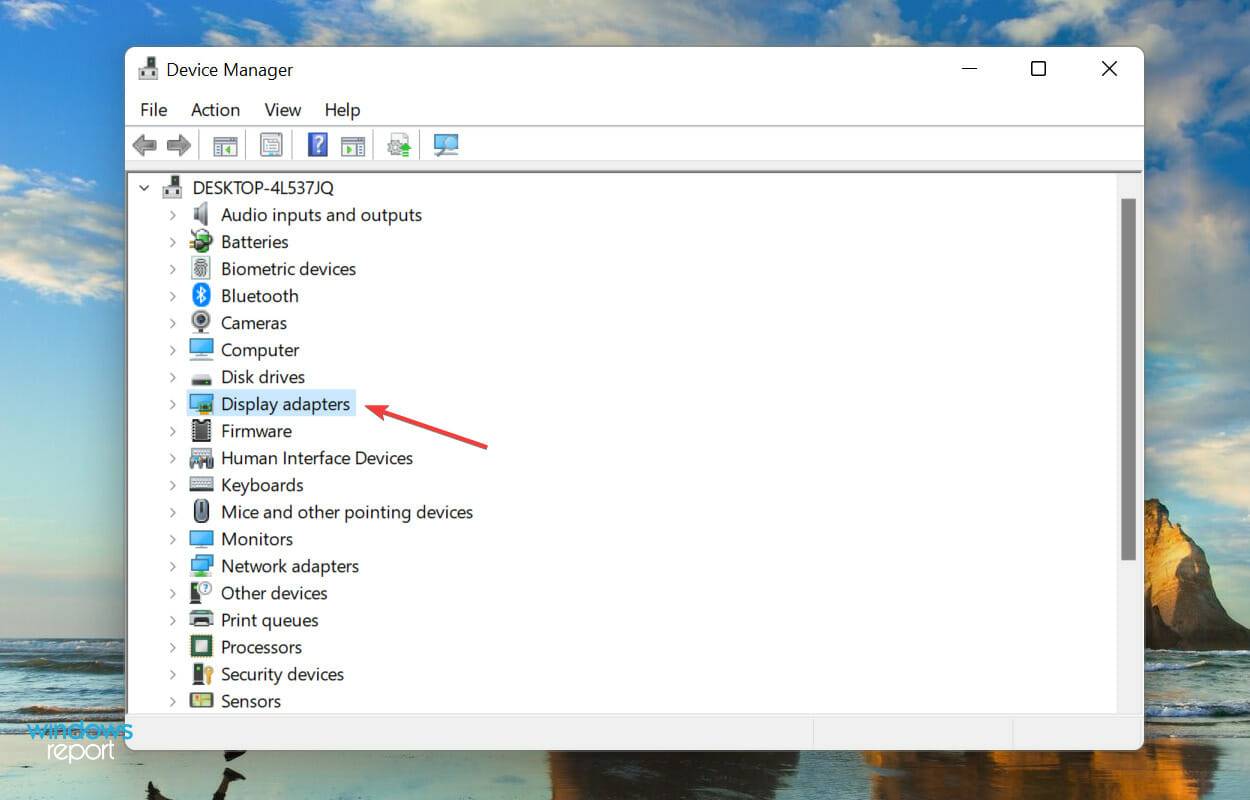
- 右键单击图形适配器,然后从上下文菜单中选择更新驱动程序。
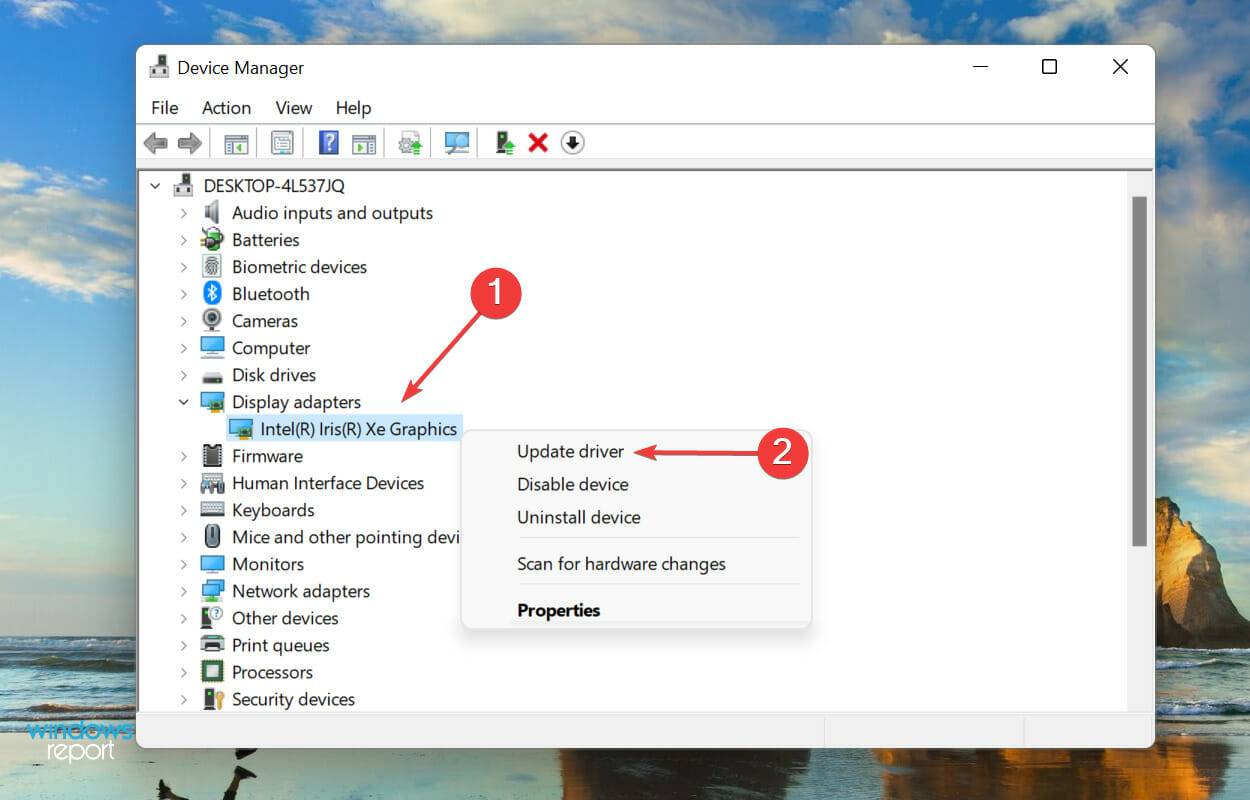
- 现在,从更新驱动程序窗口中显示的两个选项中选择自动搜索驱动程序。
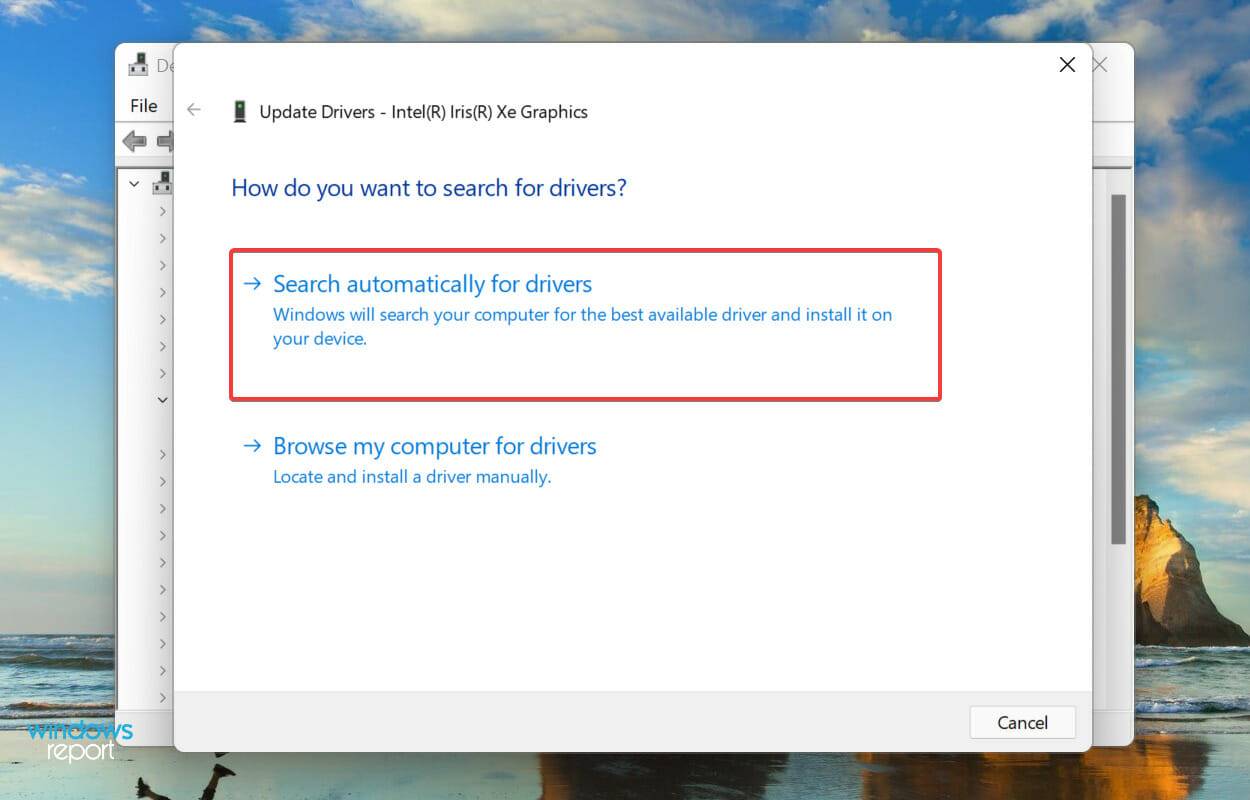
- windows 现在将在系统上找到最好的可用驱动程序并将其安装到图形适配器上。
如果您安装了过时的图形驱动程序,则亮度滑块在 windows 11 中不起作用的可能性很高。因此,最好更新驱动程序。
3. 执行 sfc 和 checkdisk 扫描
- 按windows s启动搜索菜单,在顶部的文本字段中输入windows 终端,右键单击相关搜索结果,然后从上下文菜单中选择以管理员身份运行。
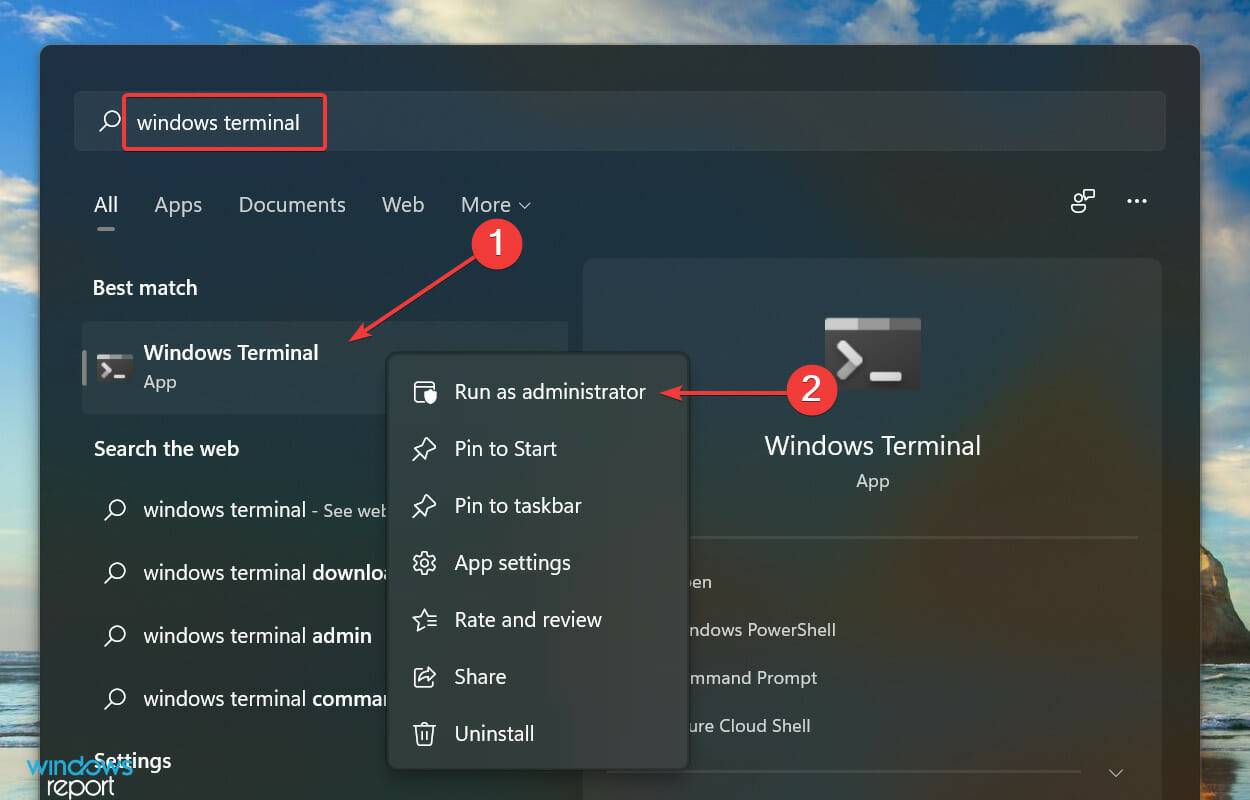
- 在出现的uac(用户帐户控制)提示上单击是。
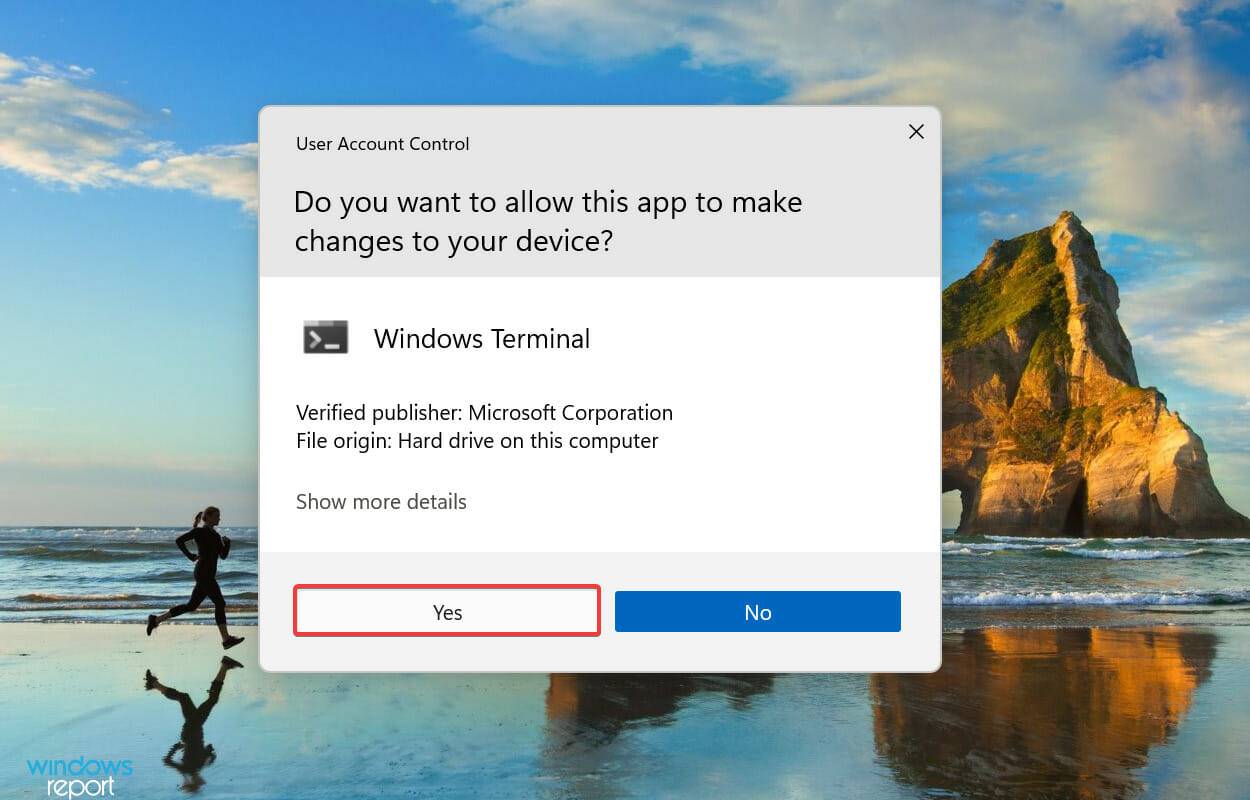
- 单击顶部的向下箭头,然后从菜单中选择命令提示符。或者,您可以按ctrl shift 在新选项卡中2直接启动命令提示符。
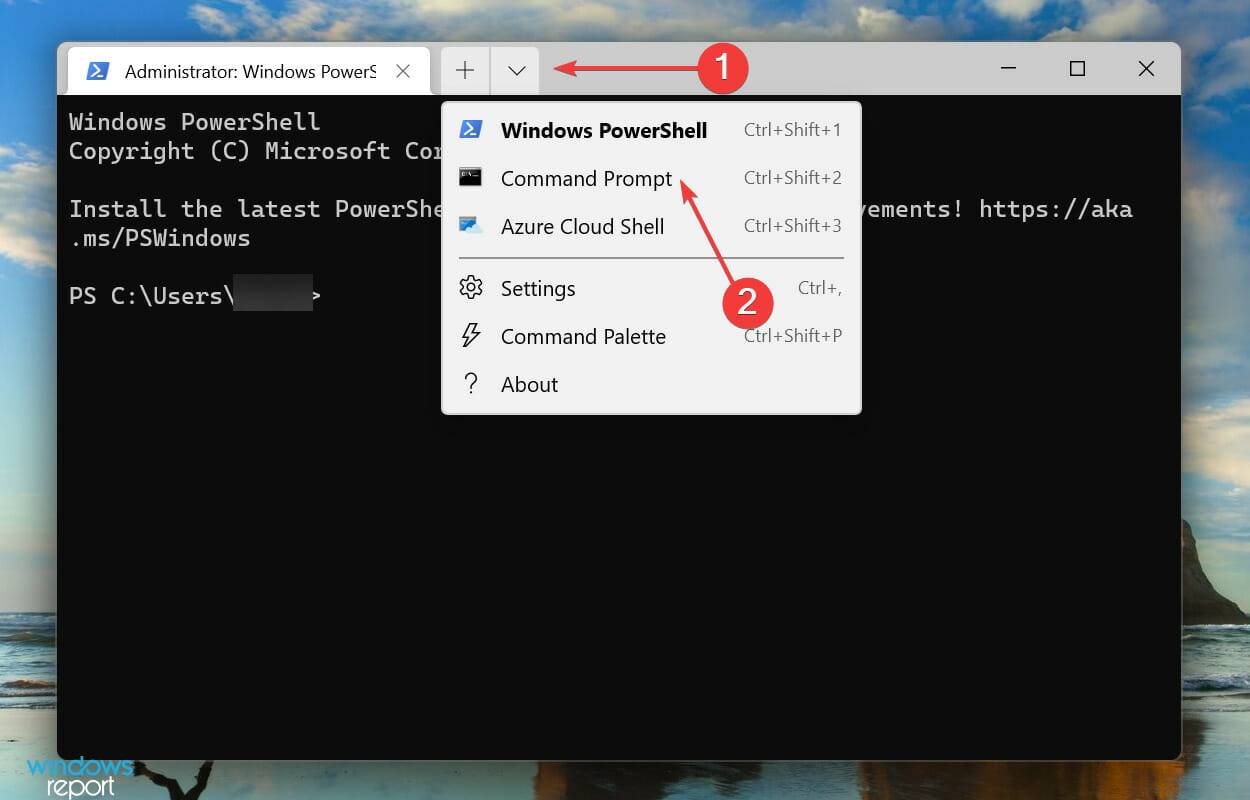
- 接下来,键入/粘贴以下命令并点击enter运行checkdisk扫描:
chkdsk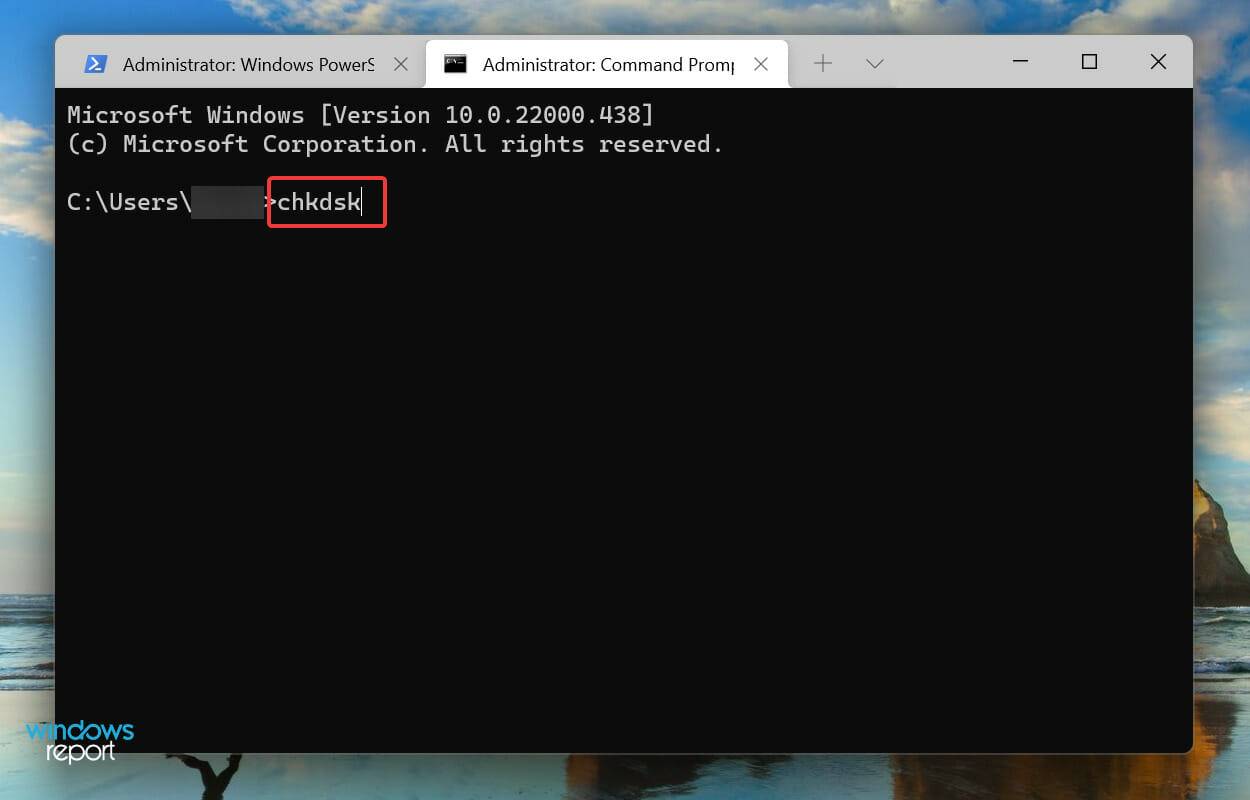
- 执行以下命令:
prompt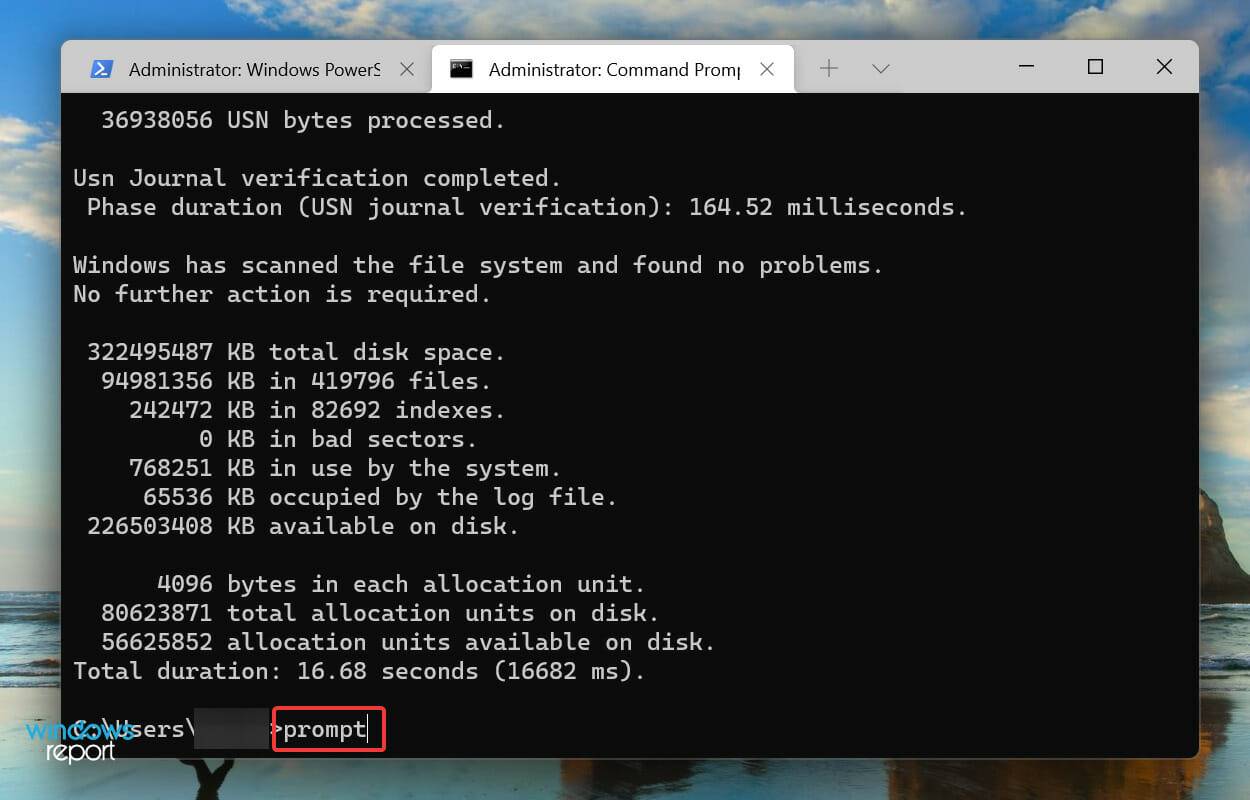
- 现在,粘贴以下两个命令,然后点击enter每个命令以扫描并修复ieframe.dll文件的问题:
sfc /scanfile=c:\windows\system32\ieframe.dllsfc /verifyfile=c:\windows\system32\ieframe.dll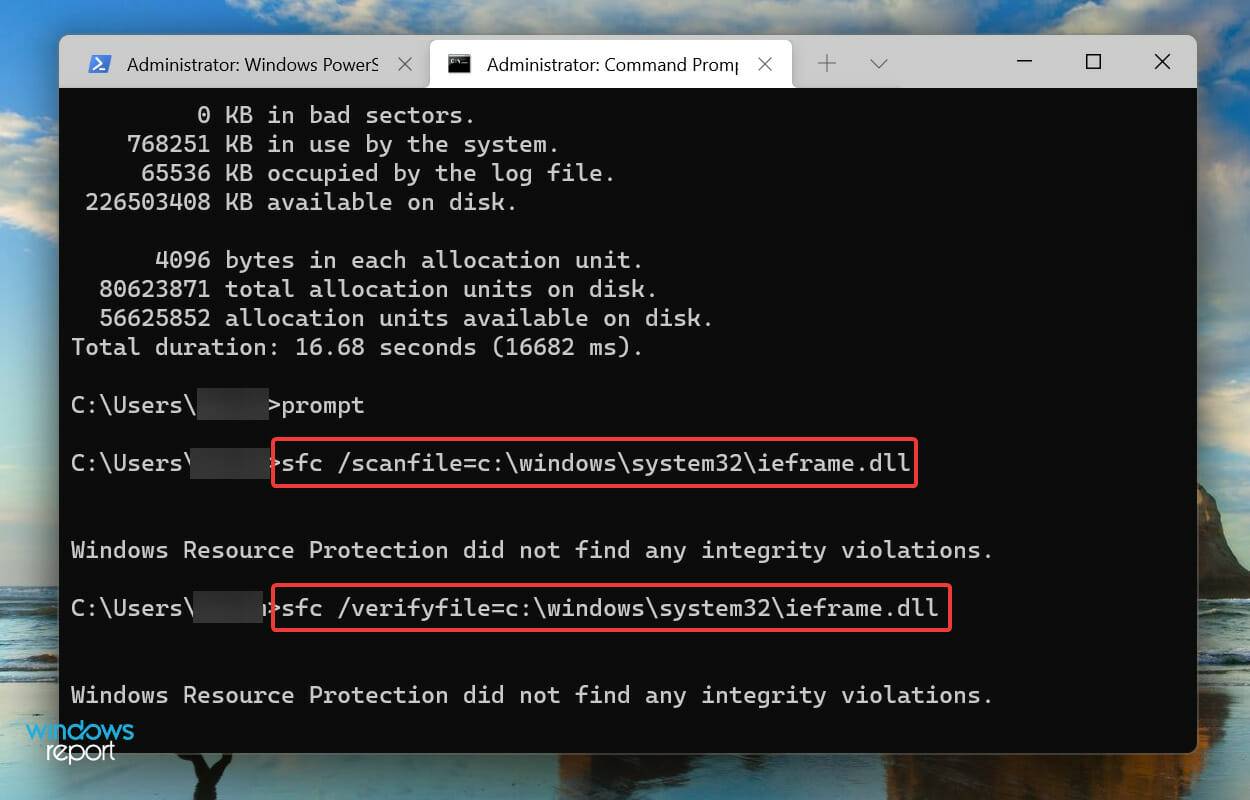
- 接下来,执行以下命令。
assoc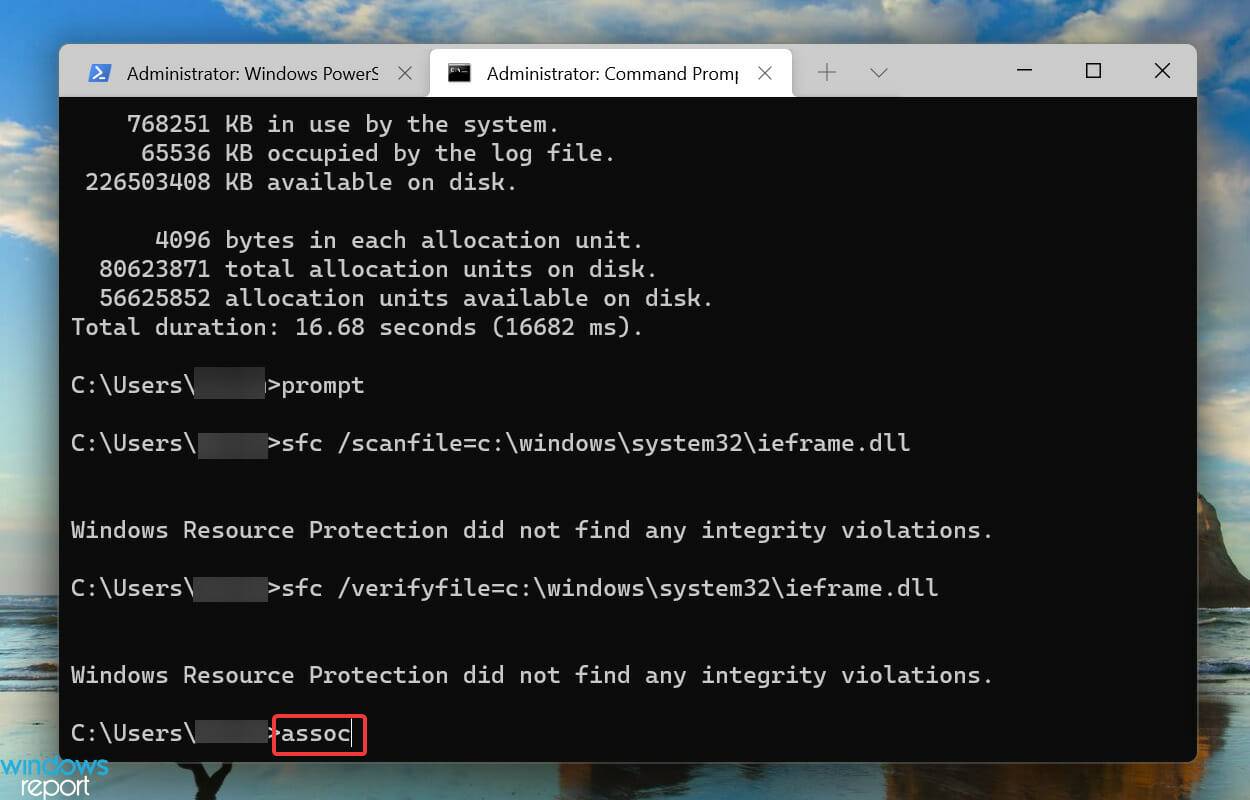
- 粘贴以下命令并点击enter运行sfc 扫描。
sfc /scannow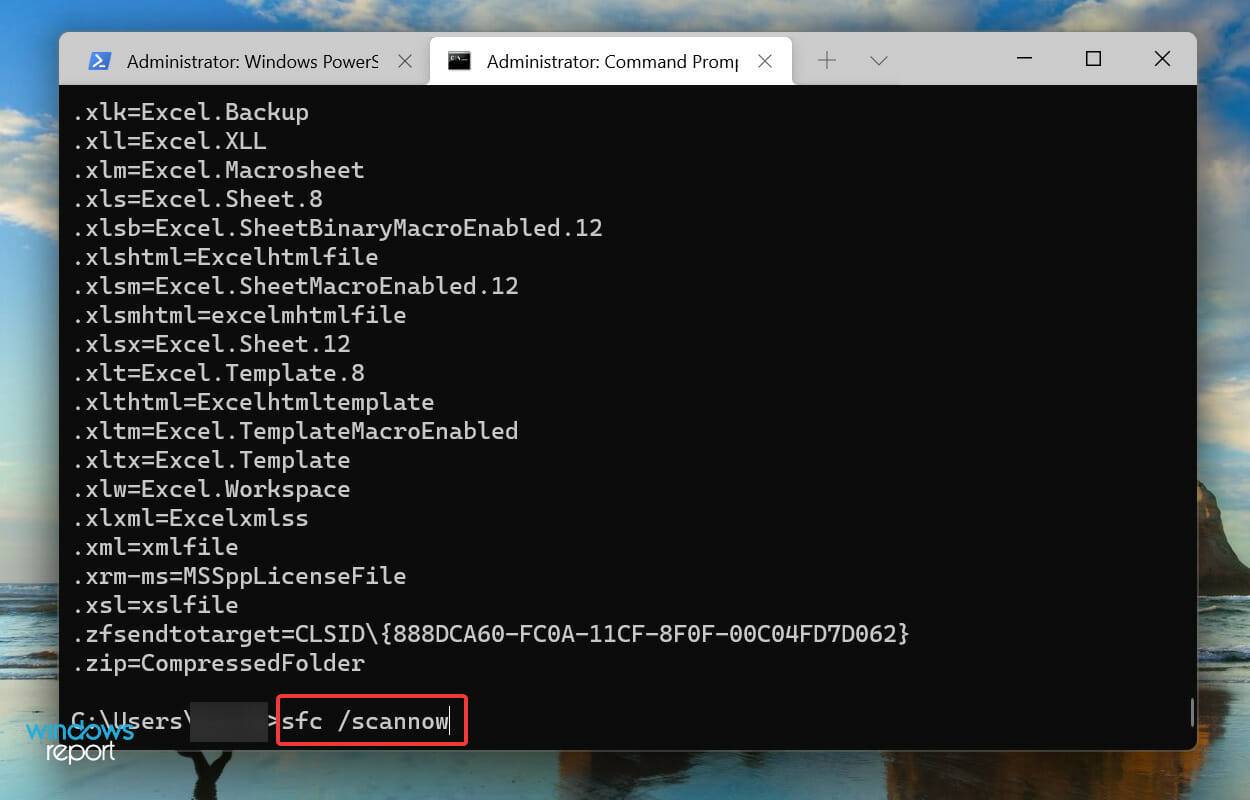
上述扫描将识别ieframe.dll文件以及其他损坏的系统文件的问题,并用它们的缓存副本替换它们。运行扫描后,检查亮度滑块现在是否在 windows 11 中工作。
4.更新windows 11
- 按windows i启动“设置”应用,然后从左侧导航窗格的选项卡列表中选择windows 更新。
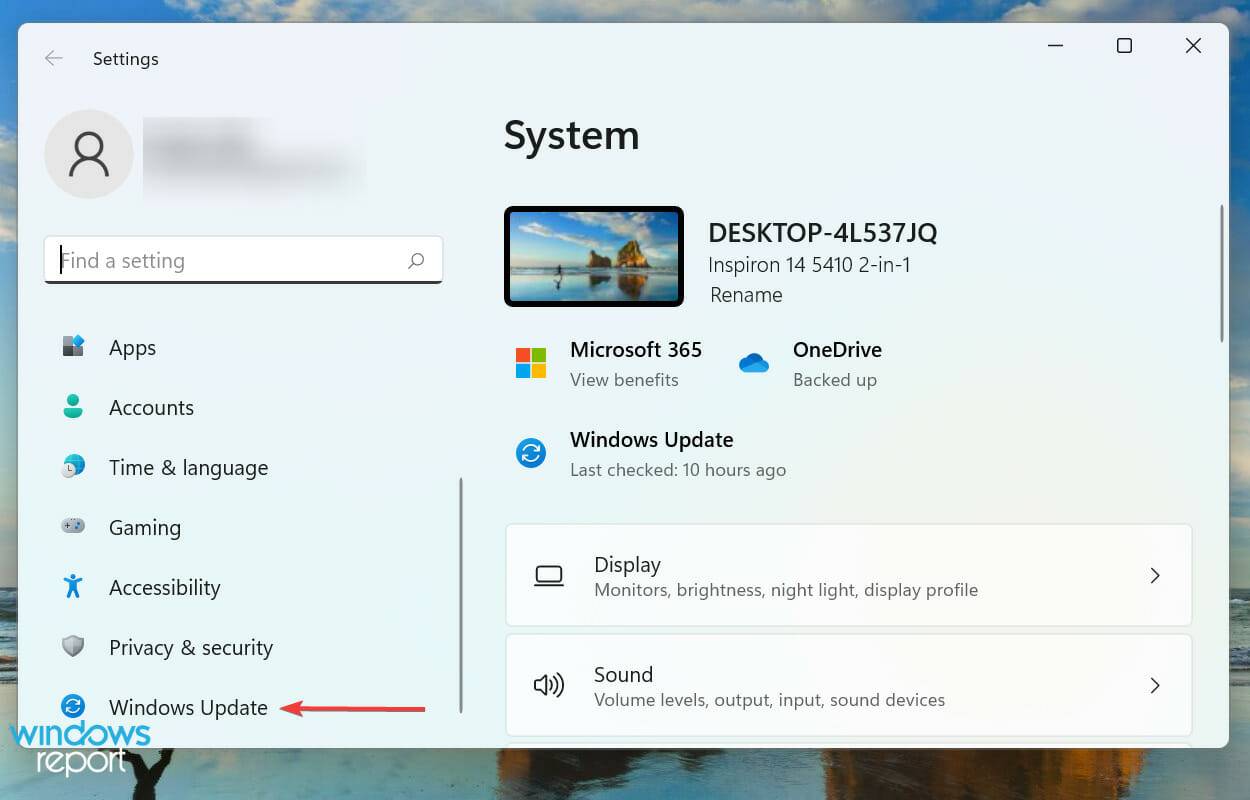
- 接下来,单击检查更新以扫描任何可用的较新版本的操作系统。
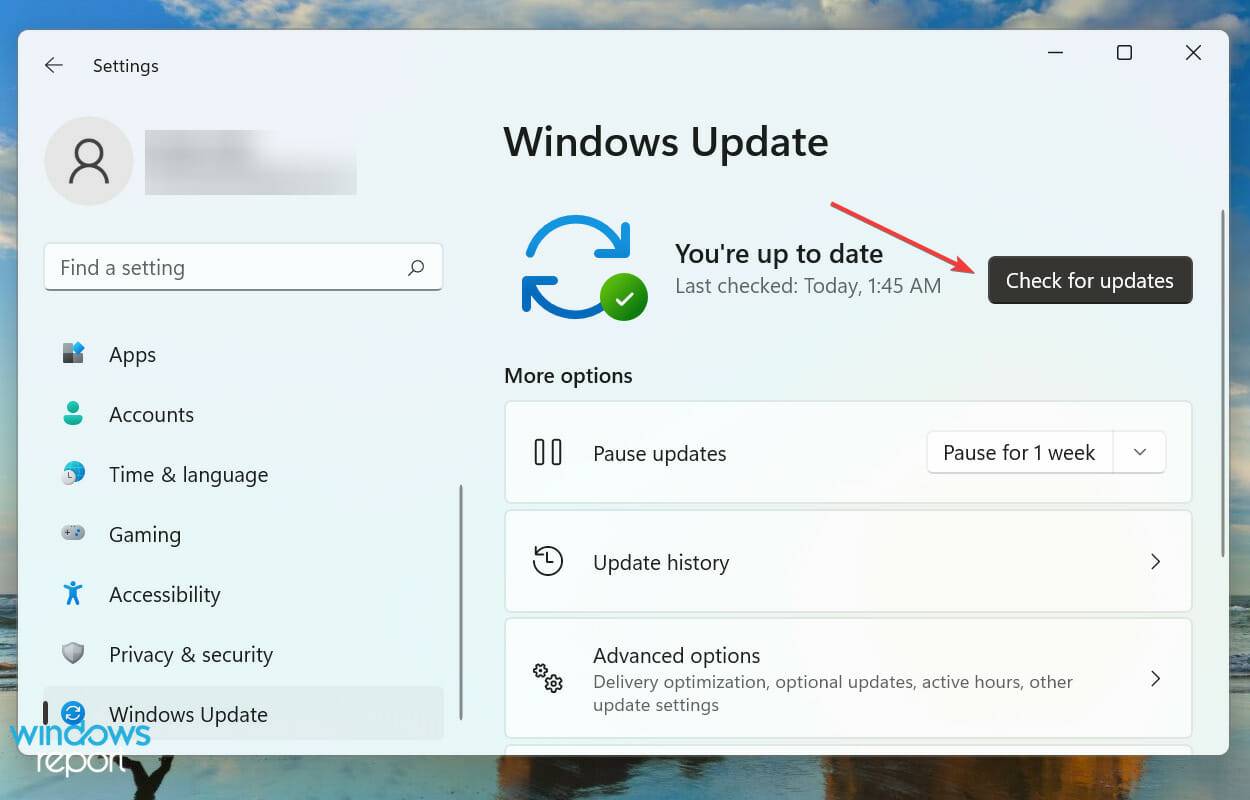
- 如果找到任何内容,请单击“下载和安装”选项。
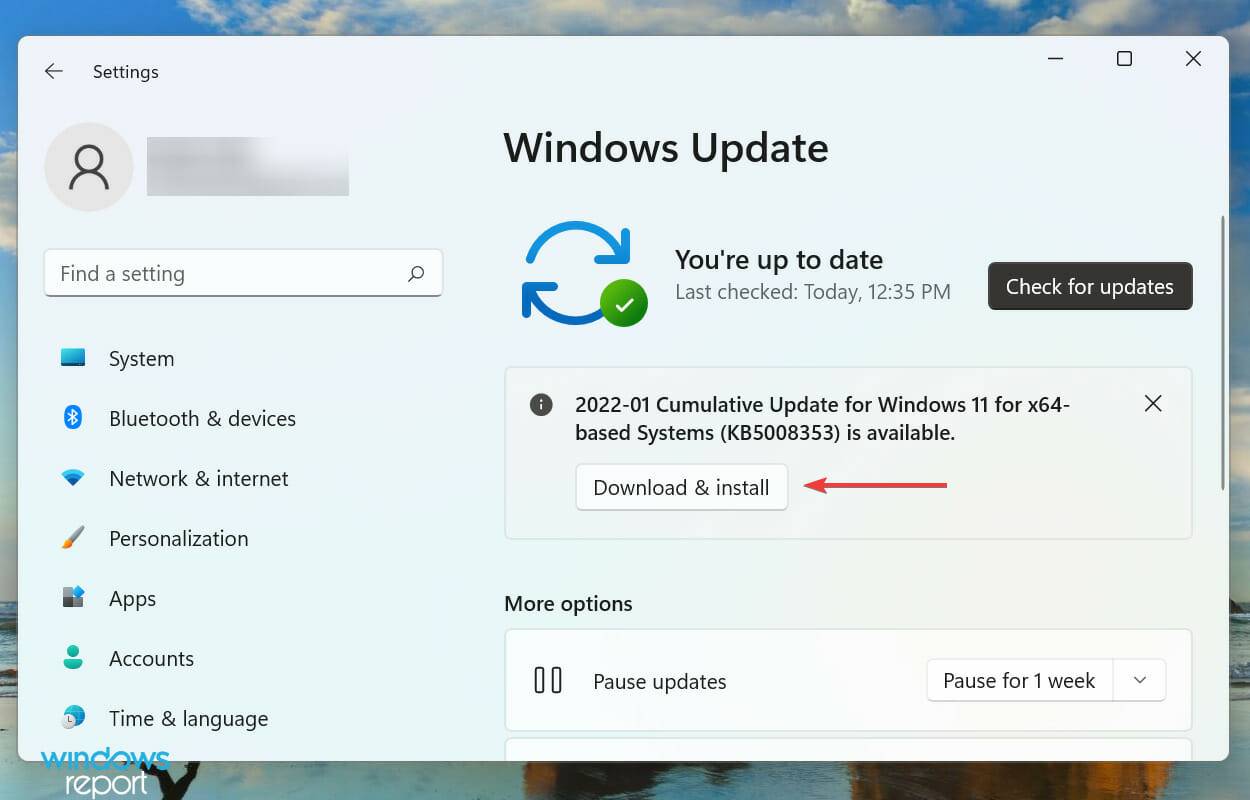
5.执行系统还原
- 按windows s启动搜索菜单,在顶部的文本字段中输入创建,然后单击相关搜索结果。
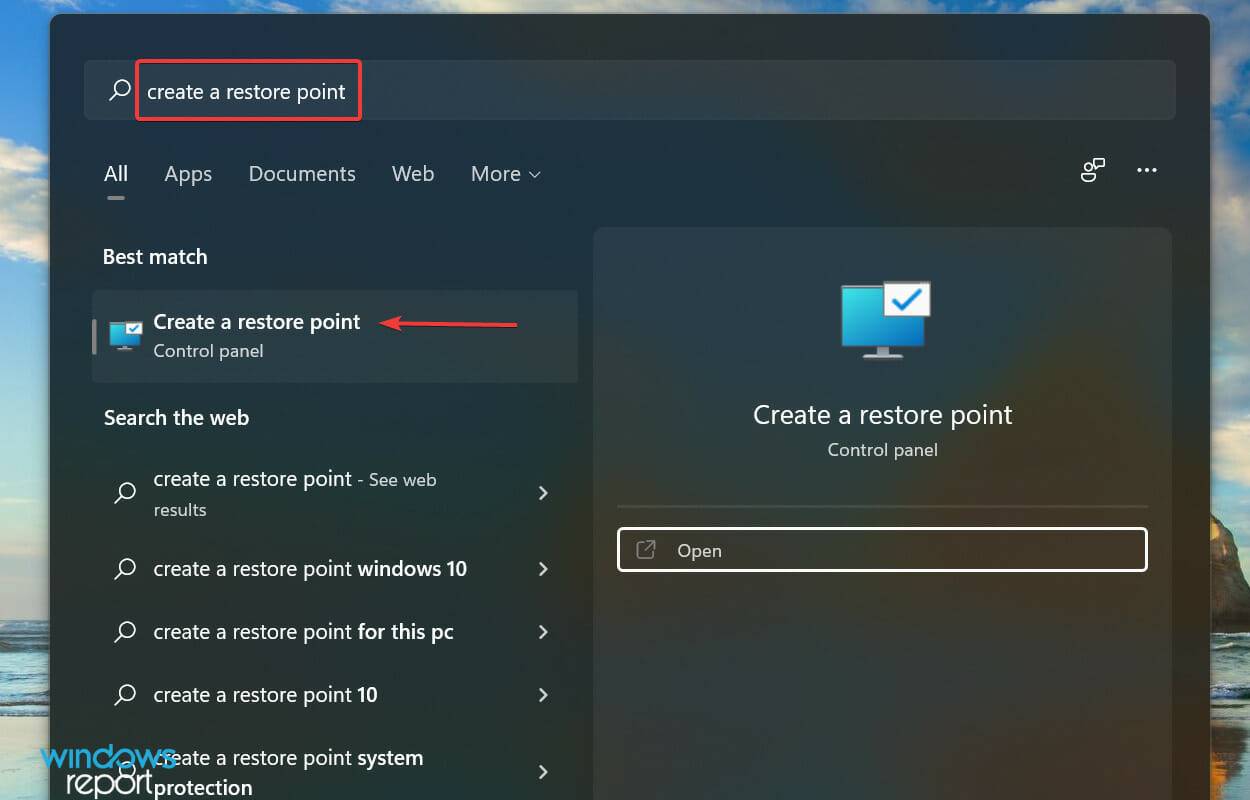
- 单击系统还原按钮。
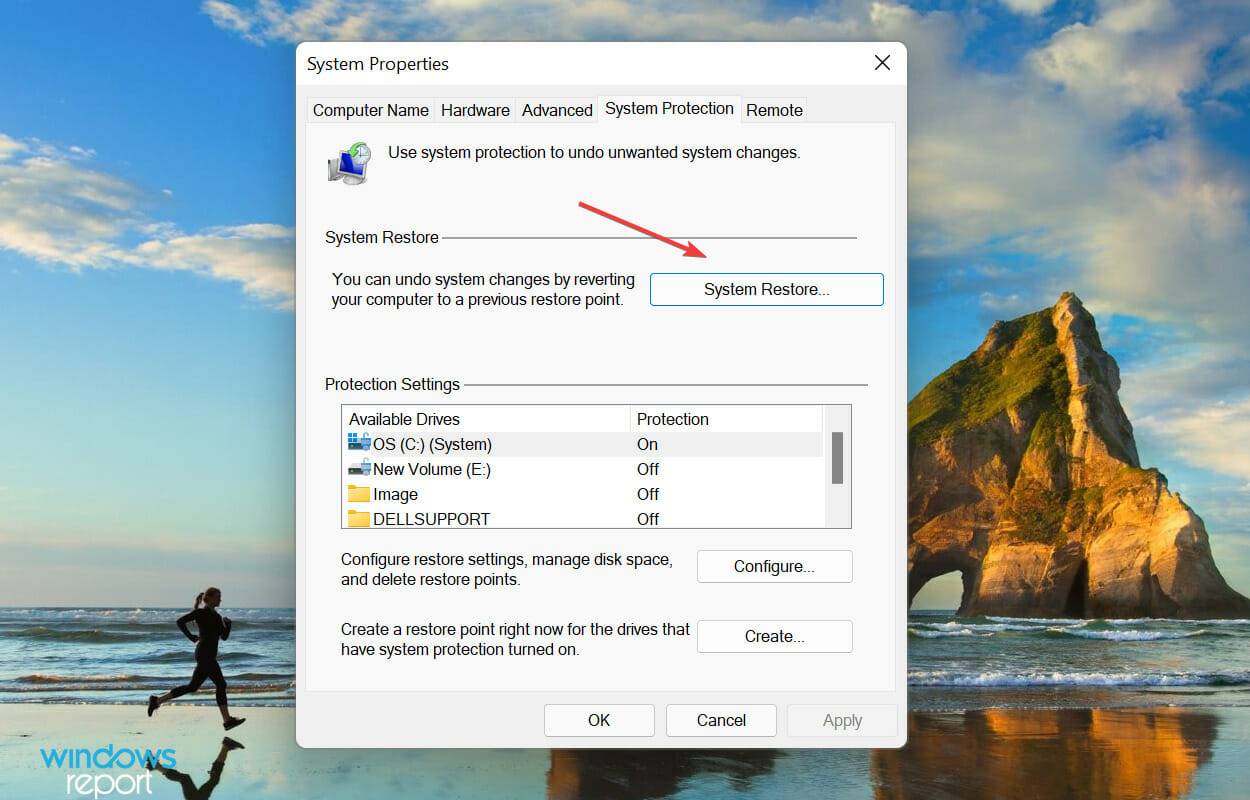
- 接下来,选择选择不同的还原点选项,然后单击下一步。
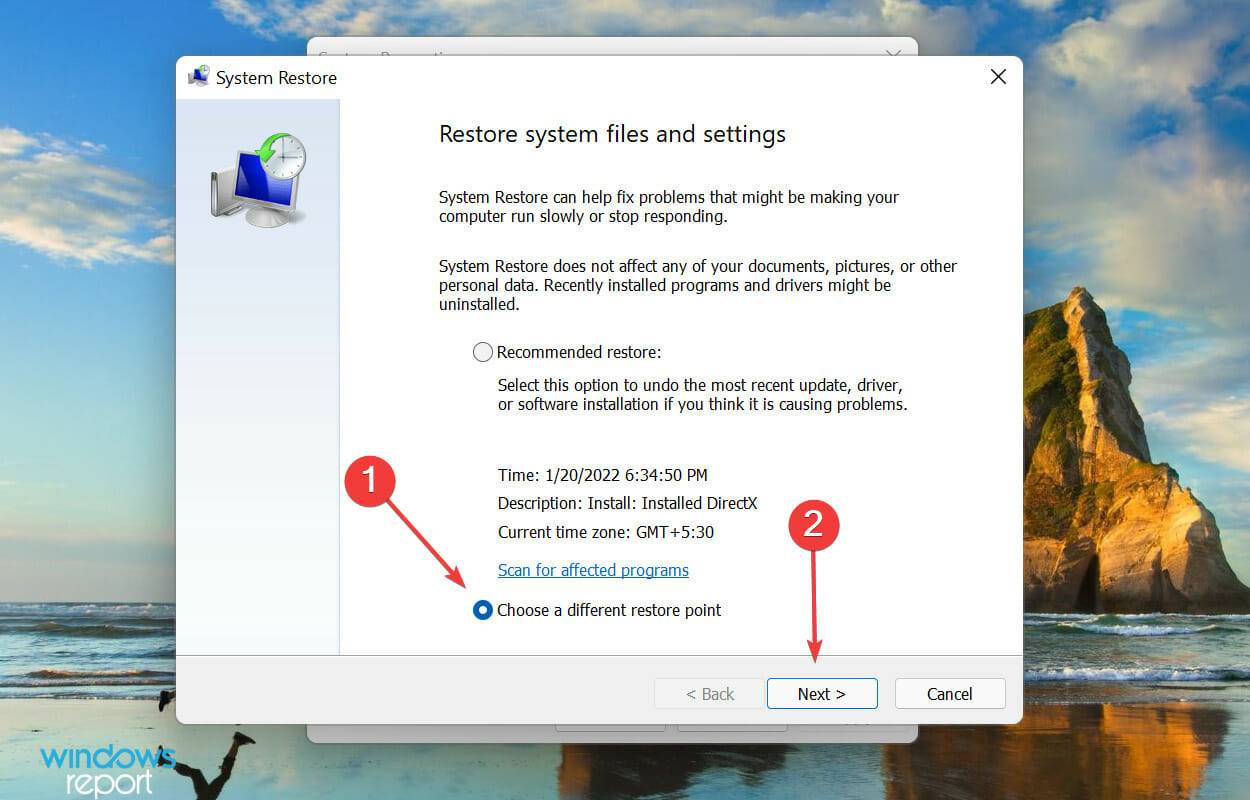
- 从列表中选择一个还原点,然后单击下一步继续。
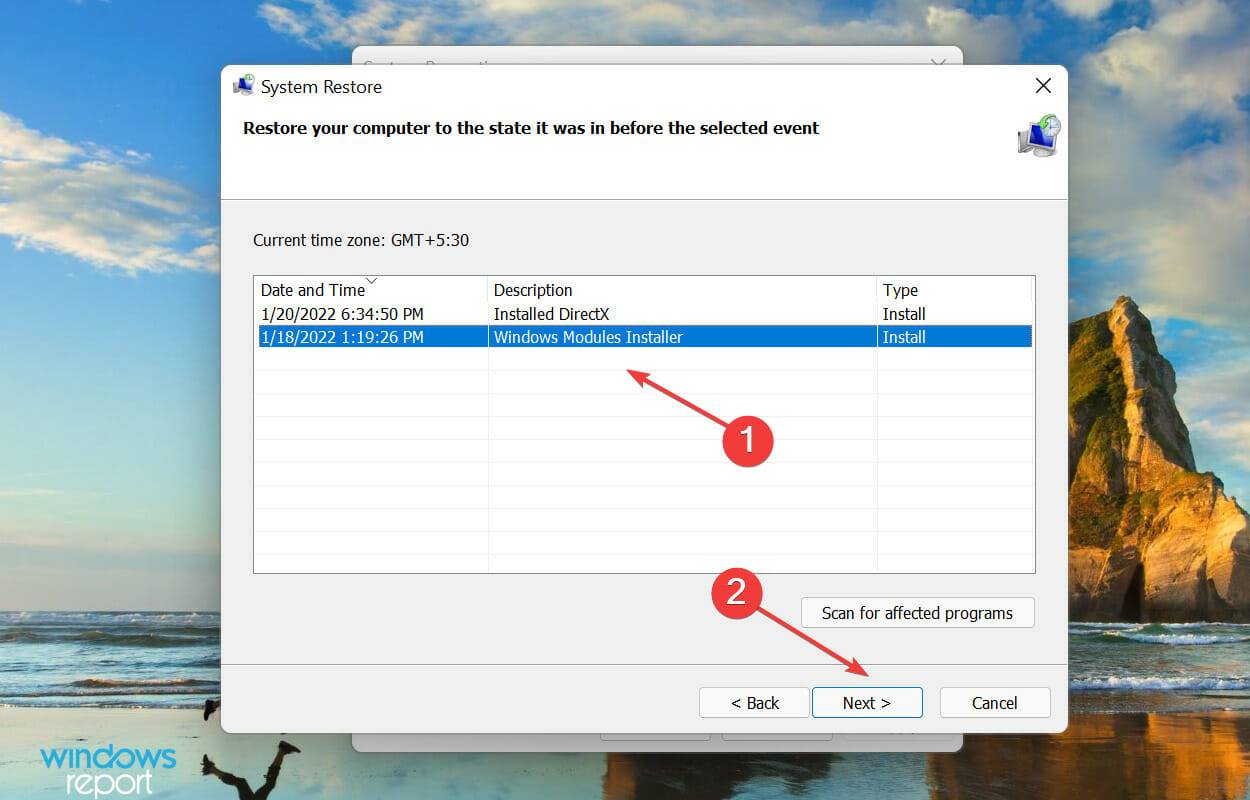
- 最后,验证还原点详细信息,然后单击“完成”开始该过程。
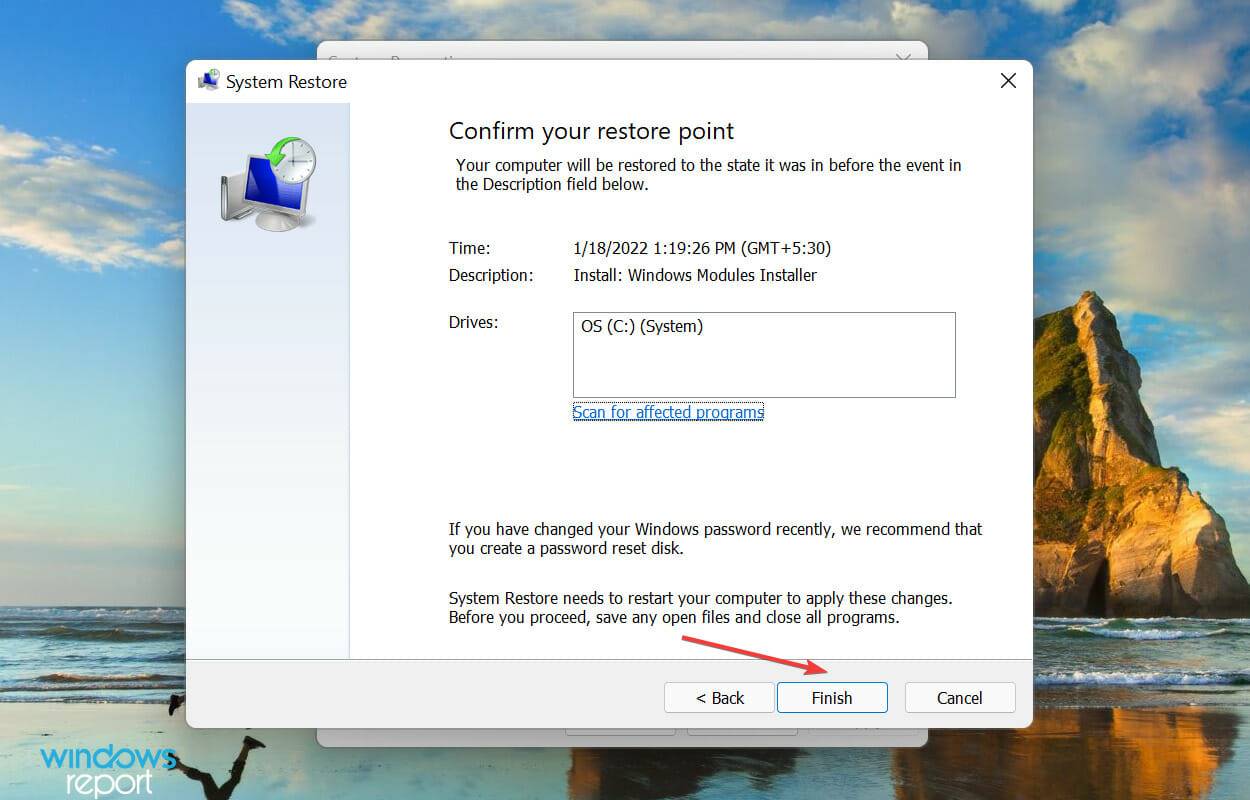
如果上面列出的方法都没有使亮度滑块在 windows 11 中工作,执行系统还原会有所帮助。
系统还原的概念是将系统恢复到错误不存在时的状态。但为此,您必须选择在首次遇到错误之前创建的还原点。
尽管 windows 会在发生任何重大更改时自动创建它们,但您必须了解如何在 windows 11 中手动创建还原点。
如何修复 windows 11 中的其他显示问题?
除了无法更改亮度级别之外,一些用户报告说windows 11 中的屏幕自动变暗,因此请了解如何修复它。当负责自动调整屏幕亮度的某些功能出现故障时,就会出现此问题。
一些用户似乎面临的另一个问题是屏幕闪烁问题,请查看本教程以获得最佳凯发k8一触即发的解决方案。如果您在 windows 11 中遇到黑屏问题,请找出解决该问题的最有效方法。
原创文章,作者:校长,如若转载,请注明出处:https://www.yundongfang.com/yun123117.html
 微信扫一扫不于多少!
微信扫一扫不于多少!  支付宝扫一扫礼轻情意重
支付宝扫一扫礼轻情意重