windows 操作系统是微软提供的用户中最流行的操作系统。无论操作系统如何,windows 都会不断向其用户提供更新以提高系统性能。与其他版本的 windows 不同,windows 10 还依赖于某些服务才能正常运行。但是,一些用户报告说他们遇到了“服务注册丢失或 windows 10 损坏”的问题。这是一个常见的 windows 问题,如果您在同一个平台上,那么不要像这里一样生气,您将获得有效和全面的凯发k8一触即发的解决方案来解决这个问题。
什么是windows 10 中的“服务注册丢失或损坏”错误?
microsoft 会不时发送更新,以确保 windows 操作系统平稳可靠地运行。与所有其他版本的 windows 一样,windows 10 也需要定期更新。
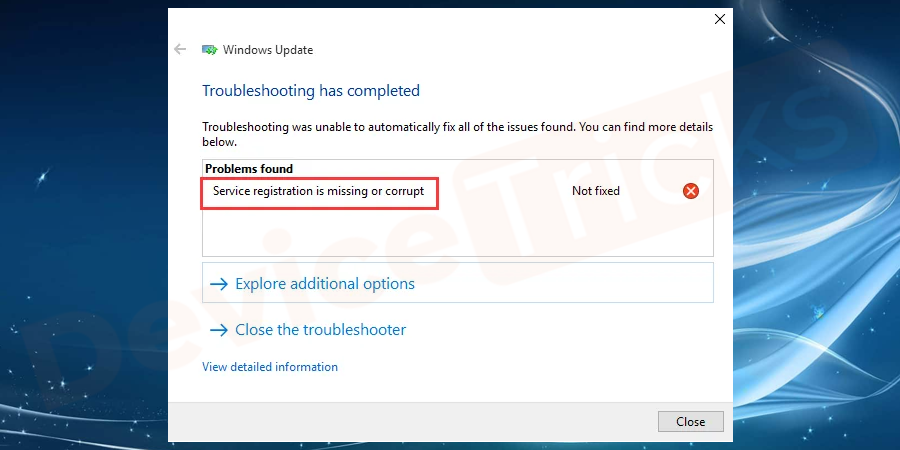
这些更新是 microsoft 为 windows 操作系统提供的免费服务,可通过 internet 自动下载和安装软件更新。该服务包括 windows 的最新软件更新、补丁、服务包,以及防病毒产品和硬件设备的最新驱动程序更新。每次更新都是在任何 windows 操作系统上运行以修复错误的系统的重要组成部分。
大多数在 windows 10 上运行的系统会自动安装这些更新。所有这些更新,例如安全更新、防病毒更新和驱动程序更新,都将自动安装。在任何时候,如果您暂停更新即使是很短的时间,您可能会遇到安全问题、性能问题,并且这些错误将开始影响您的系统性能。这就是为什么这些更新默认设置为自动的原因。但是,无法选择任何特定的 windows 更新。
除此之外,您只能选择安装这些更新的时间。也就是说,您可以安排更新。按照预定的时间,您将收到重新启动的通知。这样您就可以避免在未经您确认的情况下自动重新启动系统。
任何在过时操作系统上运行的系统都更有可能受到错误、错误、崩溃和病毒感染的影响。但是,如果您使用的是过时的操作系统,那么您可能会收到错误消息“服务注册丢失或损坏”,因为它与 windows 更新有关。这是一个服务注册错误,“服务注册丢失或损坏”错误是 windows 10 中常见的 windows 更新错误。更新 windows 时,由于各种原因可能会遇到错误,例如、 , 等。
此错误可能会阻止 windows 操作系统及其所有通用应用程序进行任何进一步更新。
为什么 windows 更新显示服务注册丢失或损坏?
“服务注册丢失或损坏”错误背后有多种原因。如果您的操作系统注册表损坏/损坏,或者您的系统上安装了任何不兼容的软件,则也可能发生此错误。
windows 更新是 windows 10 的功能之一,它会在一段时间内定期更新应用程序、服务等,使用户能够顺利访问操作系统。有时,系统可能无法安装这些必需的更新并遇到此错误。
但是,如果您已将 windows 更新设置从自动更改为手动并忘记更新 windows 10,那么这可能是“服务注册丢失或 windows 10 损坏”错误背后的原因之一。
如何修复服务注册丢失或损坏?
windows 10 提供了 windows 疑难解答程序,其主要目标是检测问题并立即修复。因此,在这种情况下,建议使用 windows 更新疑难解答来修复此错误。大多数错误都可以使用 windows 更新疑难解答修复。但 windows 更新疑难解答本身也无法修复此错误。
在这种情况下,您必须自己修复它。要修复此错误,您需要在技术上有一点点健全,因为修复需要一些注册表级别的故障排除。不要惊慌,我们在这里为您提供帮助。您可以使用这些方法来修复错误。
从注册表编辑器中删除阈值选项值
这是一种可以帮助您修复系统注册表的方法,删除这些值将解决上述问题。但是,在继续之前,请确保保留注册表的备份。现在按照下面列出的步骤并有效地应用它。
- 打开运行对话框,同样的过程很简单,只需同时按下“windows”键和“ r ”键。
- 现在,在框中键入“ regedit ”并单击“确定”按钮。
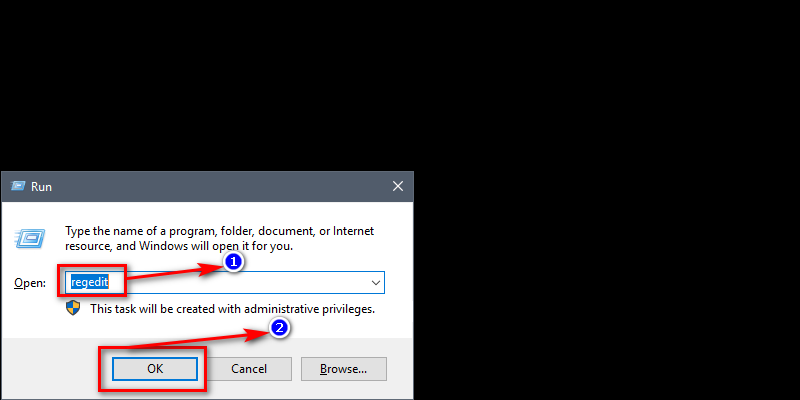
- 之后,您会在屏幕上找到注册表编辑器,现在找到“hkey_local_machines”,找到后,单击箭头按钮展开其功能。
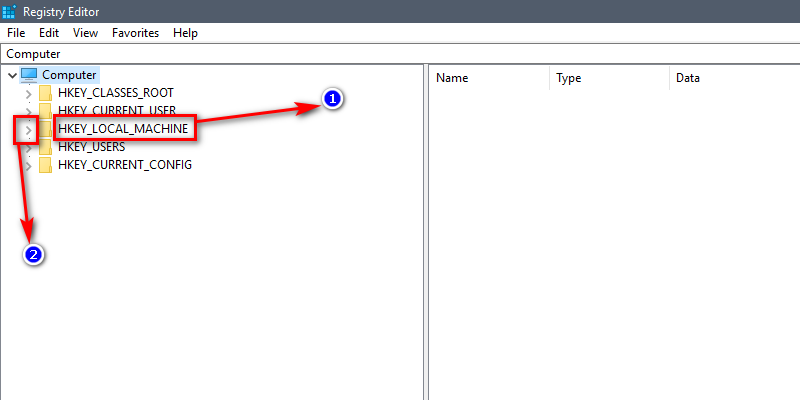
- 从 hkey_local_machines 的特色选项列表中,选择“软件”并进一步单击箭头键以访问“microsoft 文件夹”。
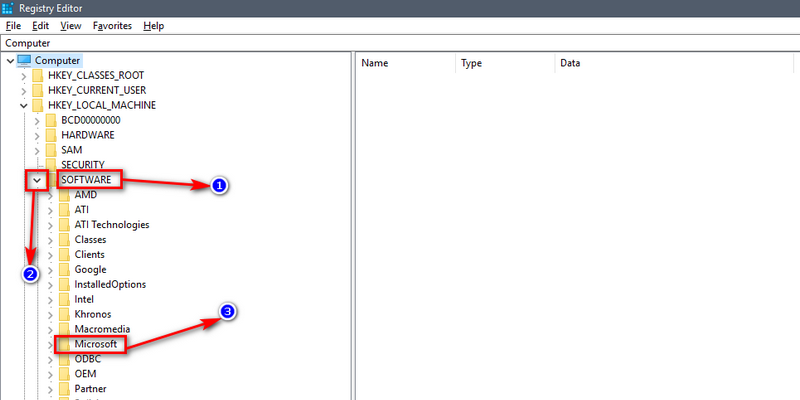
- 在“microsoft”文件夹中,您将获得多个选项,向下滚动页面并选择“windows selfhost”。现在,单击箭头键并选择“适用性”。
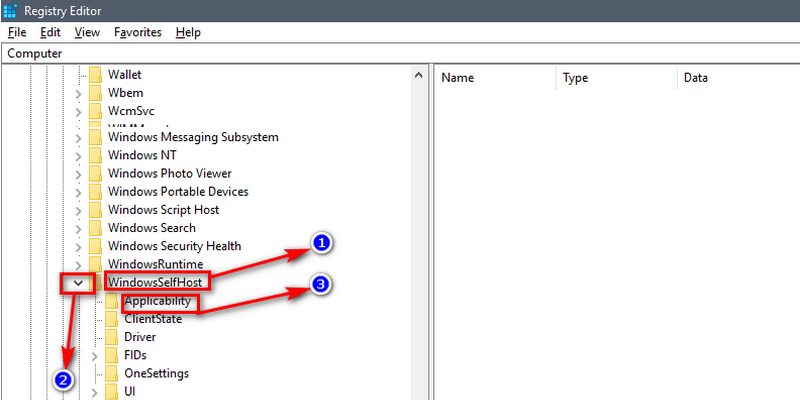
- 单击“适用性”文件夹后,您将在右侧面板上看到一些其他文件。导航到thresholdoptedln值,然后删除它。
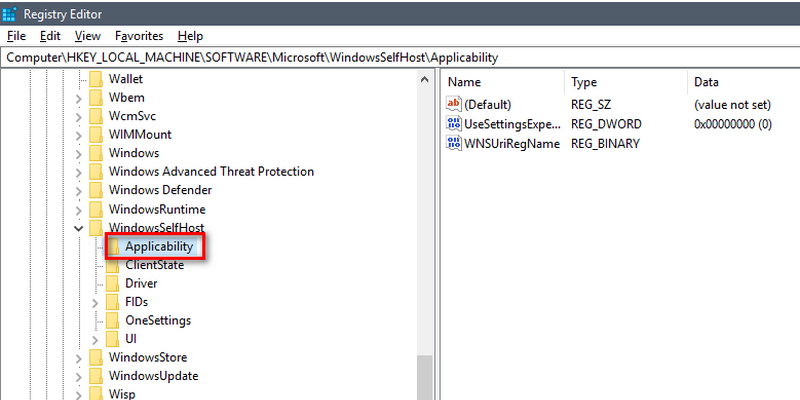
- 就是这样,现在关闭注册表编辑器。
关闭 windows defender
有时,windows defender 会阻止应用程序正确更新,因此会出现“服务注册丢失或损坏”的问题。因此,暂时禁用 windows defender 以解决问题。
- 单击“开始”菜单并在搜索栏中键入“控制面板”,然后按“enter”。
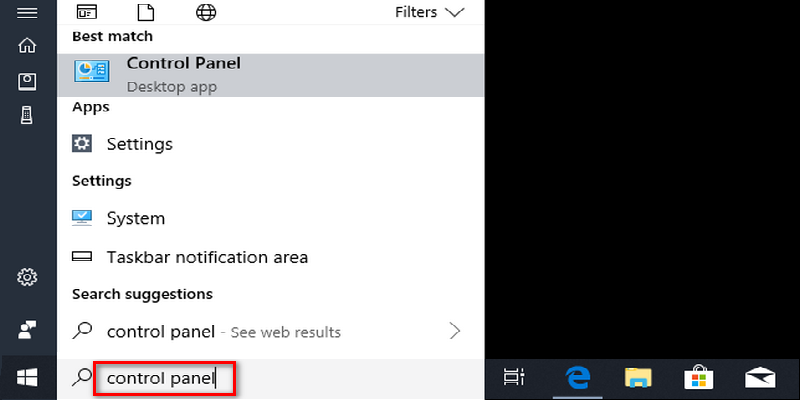
- 此后,将打开一个新窗口并显示多个选项,从列表中选择“windows 防火墙”。
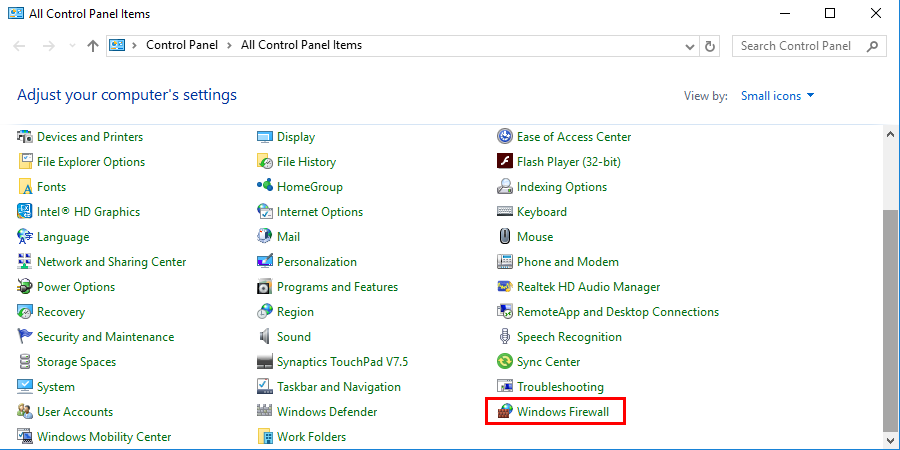
- 之后,您将被定向到另一个页面,它将显示 windows 防火墙的功能。看一眼页面的左端,在这里,您将看到一个选项“打开或关闭 windows defender 防火墙,单击它”。
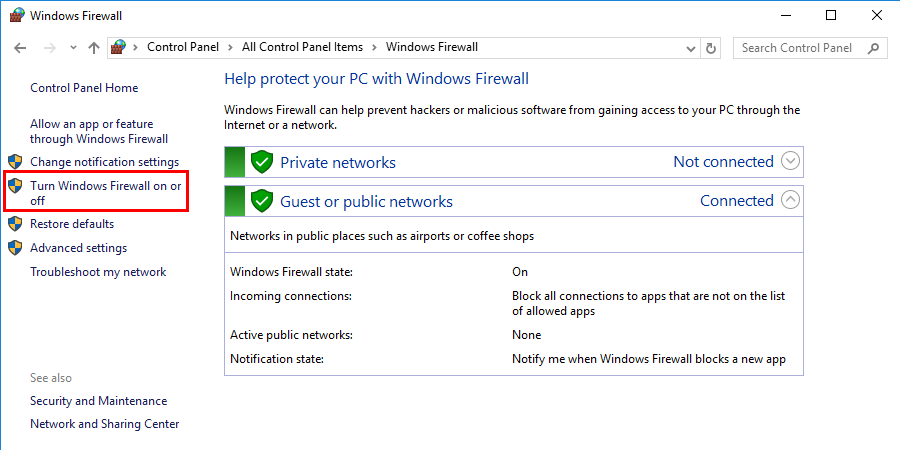
- 此后,您将被定向到防火墙的自定义设置。现在,单击“”按钮,然后再单击“确定”按钮。
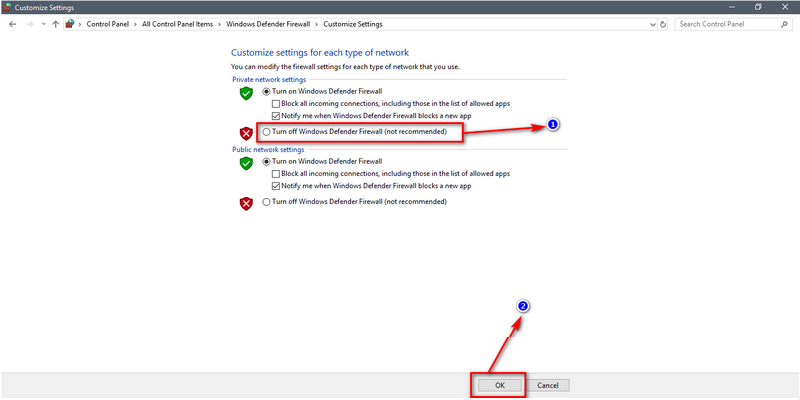
重置 microsoft store 缓存
下一个方法是重置 microsoft store 缓存。执行命令wsreset.exe命令,重新启动 microsoft store 并清除应用程序的缓存。我个人尝试过这种方法,它确实帮助我修复了错误。这是方法,转到“搜索”选项,键入“wsreset.exe”并按 enter。此过程现在将重新启动 windows 应用商店应用程序并清除存储的应用程序缓存。
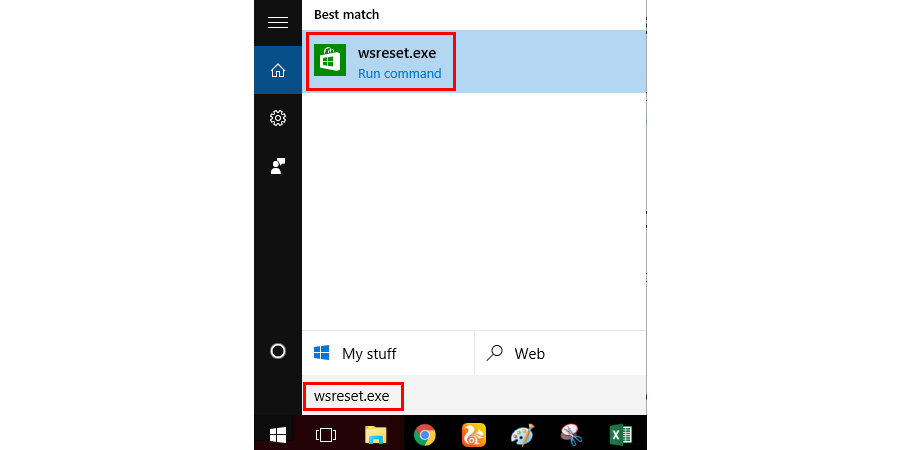
使用命令提示符重置 windows 配置和设置
此方法用于使用命令提示符重置某些 windows 配置和设置。请按照以下步骤使用命令提示符修复错误:
- 同时按 windows x 键打开高级用户菜单。从菜单中选择命令提示符。
- 命令提示符打开后,依次键入以下命令并在每个命令后按enter:
net stop wuauserv
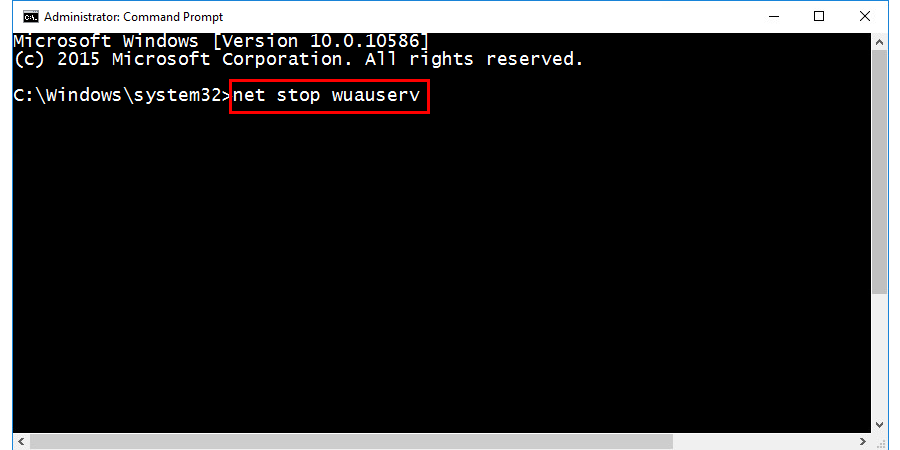
网络停止cryptsvc
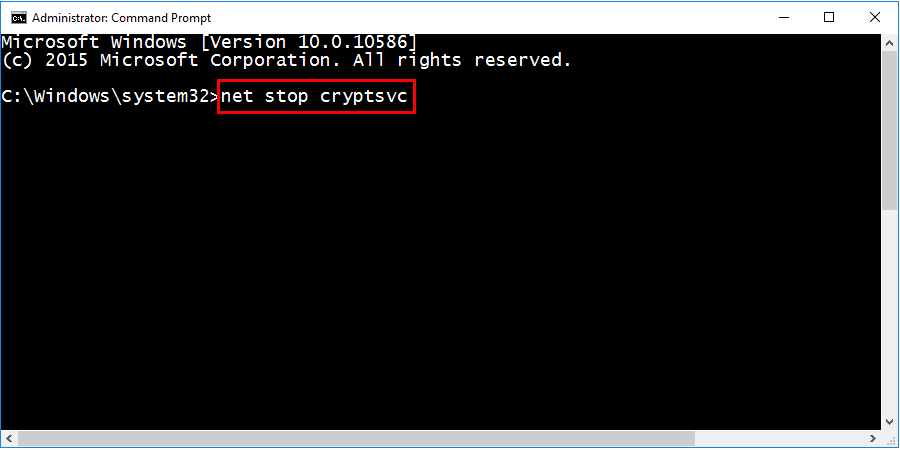
净停止位
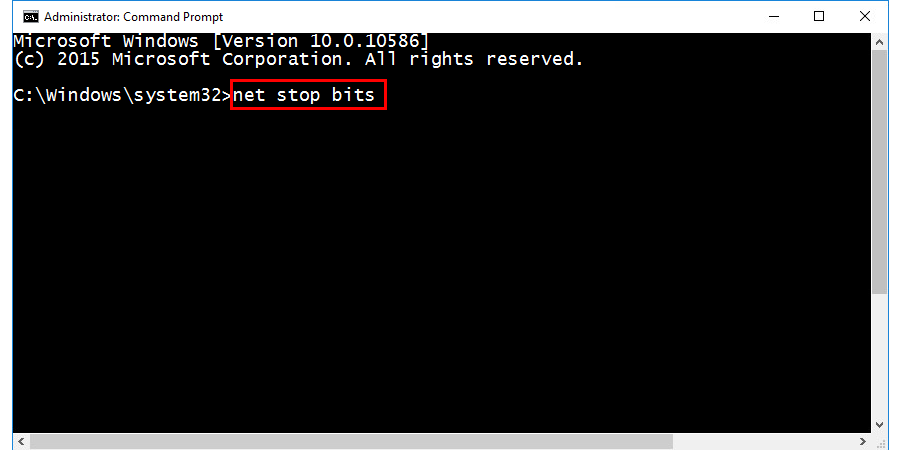
网络停止 msiserver
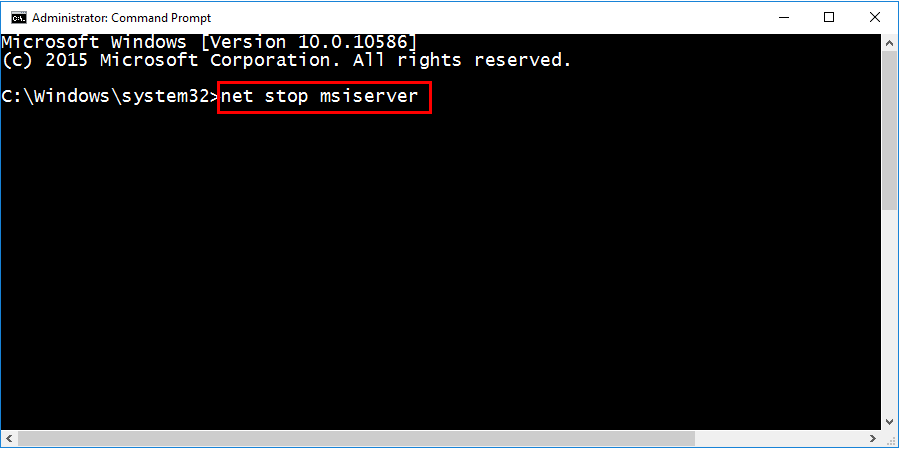
ren c:\windows\softwaredistribution softwaredistribution.old
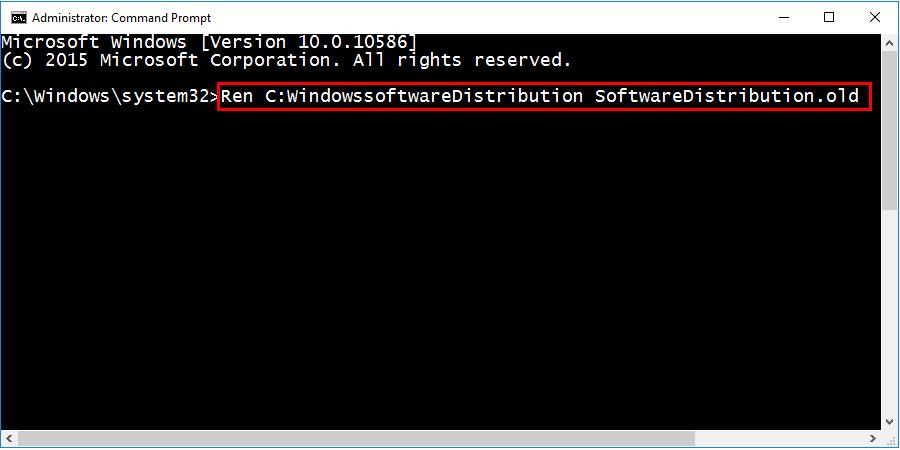
ren c:\windows\system32\catroot2 catroot2.old
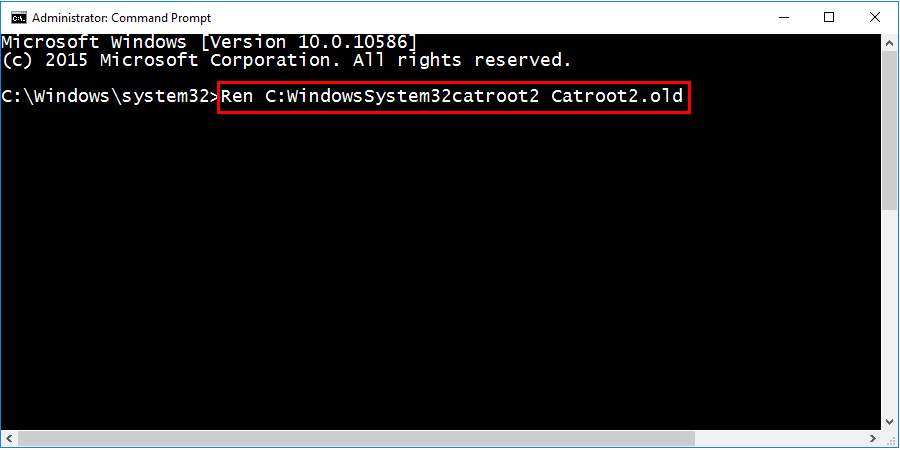
网络启动 wuauserv
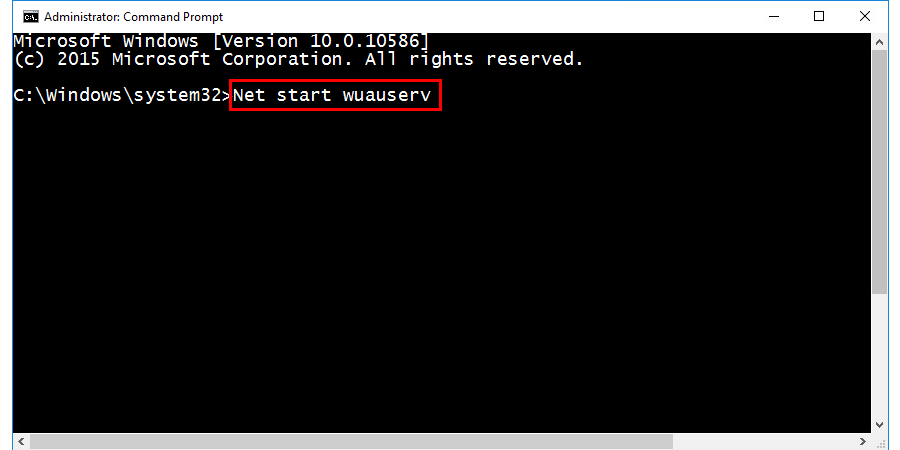
网络启动cryptsvc
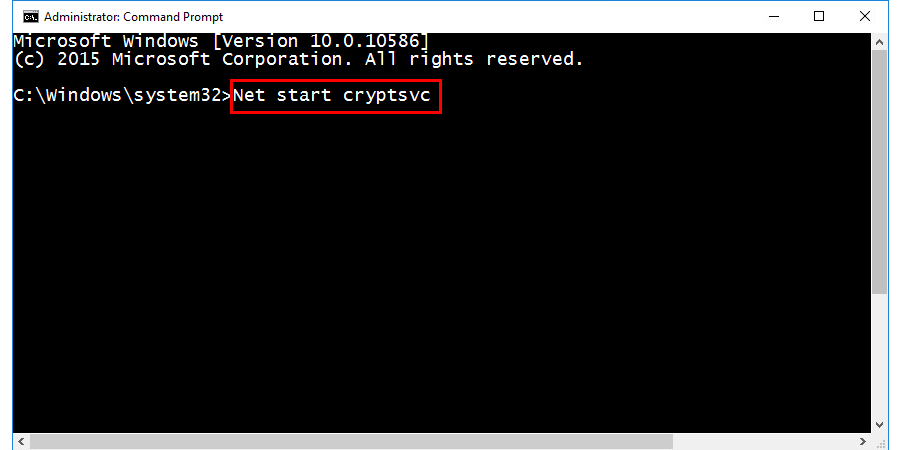
净起始位
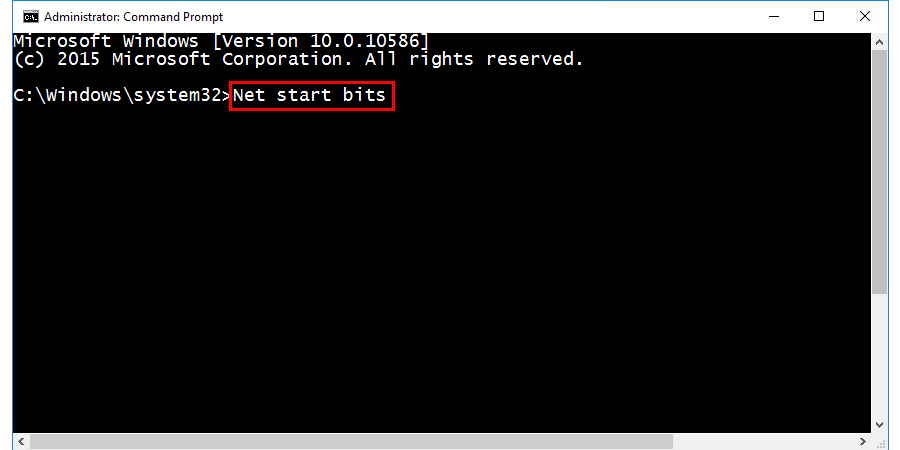
网络启动 msiserver
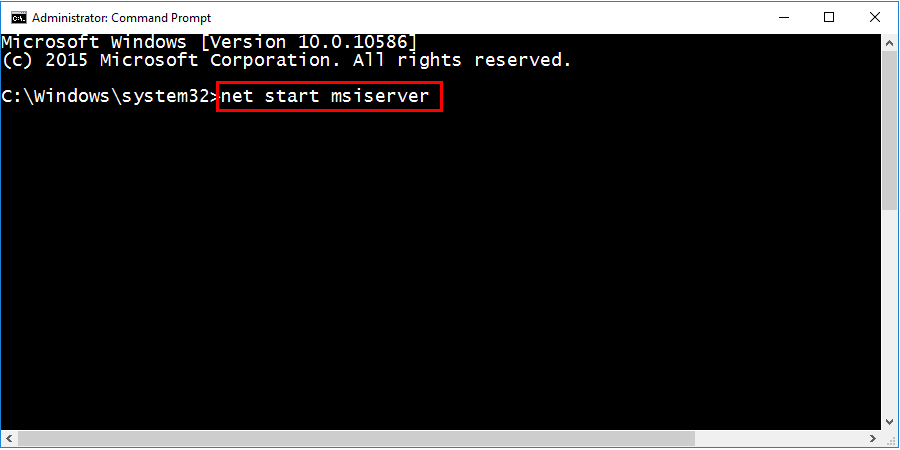
- 最后,关闭命令提示符并检查错误是否仍然存在。
重新安装 .net 文件
在.net的文件扩展名(netviz项目文件)是一组在windows中启用数据可视化程序。如果没有 .net 文件,许多操作将无法在您的操作系统上运行。在这里,我们将向您展示如何重新安装/刷新这些文件以修复“服务注册丢失或损坏”错误。
- 前往控制面板并将菜单视图设置为“按类别查看”。找到“程序”并单击它。
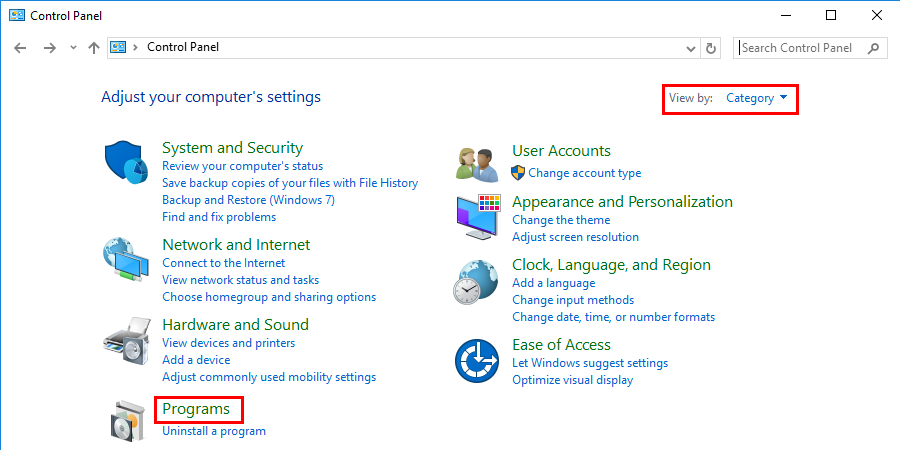
- 在“程序”窗口中,单击“程序和功能”下的“打开或关闭 windows 功能”。
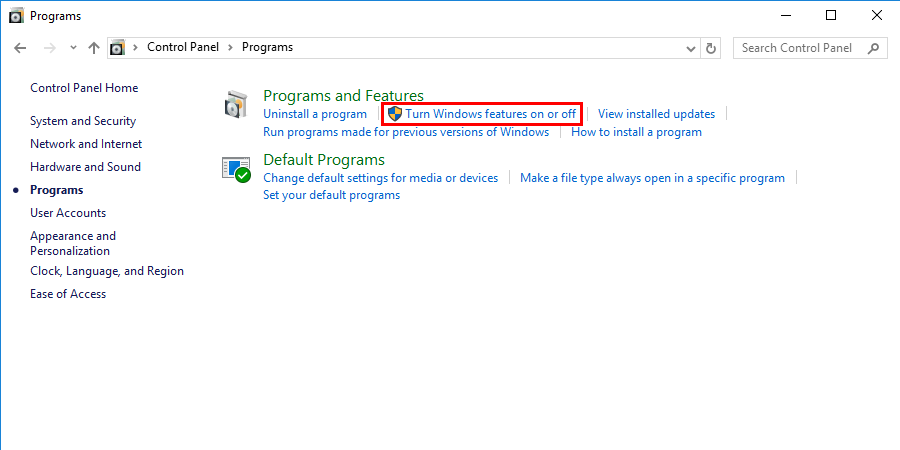
您将在此处找到所有功能的列表。
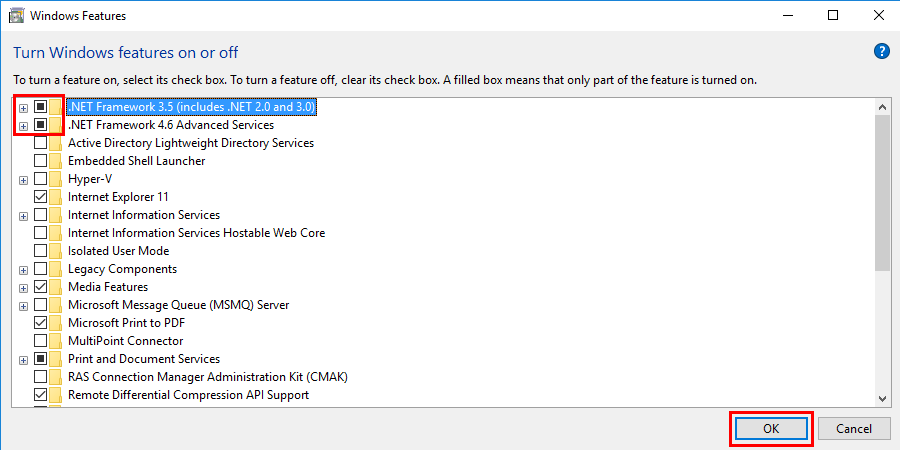
- 取消选中所有属于“.net”关键字的复选框。通过取消选中这些框,您将能够卸载 .net 文件。此过程可能需要一些时间。
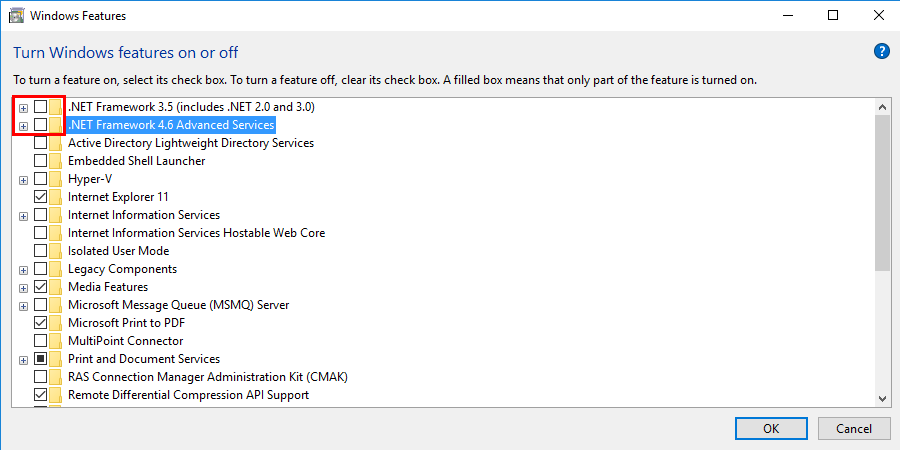
- 最后,完成卸载过程后单击“确定”以保存所有更改。
再次返回同一个窗口并检查您之前取消选中的所有框以重新安装 .net 文件。现在安装完成后重新启动系统以检查“服务注册丢失或损坏”错误。
运行 sfc 命令修复系统文件
如果系统文件损坏或损坏,错误服务注册丢失或损坏可能会随时出现在您的屏幕上。因此,您必须使用 windows 10 的内置工具(即 sfc)修复这些文件。现在,按照下面列出的步骤并有效地执行它。
- 按“开始”键,然后在搜索栏中键入“命令提示符”。
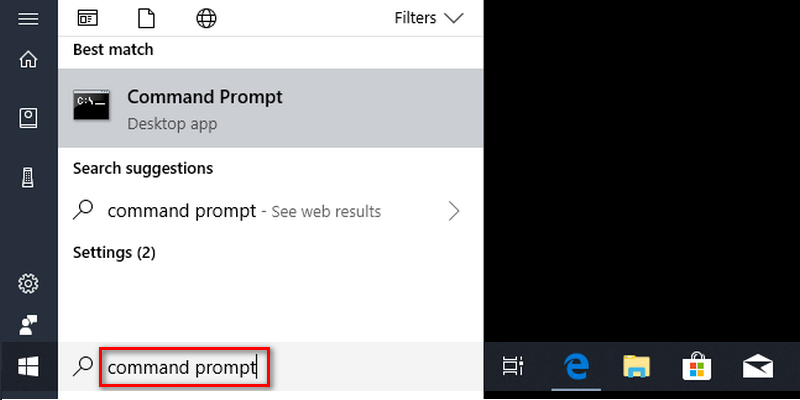
- 现在,突出显示从搜索结果中获得的命令提示符,然后右键单击它以选择“以管理员身份运行”选项。
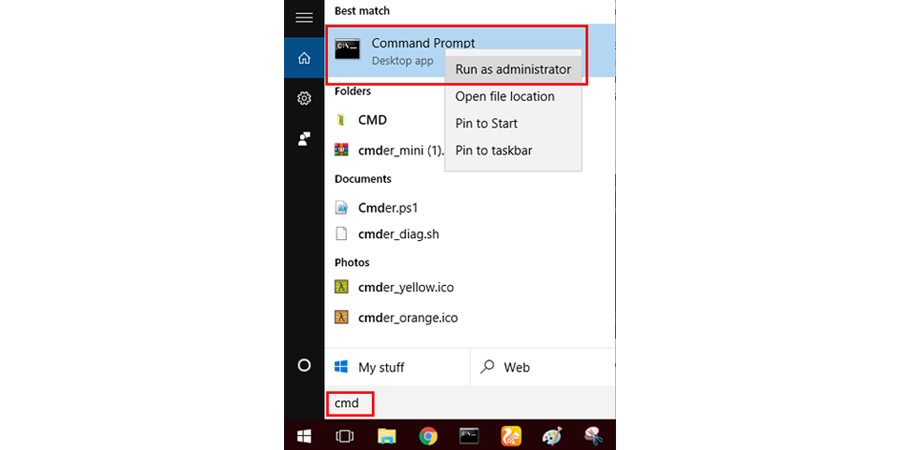
- 在命令框中,键入“ sfc/scannow ”并确保排除引号。
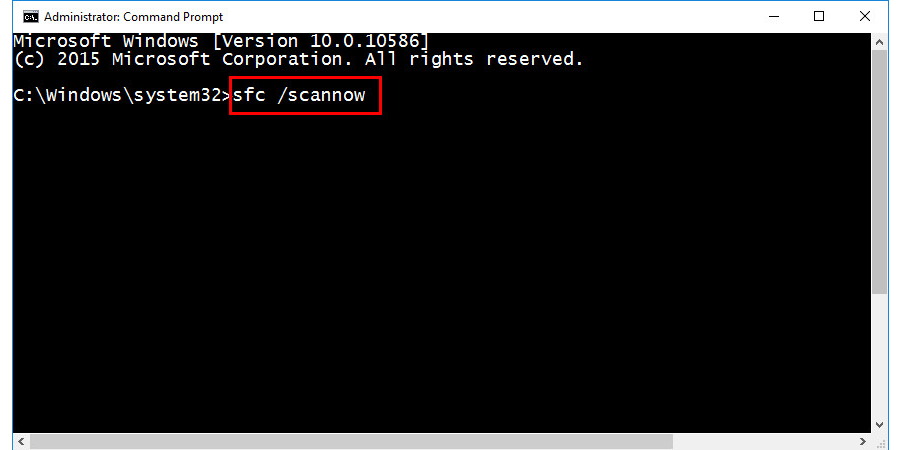
- 键入命令后,按enter按钮并允许 windows 修复系统文件。
启用 windows 更新服务
错误服务注册丢失或损坏表明 windows 更新服务已停止,您需要再次启动这些服务才能解决此问题。执行操作所需的服务很少,为方便起见,下面列出了这些步骤。
- 同时按下“windows”键和“ r ”键打开“运行”对话框。
- 现在,在框中键入“services.msc”并按enter按钮。
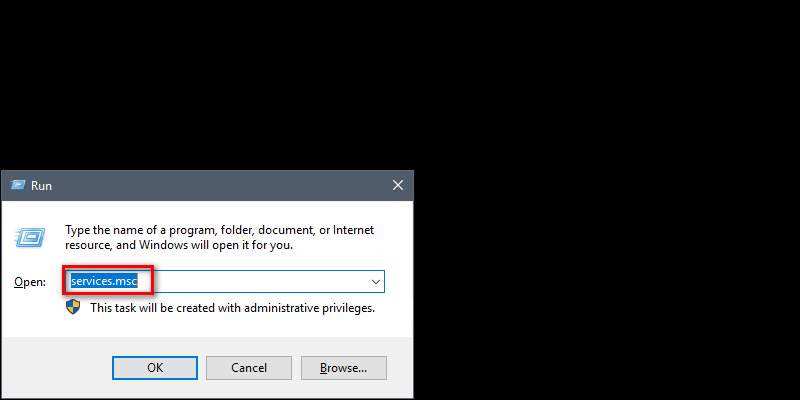
- 此后,服务页面将出现在屏幕上,向下滚动页面并选择“windows 更新”选项。
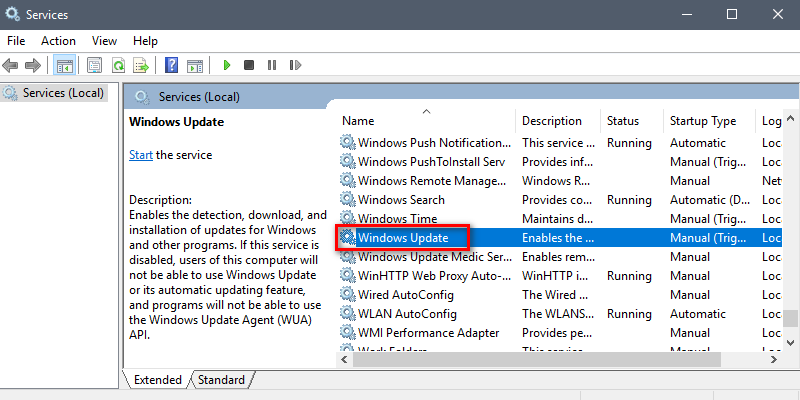
- 选择“windows 更新”选项后,右键单击它并从下拉菜单中选择“属性”选项。
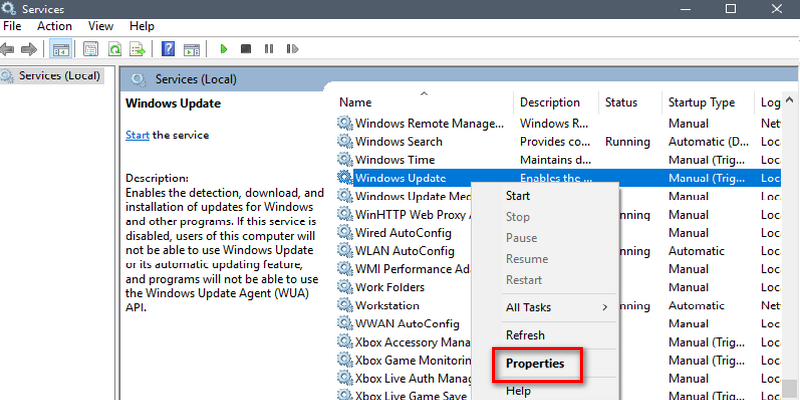
- 很快,将打开一个新窗口并显示各种选项卡,单击位于页面顶部的“常规”并移至“启动类型”。
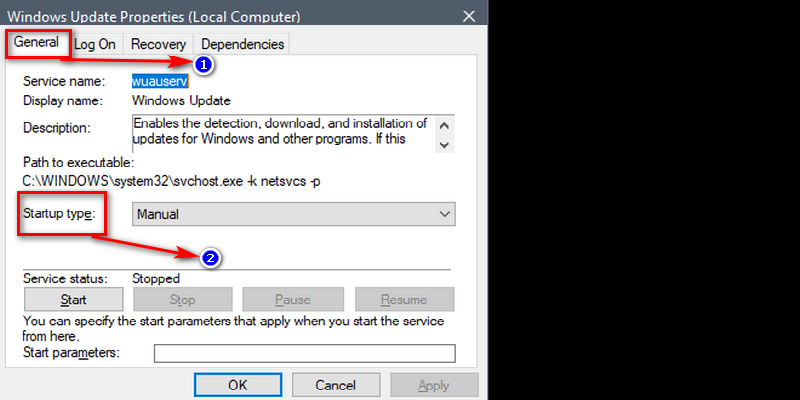
- 在“启动类型”中,您会发现该功能是“手动”,您的工作是将其保持在“自动”模式。从下拉菜单中选择一个选项。
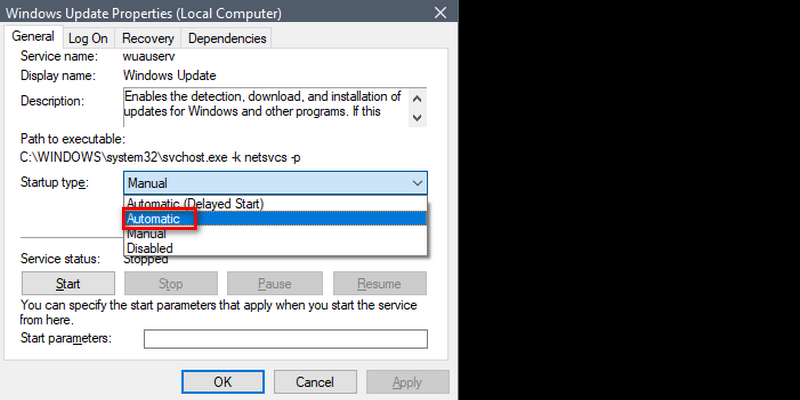
- 但是,如果您在停止模式下看到服务状态,请单击“开始”按钮。
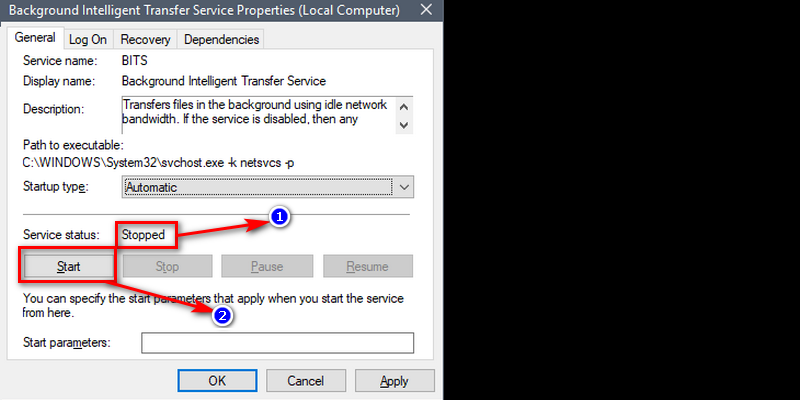
- 完成任务后,单击“应用”按钮,然后再单击“确定”按钮。
- 现在,关闭“windows 更新属性”框。
启用后台智能传输服务
- 按照上述方法中的说明打开“运行”框。
- 在框中键入“services.msc”,然后单击“确定”按钮。
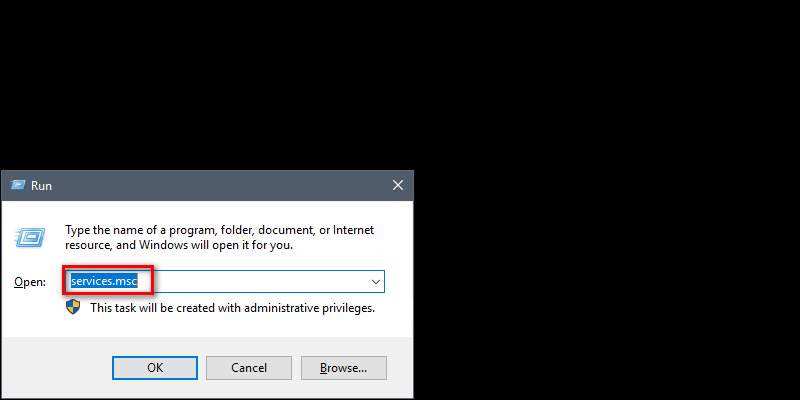
- 现在,从“服务”窗口中选择“后台智能传输服务”。
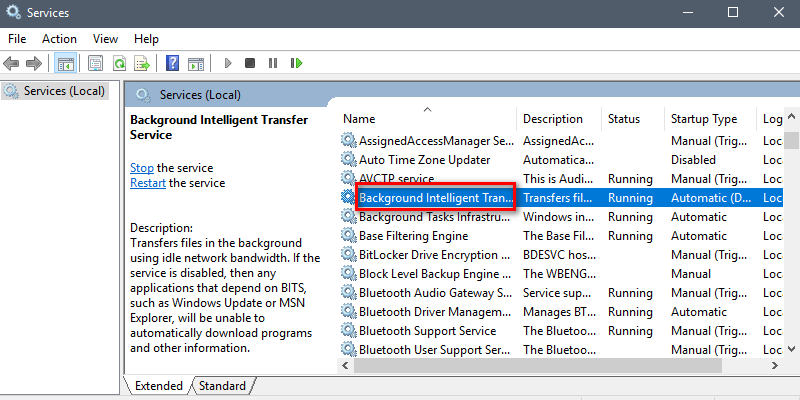
- 选择该选项后,右键单击它并选择“属性”。
- 现在,移至“启动类型”并将其保持在“自动模式”。
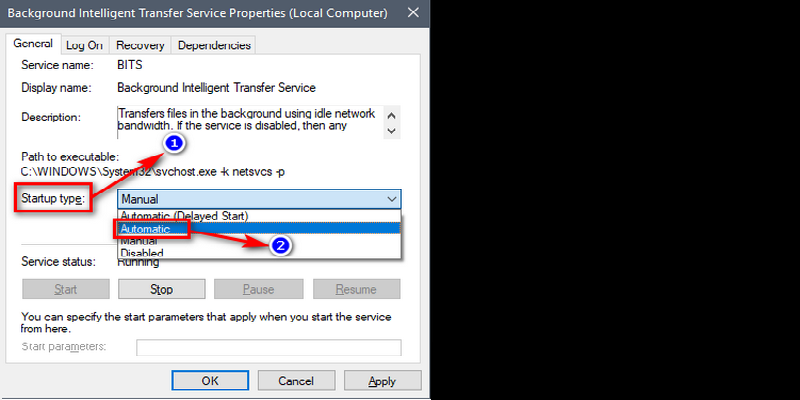
- 但是,如果服务状态显示为已停止,则单击“开始”按钮。
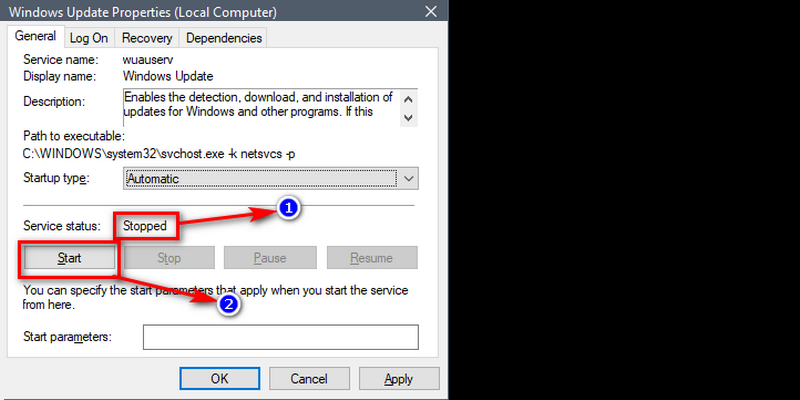
运行 dism 扫描
dism(部署映像服务和管理)可用于修复和准备 windows 映像、windows 恢复环境、windows 安装程序和 windows pe。以下是运行 dism 扫描的方法:
- 以管理员身份打开命令提示符窗口并键入以下命令:
“ dism /online /cleanup-image /restorehealth “。
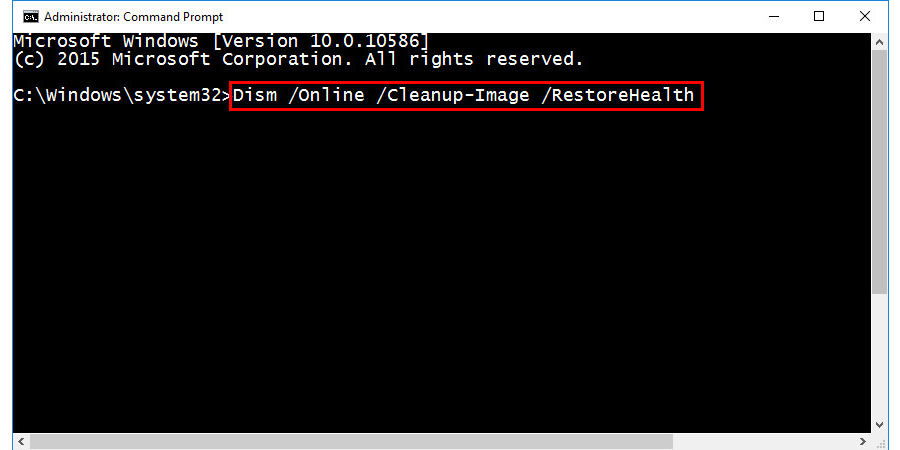
- 按enter 执行它。
dism 扫描过程成功完成后,请检查错误。
检查某些服务是否正在运行
windows 10 上的“服务注册丢失或损坏”错误,可以通过检查所需的服务是否正在运行来修复。只需按照以下步骤操作:
- 同时按 windows 键 r 打开运行框并输入services.msc。按enter 键或单击“确定”。
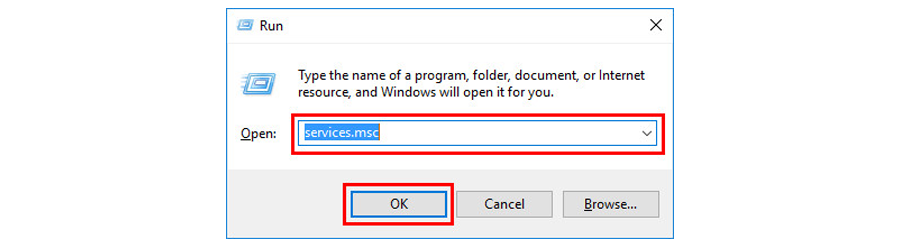
- 在服务窗口中找到 windows update 服务。双击打开其属性。
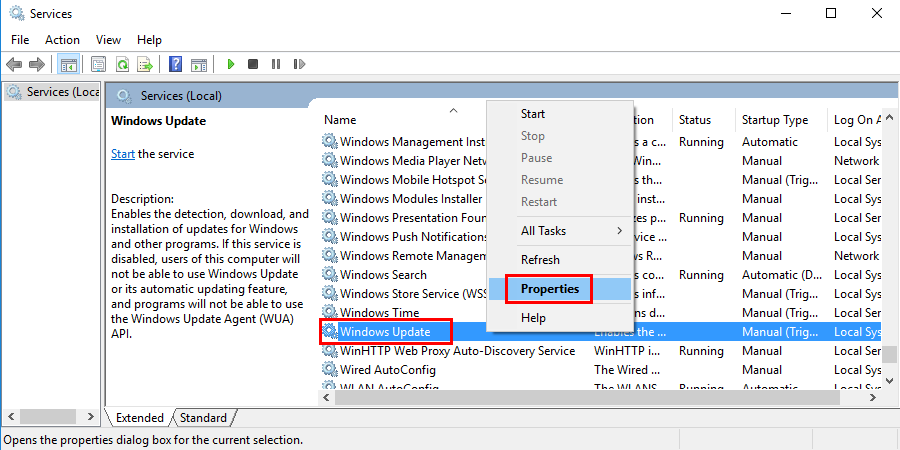
- 在启动类型部分,从菜单中选择自动。并在服务状态部分,单击开始按钮。是c后舐应用和命中ok保存更改。
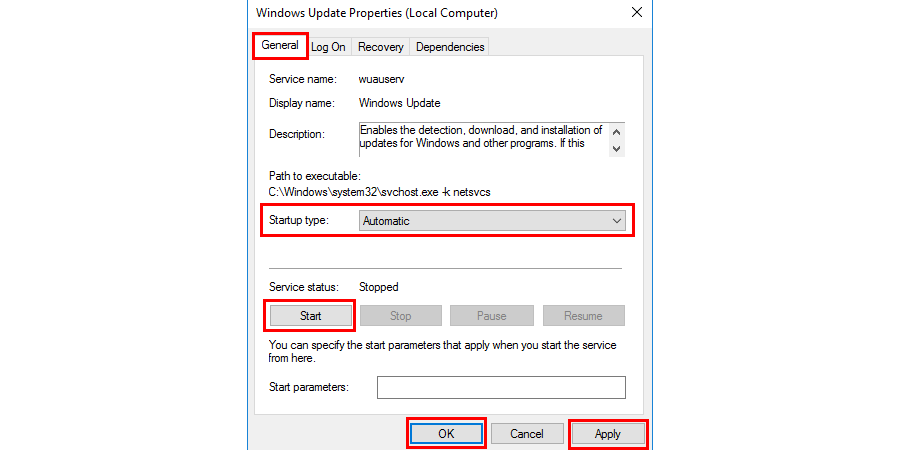
- 现在对后台智能传输服务和加密服务重复相同的步骤。
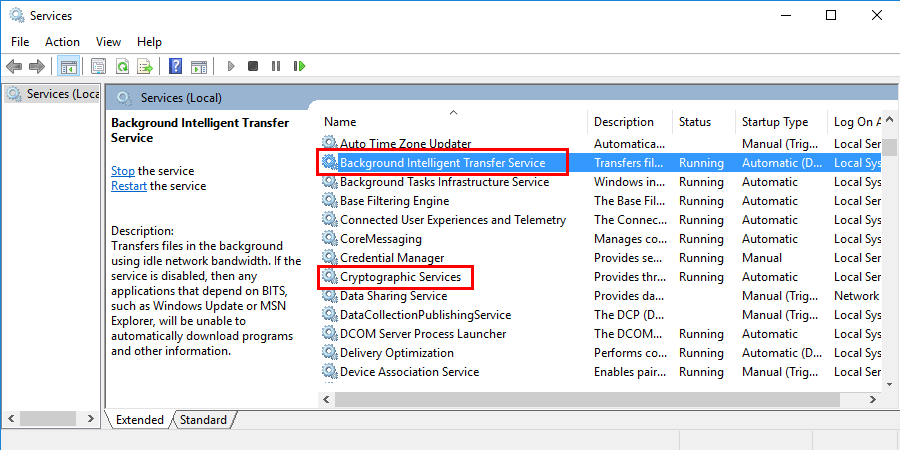
运行 wsreset
这是修复此错误的最简单的凯发k8一触即发的解决方案。要运行wsreset,请执行以下步骤:
- 同时按 windows 键 r 打开运行并键入wsreset.exe。
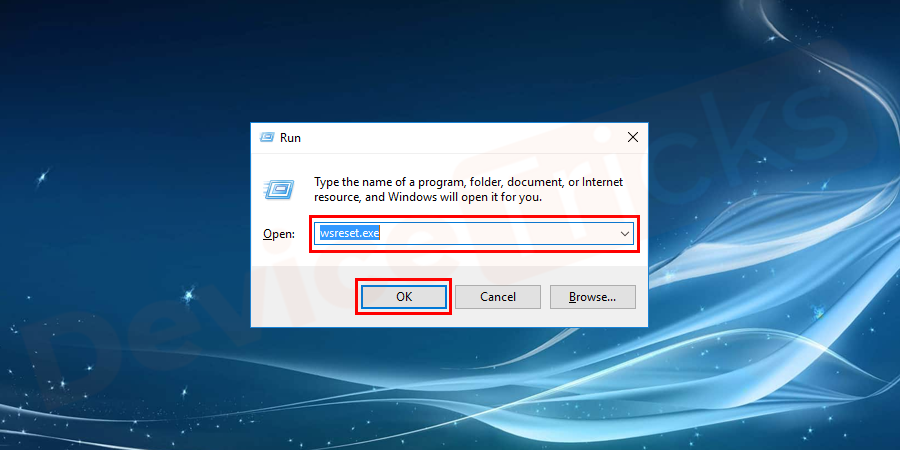
- 按enter或单击ok并等待该过程完成。
创建一个新的用户帐户
只需尝试通过创建新用户帐户来修复服务注册丢失或损坏的错误。因此,请按照以下步骤操作:
- 打开设置应用程序并前往帐户。
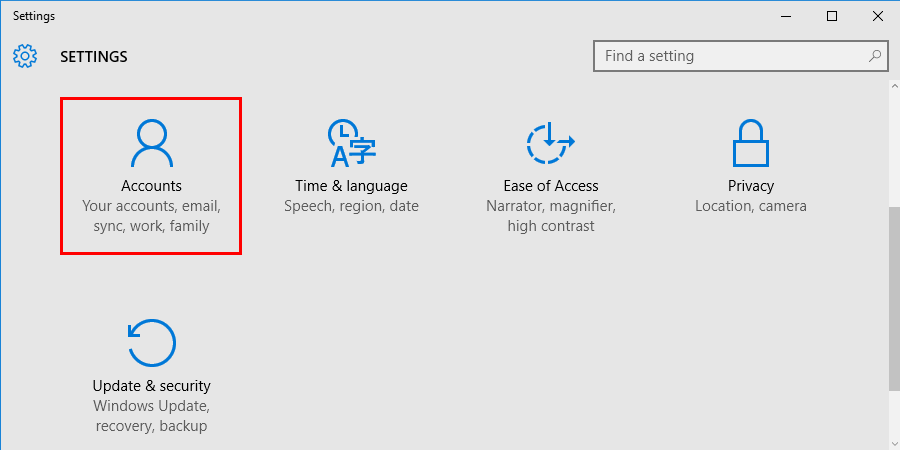
- 然后点击家庭和其他用户。
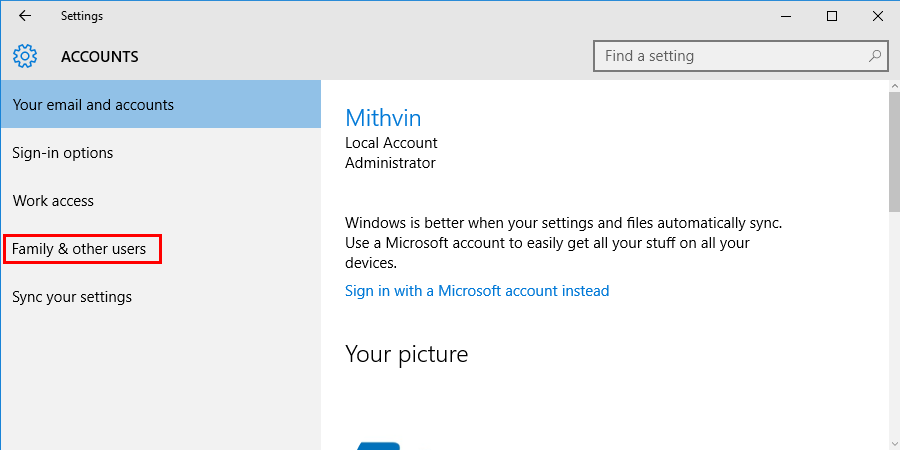
- 现在单击 将其他人添加到此 pc按钮。
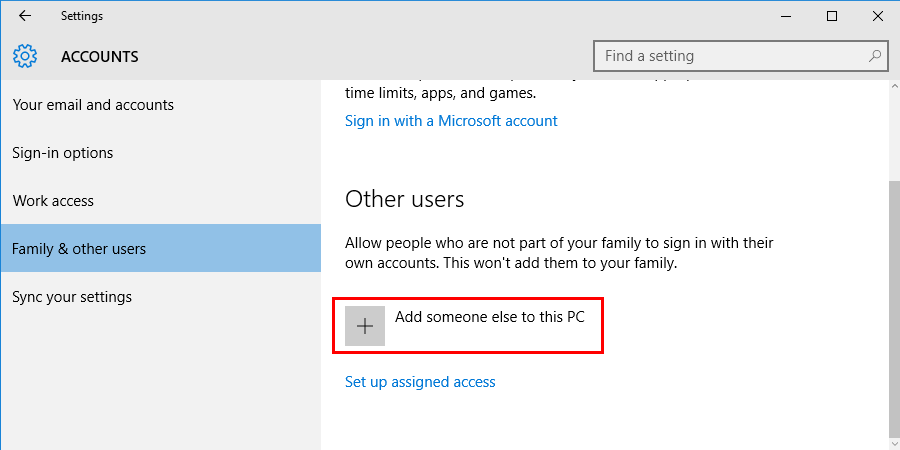
- 然后点击我没有此人的登录信息。
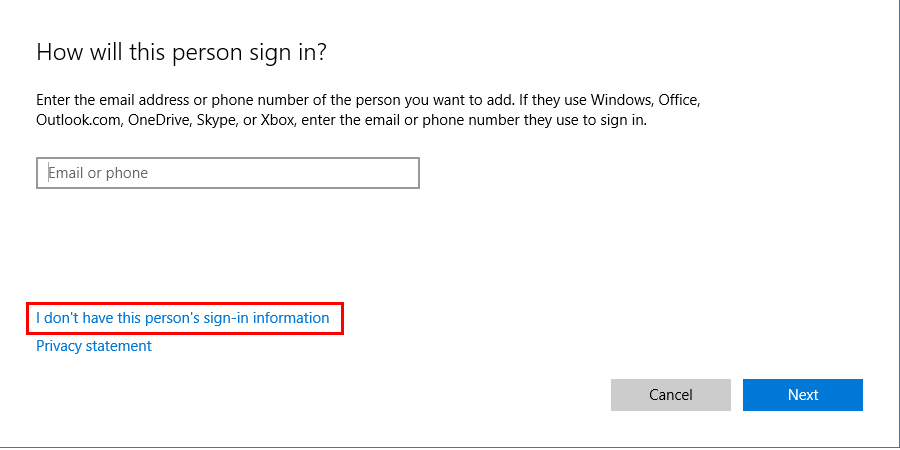
- 进一步单击添加没有 microsoft 帐户的用户。
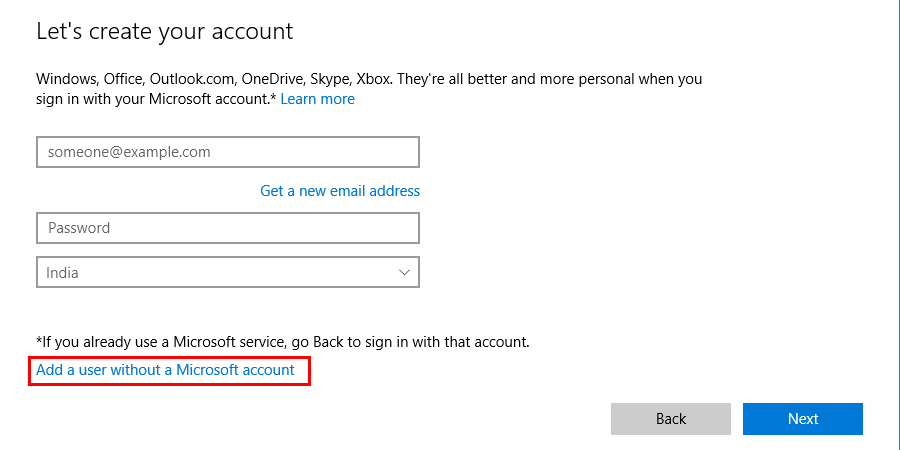
- 只需输入您要创建的新用户的名称。之后,单击下一步按钮。
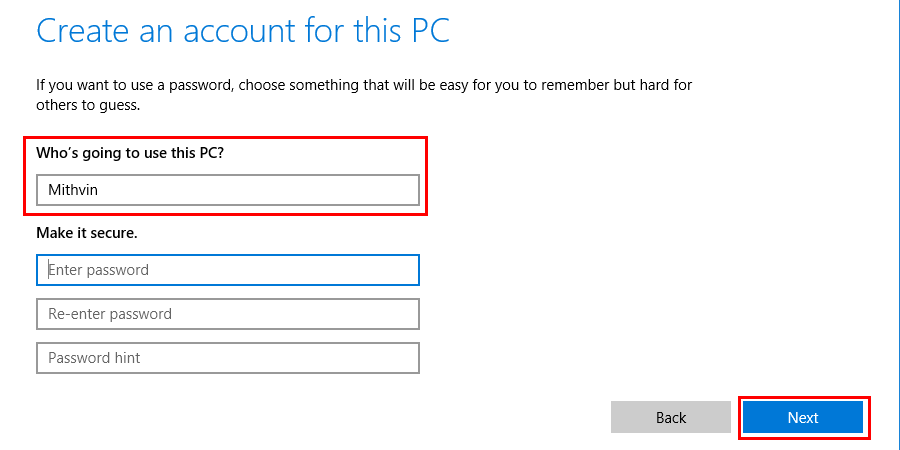
- 创建新用户后,切换到该用户并检查错误。
- 如果此新用户帐户上未出现此错误,请移动您的所有个人文件并永久切换到此用户。
原创文章,作者:校长,如若转载,请注明出处:https://www.yundongfang.com/yun99623.html
 微信扫一扫不于多少!
微信扫一扫不于多少!  支付宝扫一扫礼轻情意重
支付宝扫一扫礼轻情意重