许多用户在安装或升级 windows 10 后报告了这个恼人的错误“目录名称无效” 。当他们插入 cd/dvd 驱动器或尝试打开 sd 卡/外置硬盘/usb 设备时,他们会遇到这个错误或尝试创建一个目录。
嘿,如果我没记错的话,我猜你也是其中之一。伙计们不用担心,devicetricks有正确的补救措施。在我们热情的读者提出了这么多卑微的要求之后,我们提出了本教程。因此,指导您采取最简单的步骤来解决您的问题是我们唯一的使命。
什么是“目录名称无效”错误
“目录名称无效”是系统错误,它可能发生在任何 pc 或笔记本电脑上。此错误阻止我们打开某些目录、文件夹或文件。根据用户面临的问题,我们对凯发k8一触即发的解决方案进行了相应的表征。
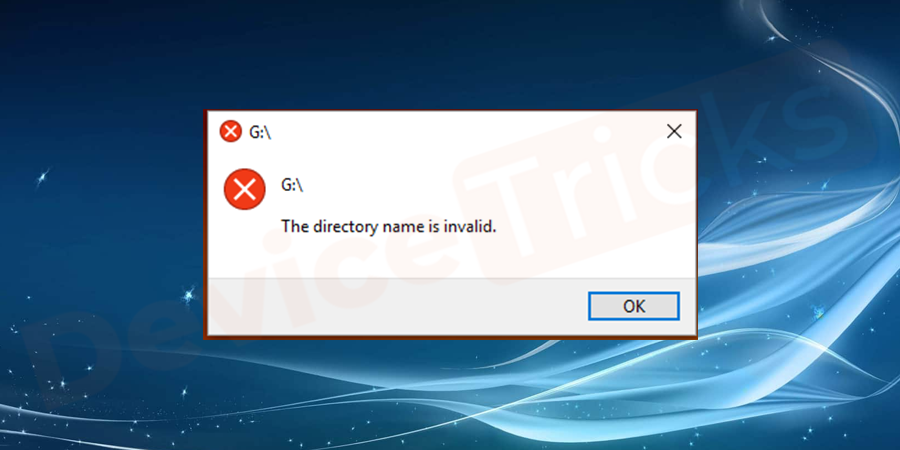
如何修复 dvd 驱动器的“目录名称无效”错误?
哦,看来您在播放 dvd 时遇到了麻烦。不要破坏你晚上的心情。您有一切机会修复此类错误。有两种方法可以恢复这种情况;要么你可以去
- 修复或删除 windows essentials或
- 禁用 dvd 驱动器
修复或删除 windows essentials
- 打开开始菜单,然后单击设置。
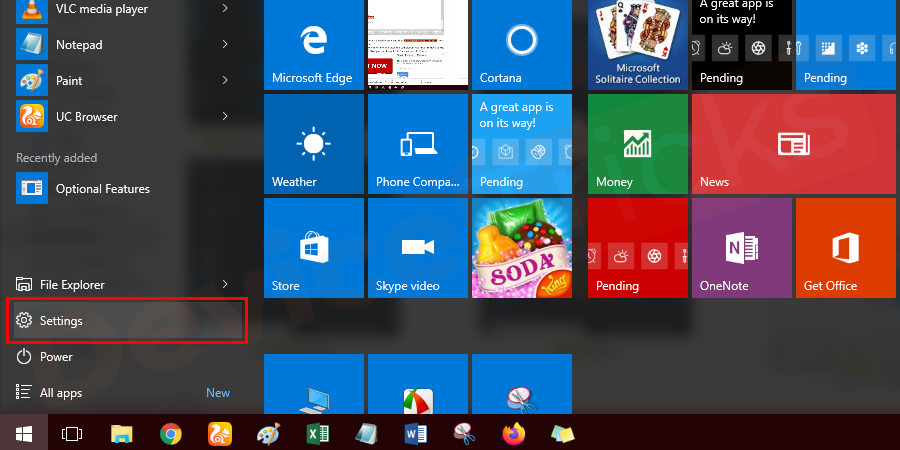
- 然后进入应用程序。
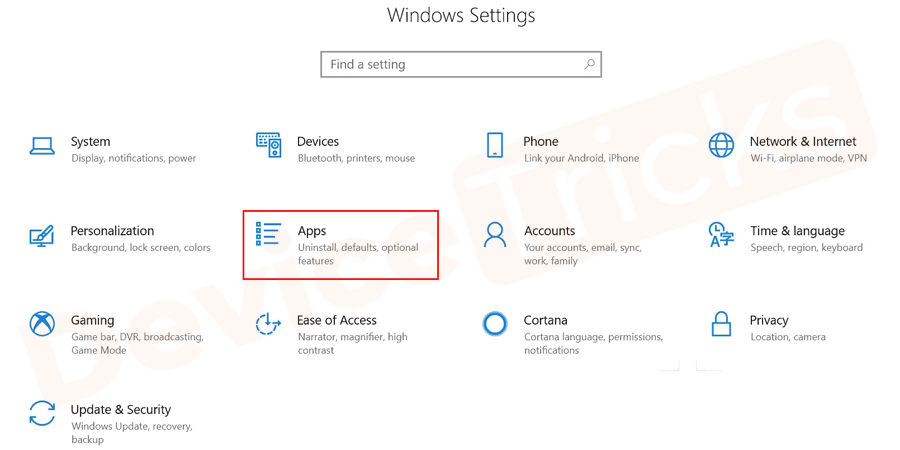
- 在这里您将获得应用程序列表。您需要选择windows essential,然后选择更改或修复设置。
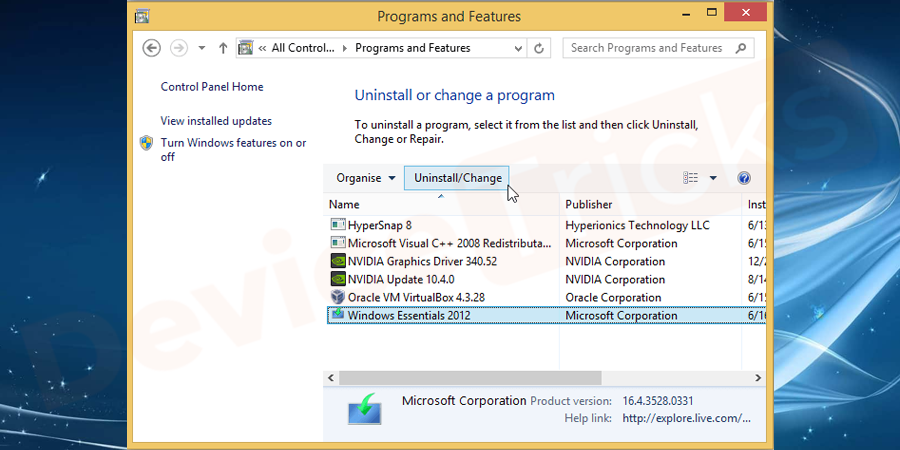
- 一旦与选择程序完成后,对话方块会出现询问修复或卸载该应用程序。选择一个按钮并按照说明完成该过程。
禁用 dvd 驱动器
- 按windows x并从下拉列表中选择设备 管理器。
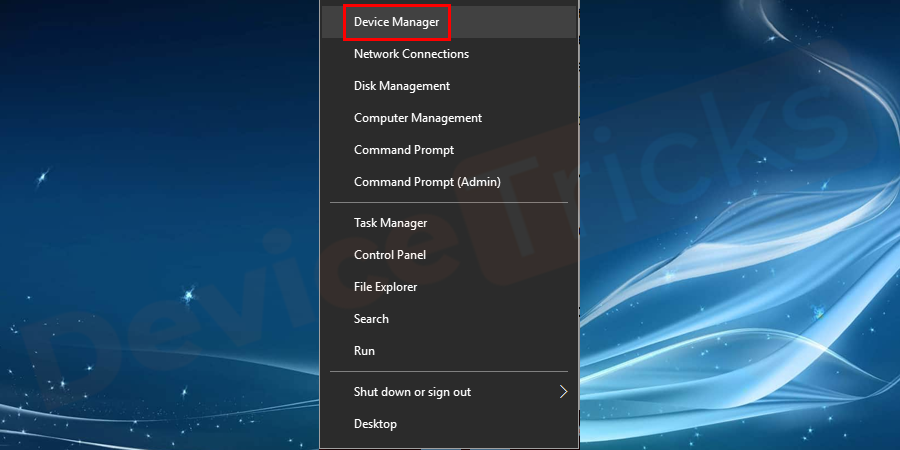
- 单击小箭头符号展开“磁盘驱动器”部分以继续操作。
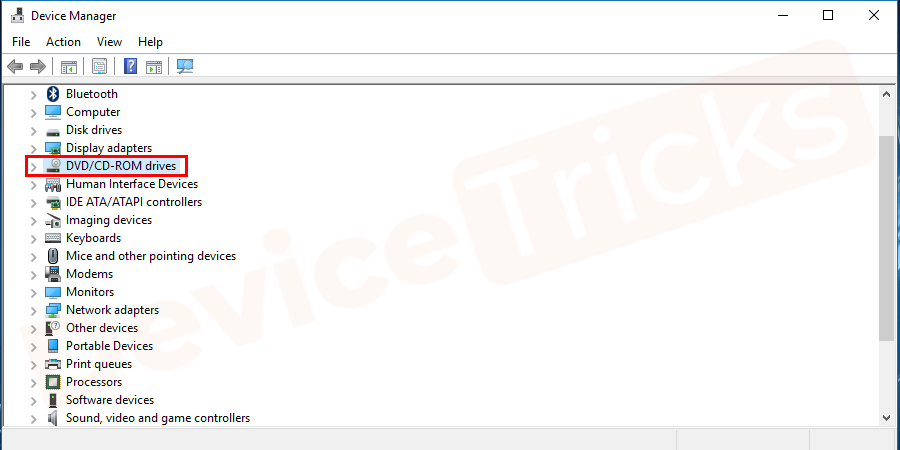
- 现在右键单击它并选择disable device 。
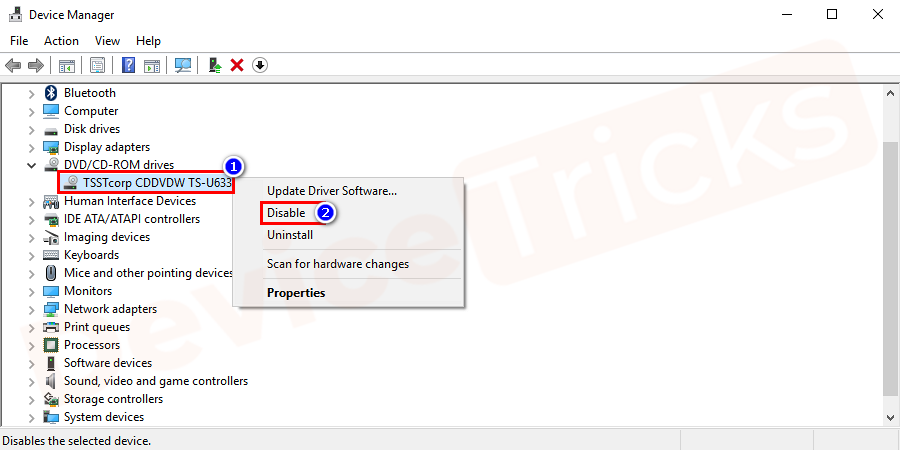
- 单击是确认禁用设备过程。
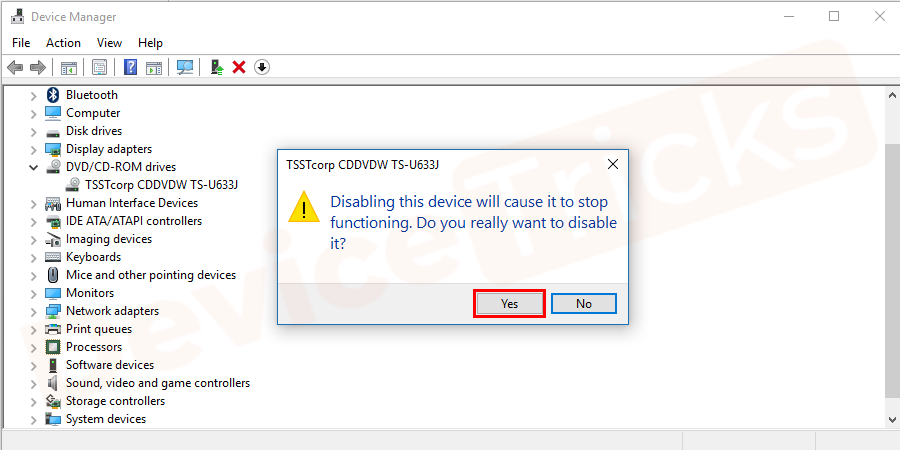
- 稍后选择您的 dvd 驱动器并再次启用它。重新启动pc 并查找错误“目录名称无效”,无论它是否消失。
如何修复 sd 卡/外部硬盘驱动器/usb 的“目录名称无效”错误?
嘿,您在使用sd 卡/外置硬盘驱动器/usb 时遇到了问题,这是怎么回事。是不是每次尝试使用您的设备时,您都会对这个错误感到惊讶。
不用担心,您可以通过以下几个步骤来解决此问题。有四种方法可以解决此错误“目录名称无效”。
检查另一个 usb 端口
由于usb 端口故障或死机,多次弹出错误“目录名称无效” 。这意味着,例如,如果任何 pc 或笔记本电脑的 usb 端口已死,并且您在其中插入了外部设备或大容量存储设备,那么很明显您将收到“目录名称无效”错误。
- 只需从死端口拔下设备并将其插入另一个端口即可。

- 检查错误是否已修复。如果错误仍然存在,请尝试另一种方法。
使用属性检查磁盘驱动器错误
- 打开这台电脑;右键单击面临错误“目录名称无效”的硬盘驱动器,然后从菜单中选择“属性”。
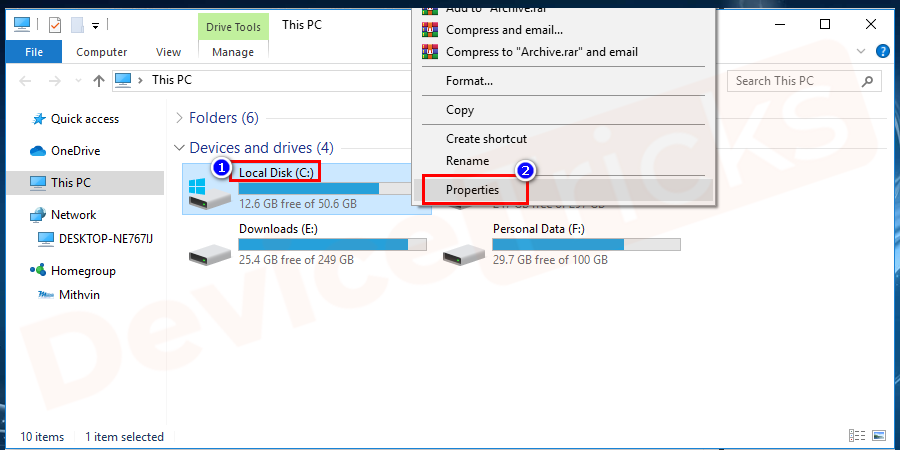
- 属性选项卡将带您到的工具按钮,按下按钮,并选择检查选项。这将有助于扫描和检查驱动器中的错误。
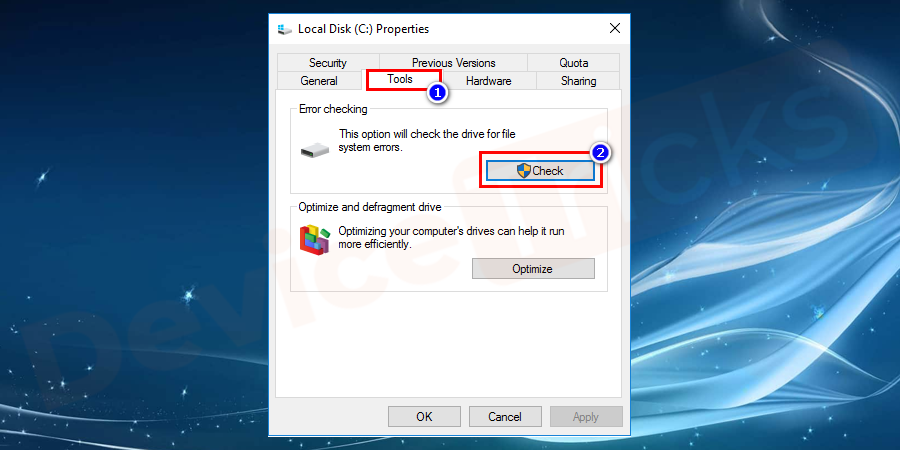
- 单击“扫描驱动器”进行修复。
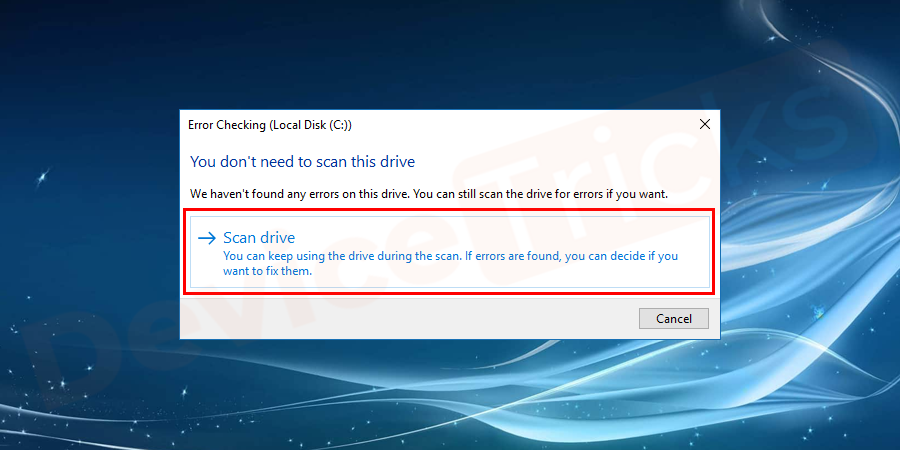
- 扫描完成后,重新启动计算机并查看问题已解决。如果您仍然看到错误“目录名称无效”,请转到下一个方法。
使用设备管理器更新磁盘驱动程序
- 按windows r键。
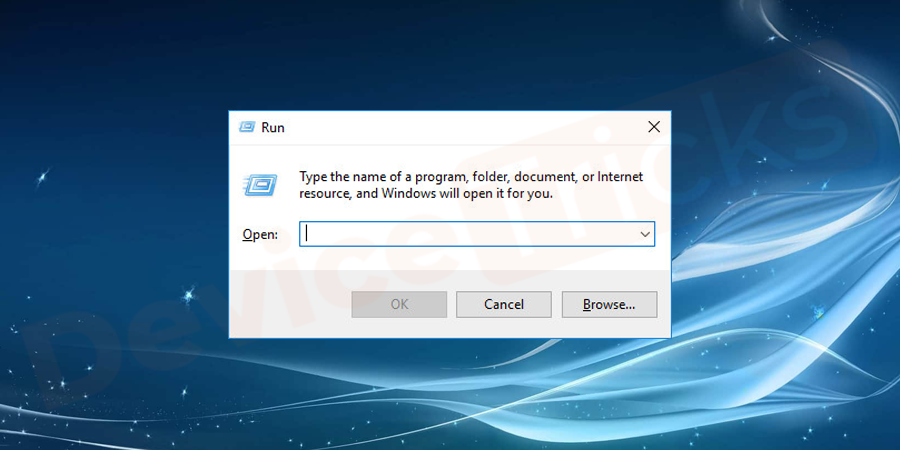
- 现在输入 devmgmt.msc并点击ok按钮打开设备管理器窗口。
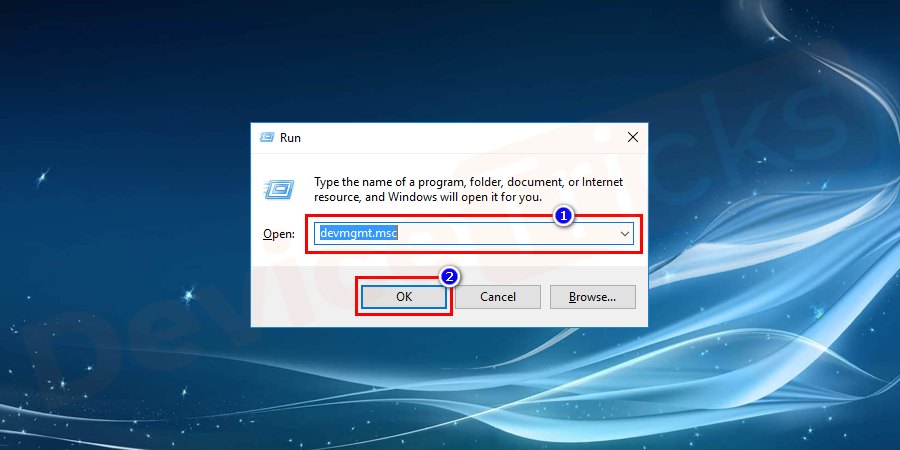
- 从下拉列表中选择磁盘驱动器并展开它。
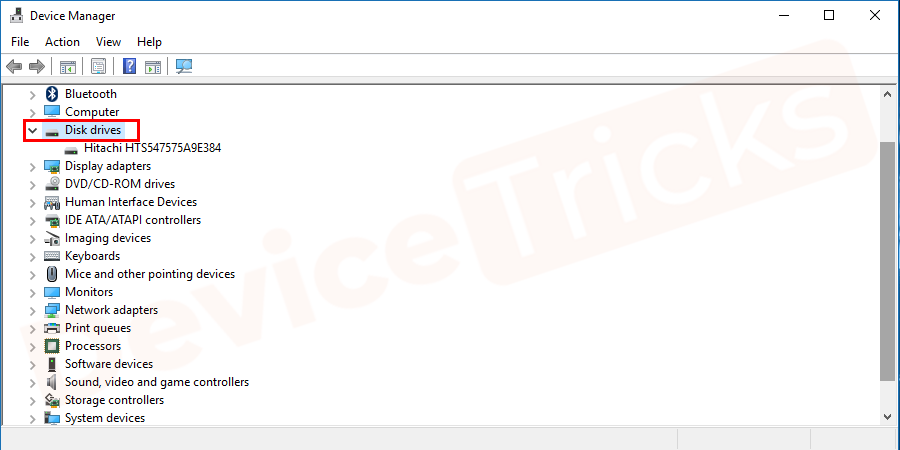
- 右键单击并选择您面临错误的设备并运行更新向导。
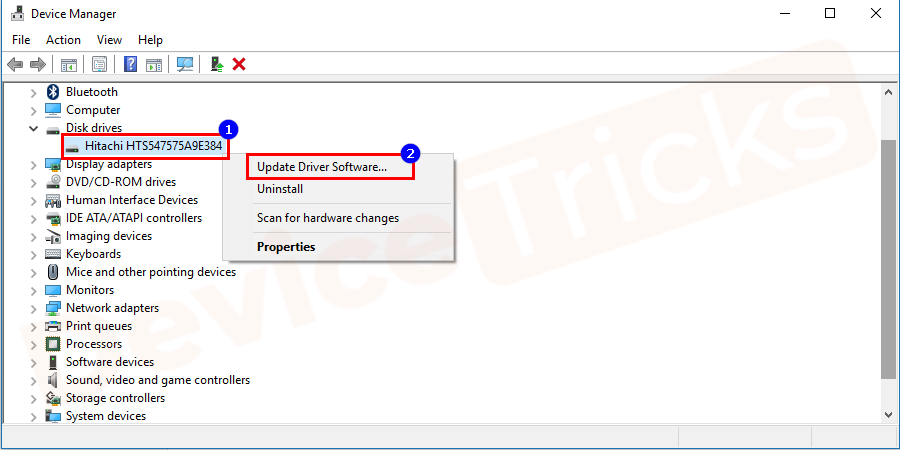
- 现在,如果不尝试下一个方法,请检查问题是否已解决。
在未分配的空间中创建一个新的简单分区
- 按windows r调用运行窗口并键入diskmgmt.msc ,然后按ok按钮打开管理器。
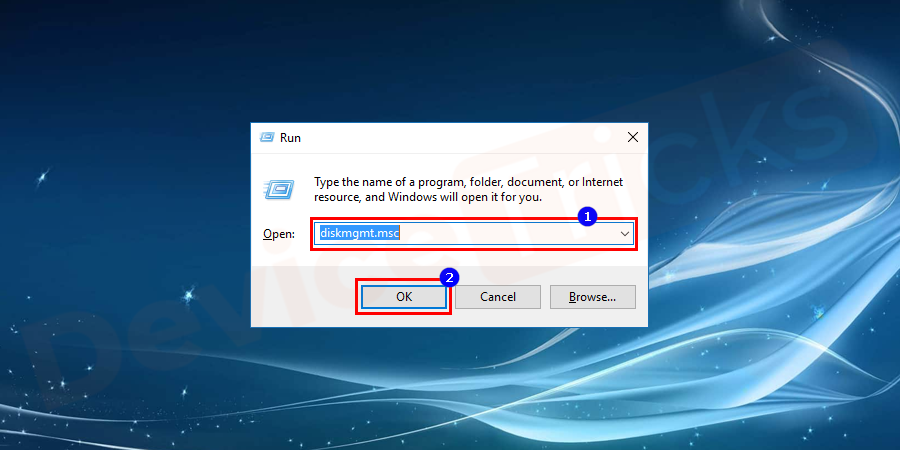
- 右键单击未分配的空间并选择创建新的简单卷。
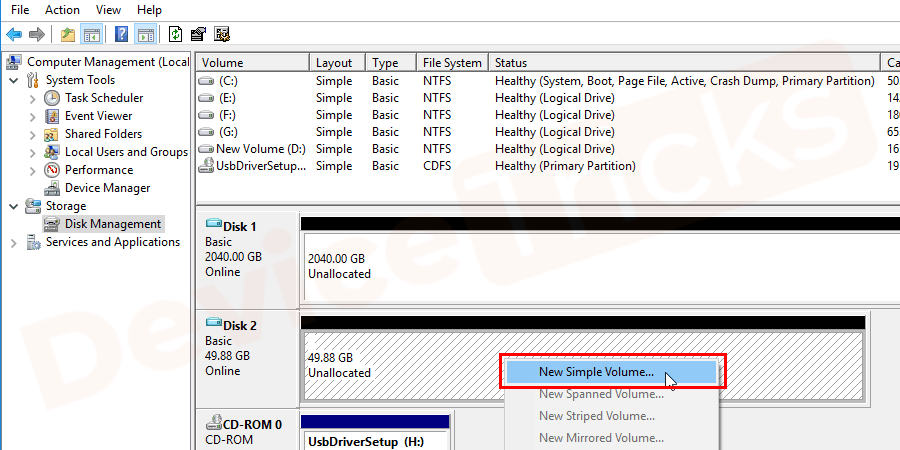
- 按照向导并完成该过程。再次尝试访问设备。
命令提示符属性的必要更改
当您使用运行广告功能时,您可能会收到 cmd 中目录名称无效的通知。更改 cpp 或命令提示符属性中的 start in 值将帮助您解决此问题。您需要按照给定的步骤应用更改。
- 键入在cmd在搜索栏中,然后再处理的搜索。
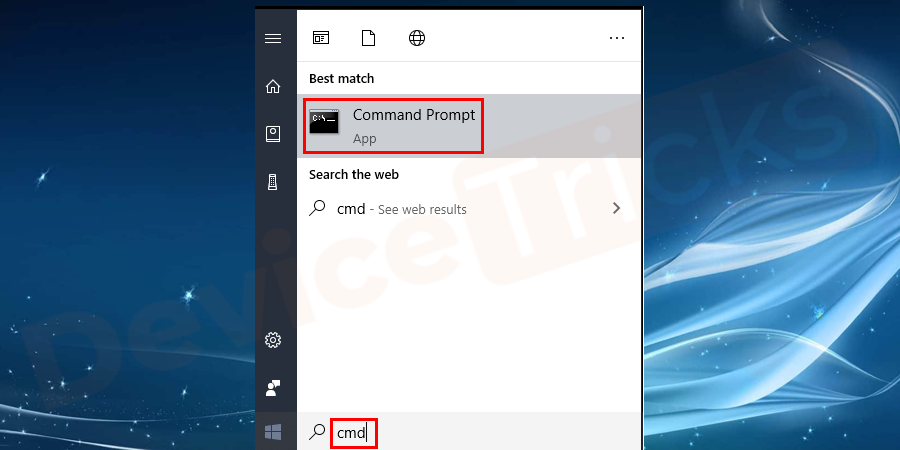
- 单击搜索结果中命令提示符的右键, 然后选择“打开文件位置”选项以进一步操作。
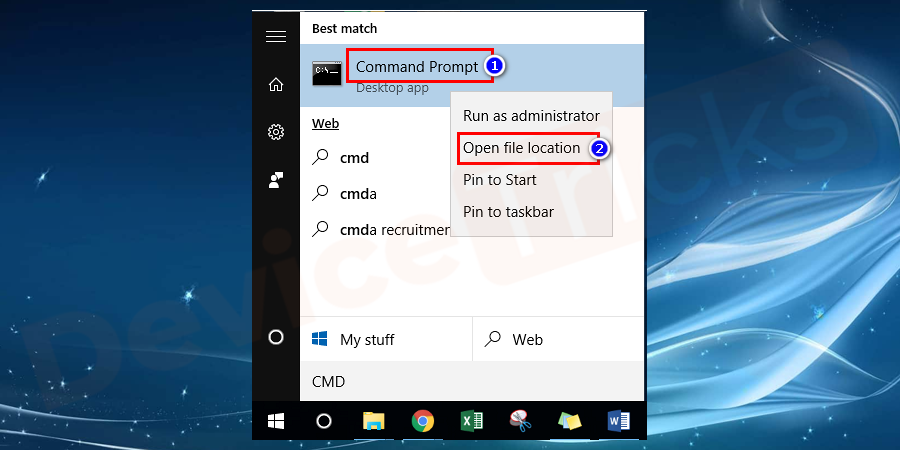
- 现在再次单击“命令提示符”选项上的右键,然后通过从下拉列表底部选择选项转到“属性”部分。
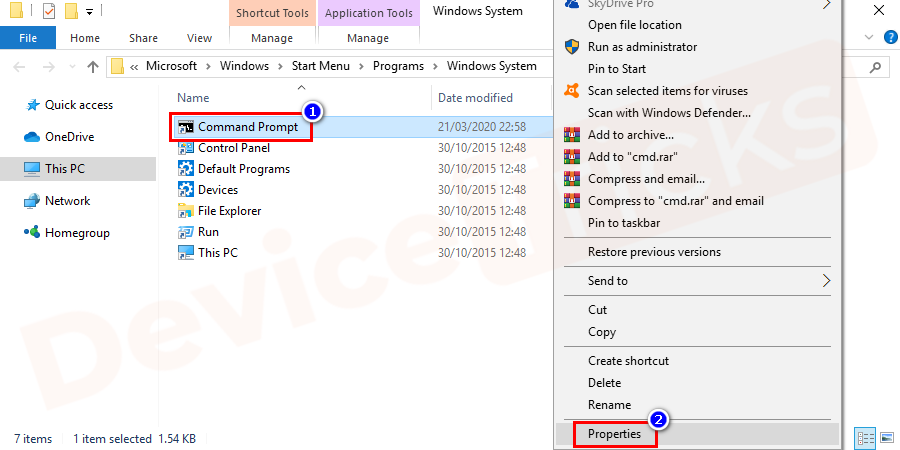
- 在这里,您需要将%homedrive%%homeplace%替换为:%windir%。 然后单击确定按钮。
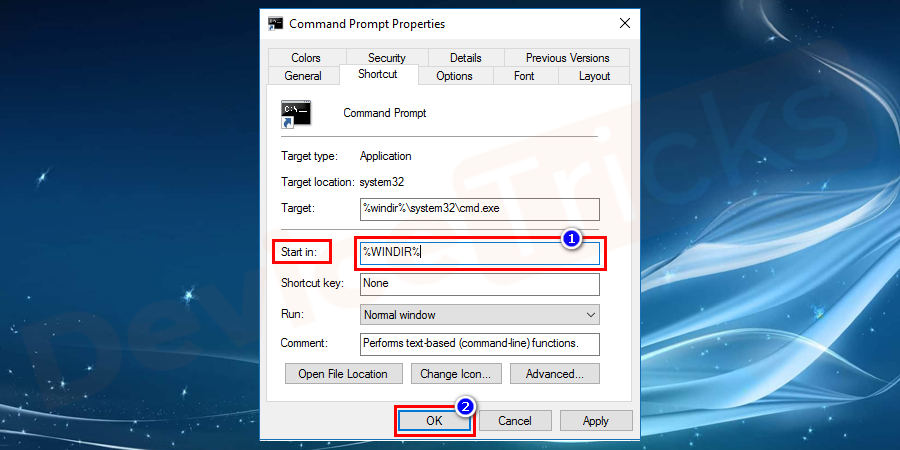
删除并重新安装 adobe reader 安装程序
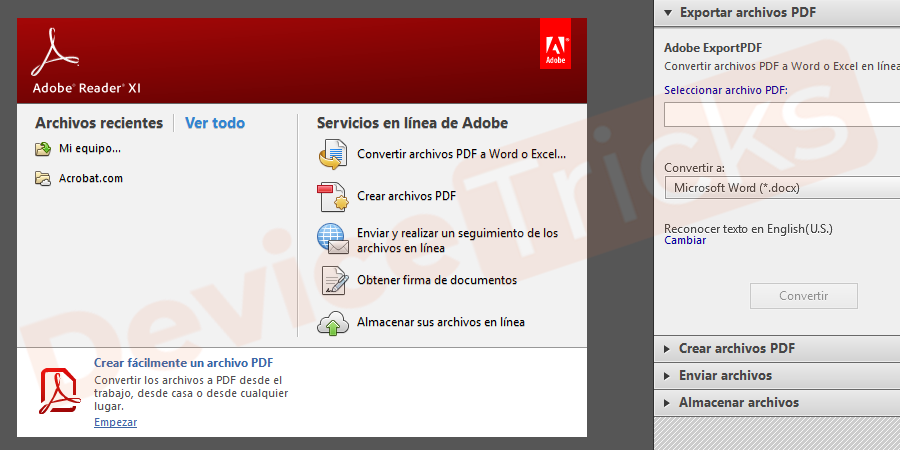
根据一些报告,如果您的计算机上安装了两个不同版本的 adobe reader,那么您可能需要遇到此问题。如果您删除计算机上当前拥有的所有 adobe 阅读器版本,则可以修复通知目录名称丢失的问题。删除当前版本后,您需要在您的pc上重新安装它,然后检查问题是否已解决。
创建临时文件夹
有时,在软件安装和执行过程中,多个文件会移动到临时文件夹中。在这种情况下,您需要重新创建丢失的文件夹来解决该问题。默认情况下,windows 创建 2 个临时文件夹,其中一个位于 c:/windows 路径中,另一个位于 c:/users/usernamefolder/appdata/local。
按照以下步骤继续创建临时文件。
- 单击开始菜单并搜索环境,然后单击“编辑系统环境变量”。
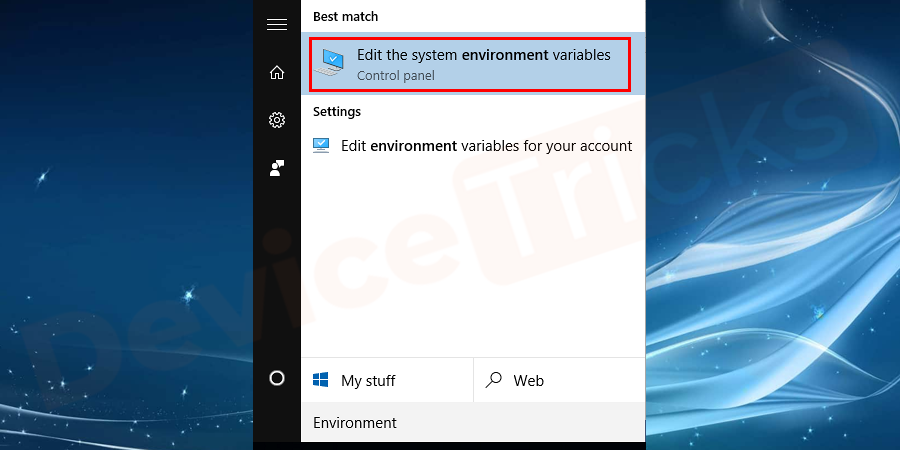
- 进入advanced选项卡并单击environment variables。
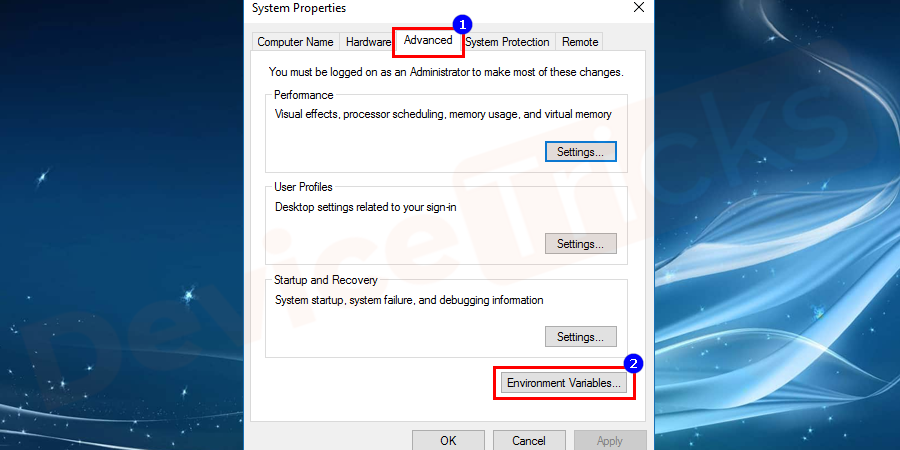
- 在打开的窗口中,双击temp变量以打开文件。您也可以单击“编辑”按钮以实现相同的功能。
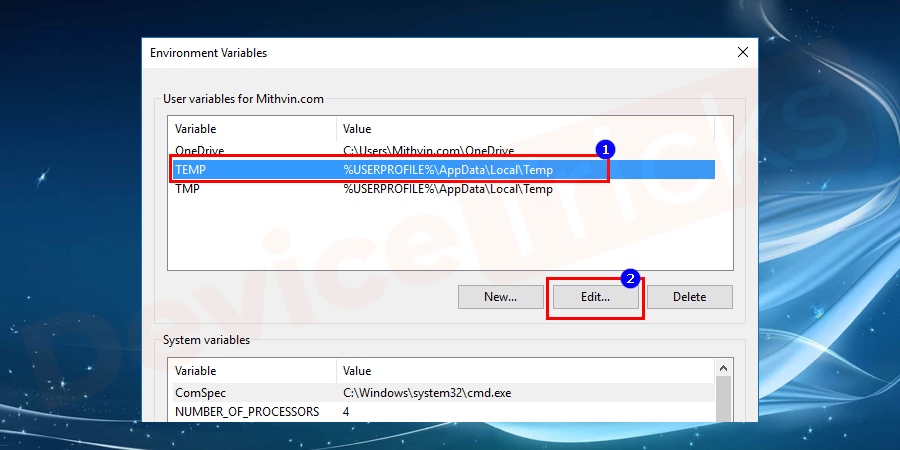
- 在这里,您需要在由%符号表示的变量区域内写入自定义名称。
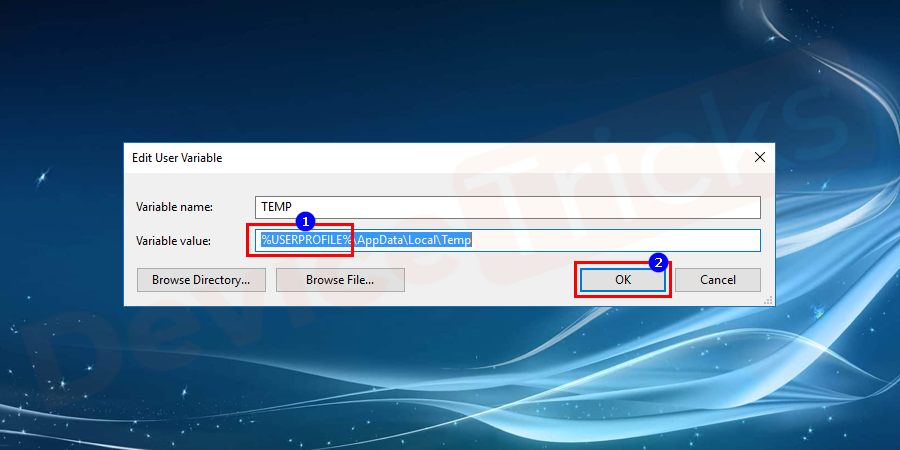
- 完成这些步骤后,对tmp文件重复相同的操作。
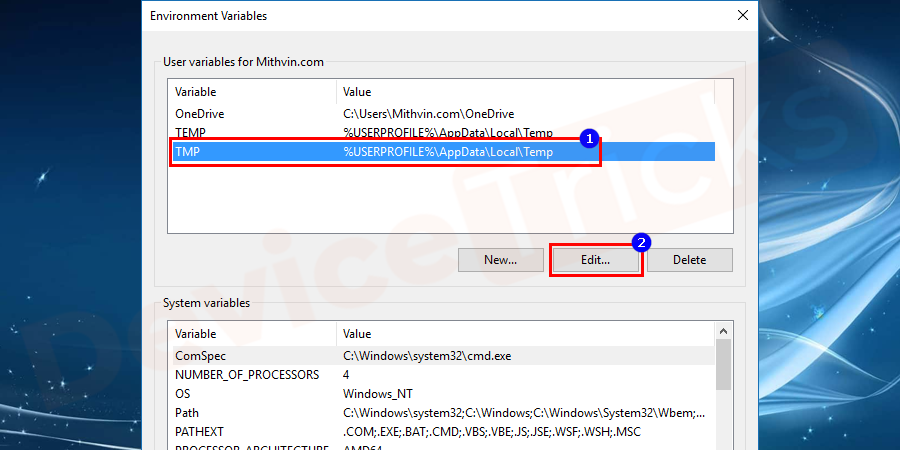
- 现在转到系统变量部分下的同一窗口下方。然后选择temp文件并单击edit。
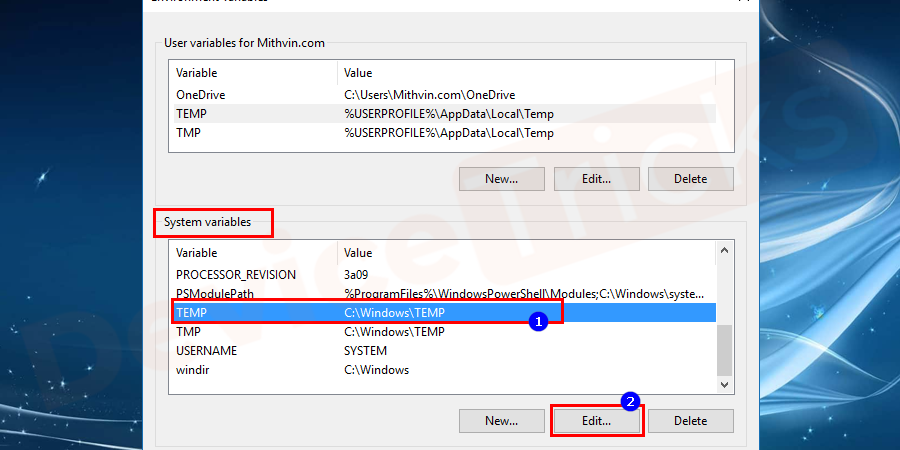
- 现在浏览您按照上述步骤创建的位置,然后按ok 按钮。
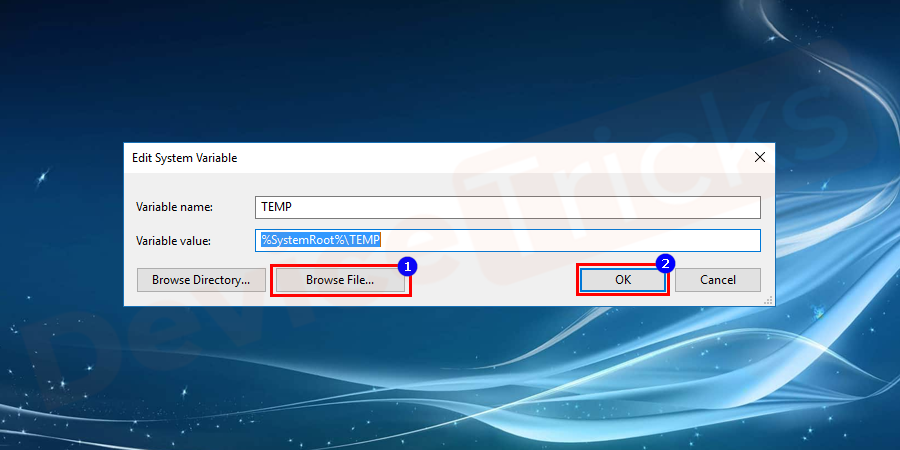
- 同样,对tmp文件重复该过程。
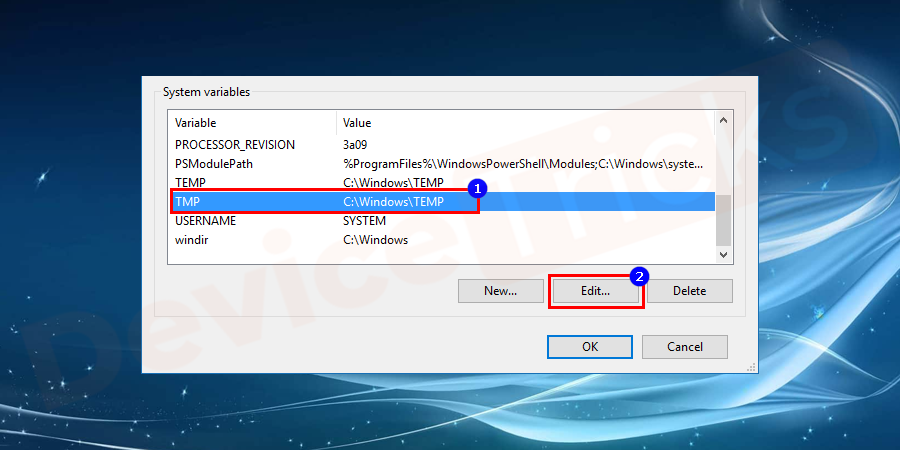
为驱动器分配不同的字母
这是一个简单的凯发k8一触即发的解决方案,但可以工作。因为有时一个小原因可能会导致您遇到问题。执行以下步骤来更改您的磁盘驱动器号。
- 右键单击开始按钮并选择磁盘管理工具。
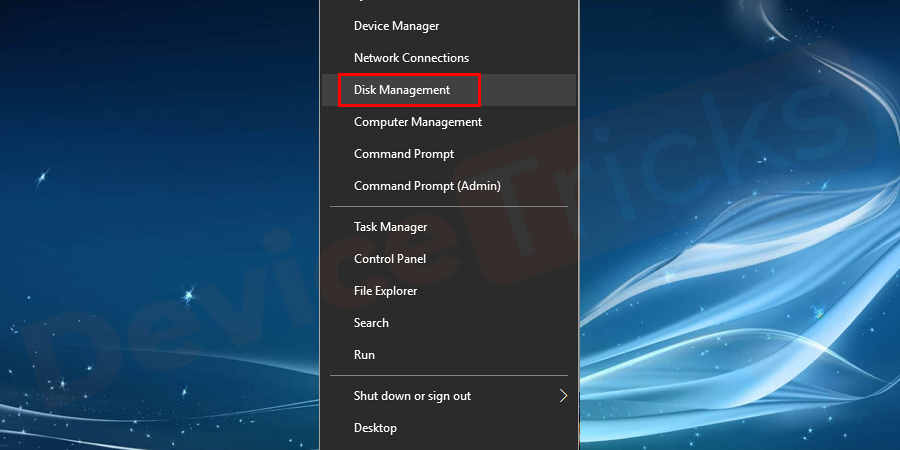
- 进去后,导航到cd-rom部分,选择更改驱动器号和路径,然后右键单击功能。
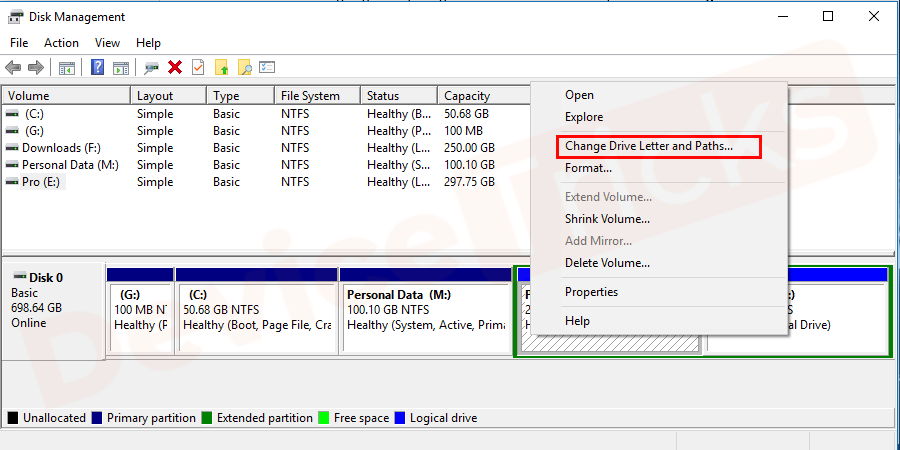
- 在下一个窗口中,只需选择驱动器并单击“更改” 按钮。
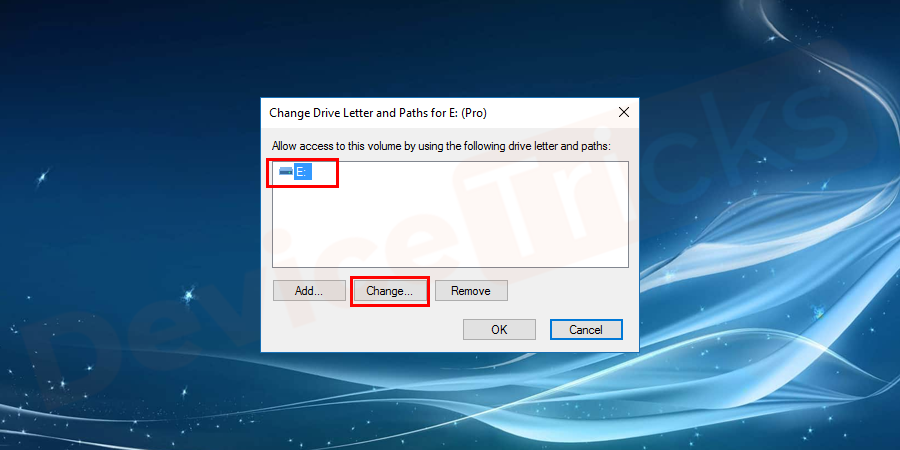
- 现在转到分配驱动器号部分并选择所需的字母表,然后单击确定按钮以保存更改。
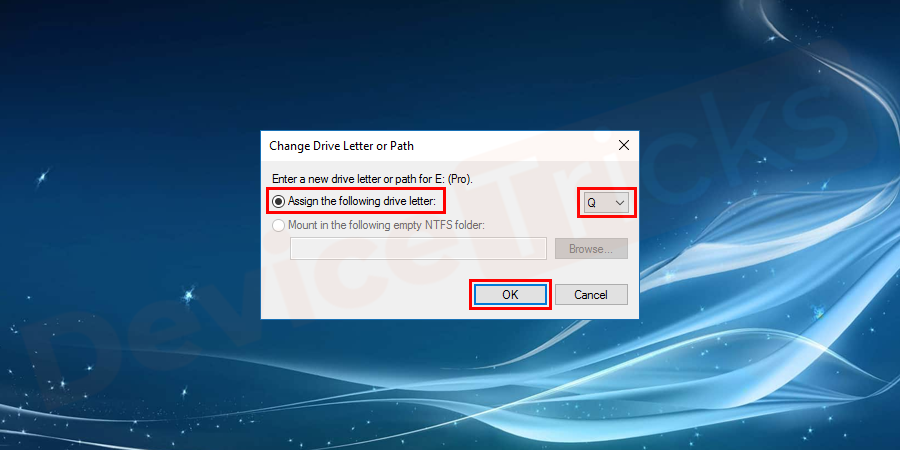
恢复您的 windows 设置
如果您注意到之前一切正常,但在进行一些更改后,您遇到此错误,那么您可以恢复系统以使其处于初始阶段。
- 单击“开始”按钮并搜索“创建还原点”。
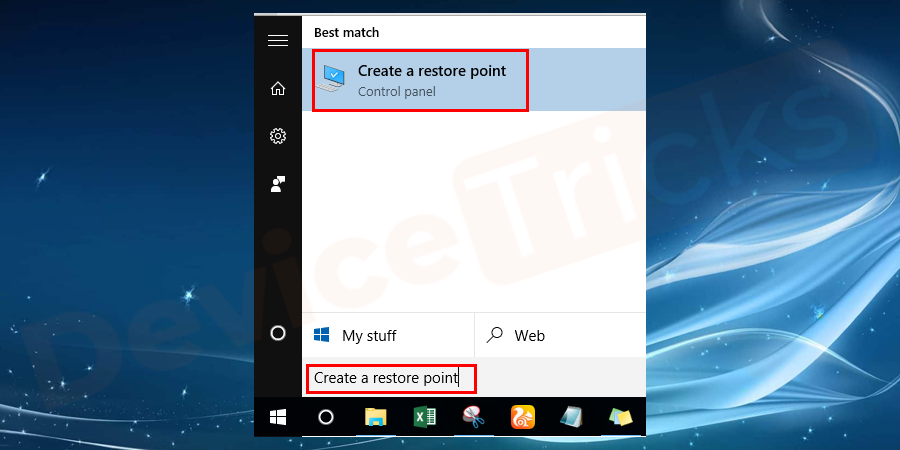
- 在系统保护选项卡下,只需单击系统还原。
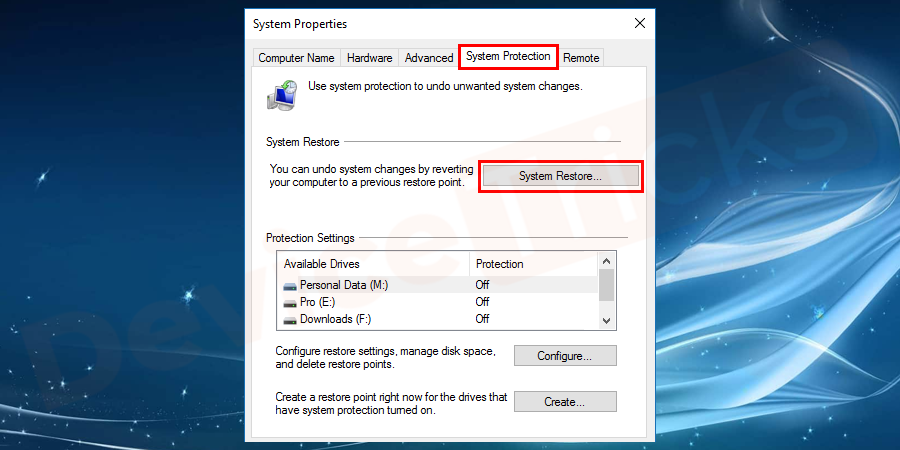
- 在下一个屏幕中,如果您之前创建了还原文件,您将获得选择还原文件的选项。只需选择一个,然后单击下一步按钮即可前进。
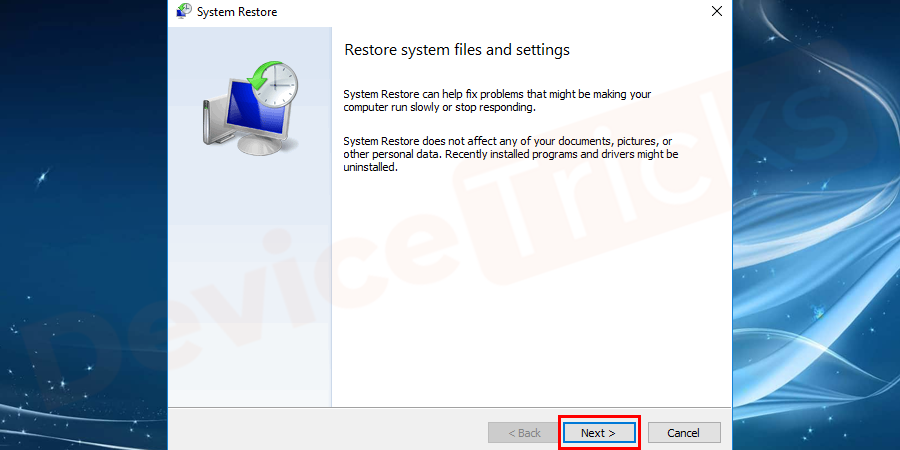
- 现在,借助屏幕上的说明,完成文件恢复过程,然后重新启动系统。
更新您的 windows 操作系统
有时,由于缺少更新,您可能会收到directory name is an invalid错误。co,问题可以在执行 windows 更新任务后解决。
- 单击“开始”按钮,然后点击“设置” 图标。您也可以通过同时按下win i键直接打开设置窗口。
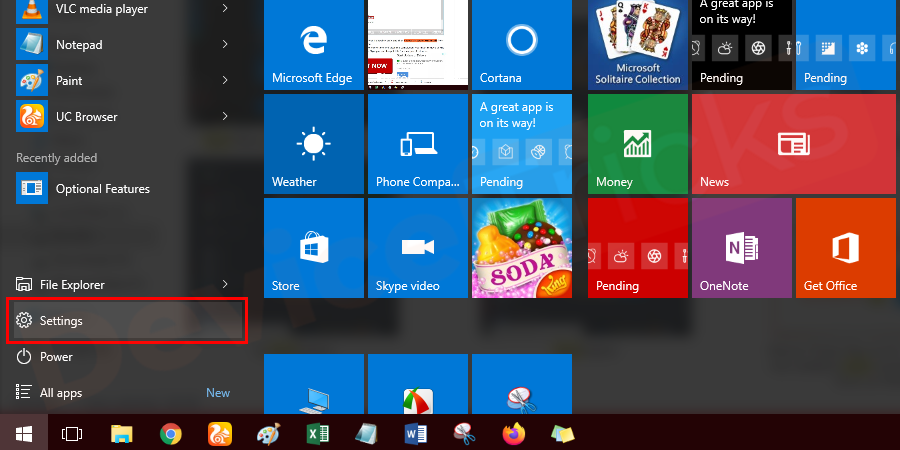
- 现在使用更新和安全选项。
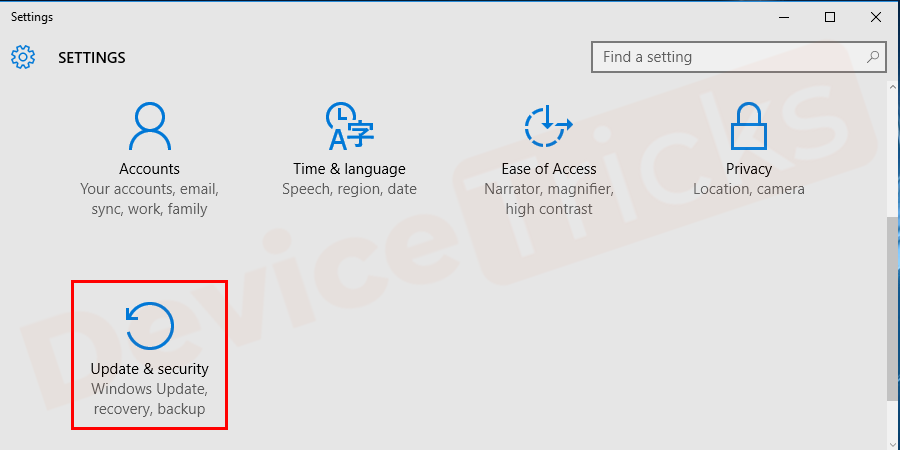
- 在下一个打开的窗口中,只需单击“检查更新”即可完成工作。
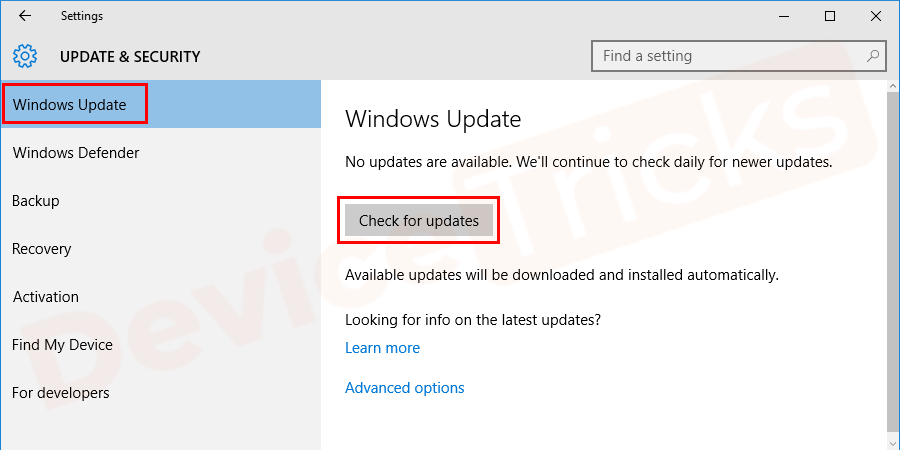
更新任务计划程序中的文件夹路径
如果路径分配不正确,那么您可能会遇到问题。您需要与文件夹或文件位置路径进行交叉检查。
- 单击开始按钮并搜索任务计划程序,然后单击结果。
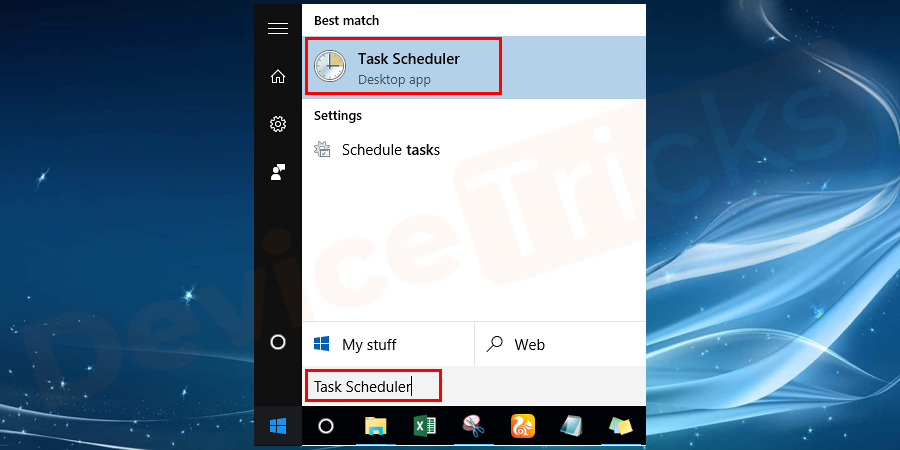
- 现在导航到任务计划程序库。选择导致问题的文件名并双击它以打开进一步的设置。
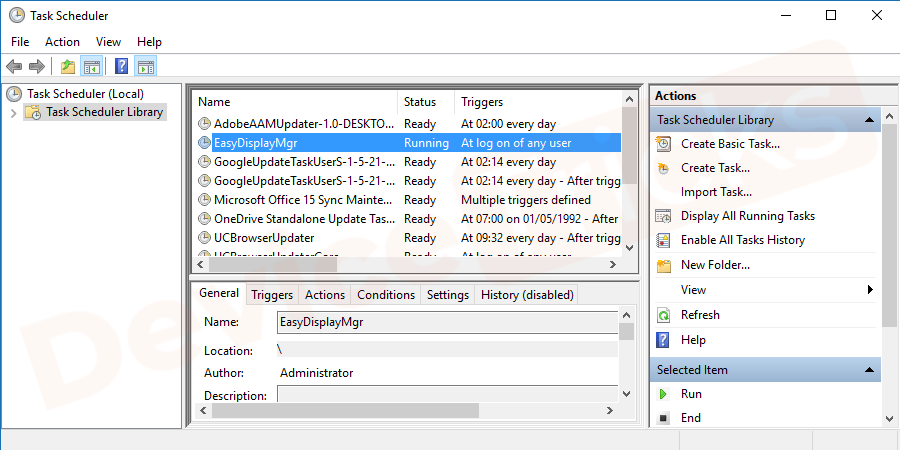
- 现在进入操作选项卡并双击启动程序 文件。
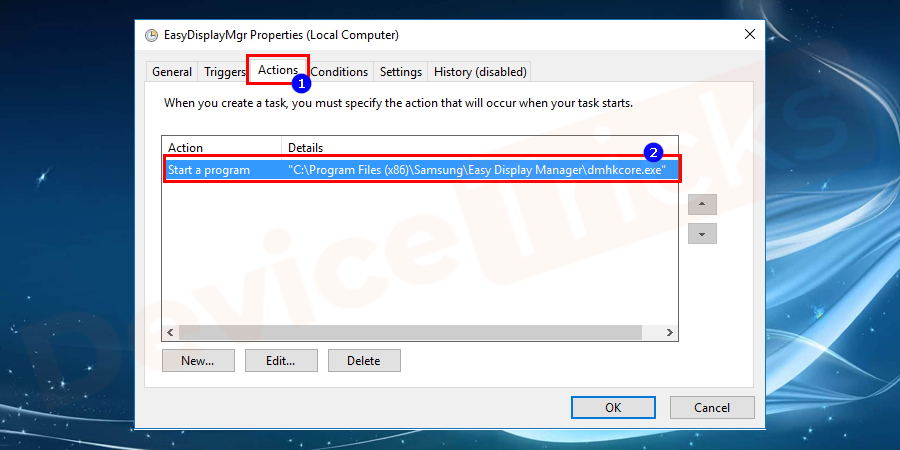
- 只需交叉检查程序/脚本位置。如果它在路径的开头和结尾包含“符号,则将其删除,如果不包含,则添加“符号,然后单击“确定” 按钮。
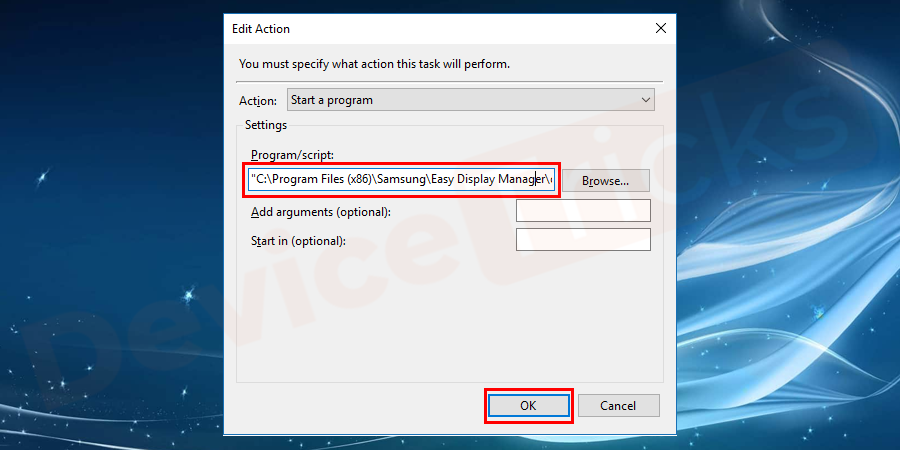
更新用户帐户面板中的通知设置
您可以执行凯发k8一触即发的解决方案来解决目录名称无效错误。它将有助于解决这个简单的问题。
- 通过在系统中搜索或右键单击开始菜单来打开控制面板。
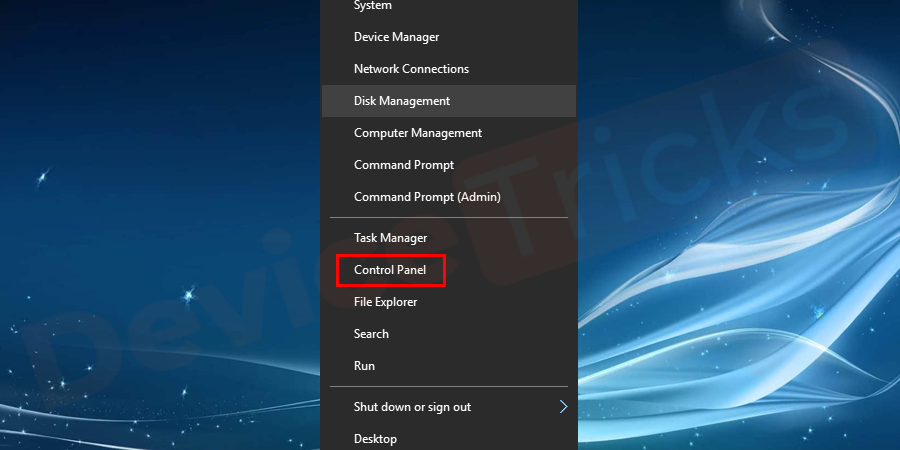
- 现在使用小图标或大图标缩短视图选项,然后单击“用户帐户” 部分。
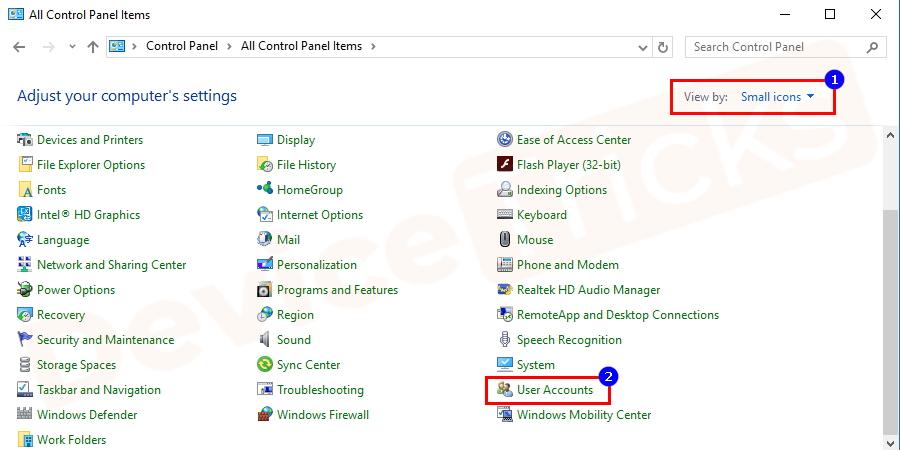
- 此外,您需要单击更改用户帐户控制设置。
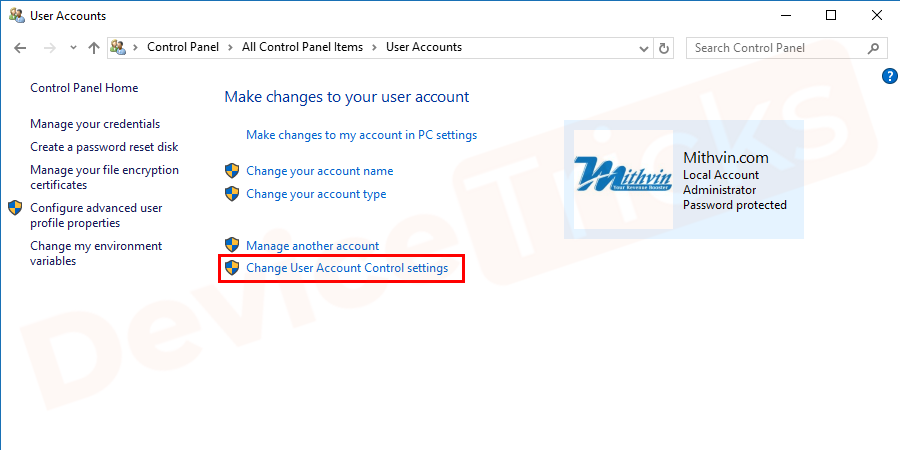
- 在打开的窗口中,只需拉下最底部的滑块,然后单击“确定”按钮即可保存更改。
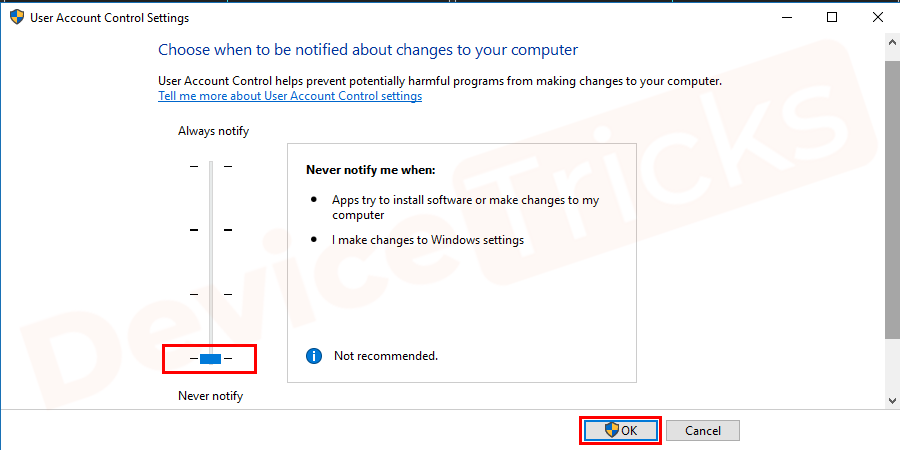
- 建议在检查已解决的错误之前重新启动pc。
以安全模式访问计算机
有希望通过试验安全模式来解决这个无效的问题。
- 按键盘上的windows键,然后单击打开的功能列表中的电源按钮,然后再按 shift 按钮并单击重新启动选项。
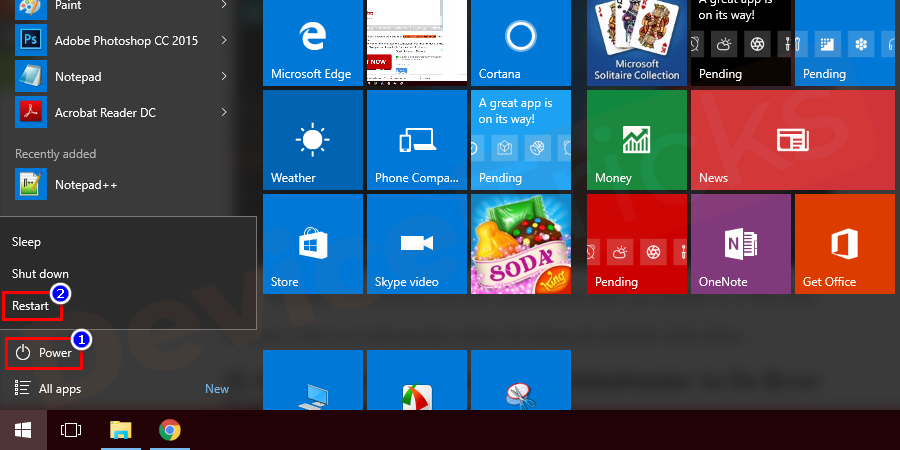
- 您的系统将通过屏幕上的一些选项重新启动。只需单击疑难解答。
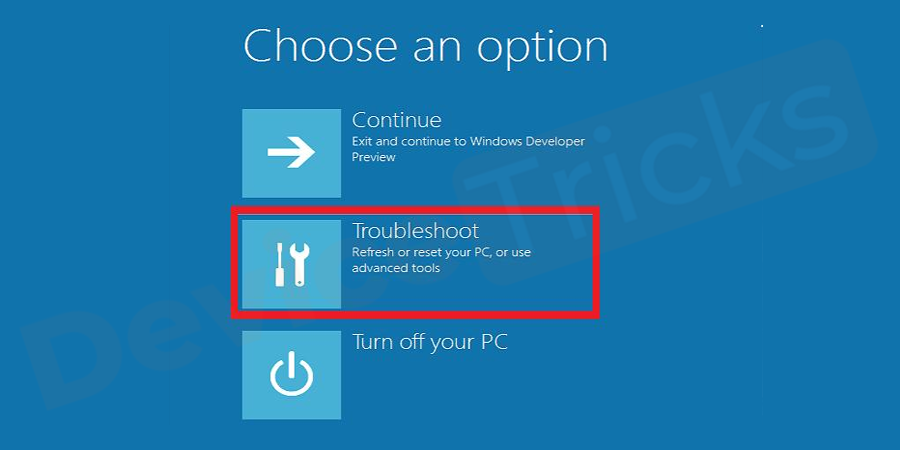
- 此外,您将获得高级选项,在这里只需单击启动设置 选项。
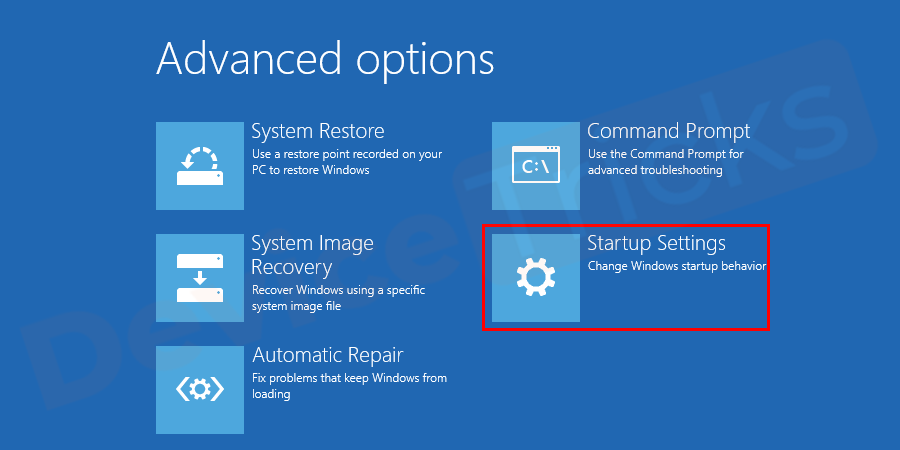
- 您将再次获得选项列表,您需要通过为其选择任何首选选项来进入安全模式。
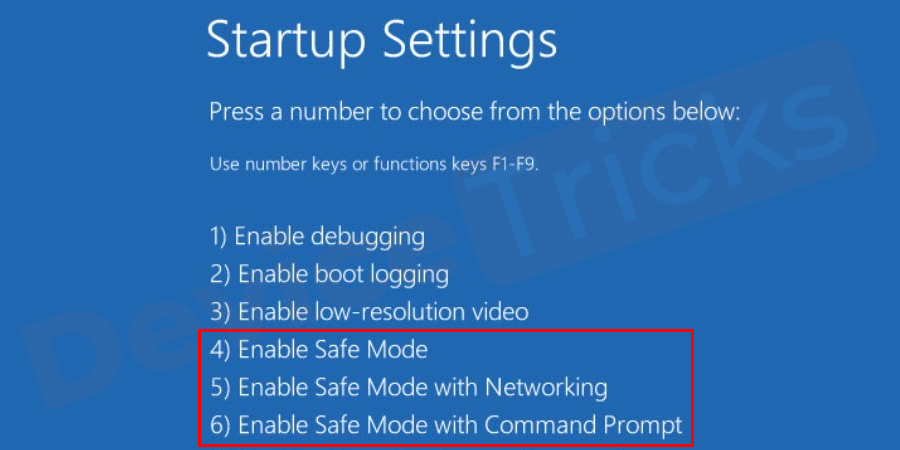
- 现在检查问题。如果它解决了,那意味着在正常模式下使用系统时还有其他任何软件导致了问题。
使用防病毒软件扫描您的系统
在大多数情况下,防病毒软件会保护某些文件以执行,您可以看到此类错误消息。
- 打开您在 pc 中安装的默认windows defender或其他防病毒软件。
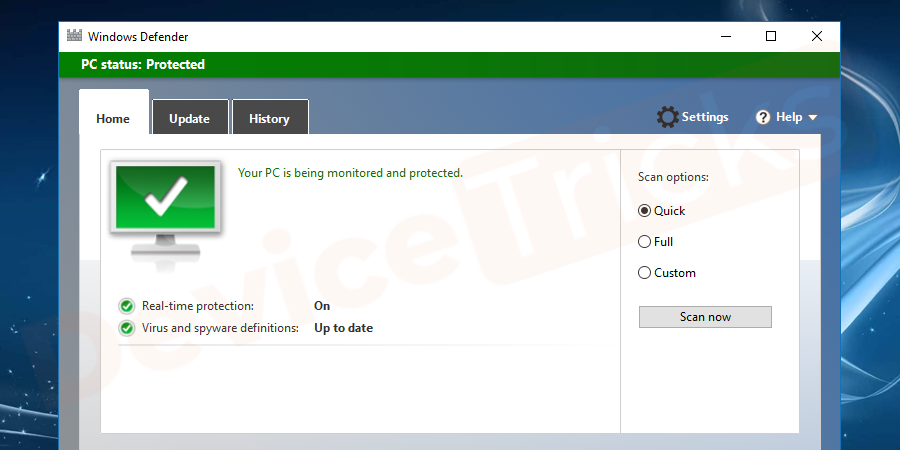
- 从那里禁用windows 保护一段时间。
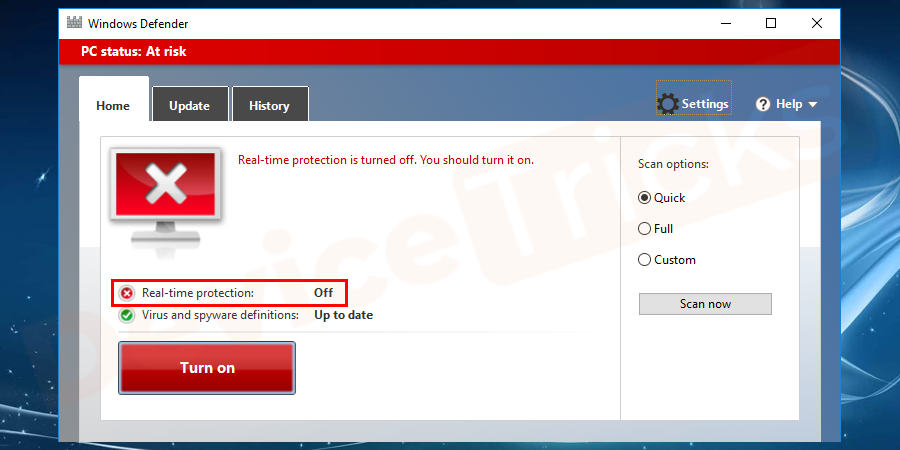
- 现在重新启动计算机并再次启用它。
- 之后,检查问题是否解决。如果还没有,则扫描受影响的驱动器或整个系统。
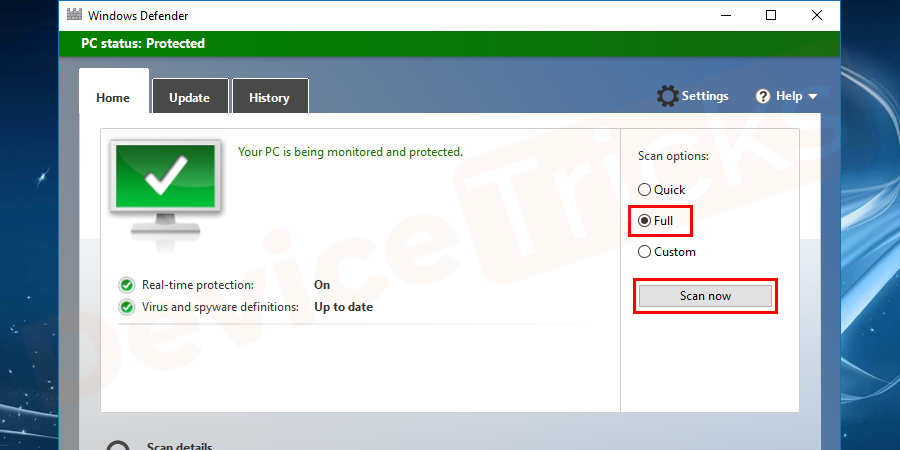
- 它将向您显示扫描的报告,您可以在其中查看有问题的文件。只需删除或修复它即可修复目录名称无效 错误。
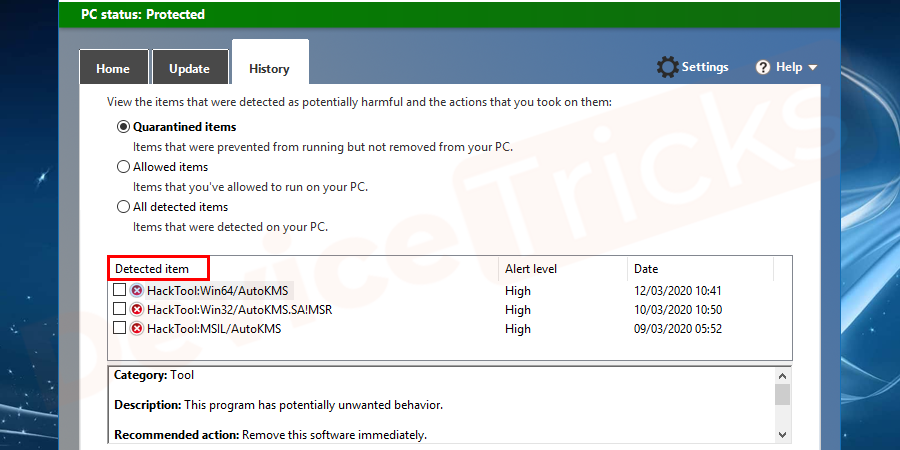
从设备管理器中卸载音频驱动程序
如果您在插入 cd 或 dvd 并执行与音频或其他多媒体相关的任务时遇到问题,则需要重新安装音频驱动程序。
- 通过在搜索栏中找到它来打开设备管理器。
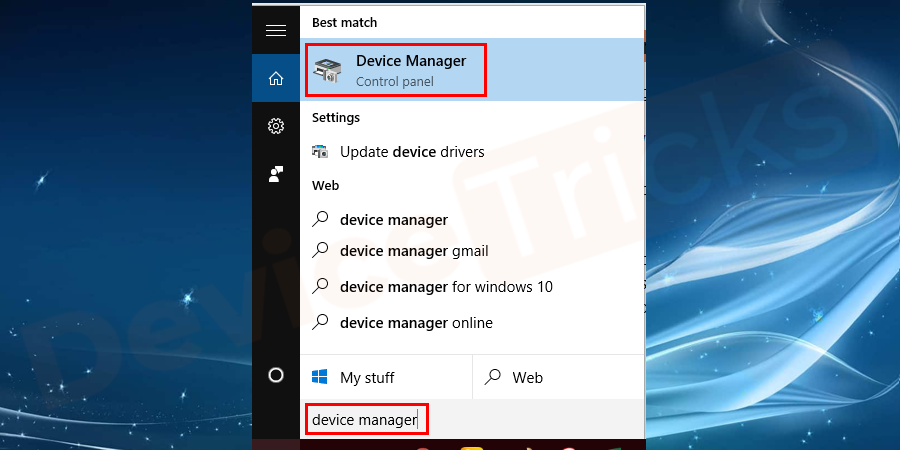
- 进入后,单击小箭头以展开dvd/cd-rom驱动器列表。
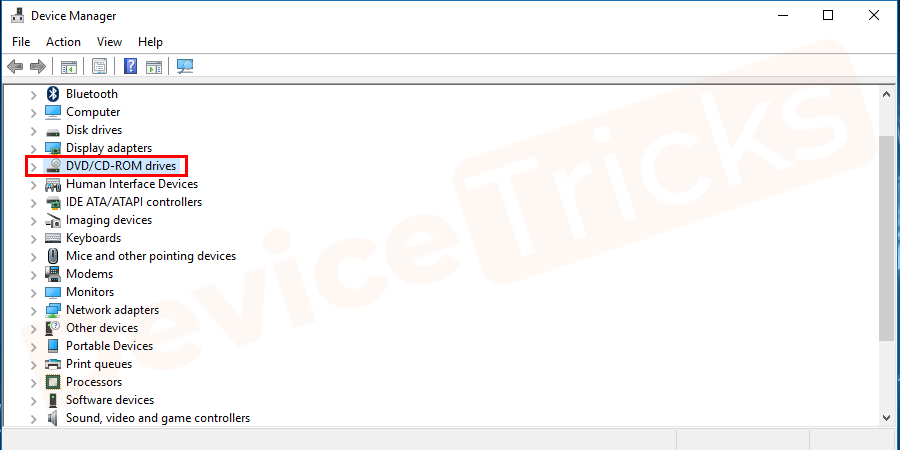
- 现在右键单击里面安装的驱动程序,然后选择卸载 它。
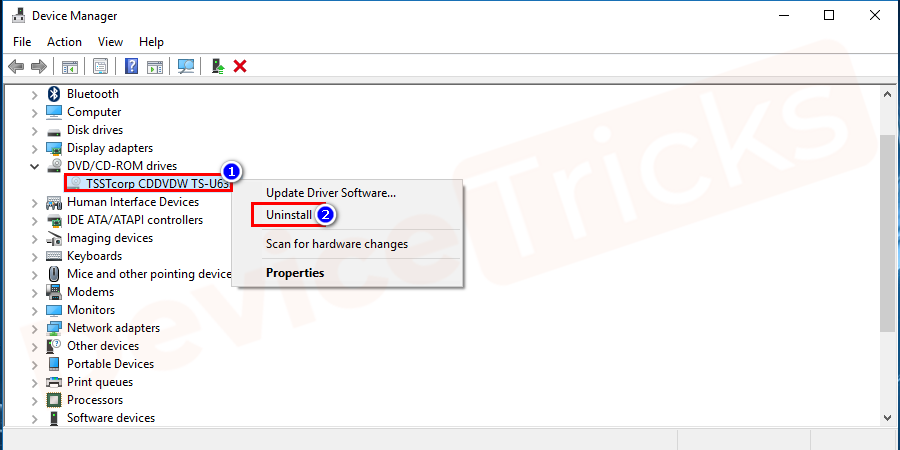
- 将出现一个对话框进行确认,只需选择适当的选项即可继续。
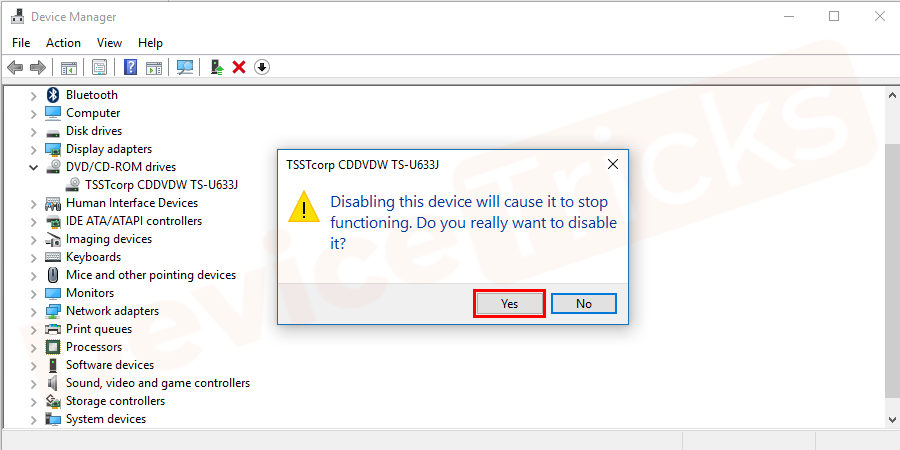
- 现在重新启动您的 pc 并再次打开相同的位置。要轻松打开,您可以右键单击“开始”菜单并从列表中选择“设备管理器”。
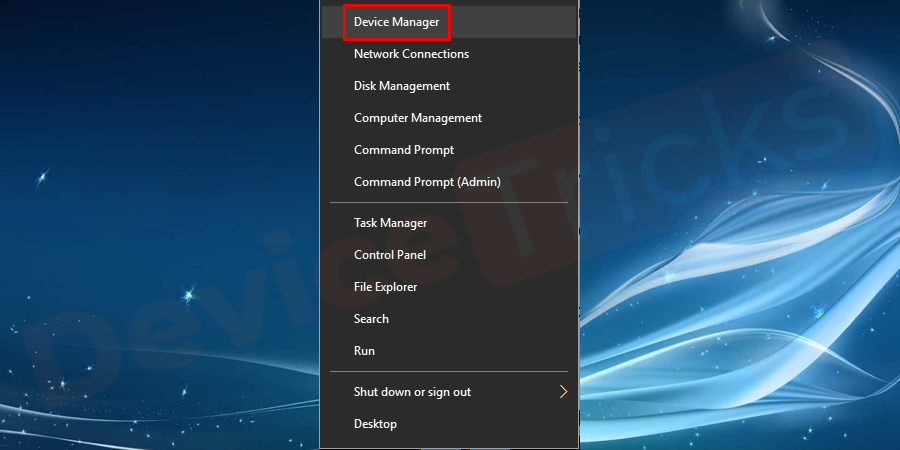
- 打开面板后,导航到菜单部分并单击操作选项卡并选择扫描硬件更改。
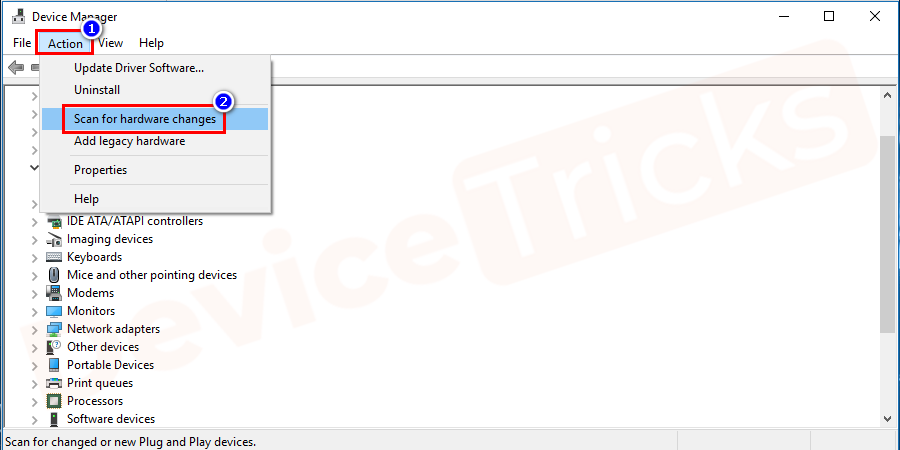
- 现在系统会自动搜索并更新丢失的驱动程序。
修改您的注册表文件
该问题可以通过使用另一种方法解决,它正在更新您的注册表文件。为此,首先,您需要找到导致工具的 id,然后需要在注册表面板中更改其值。让我们一步一步地执行该方法。
- 打开设备管理器,然后右键单击开始菜单图标。
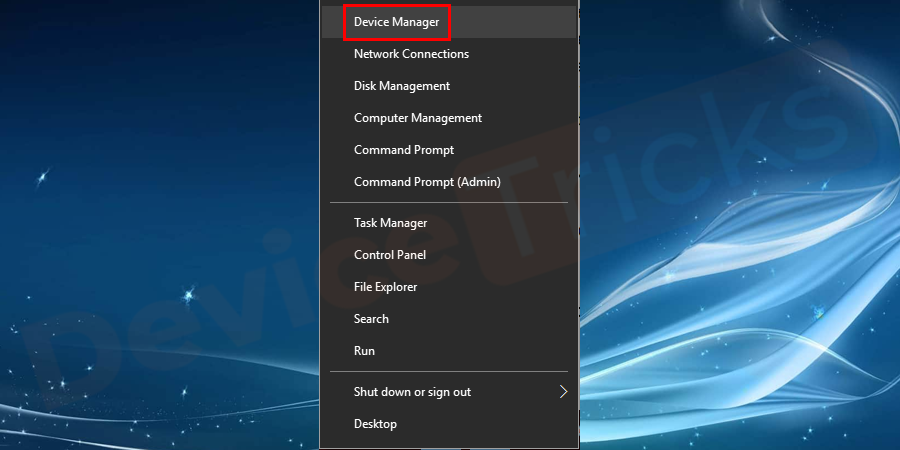
- 选择并打开受影响驱动程序的属性。您也可以双击打开“属性” 菜单。
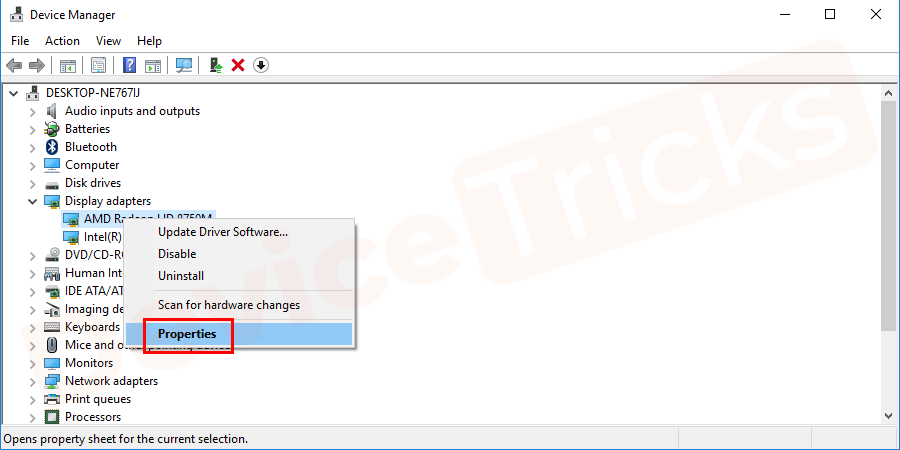
- 现在,转到“详细信息”选项卡。在这里,您需要选择class guid作为属性,然后右键单击显示的值以复制 id。
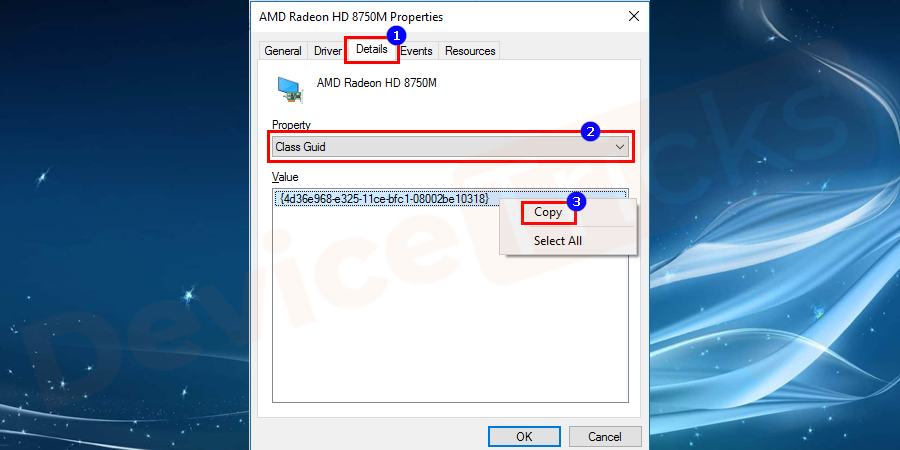
获得设备 id 后,是时候找出受影响工具的注册表项了。
- 同时按win r键打开运行框,然后键入regedit命令。
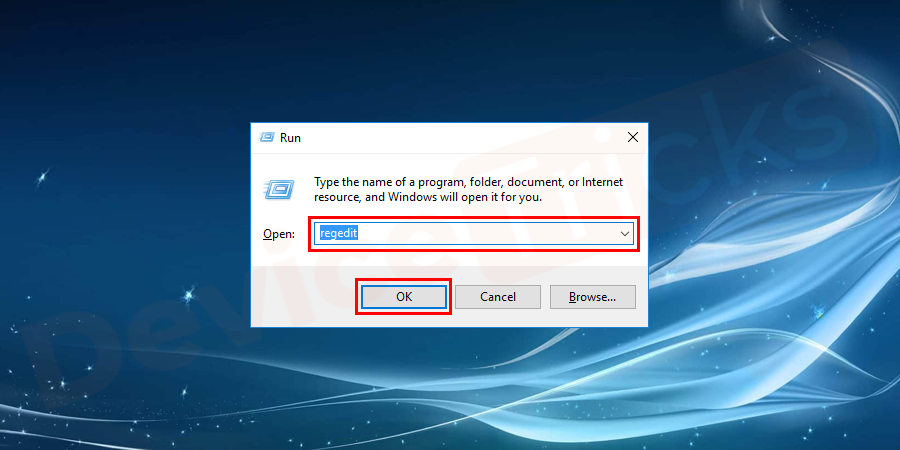
- 现在转到hkey_local_machine> system> currentcontrolset\control。
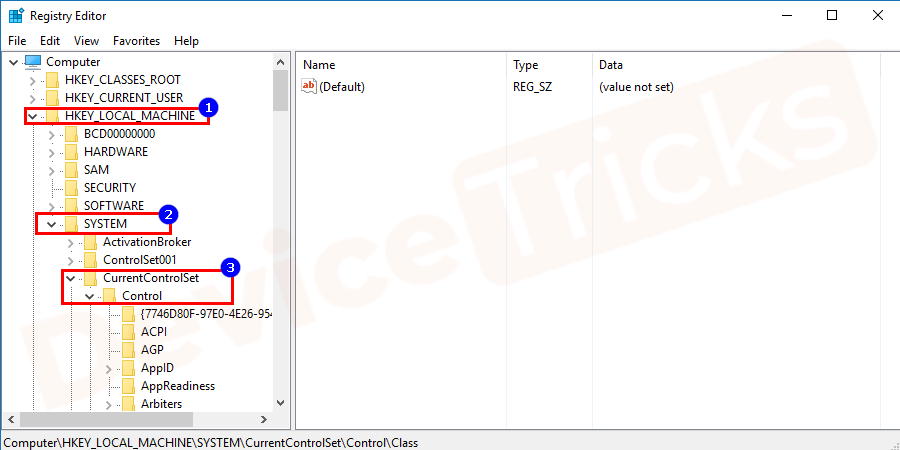
- 然后进入class 文件夹。
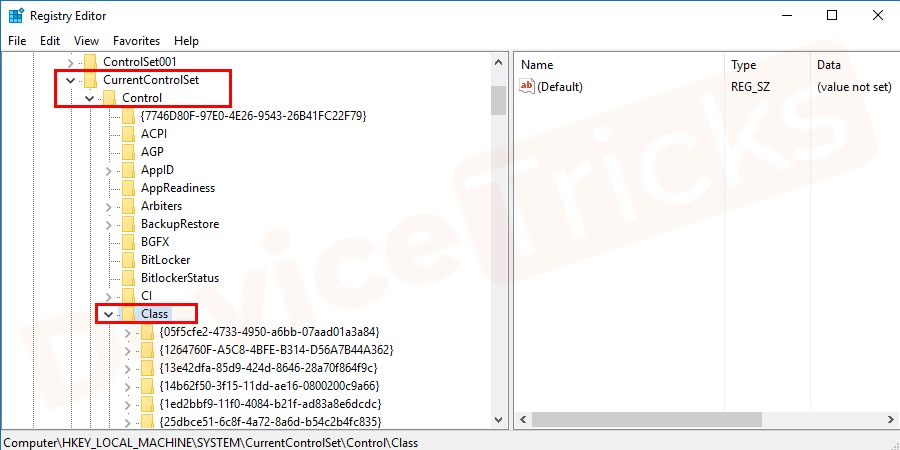
- 现在在列表中找出您的设备 id,您按照上述步骤复制了该id。然后双击查看保存在里面的文件。
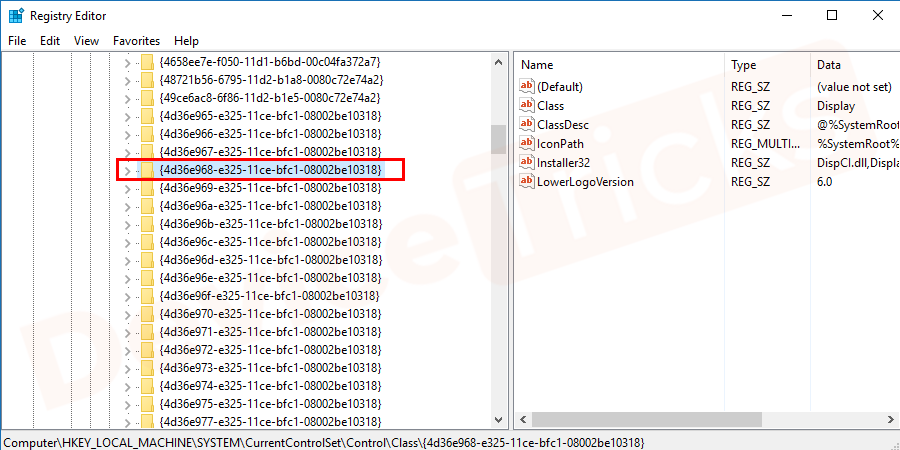
- 如果您到达那里,请选择lowerfilrers文件。现在右键单击它并选择删除该文件。同样,如果你得到了upperfilters文件的过程。
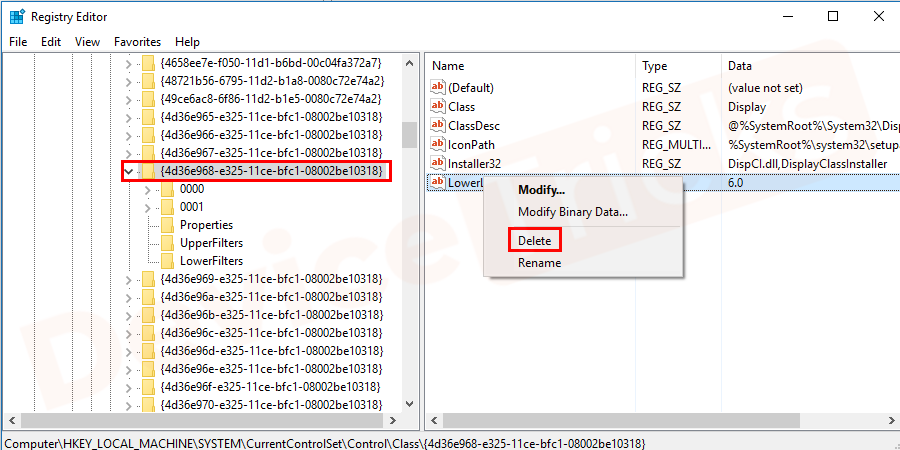
- 完成上述任务后,只需重新启动计算机并检查,目录名称无效已解决。
原创文章,作者:校长,如若转载,请注明出处:https://www.yundongfang.com/yun95398.html
 微信扫一扫不于多少!
微信扫一扫不于多少!  支付宝扫一扫礼轻情意重
支付宝扫一扫礼轻情意重