windows 10 是其用户中最受欢迎的操作系统。默认情况下,windows 会隐藏一些文件和文件夹,以防止或限制其用户修改或删除它们。但是,如果您希望 windows 显示这些隐藏的文件或文件夹,那么有一些方法可以做到这一点。在本教程中,我将向您展示如何在 windows 和 mac 中显示隐藏的文件和文件夹。
根据 windows,有两种类型的文件或文件夹被归类为隐藏。
1.文件和文件夹被用户故意隐藏。
2.受保护的操作系统文件对于 windows 的顺利运行非常重要,它们被隐藏以避免删除和修改,因为对这些文件的任何修改都可能损坏操作系统。
对于用户而言,了解如何访问和查看这些隐藏文件或文件夹非常重要,因为您可能需要根据个人需求访问这些文件或文件夹,或者修复需要您访问系统隐藏文件的计算机问题。
如何在 windows 10 中显示隐藏文件和文件夹?
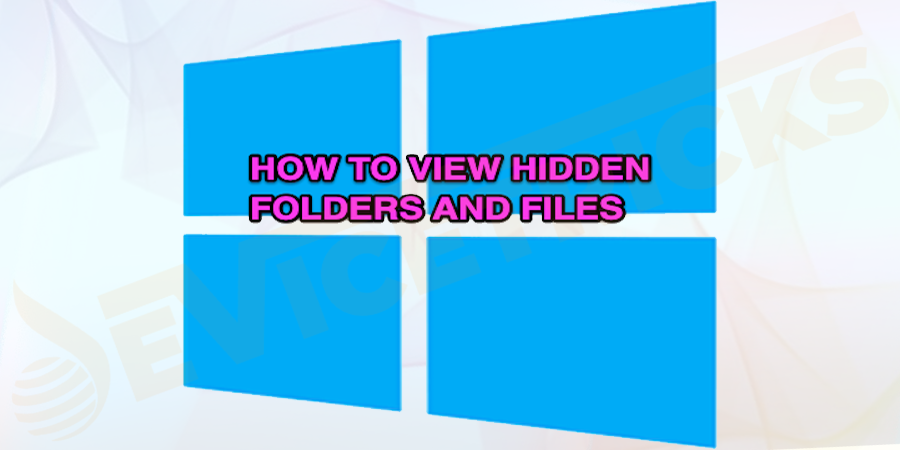
不再浪费时间,让我们开始在 windows 中显示隐藏文件和文件夹的方法。
从文件资源管理器
- 打开文件资源管理器 并单击“查看”选项卡,然后导航到“显示/隐藏”部分。
- 现在单击 “显示/隐藏”部分中名为“隐藏项目”的复选框。
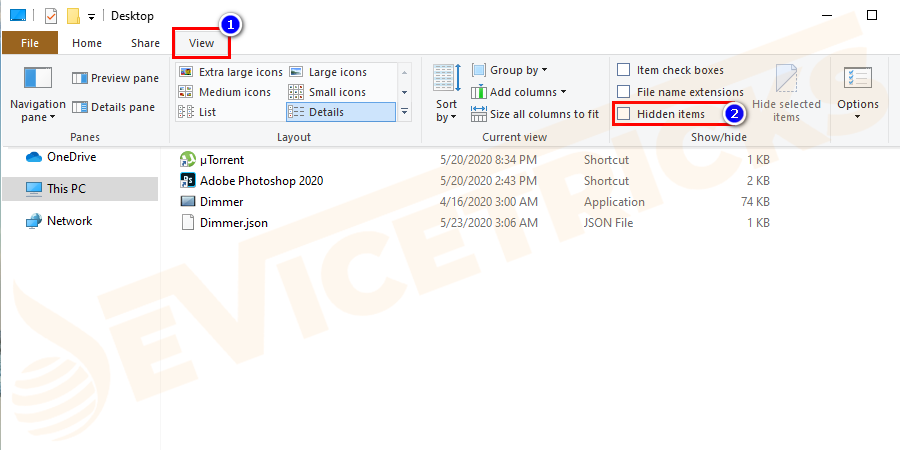
- 这样做文件资源管理器现在将显示隐藏文件并保留此设置,直到您对其进行编辑。
从控制面板
您必须按照以下步骤查看 windows 中的隐藏文件和系统隐藏文件。
- 从 windows 桌面屏幕中,选择控制 面板应用程序。
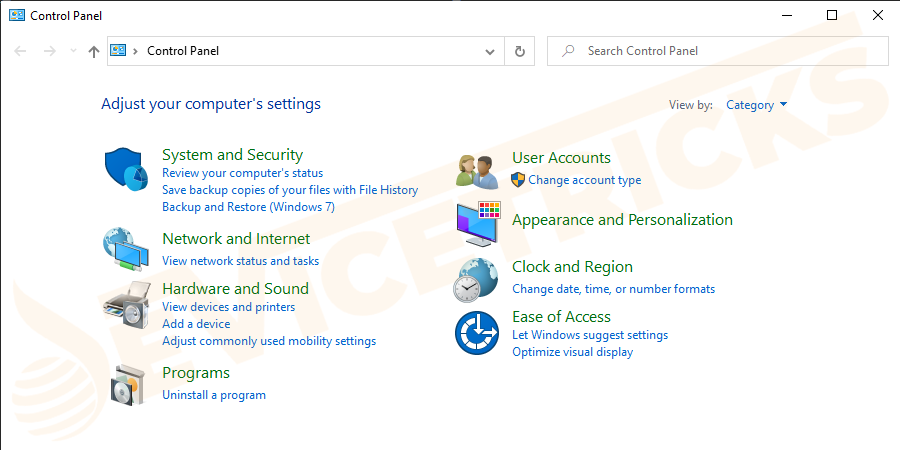
- 控制面板将打开,现在您必须选择最底部的“更多 设置”选项。
- 现在将打开传统的 windows 控制面板。点击“外观和个性化”。
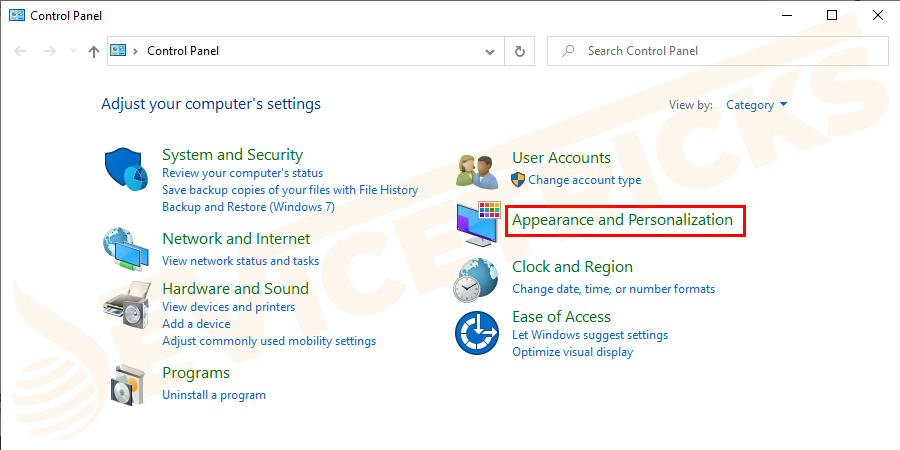
- 现在“外观 和 个性化”部分将打开。在该部分中,单击“文件夹 或 文件 资源管理器 选项”。
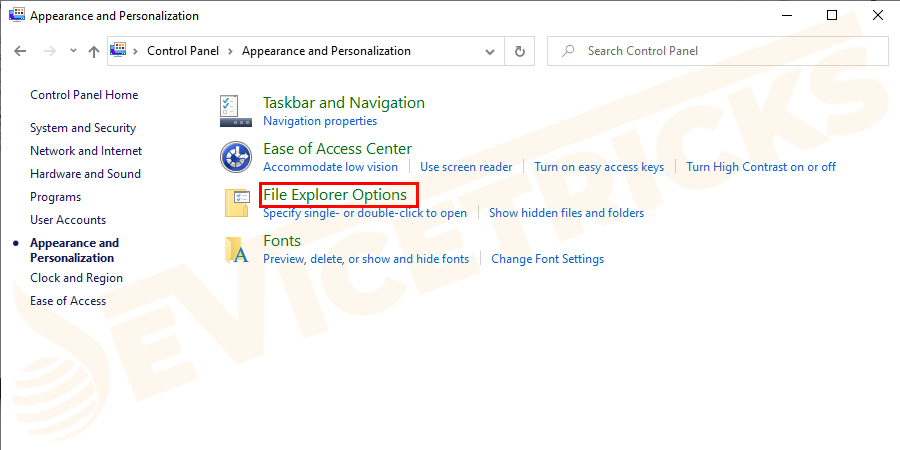
- 现在在“文件夹 选项”中单击“查看” 选项卡。 在高级设置中,单击名为“显示 隐藏的 文件、文件夹 和 设备”的单选按钮,然后单击“确定”按钮。
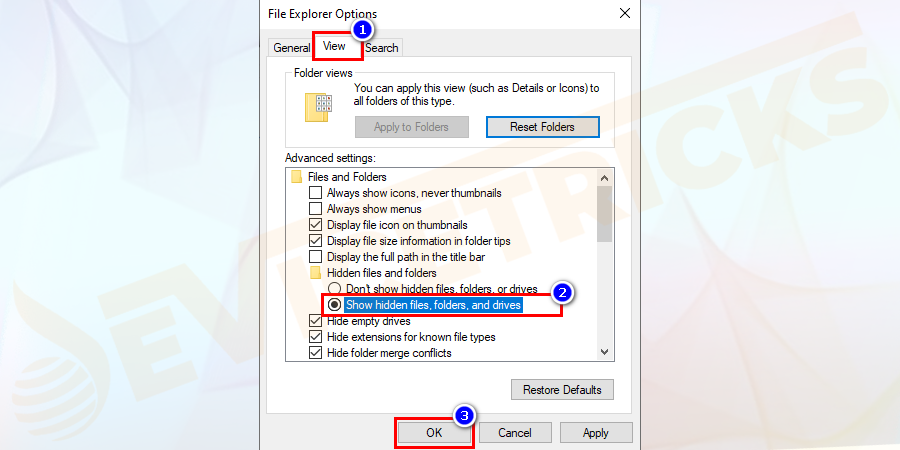
- 下面有一个名为“复选框隐藏 扩展 的 已知 文件 类型”,请删除该复选框勾选。
- 在其下方还有最后一个名为“隐藏受保护的操作系统文件”的复选标记,也请从该复选框中删除复选标记。将出现一个弹出警告,寻求用户的许可以显示这些隐藏的系统操作文件,单击yes。
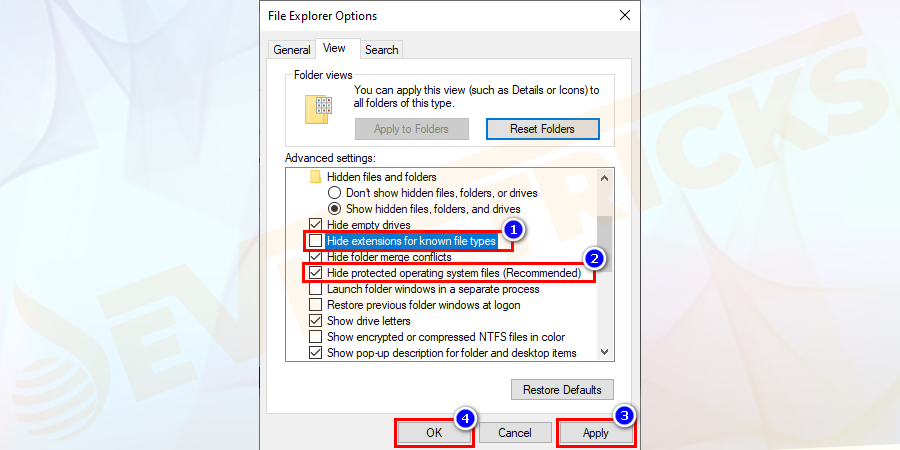
- 按文件夹选项部分底部的应用按钮和确定按钮。
- 关闭的控制 面板窗口中,你现在可以看到所有的文件,文件夹和驱动器隐藏在windows中。
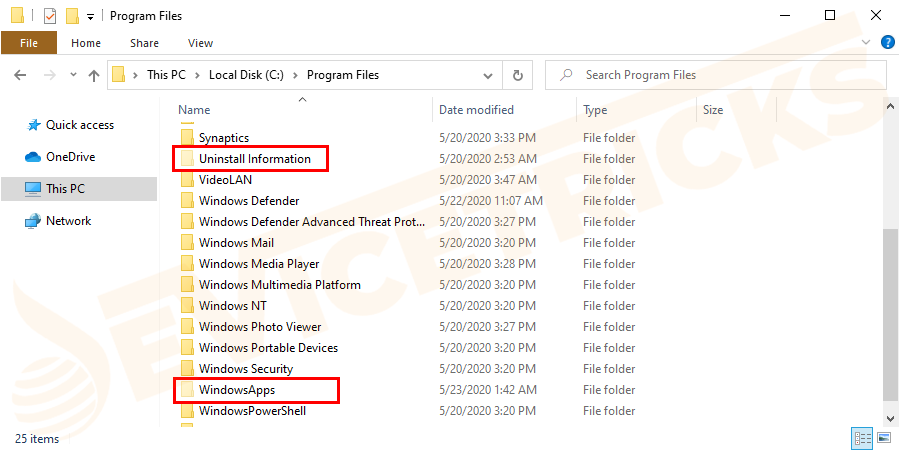
- 您可以通过访问 c 驱动器并查找名为“ program data ”的程序来检查它们是否被隐藏。
- 将看到一个名为“ programdata ”的灰色图标,从而使您能够查看隐藏的文件和文件夹。
使用搜索选项
- 单击开始按钮并转到搜索框并输入“ regedit ”并按enter。
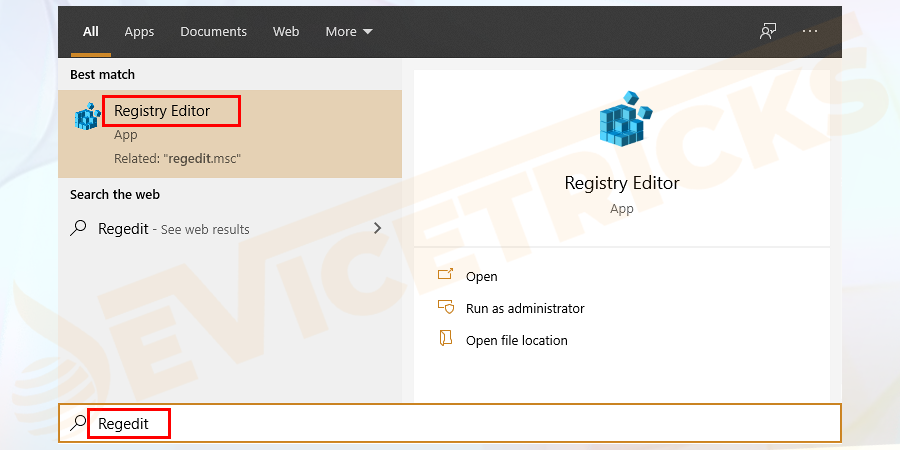
- 将弹出一个名为“用户 帐户 控制”的窗口,单击“是”以确认您是管理员。
- 您必须在regedit 中找到此密钥
hkey_current_user\software\microsoft\windows\currentversion\ explorer\advanced 。
- 单击高级 窗口并转到右侧可以看到值,找到隐藏的值 ,然后单击它。
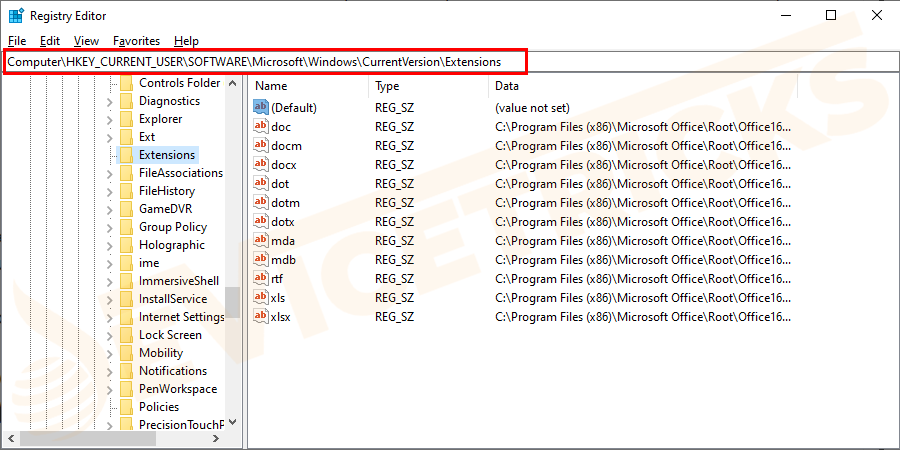
- 右键单击它,屏幕上将出现一个名为 edit dword ( 32-bit ) 的弹出窗口,将值更改为1。您可以将该值设置为2以隐藏这些文件和文件夹。
- 如果要显示受保护的操作系统文件,请将 superhidden的值设置为1。您可以将此值设置为2以隐藏受保护的操作系统文件。
这些是一些方法,用于查看 windows 上的隐藏文件或文件夹。如果您想在 windows 7、windows 8 或 windows 10 上查看隐藏文件,可以用于清除垃圾、出于个人原因访问数据、用于排除错误,以上所有方法都将帮助您成功完成工作。
如何在 windows 中显示受保护的操作系统文件?
第二种隐藏文件是受保护的操作系统文件。当您更改设置以显示隐藏文件和文件夹时,windows 仍将继续隐藏这些受保护的操作系统文件。此类文件称为具有系统 属性的隐藏文件。
正如我们已经讨论过的,所有这些文件在默认情况下都受到保护,以避免任何删除或修改,因为这些文件中的任何删除或修改都可能损坏您的操作系统。
但是,如果您需要查看这些受保护的操作系统文件,您可以通过更改设置来很好地显示这些隐藏文件。除非出于某些特定原因需要访问这些文件或文件夹之一,否则不建议进行此类活动。为此,请执行以下步骤:
- 打开“文件夹选项”窗口并导航到“视图”工具栏,然后单击“选项”按钮。
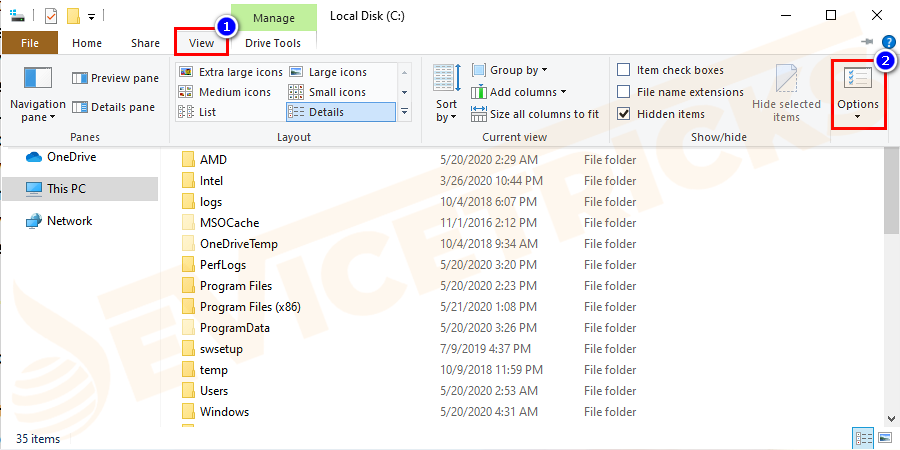
- 接下来,单击“查看”选项卡并取消选中“隐藏受保护的操作系统文件(推荐)”框。
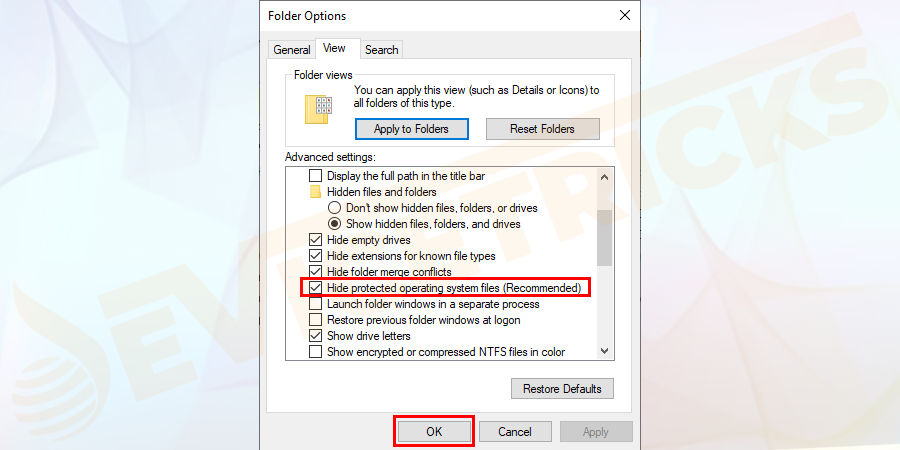
- 可能会出现警告并指出删除或编辑受保护的操作系统文件可能会破坏您的操作系统。但是,如果您知道自己在做什么,请单击是继续。
- 单击确定以保存更改的设置。
- 现在,windows 将开始显示受保护的操作系统文件以及通常隐藏的文件。
- 如果要隐藏这些文件,请导航到“文件夹选项”窗口并再次选中“隐藏受保护的操作系统文件(推荐)”复选框。
如何在 mac 中显示隐藏的文件和文件夹?
与 windows 类似,mac os 对用户隐藏了一些文件。这些文件是系统文件,对于平稳运行非常重要,对这些文件所做的任何修改都可能损坏系统。此外,还有一些特殊的应用程序可以让用户隐藏常规文件,以保护他们免受窥探。但是,有时您可能需要访问这些隐藏文件以进行故障排除或只需要清理存储空间。用户也可能隐藏文件并完全忘记它。了解在 mac 上显示隐藏文件和文件夹的方法至关重要。
使用终端
终端是可以在 launchpad 上找到的默认应用程序。它使用户能够使用特定命令执行不同的操作。
- 从 launchpad打开终端 应用程序。
- 在终端窗口中键入以下命令。
默认写 com.apple.finder appleshowallfiles -bool true killall finder
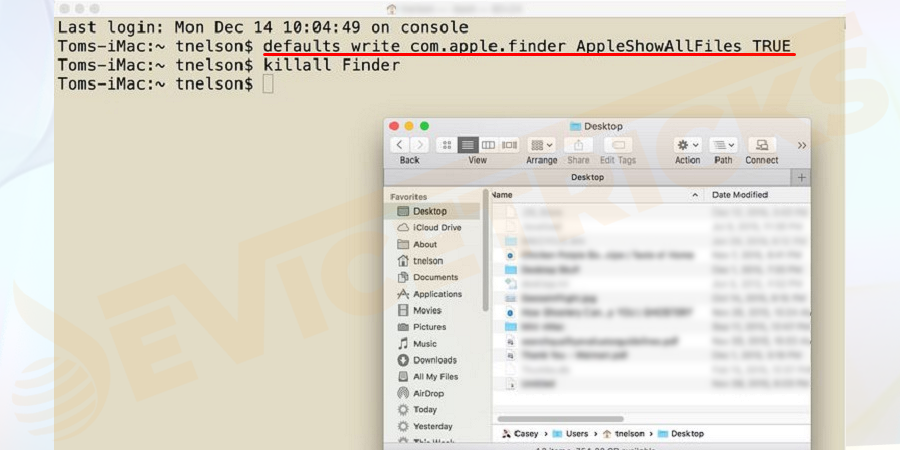
此命令将重新启动的取景器,你就可以看到隐藏的文件。
使用 finder-funter 应用
此应用程序专为在 mac 上显示隐藏文件而设计。它可以在 app store 上找到,您可以下载它。
- 当您打开应用程序时,它的小 图标会出现在菜单栏中。 您必须单击 此 图标,然后选择“显示”选项。
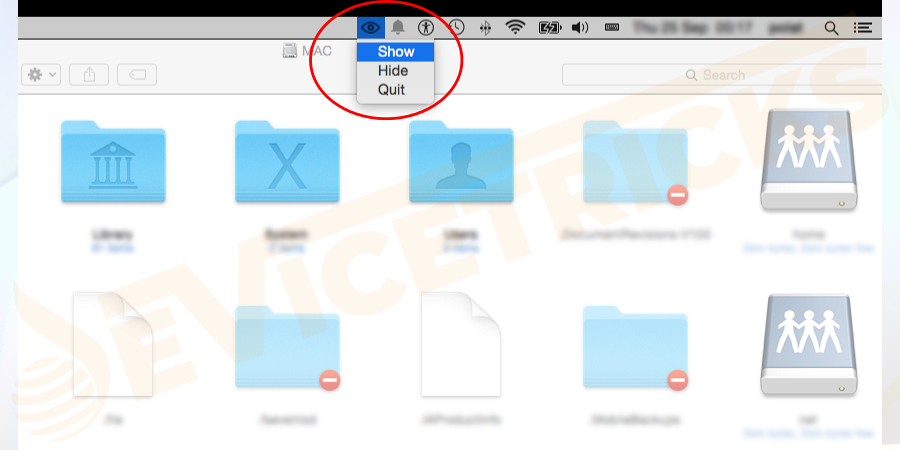
- 您也可以右键单击文件,然后单击“使用 funter 隐藏”选项。然后所有隐藏文件都将可见。
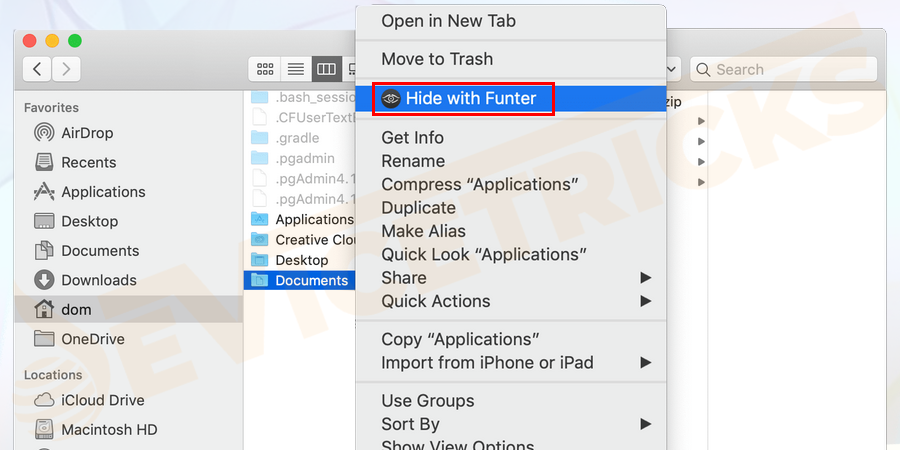
它还为您提供搜索选项以键入特定文件的名称并找到它。您可以使用此应用程序管理所有隐藏文件。如果您需要在 mac 上显示隐藏文件、清除垃圾、出于个人原因访问、故障排除以及上述所有方法都将帮助您成功完成工作。
如何在 windows 10 中隐藏文件和文件夹?
总有一些重要的文件或文件夹,如果您正在共享 pc,您不希望任何人看到的秘密数据,或者如果存储空间不足,您认为有人可能会修改或删除某些文件,因此它是建议在这种情况下隐藏文件,以便不是每个人都能知道它。在 windows 10 中有两种隐藏文件的方法。
使用文件资源管理器
- 打开任何计算机 驱动器或文件 资源管理器 ,然后转到要隐藏的文件或文件夹。
- 右键–单击该文件,然后单击属性。
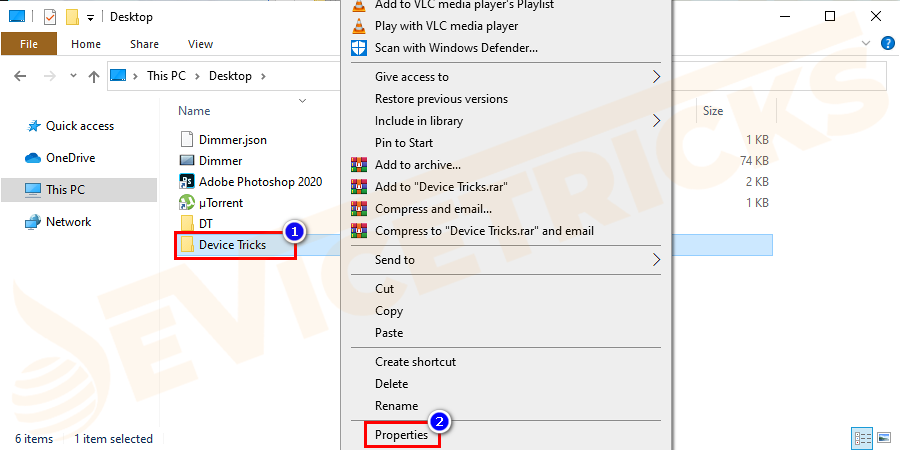
- 转到general 选项卡并选中标记为 hidden 的框。
- 单击“确定”,文件或文件夹将被隐藏。您可以随时取消选中该框以显示文件。
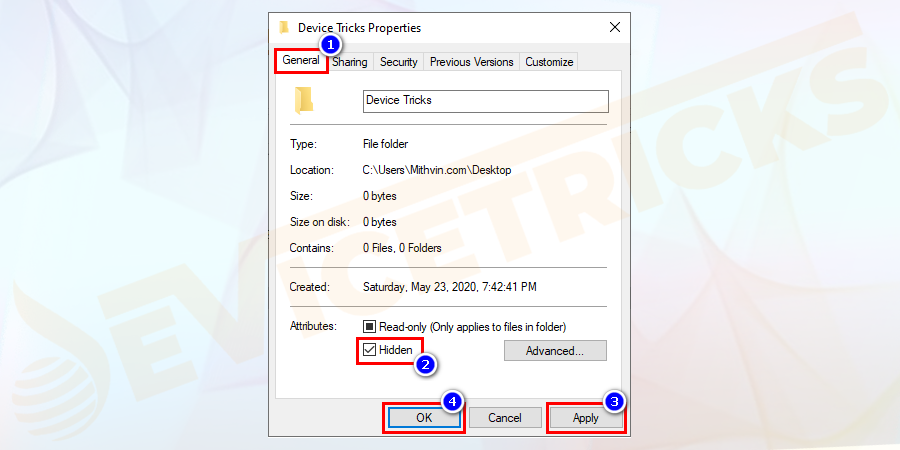
原创文章,作者:校长,如若转载,请注明出处:https://www.yundongfang.com/yun91982.html
 微信扫一扫不于多少!
微信扫一扫不于多少!  支付宝扫一扫礼轻情意重
支付宝扫一扫礼轻情意重