您是否遇到过 internet 连接停止工作但计算机显示您已连接到 internet 的情况?如果是,那么您将面临错误“缺少网络协议”,当系统中缺少 windows 套接字注册表时会出现此错误。当您单击诊断按钮时,错误消息会出现在屏幕上,结果将显示此计算机上缺少一个或多个网络协议。
“一个或多个网络协议丢失”错误是什么意思?
network protocols missing 是一个错误,主要是由于网络连接所需的 windows sockets 注册表项损坏而发生的。当这些 windows socket 注册表项丢失或损坏时,windows 网络诊断会报告此错误。每当您的系统无法连接到 internet,并且您单击“诊断”按钮时,就会出现此网络协议丢失错误。
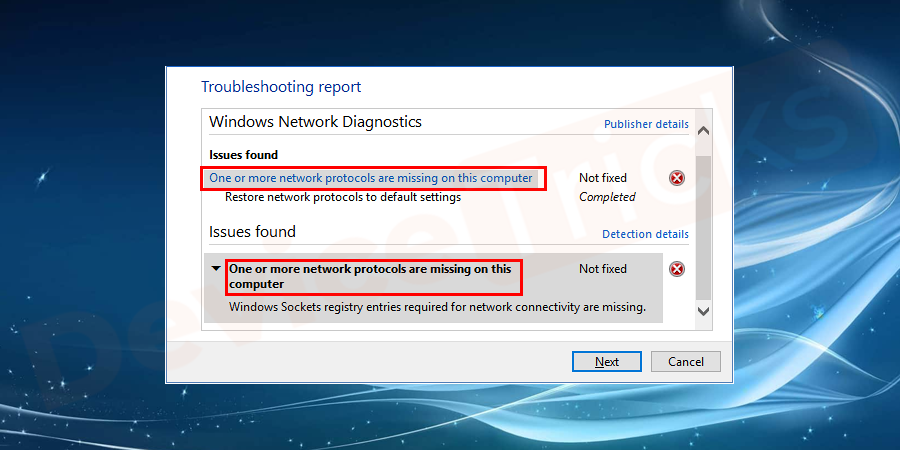
即使在 ping 目标后,您的浏览器也无法连接到网页。windows sockets api 中的错误可能是此问题背后的主要原因。传入和传出网络请求都可能受此问题影响。有时,服务提供商端的网络问题可能会导致此错误。要在服务提供商端检查问题,您可以检查其他设备上的网络连接。如果其他设备工作正常,那么您可以怀疑系统中的错误并继续执行修复错误的步骤。
一种或多种网络协议常见的错误丢失
由于 windows sockets 注册表,您可能会在计算机屏幕上遇到任何错误消息,例如:
- 网络协议缺失错误。
- 网络协议 缺少 wifi。
- 无法添加请求的功能。
- 此计算机上缺少一个或多个网络协议。
- 此计算机 wifi 上缺少一个或多个网络协议。
- 缺少网络连接所需的 windows 套接字注册表项。
- 将网络协议恢复为默认设置,以便 internet 连接重新工作。
如何修复缺少网络协议的 windows 10 错误?
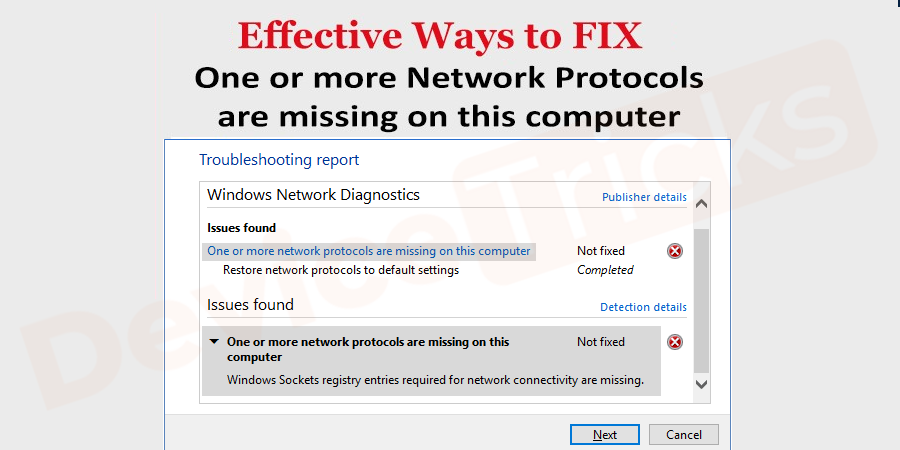
如果您的计算机上缺少网络协议,那么您将无法在网络计算机之间共享任何文件或数据,甚至无法访问 internet。要修复此错误,请一一遵循这些凯发k8一触即发的解决方案,直到根据您的系统情况找到合适的凯发k8一触即发的解决方案为止:
使用网络疑难解答
网络疑难解答是 windows 10 中的一项独特功能。通过使用此功能,可以轻松解决许多配置错误。要使用此功能,请按照以下步骤操作:
- 打开设置,然后转到更新和安全部分。
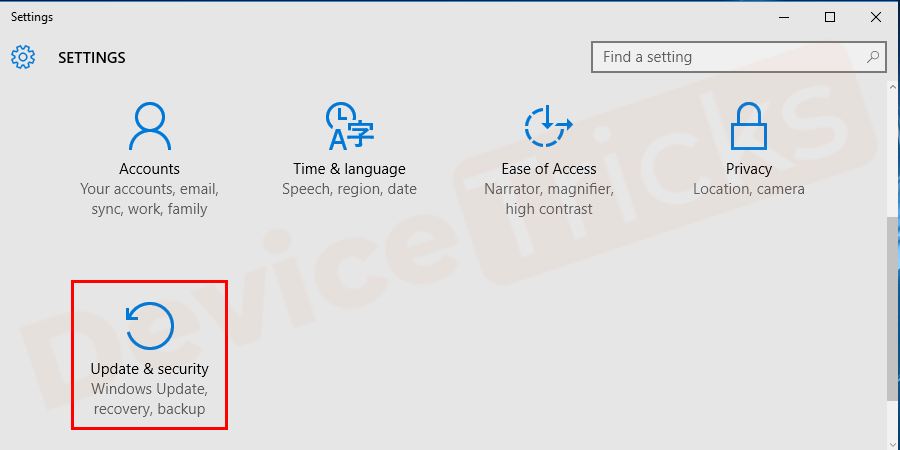
- 单击疑难解答选项。
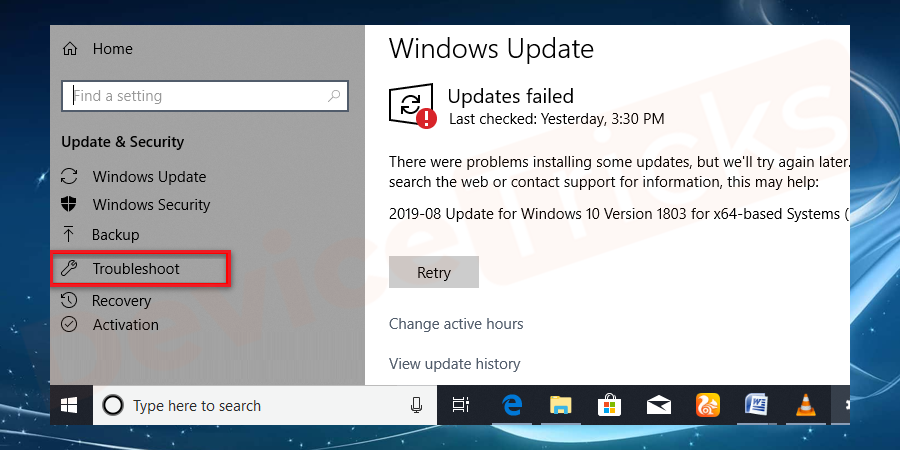
- 现在故障排除向导将启动并要求对问题进行故障排除。
- 选择 internet 连接并且此计算机上缺少一个或多个网络协议,然后运行疑难解答。
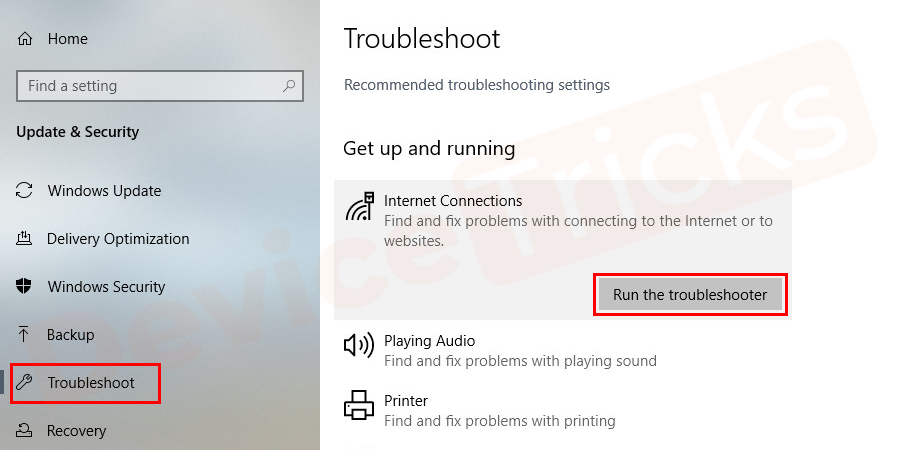
- 现在按照屏幕上的说明修复错误。
- 该过程完成后,重新启动pc 并检查错误。
禁用 internet 协议版本 6
ipv6 仅次于 ipv4,它是专门设计和开发的,旨在为 ipv4 地址提供支持。大多数用户通过禁用 ipv6 解决了他们的问题“缺少网络协议 windows 10”。该过程很简单,下面提供了步骤。
- 单击“开始”按钮,在搜索栏中键入“控制面板”,然后按“enter”键。

- 将打开一个新窗口,您需要在此处选择“网络和 internet”部分。
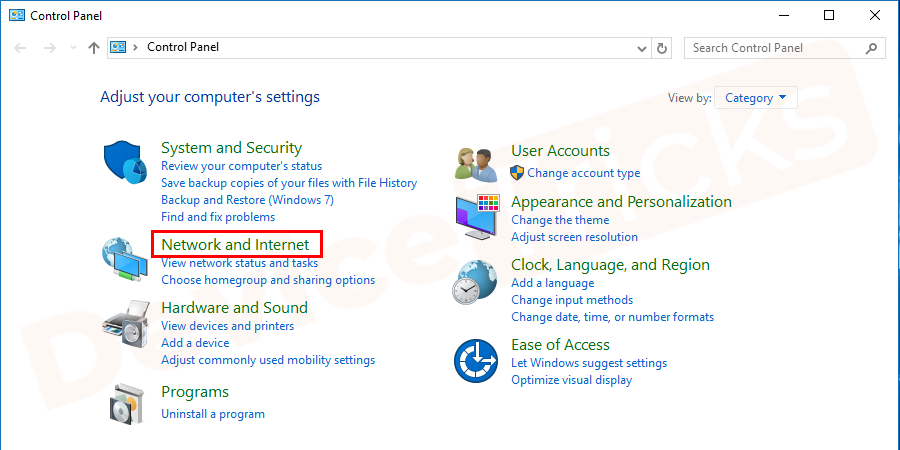
- 在“网络和internet”页面中,您会找到“网络和共享中心”部分,单击它。
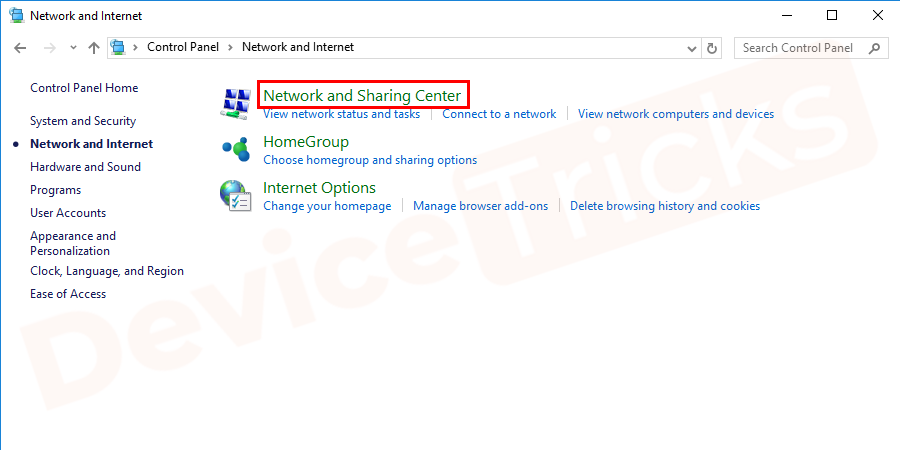
- 上述步骤将引导您进入将获取网络信息的新页面,在页面的左端,您将找到其他选项,单击“更改适配器设置”。

- 将出现一个新的弹出窗口,其中将显示网络列表,您需要选择要访问的网络。
- 选择连接的网络后,右键单击它,然后从功能列表中选择“属性”。
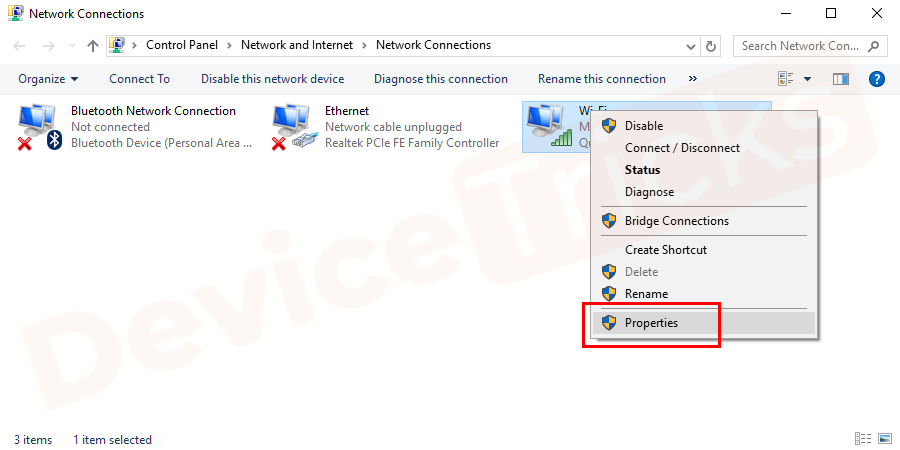
- 很快,屏幕上将出现一个新的弹出窗口,您必须在此处取消选中“internet 协议版本 6 (tcp/ipv6)”框。
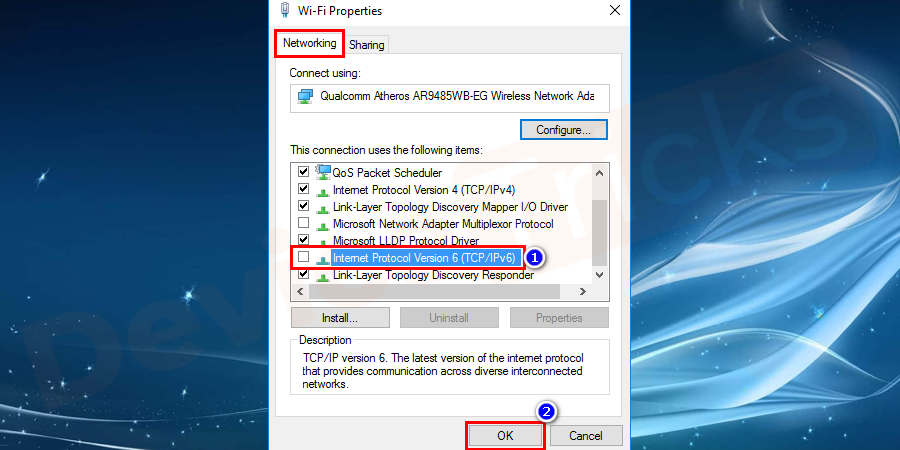
- 完成任务后,重新启动计算机。
将网络协议设置恢复为默认值
尝试将网络协议设置重置为默认值,希望错误将得到解决。为此,请执行以下步骤:
- 以管理员身份打开命令提示符。
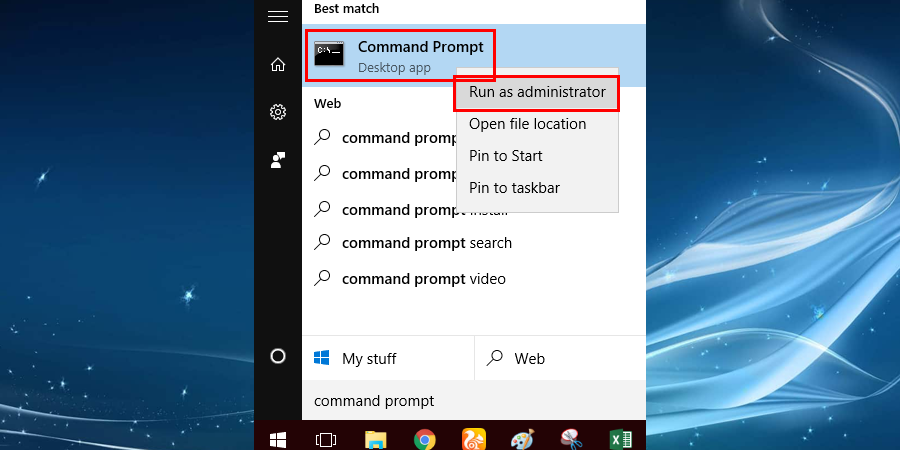
- 现在一一键入以下命令,然后按enter。
netsh int ip 设置 dns
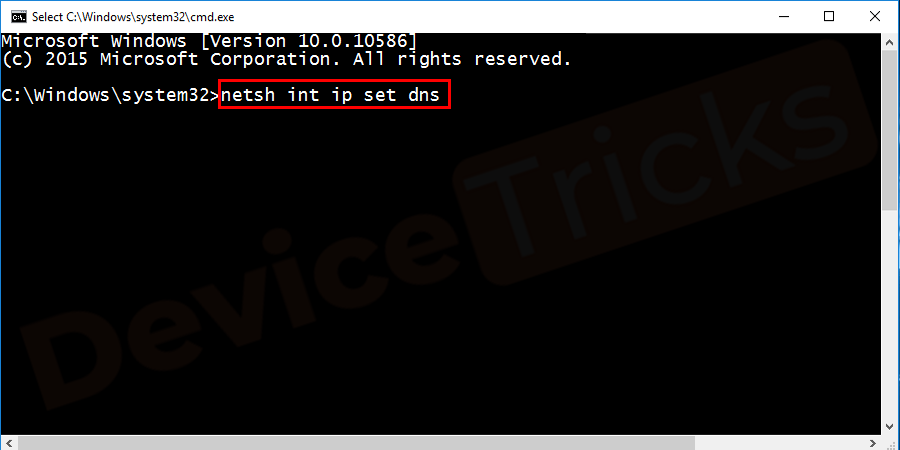
netsh winsock 重置
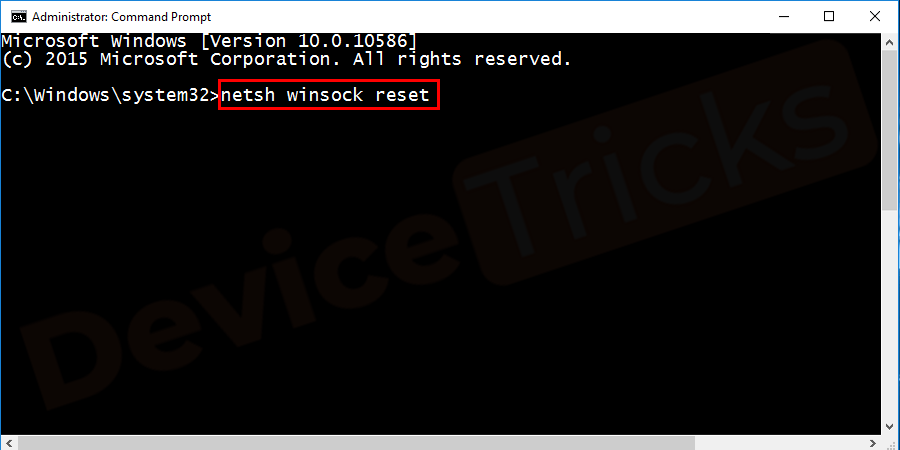
- 现在关闭命令提示符并检查错误。
修改系统注册表- winsock
微软出色地构建了 windows 操作系统,并赋予用户更改系统注册表的权力,以确保 pc 的流畅运行。错误“缺少网络协议 windows 10”背后的主要原因是 winsock 注册表损坏,要修复相同的问题,您需要删除此类注册表文件,然后从另一台 pc 导入新的注册表文件。但在执行任务之前,请确保从另一台正常工作的计算机上获取 winsock 注册表文件的副本。现在按照流程解决问题。
- 将鼠标悬停在“开始”菜单上,右键单击它,然后从列表中选择“运行”选项。也可以同时按win r键直接打开运行框。
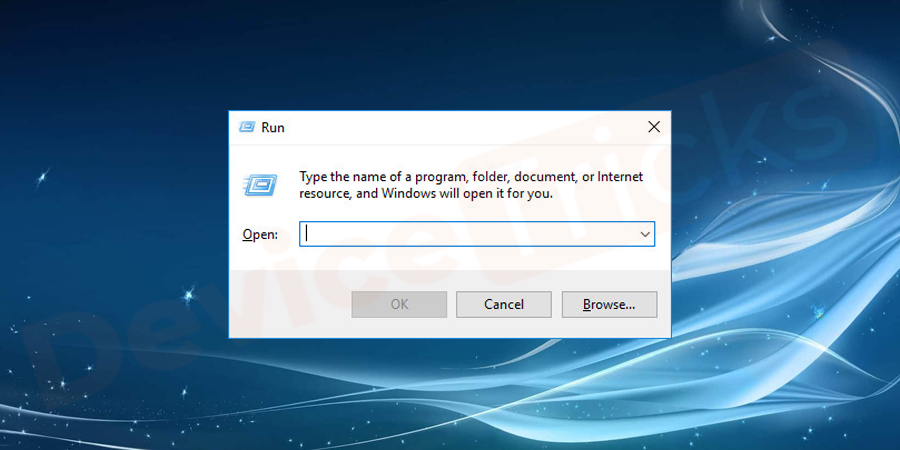
- 在“运行”框中,键入“regedit”,然后单击“确定”按钮。
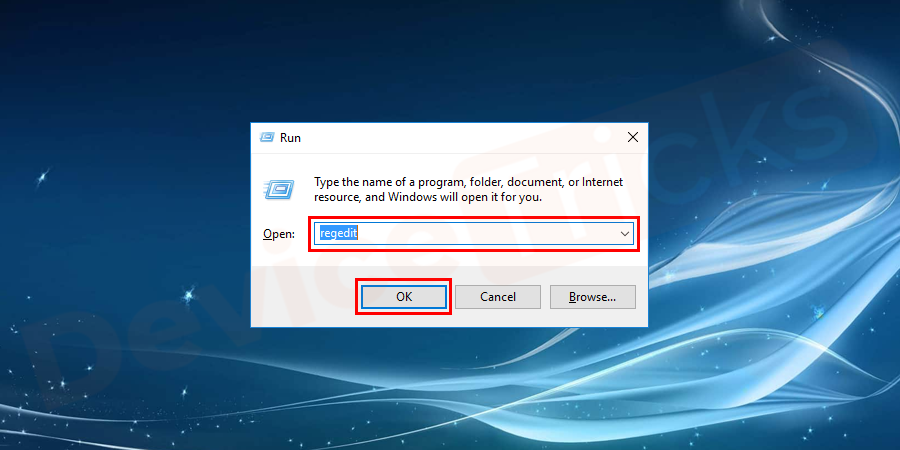
- 在注册表编辑器页面中,您将获得我的电脑图标,单击箭头键将为您提供其他选项。
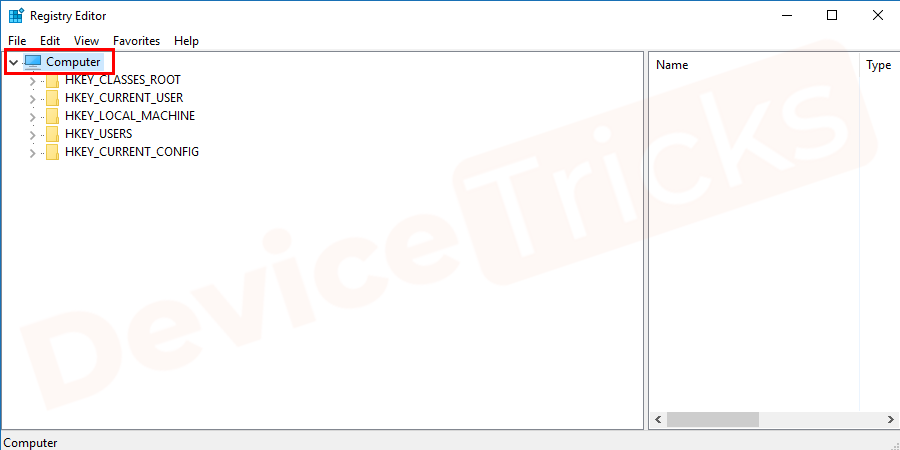
- 在这里,您需要进入以下路径:hkey_local_machine >> system >> currentcontrolset >> services然后双击箭头按钮到达目标点。
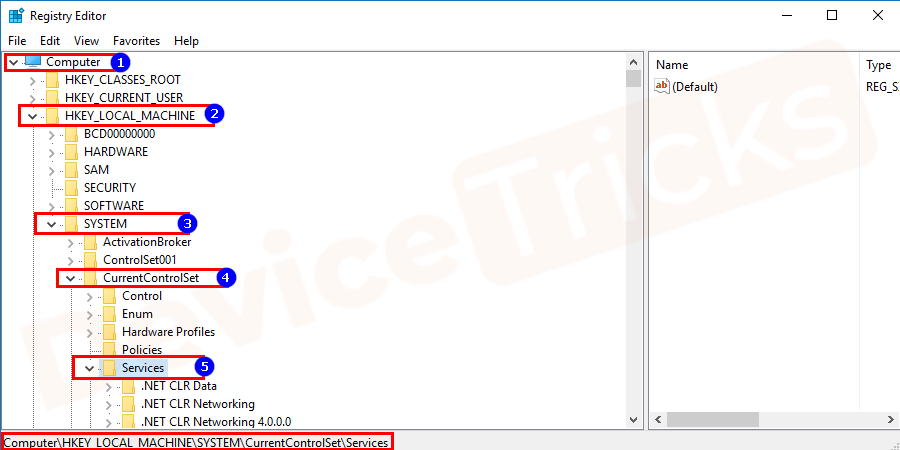
- 在服务文件夹下方,您将获得多个注册表文件子文件夹,您的工作是找到winsock。如果您获得这些注册表文件,请右键单击它,然后单击“删除”图标。
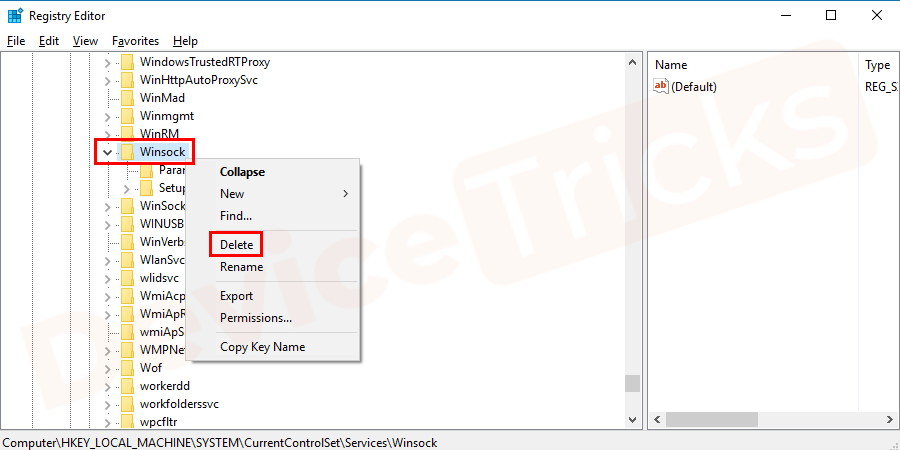
- 此外,重复上述过程以删除winsock 2 文件。
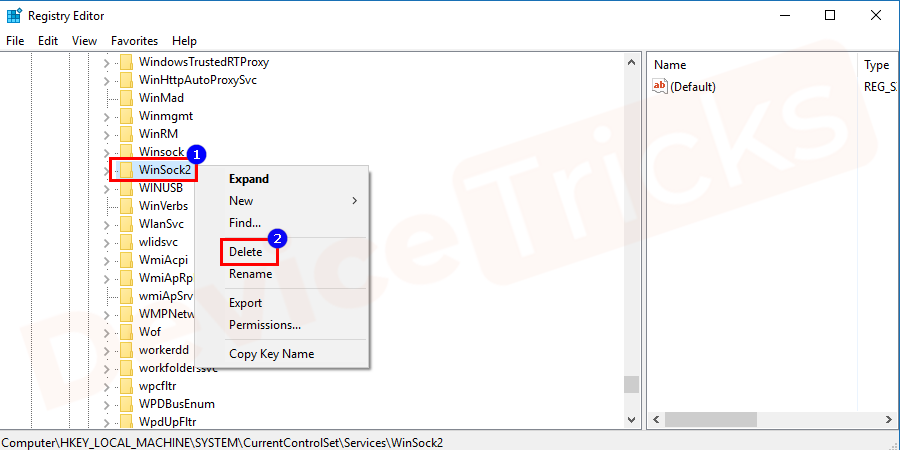
- 现在关闭注册表编辑器页面,然后重新启动计算机。
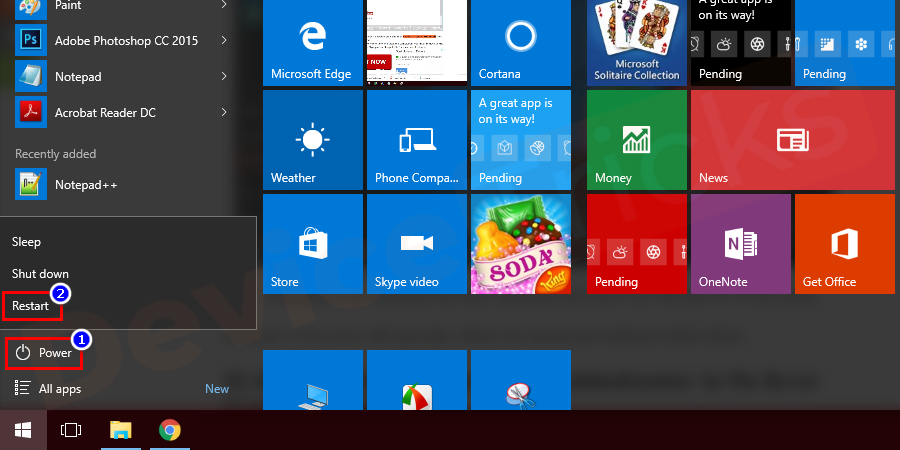
- 重新启动计算机后,再次打开注册表编辑器并像之前一样进入“服务”部分。路径将是“hkey_local_machine\system\currentcontrolset\services”。
- 到达目标点后,您需要单击位于页面顶部的“文件”选项卡,然后从下拉列表中选择“导入”选项。
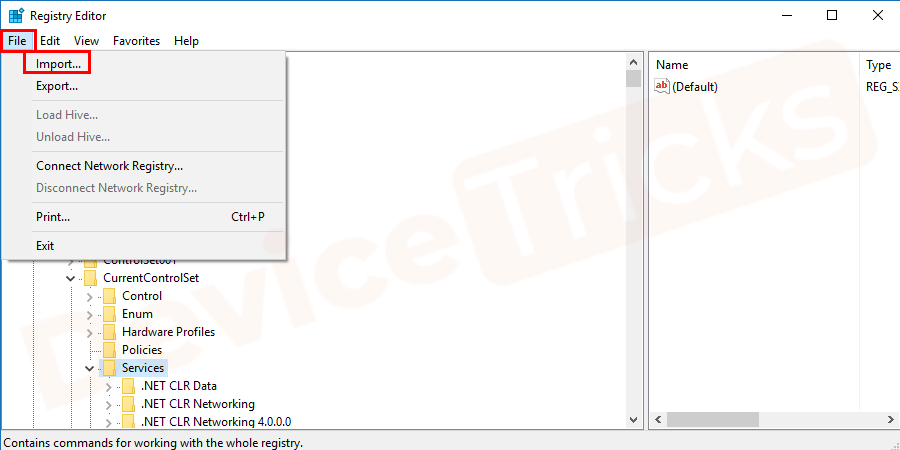
- 很快,您将被要求上传文件,您的工作是选择复制新 winsock 注册表文件的路径。
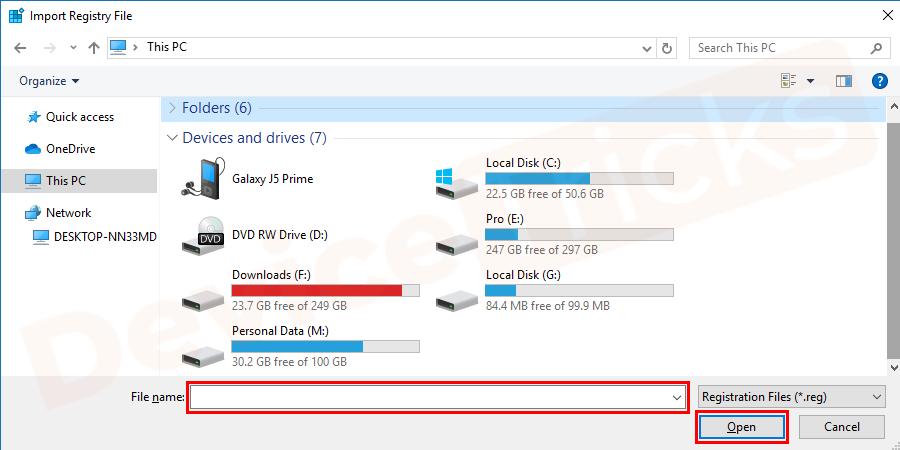
- 完成上述任务后,关闭注册表编辑器页面。
- 现在打开命令框,然后单击“开始”按钮,在搜索栏中键入“cmd”但不要按“enter”键,因为您需要在管理模式下运行命令提示符,因此选择从搜索结果中选择“cmd”,然后右键单击它以选择“以管理员身份运行”选项。
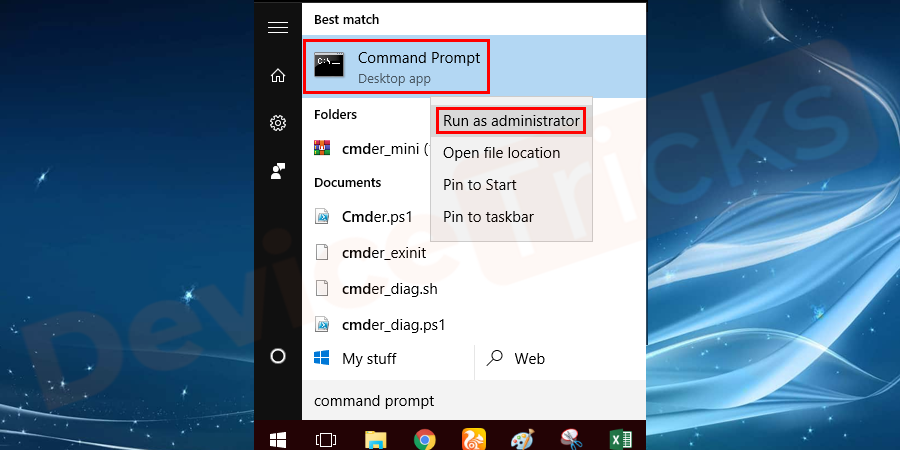
- 如果要直接打开命令提示符,请同时按下win x a键。
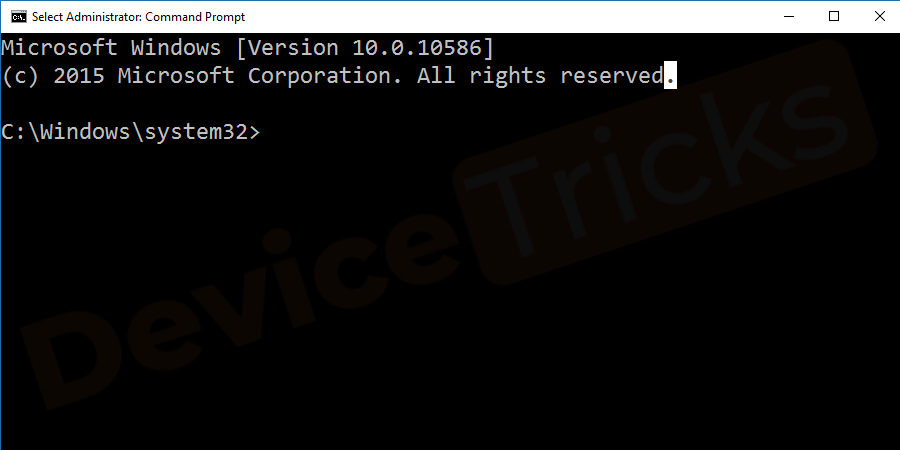
- 在命令框中,键入“netsh winsock reset ”,然后按“enter”键。
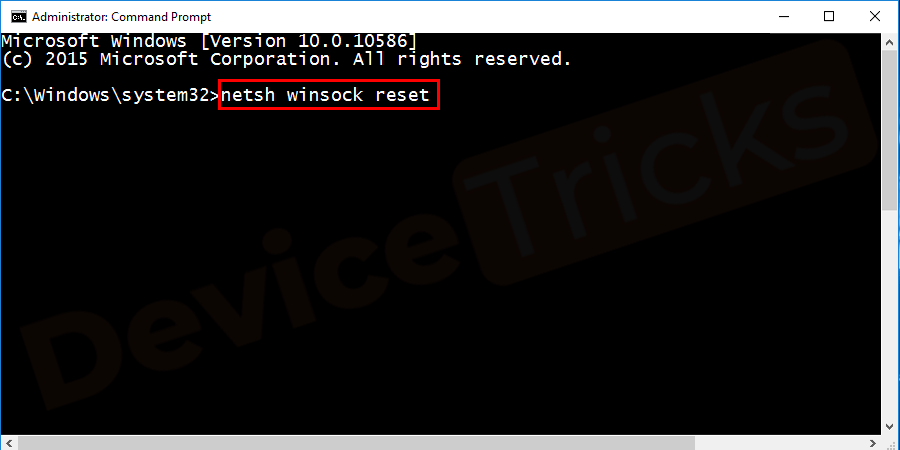
- 现在检查错误“缺少网络协议 windows 10”是否仍然存在。
重新启动您的网络适配器
如果您的网络适配器中存在任何小错误,则它可能无法接收协议。因此,简单地重新启动网络适配器可能会修复此错误。按着这些次序:
- 按windows r键打开“运行”框并键入ncpa.cpl ,然后按“确定”。
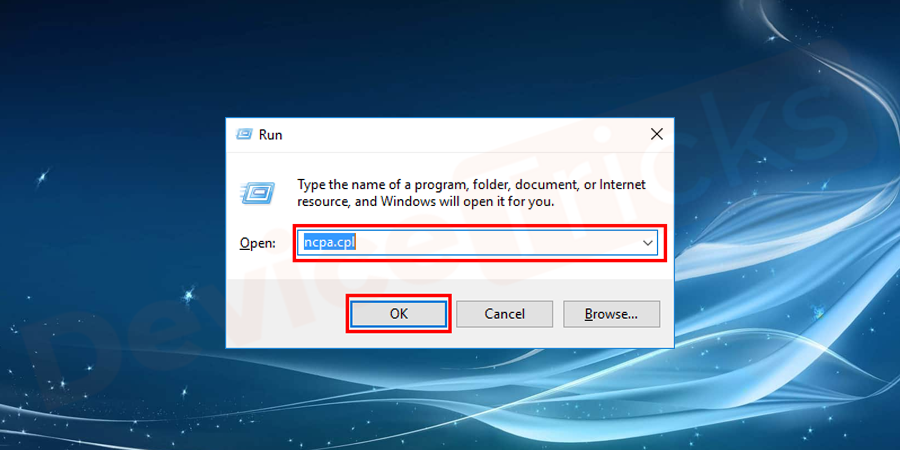
- 网络适配器列表将在那里。右键单击您的网络适配器并选择禁用。
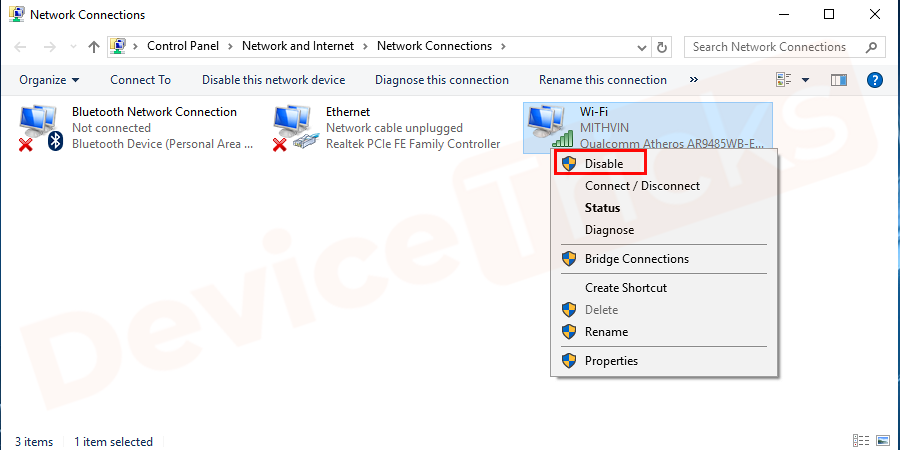
- 再次右键单击同一个网络适配器并选择启用。
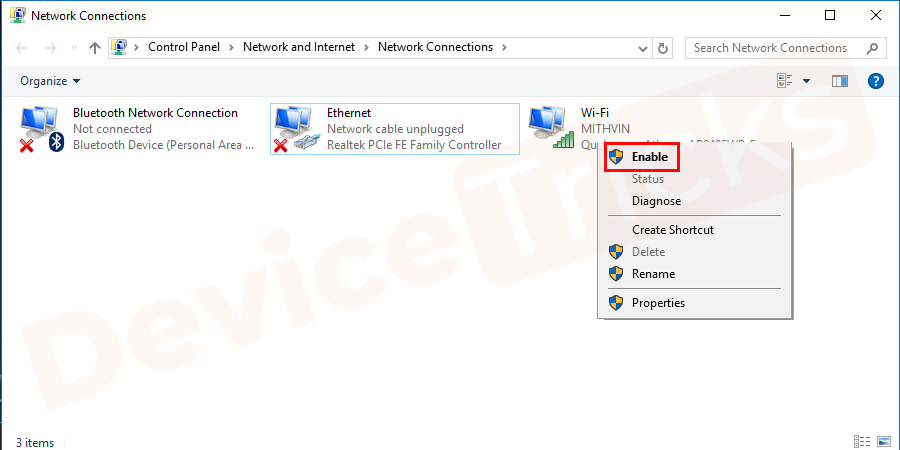
- 这将重新启动您的网络适配器,现在检查错误。
关闭 tcp/ip 上的 netbios 功能
netbios 是一项功能,它使应用程序能够通过局域网从一台计算机连接到另一台计算机。如果您禁用它,那么它将帮助您摆脱“缺少网络协议”的错误。下面列出了综合程序。
- 打开“控制面板”,然后在搜索栏中选择该类型的控制面板,然后按“开始”按钮。您也可以同时按下win x键来查看列表。
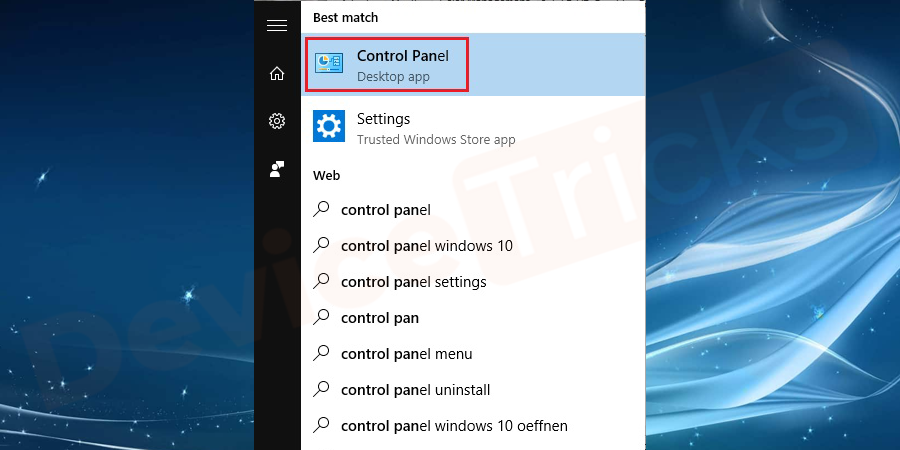
- 在控制面板页面中,您将找到一种更改计算机设置的方法,单击“网络和 internet”部分。
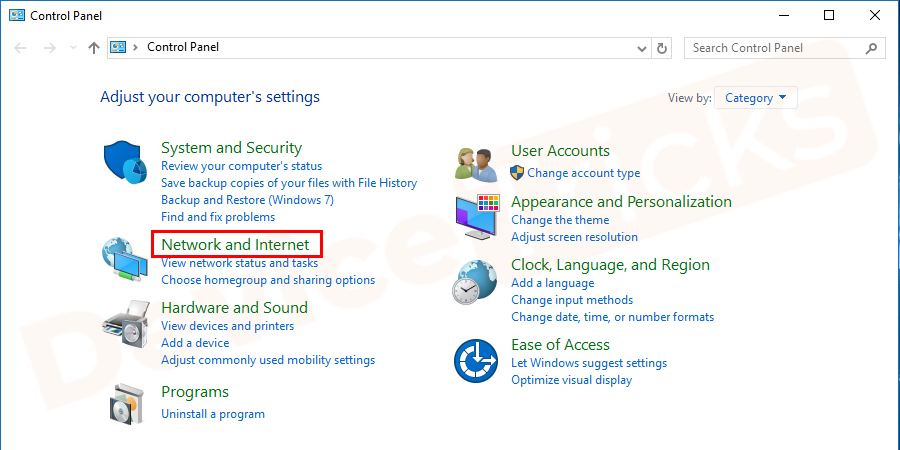
- 到达“网络和 internet”页面后,您会看到几个选项,单击“网络和共享中心”。
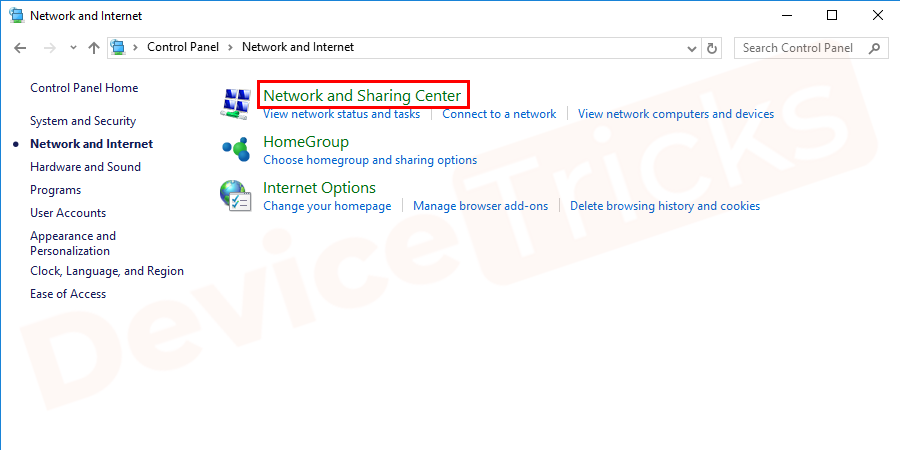
- 在下一页,您会找到您的互联网连接,在页面的左端,您会看到一个选项“更改适配器设置”,点击它。
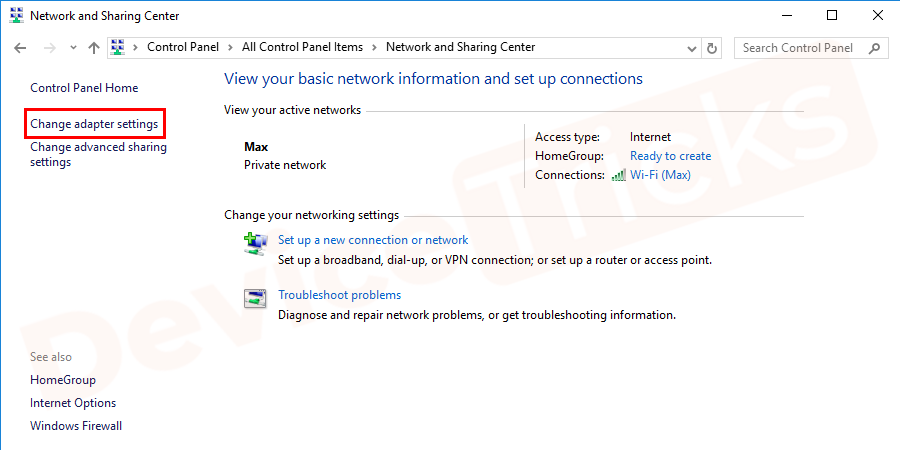
- 现在选择您的互联网连接,右键单击它并进一步单击“属性”。
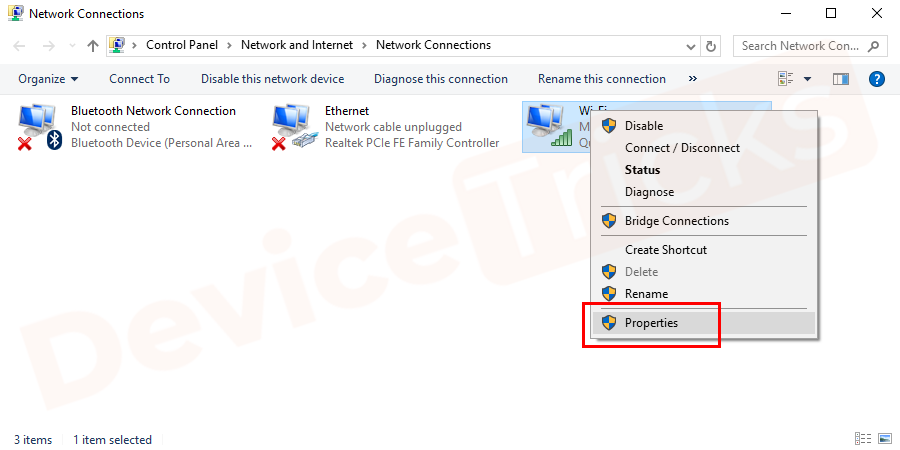
- 很快,您会在屏幕上找到一个弹出窗口,选择“internet 协议版本 4 (tcp/ipv4)”,然后单击“属性”。
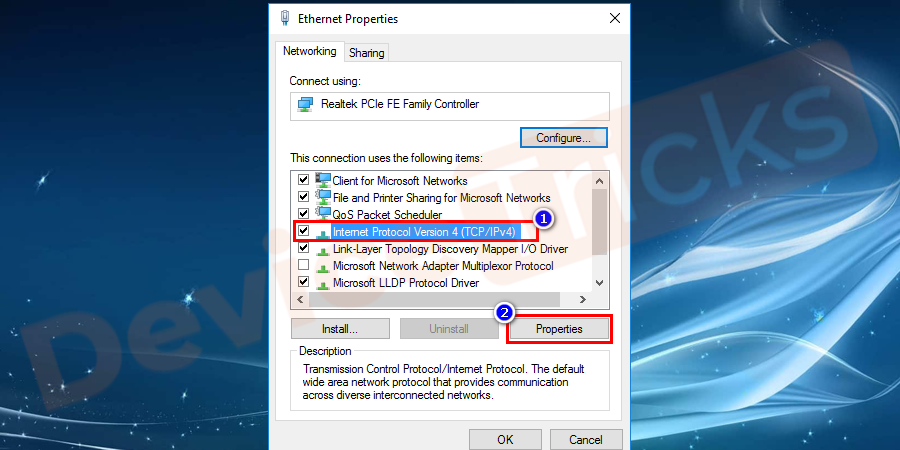
- 此后,将打开另一个弹出窗口,您需要单击位于页面底部的“高级”选项卡。
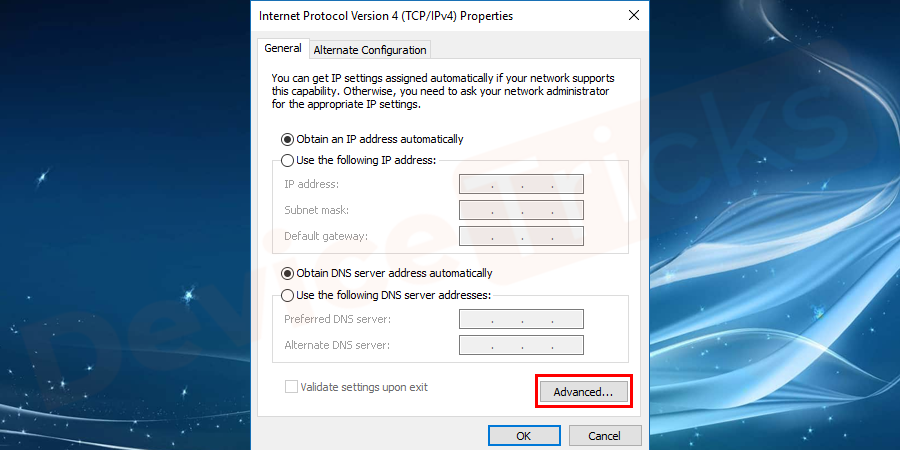
- 上述步骤将引导您进入“tcp/ip”设置页面,单击位于页面顶部的“wins”选项卡。你需要移动到“netbios设置”部分,然后点击“禁用netbios通过tcp / ip”,然后在ok按钮。
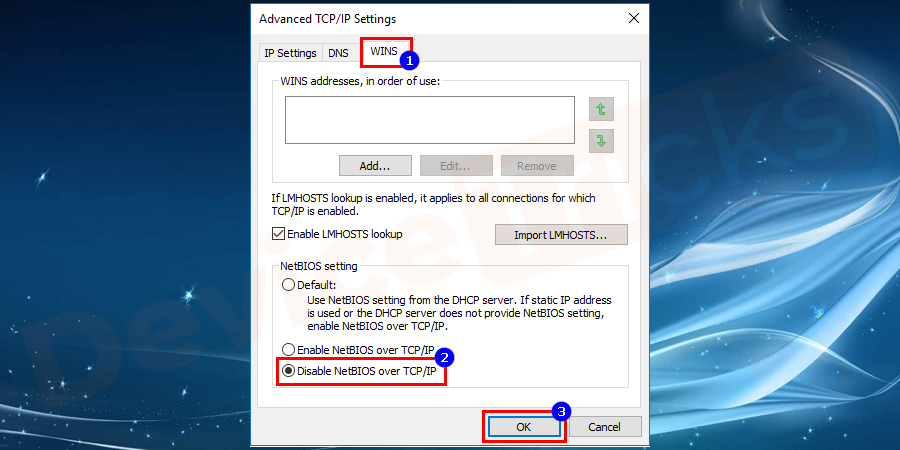
- 完成上述任务后,单击“确定”按钮。
关闭手动代理设置
- 单击“开始”按钮,然后进一步单击“设置”图标。
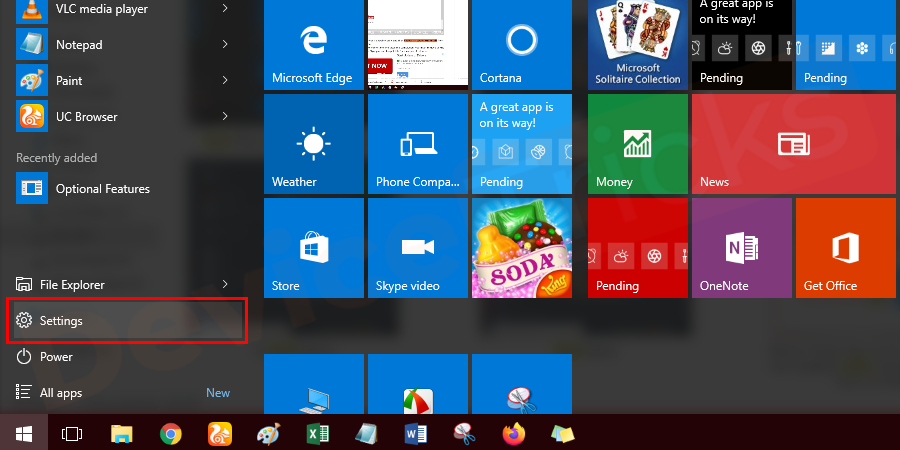
- 在 windows 设置页面中,您将获得一系列选项以在您的 pc 中进行更改,移至“网络和 internet”部分。
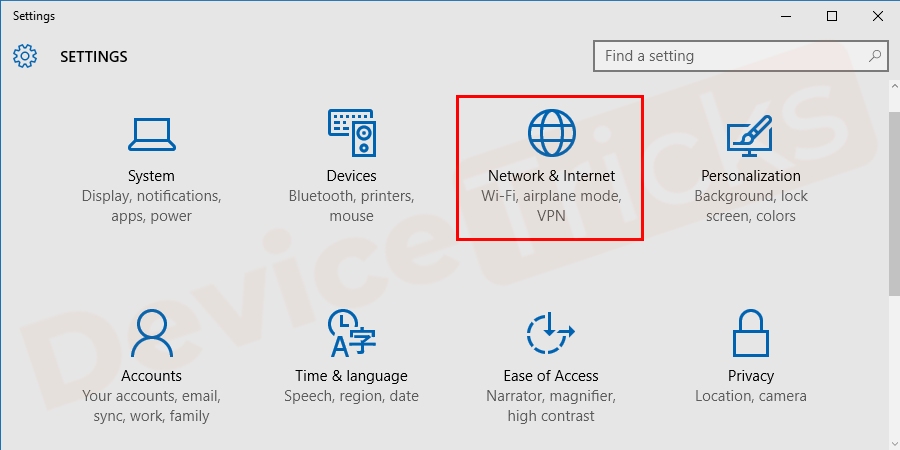
- 很快,您将在页面左端看到网络设置和其他选项,单击页面底部的“代理”。
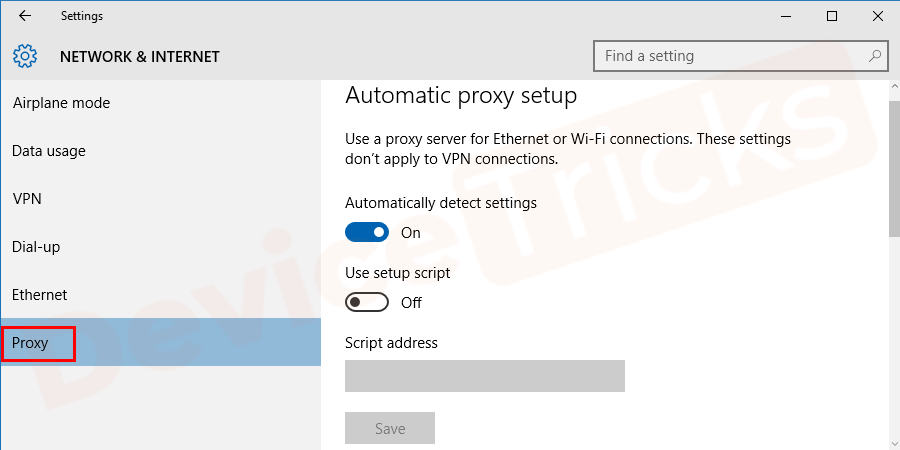
- 移至“手动代理设置”部分,然后在关闭模式下打开“使用代理服务器”的单选按钮。
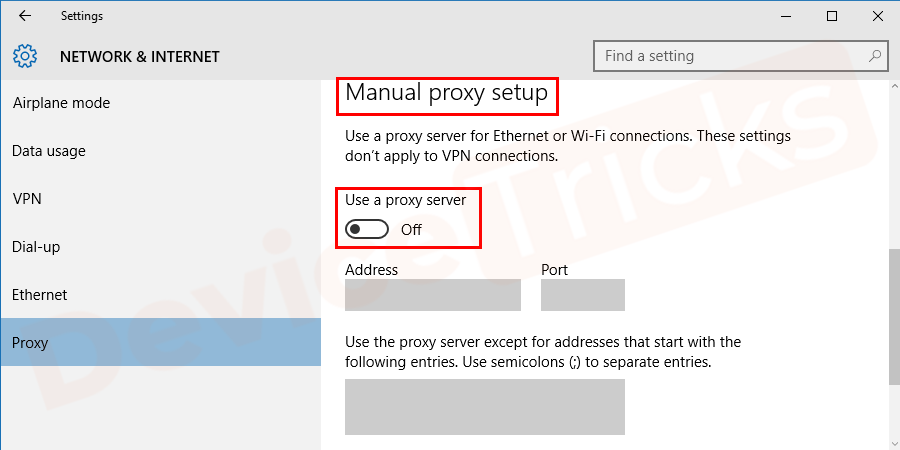
更新网络适配器
- 移至“开始”菜单,右键单击它,然后选择“设备管理器”。您可以一次按win x m键直接打开设备管理器。
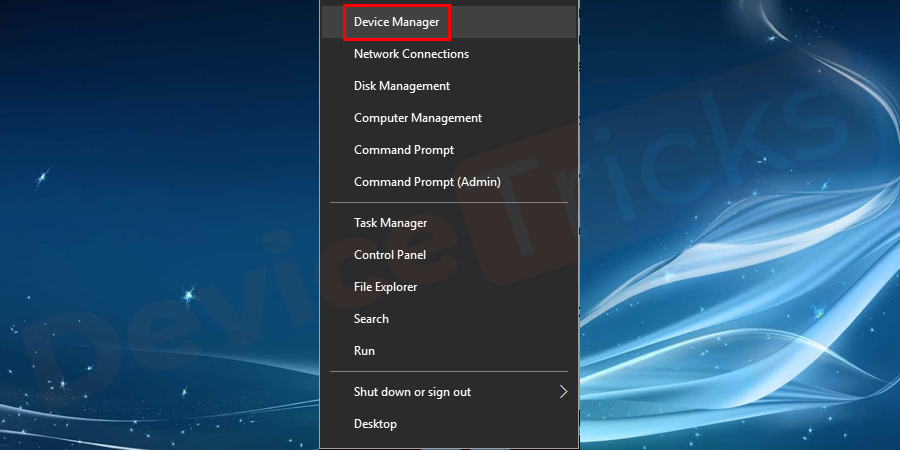
- 在设备管理器页面中,您将可以更改驱动程序设置,选择“网络适配器”,然后双击“网络适配器”以获取驱动程序列表。
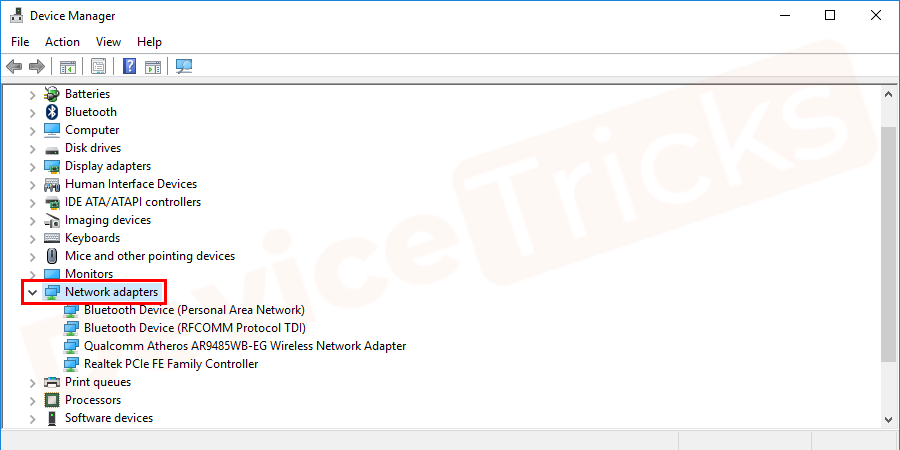
- 获取列表后,选择您访问的那个,然后右键单击它以选择“更新驱动程序”。
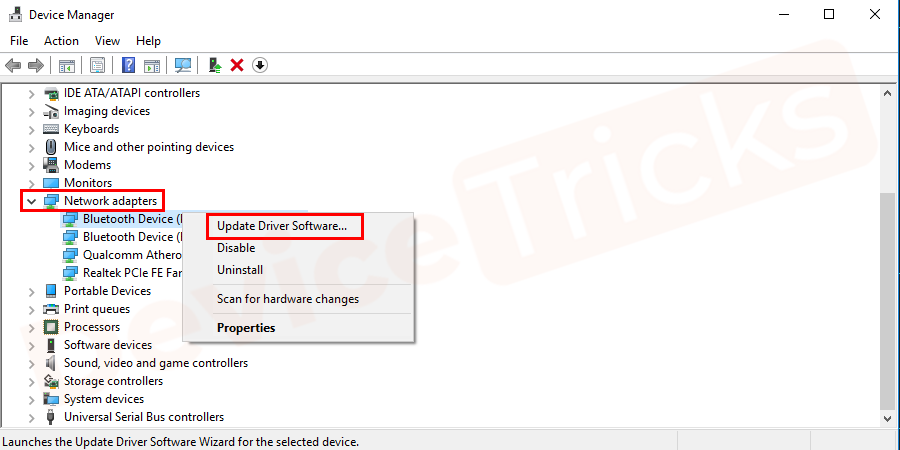
- 很快,您将获得一个选项来执行“选择自动搜索更新的驱动程序软件”任务。
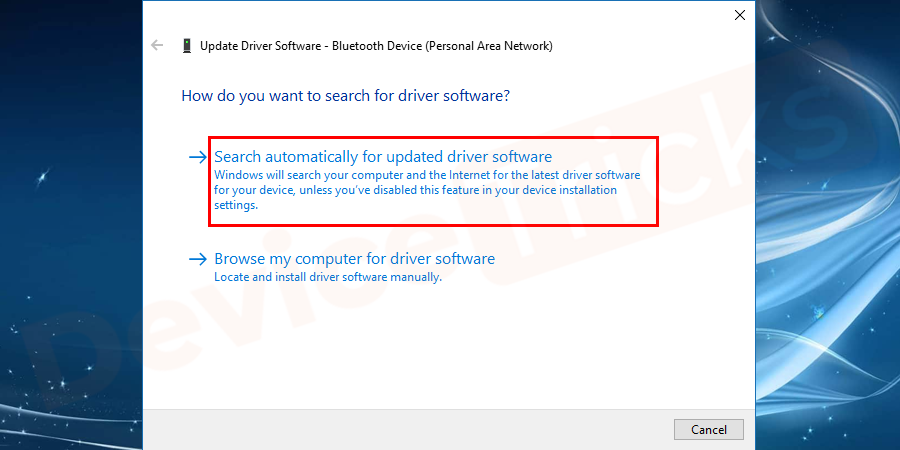
- 现在稍等片刻,让 windows更新驱动程序。
- 完成上述任务后,重新启动计算机。
恢复网络组件
- 以管理员身份打开命令提示符。
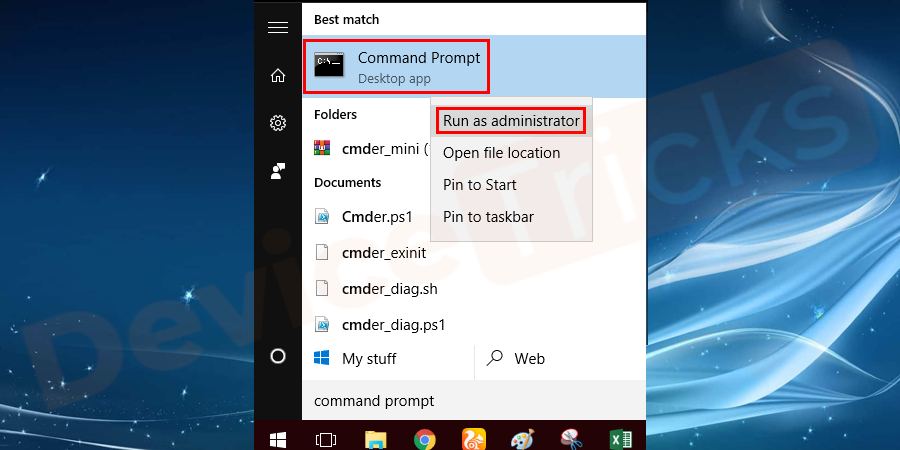
- 一一键入以下命令,并在每个命令后按enter。
ip配置/发布
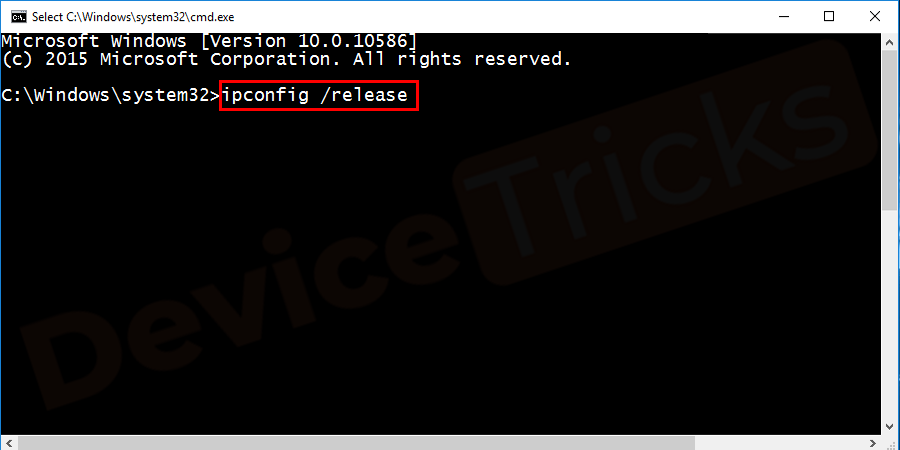
ipconfig /flushdns
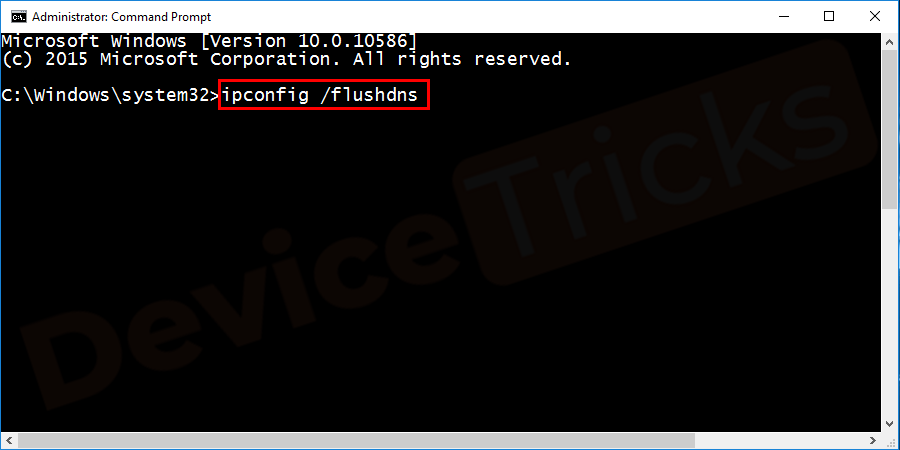
ip配置/更新
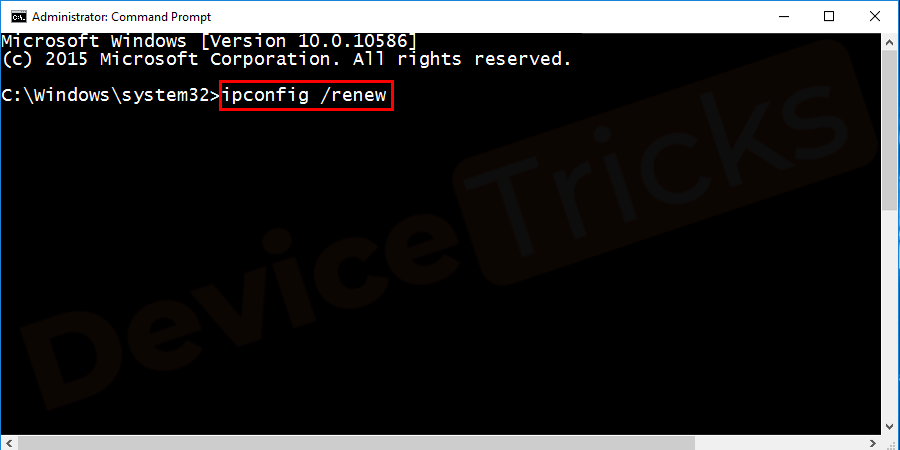
- 现在您的 dns 已刷新并更新并检查错误。
从工作计算机导入 winsock 密钥
如果没有任何效果,则从另一台正常工作的计算机导入 winsock 密钥。在此之前,您需要记住两台计算机应该具有相同版本的 windows。由于它是一种注册表修复凯发k8一触即发的解决方案,它可能会给 windows 注册表带来问题,因此请仔细按照以下步骤操作:
- 在处于工作状态的第二台 pc 上同时按下win r键。然后输入regedit。
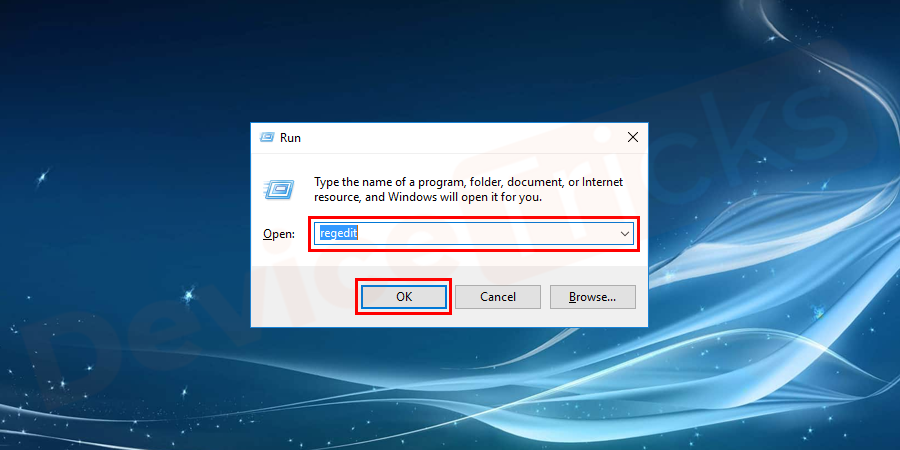
- 注册表编辑器面板打开后,搜索以下注册表项hkey_local_machine/system/currentcontrolset/services/winsock
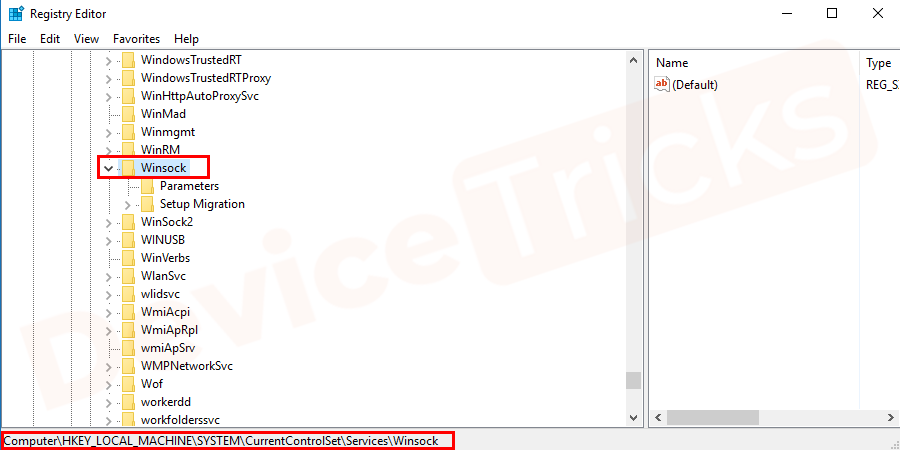
hkey_local_machine/system/currentcontrolset/services/winsock2
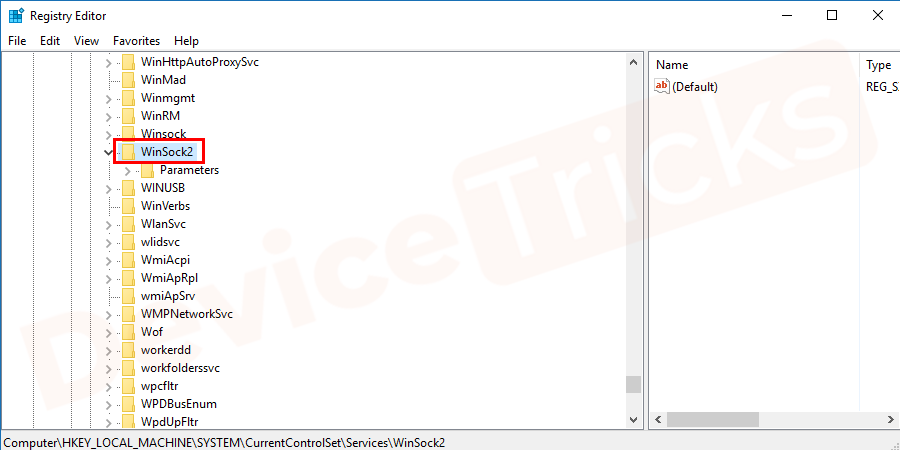
- 单击菜单中的“文件” 选项卡后,现在单击“导出” 选项。

- 然后将注册表 winsock 密钥保存到干净的闪存驱动器中。
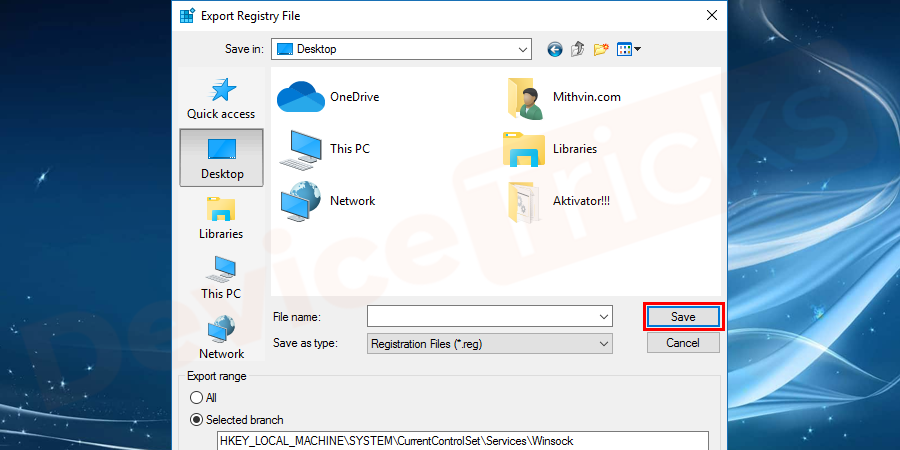
- 现在回到出现网络协议丢失错误的 windows 10 pc。
- 卸载网络驱动程序并从注册表编辑器中删除两个winsock 注册表项。
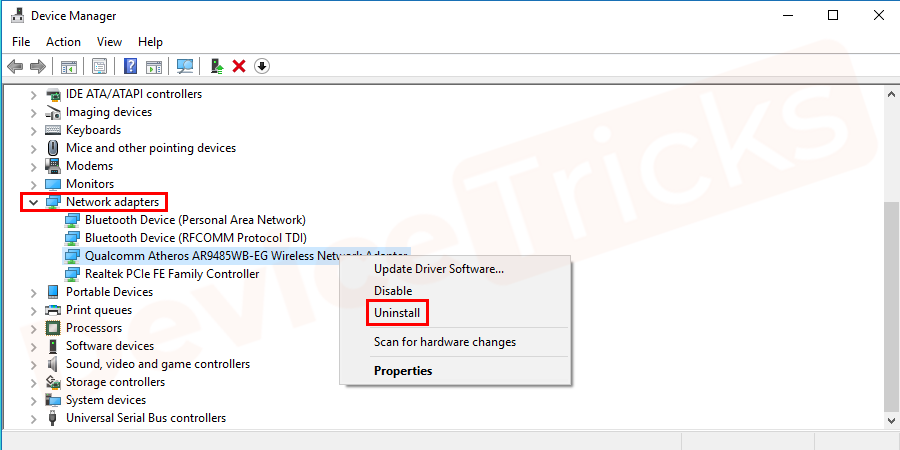
- 现在重新启动您的 windows 计算机并 在它重新启动时插入该闪存驱动器。

- 再次转到注册表编辑器并转到您拥有这些注册表项的相同位置。如果您再次找到注册表项,请将其删除并从 usb导入 winsock 注册表项并关闭注册表编辑器。
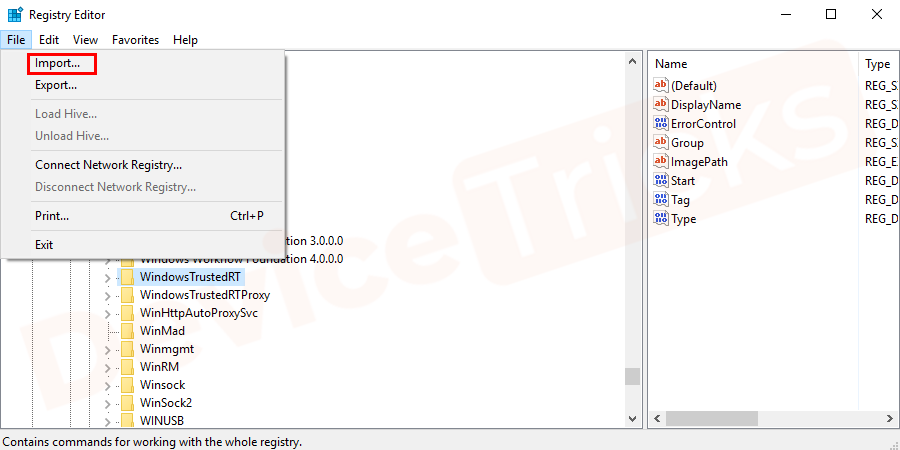
- 以管理员身份打开命令提示符并运行netsh winsock reset命令。
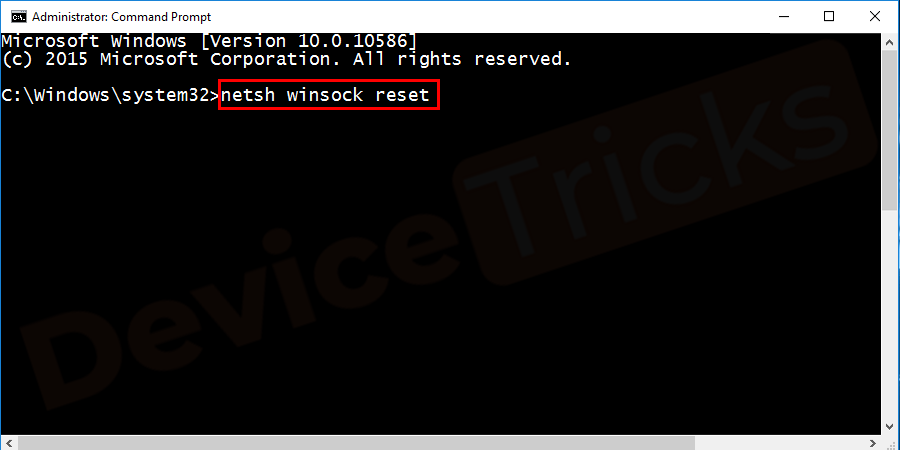
- 重新启动计算机并检查错误。
将互联网路由器的无线模式更改为 802.11g
几乎所有的无线路由器都默认设置为 802.11b g n 无线模式。要修复此错误,您需要将无线模式更改为 802.11g。为此,请执行以下步骤:
- 登录无线路由器的管理和设置面板。
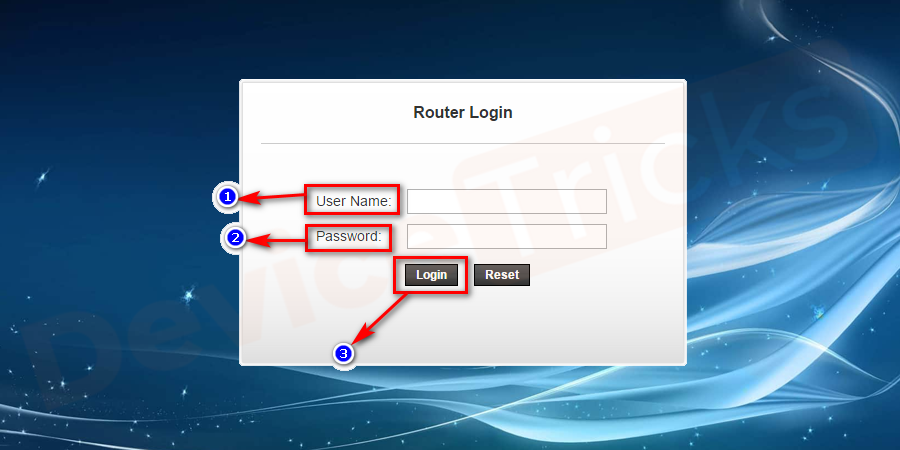
- 在设置下,前往无线模式并删除无线类别下的所有内容。
- 现在将您的无线路由器的模式设置为802.11g。
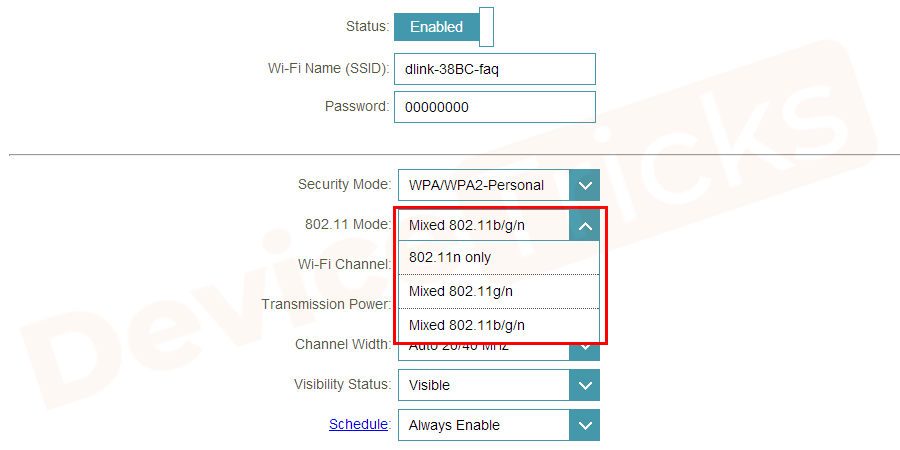
- 保存更改并退出管理面板。
- 重新启动您的计算机和无线路由器并检查错误。
硬重置您的无线路由器
如果您正在阅读此处,则意味着上述方法均不适合您。您还可以尝试一件事,那就是硬重置您的无线路由器。通过这样做,您的无线路由器的所有设置和首选项都将恢复为默认值。要硬重置您的路由器,请按照下列步骤操作:
- 拿一个回形针或一个sim 顶针。

- 查看路由器的背面,找到一个小孔中的“重置”按钮,在那里附近写着“重置”一词。

- 将回形针或别针插入重置按钮并将其推入。按住按钮约 5 秒钟。这样做将重置您的路由器。
- 现在重新启动您的路由器,然后根据您的选择重新配置它。
安装协议
有可能没有为 internet 设置安装正确的协议。要为计算机安装正确的协议,请执行以下步骤:
- 转至系统 托盘和右键的无线上网的 图标。
![]()
- 选择网络和 internet 设置。

- 现在单击更改适配器选项。
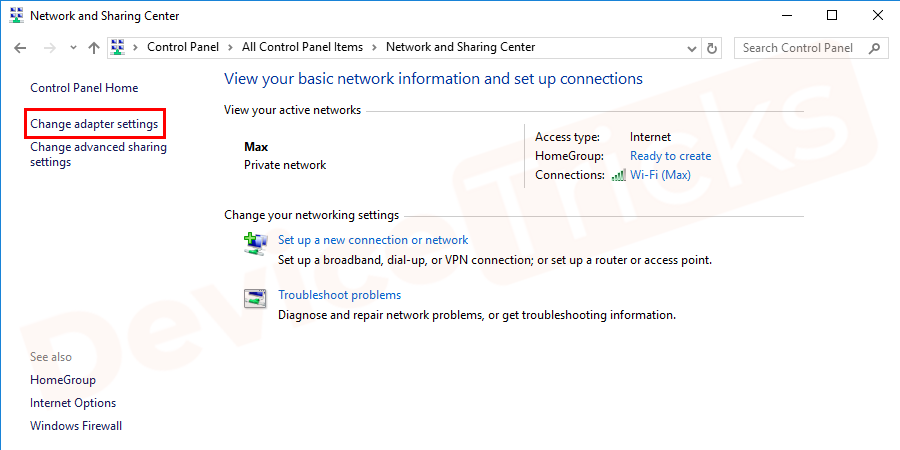
- 右键单击您正在使用的连接并选择属性。
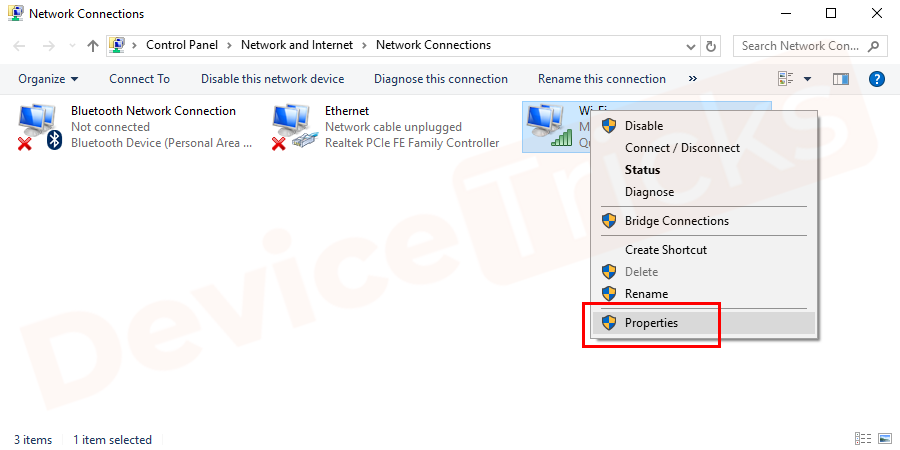
注意:如果您使用的是 wifi,则单击wifi选项,否则 如果您使用的是以太网连接,则单击以太网选项。
- 单击microsoft 网络客户端选项并选择安装。
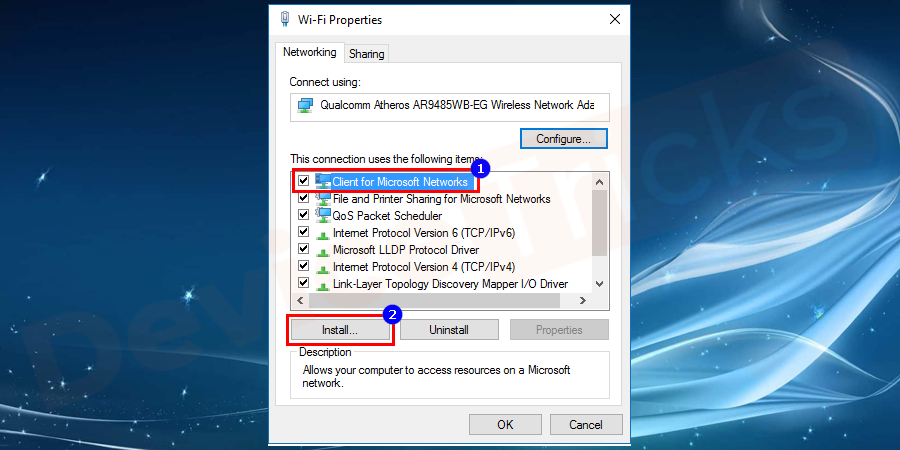
- 在下一个屏幕中,选择可靠多播协议 选项并选择添加。
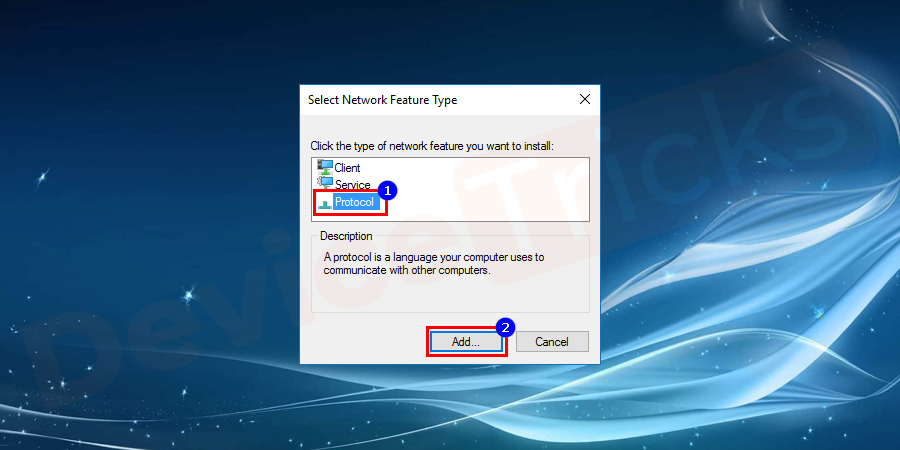
- 之后,按照屏幕上的说明完成该过程。
- 安装完成后,关闭所有窗口并检查错误。
禁用您的防病毒软件
一些用户报告说,防病毒软件是导致此错误的罪魁祸首,禁用防病毒软件可以解决连接问题。但是,我们不建议在没有任何防病毒软件的情况下运行 windows 10 pc。因为它不安全,而且您的数据可能面临高风险。但是,如果您已禁用防病毒软件来修复此错误,建议您不要从 internet 下载任何文件。要禁用防病毒,请按照下列步骤操作:
- 双击您的防病毒图标将其打开。
- 转到设置 并从那里禁用它。
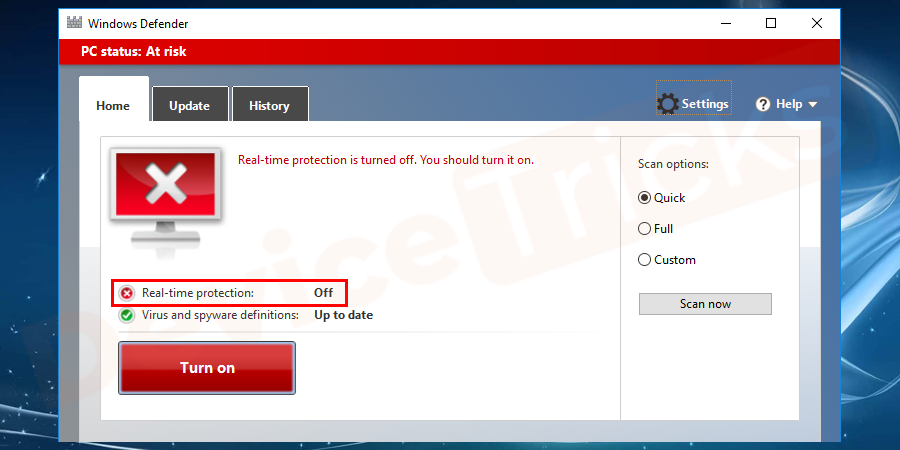
- 重新启动计算机并检查错误。
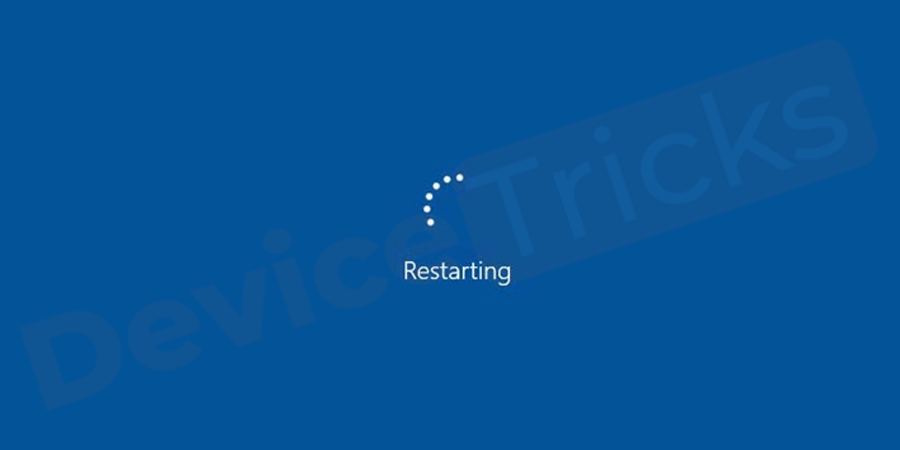
- 如果您再次遇到错误,请重新安装防病毒软件。
- 现在从设置禁用网络钓鱼功能。
原创文章,作者:校长,如若转载,请注明出处:https://www.yundongfang.com/yun89717.html
 微信扫一扫不于多少!
微信扫一扫不于多少!  支付宝扫一扫礼轻情意重
支付宝扫一扫礼轻情意重