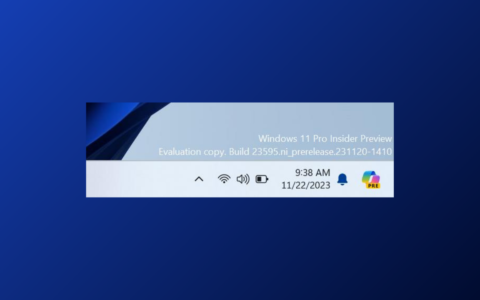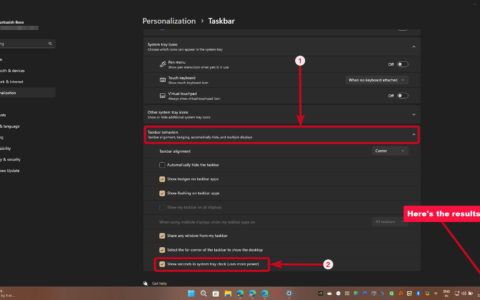在 windows 11 中启用或禁用最近搜索
当您通过设置将鼠标悬停在任务栏中的 windows 11 搜索图标上时隐藏最近的搜索历史记录:
![]()
- 按 winkey i 打开设置
- 点击左侧的个性化
- 点击右侧的任务栏
- 选择任务栏行为
- 取消选中“当我将鼠标悬停在搜索图标上时显示最近的搜索”以关闭“搜索历史”。
您还可以使用编辑器。下面解释的过程包括对某些注册表项的修改。
windows 操作系统中的注册表是分层数据库,其中包含 windows 操作系统正常运行所需的基本信息和数据。因此,在编辑 windows 注册表时应该小心,并确保使用正确的值编辑正确的键。任何不正确的修改都可能导致您的系统出现严重错误。因此,我们建议您创建 windows 注册表的备份,以便在发生任何问题时通过恢复注册表来恢复更改。
步骤如下:
- 启动注册表编辑器。
- 在注册表编辑器中导航到此\explorer路径。
- 在右侧窗格中找到taskbarsh值。
- 要禁用和启用搜索图标的最近搜索历史,请相应地设置 taskbarsh 值数据。
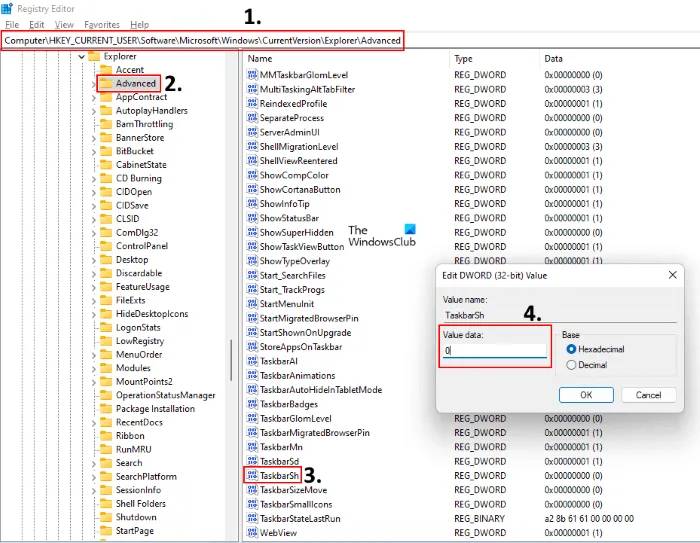
让我们详细看看这些说明。
按win r键启动运行命令框。现在,键入regedit并单击“确定”。如果您收到 uac 提示,请单击是。
在注册表编辑器中,导航到以下路径。
hkey_current_user\software\microsoft\windows\currentversion\explorer
为避免不便,将上述路径复制并粘贴到注册表编辑器的地址栏中,然后按 enter。
现在,展开explorer项并选择advanced子项。
接下来,找到右侧的taskbarsh值。如果此值在您的注册表编辑器中不可用,您必须创建它。为此,右键单击右侧窗格中的空白区域,然后转到“新建 > dword(32 位)值”。
将新创建的值命名为 taskbarsh。为此,右键单击它并选择rename。
现在,双击 taskbarsh 值。将打开一个新的弹出窗口,您必须在其中在值数据中输入0以禁用搜索图标的最近搜索历史。单击确定以保存更改。
之后,当您将鼠标光标悬停在搜索图标上时,搜索图标将不会向您显示搜索历史记录。如果要再次启用此功能,只需将 taskbarsh 的值数据从0更改为1,然后单击“确定”保存更改。
尽管 windows 11 会在您修改上述注册表项后立即应用更改,但有时,windows 需要重新启动才能应用更改。因此,如果在修改注册表项后未立即启用或禁用“搜索”图标的最近搜索历史记录,请重新启动计算机。
如何关闭 windows 11 中的推荐?
windows 11 的上半部分显示固定的应用程序,下半部分显示推荐的文件和应用程序。如果您不想在 windows 11 开始菜单中看到推荐部分,您可以禁用它。
您可以通过设置应用程序、组策略编辑器和注册表编辑器关闭 windows 11 中的建议。如果您关闭“设置”应用中的建议,任何其他用户都可以轻松打开它。如果你想阻止用户打开推荐,你必须永久禁用它。为此,您必须使用组策略编辑器或注册表编辑器。此方法对于拥有共享计算机的用户很有用。
请注意,要访问组策略编辑器和注册表编辑器,您必须使用管理帐户登录。
如何更改 windows 11 中的“开始”菜单?
您可以轻松自定义 windows 11 中的开始菜单。以下是您可以在“开始”菜单中进行的一些更改:
- 您可以更改开始菜单的位置。
- 您可以使开始菜单变暗或应用您喜欢的颜色。
- windows 11 还允许您将喜爱的应用程序固定在“开始”菜单上。
- 开始菜单中还有一个推荐部分,向您显示推荐的应用程序和文件。您也可以打开或关闭此部分。
原创文章,作者:校长,如若转载,请注明出处:https://www.yundongfang.com/yun76415.html
 微信扫一扫不于多少!
微信扫一扫不于多少!  支付宝扫一扫礼轻情意重
支付宝扫一扫礼轻情意重