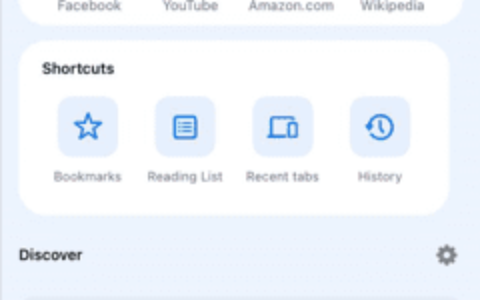您是否正在尝试在 microsoft outlook 中创建新的请求并寻找有关该过程的好教程?不用担心。我们已经为您准备好了。我们已经讨论了在 microsoft outlook 中制作新的会议请求,并提供了分步详细说明。据此,您还将学习如何为您的团队成员设置日历邀请。
如何在 microsoft outlook 中创建会议请求
我们已经讨论了在outlook中创建会议请求的最简单方法。此外,我们还详细介绍了如何从 outlook 客户端发送日历邀请。
方法 1 – 在特定日期开会
第一种方法包括从 outlook 应用本身设置会议。
步骤1 –启动 microsoft outlook 客户端。
第 2 步 – 在那里,找到您尝试设置此会议的收件人电子邮件*。
步骤3 –否则,请点击“会议”选项卡。
步骤4 –接下来,选择“电子邮件项目”,单击“新项目”,然后选择“会议”以设置会议。
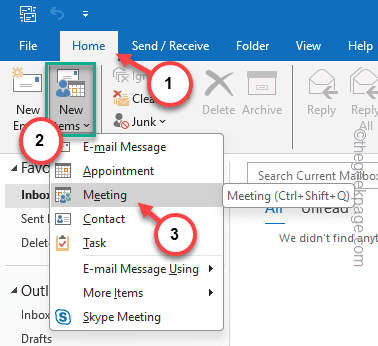
步骤5 –现在,您可以像设置电子邮件一样设置会议。
步骤 6 –在“收件人”部分中包括与会者的 id。
步骤 7 –您可以设置会议的“开始时间”和“结束时间”以及会议地点。
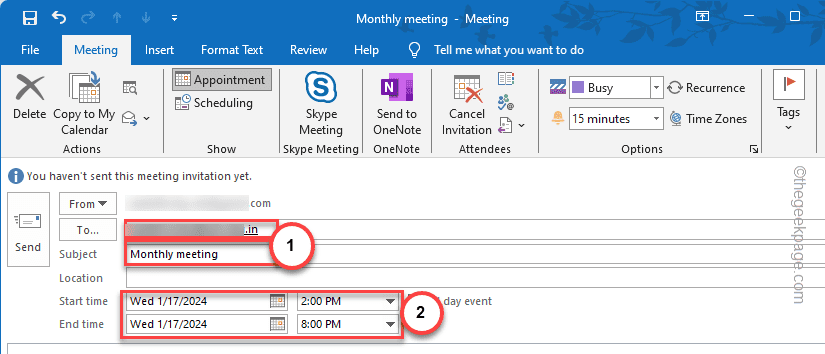
步骤8 –除此之外,您还可以使用“插入”选项卡在设置过程中附加其他项目(例如会议的文件讨论议程)。
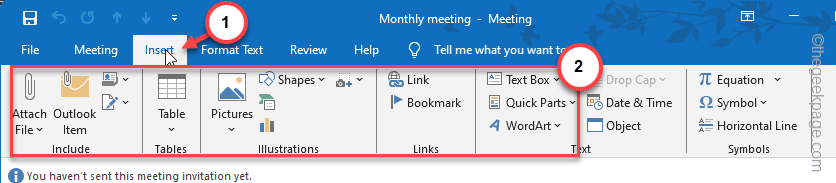
步骤 9 –最后,使用地址部分旁边的“发送”按钮发送会议请求。
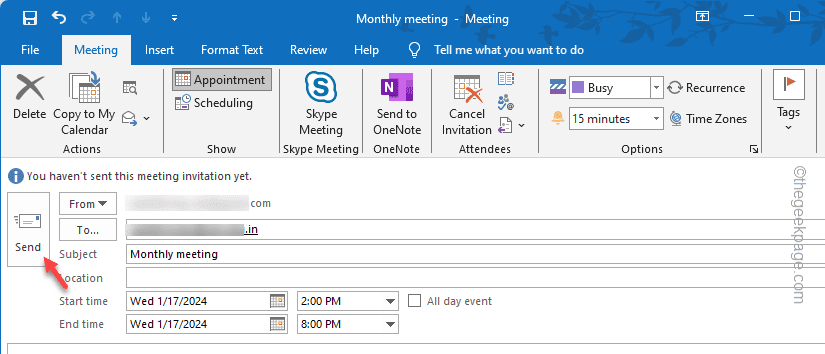
发送会议请求后,它将传递到收件人的邮箱。ms outlook 在收到电子邮件后,将自动在 outlook 日历中设置会议。
这是发送会议请求的基本方式。
*注意 – 如果收件人邮件地址已经存在于收件箱中,您可以执行此操作 –
1. 从左侧选项卡转到您的收件箱。
2. 然后,直接在右侧选项卡上双击收件人电子邮件。
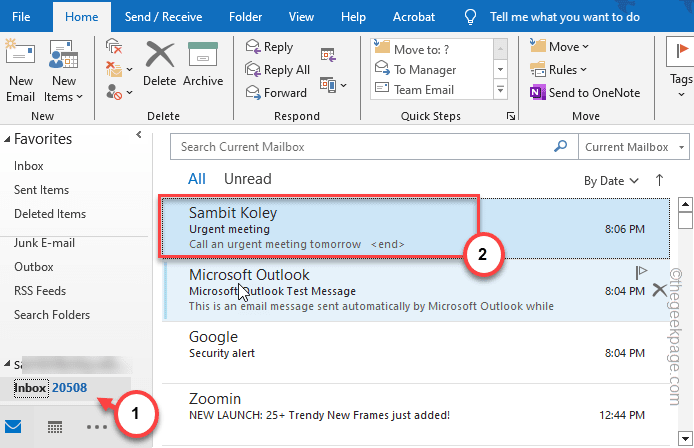
3.现在,您将看到“会议”选项,可直接打开会议选项卡。
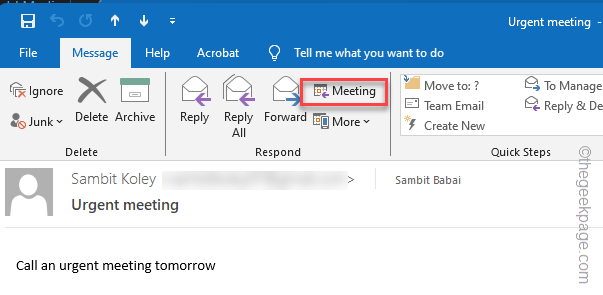
这样,您可以直接从电子邮件创建会议请求。
方法2 –使用outlook日历开会
除了使用传统方式从outlook设置会议外,您还可以使用outlook日历轻松设置会议。
步骤1 –为此,请加载 outlook 应用或 outlook 网页版。
步骤2 –在“凯发k8一触即发主页”选项卡中,点击底部选项卡中的“日历”图标将其打开。
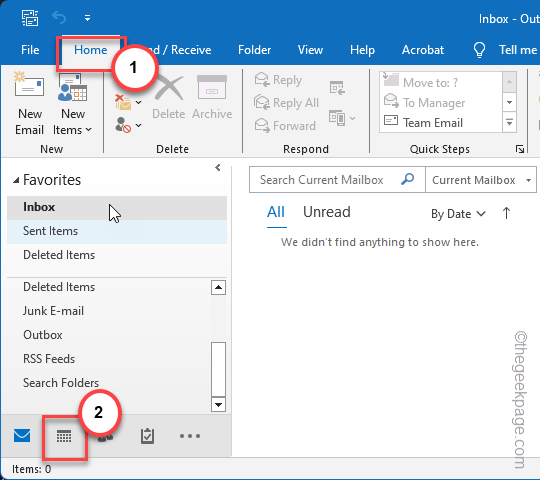
您将获得日历的整个视图。
步骤3 –在“日历”视图中,双击日期以添加会议。
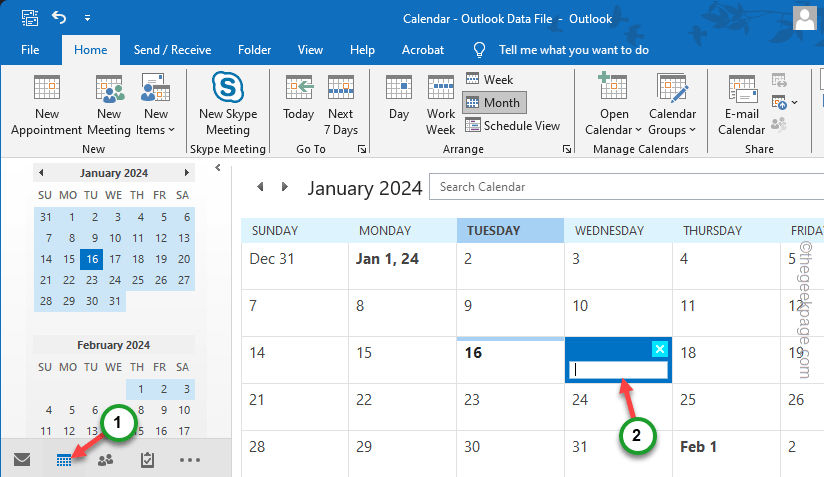
步骤4 –将打开一个新的活动页面。取消选中“全天活动”框以将其视为约会。
步骤5 –当约会页面出现时,您可以在那里创建会议。为此,请点击“邀请与会者”以输入收件人电子邮件 id。
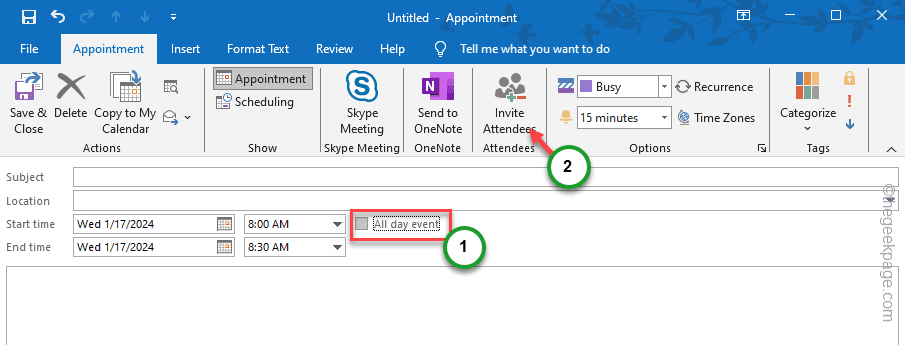
步骤 6 –现在,该过程的其余部分与第一个过程相同。
步骤 7 –在“收件人”框中输入与会者的姓名并添加他们。
步骤8 –给出一个适当的“主题”,不要忘记指定会议的“地点”。
步骤 9 –最后,点击“发送”将会议请求发送给所有与会者。
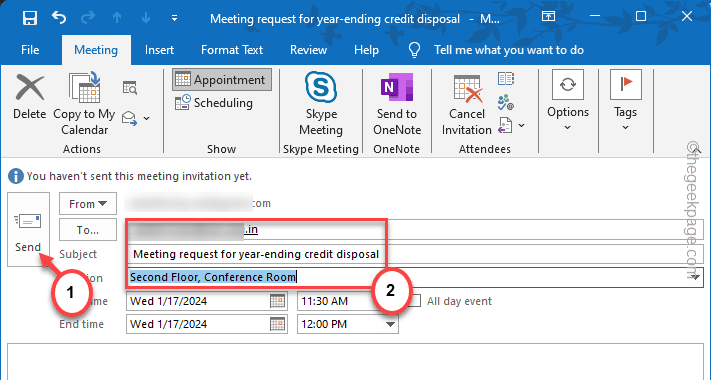
这样,您可以直接从 outlook 日历发送会议请求。
注意 – 在上述方法中,在特定时间段设置会议既简单又详细。但是,在 outlook 中安排会议有不同的方法,其中应用会自动检查所有受邀者的空闲时间段,并相应地安排会议。
原创文章,作者:校长,如若转载,请注明出处:https://www.yundongfang.com/yun291369.html
 微信扫一扫不于多少!
微信扫一扫不于多少!  支付宝扫一扫礼轻情意重
支付宝扫一扫礼轻情意重