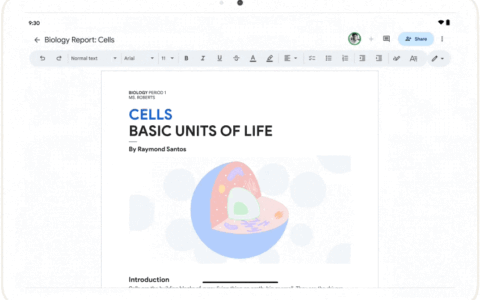google 文档提供了将和其他图形添加到您正在处理的文档的功能。这样,您可以自定义外观并增强文档的演示方式,使其看起来更独特。在这篇文章中,我们将解释您可以在手机和计算机上的 中添加形状的所有方法。
如何在 google docs 网站上插入形状 [4 种方法]
您可以在 pc 上使用以下方法在 google 文档中添加形状。
方法 1:使用绘图添加形状
以下是使用“绘图”选项向文档添加形状的方法。请按照以下步骤帮助您完成该过程。
- 在 网站中打开要添加形状的文档。
- 将光标放在要添加形状的位置,然后单击顶部的“插入”。
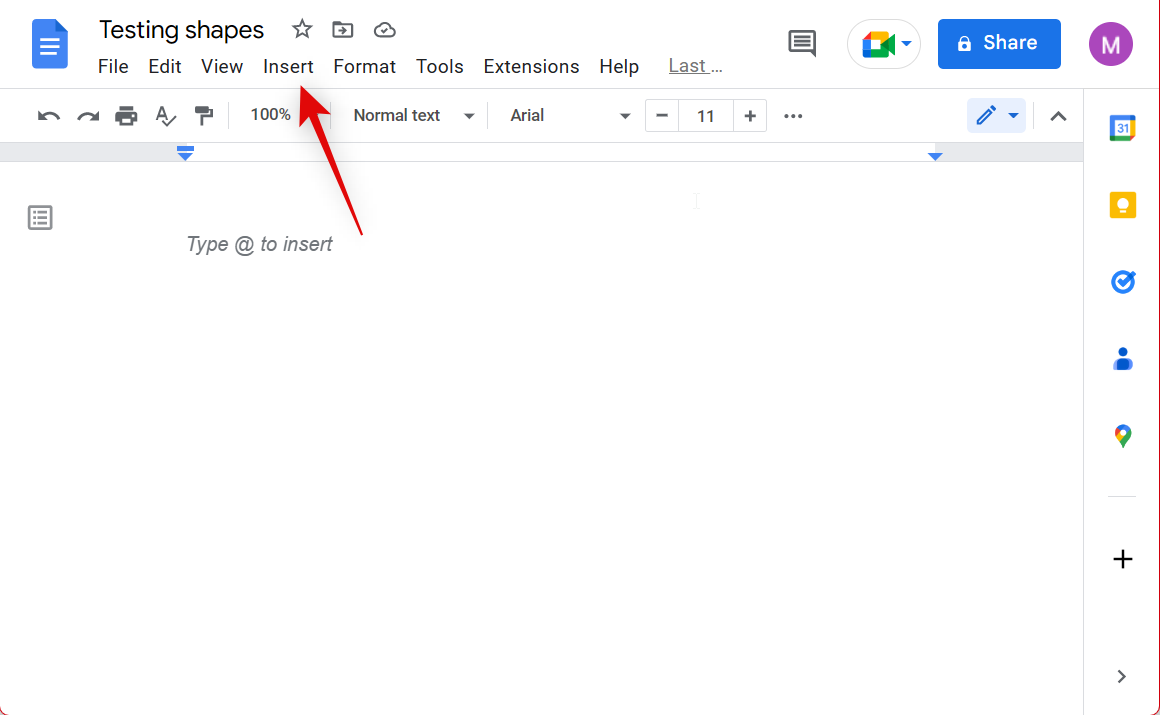
- 将鼠标悬停在“绘图”上,然后选择“ 新建”。
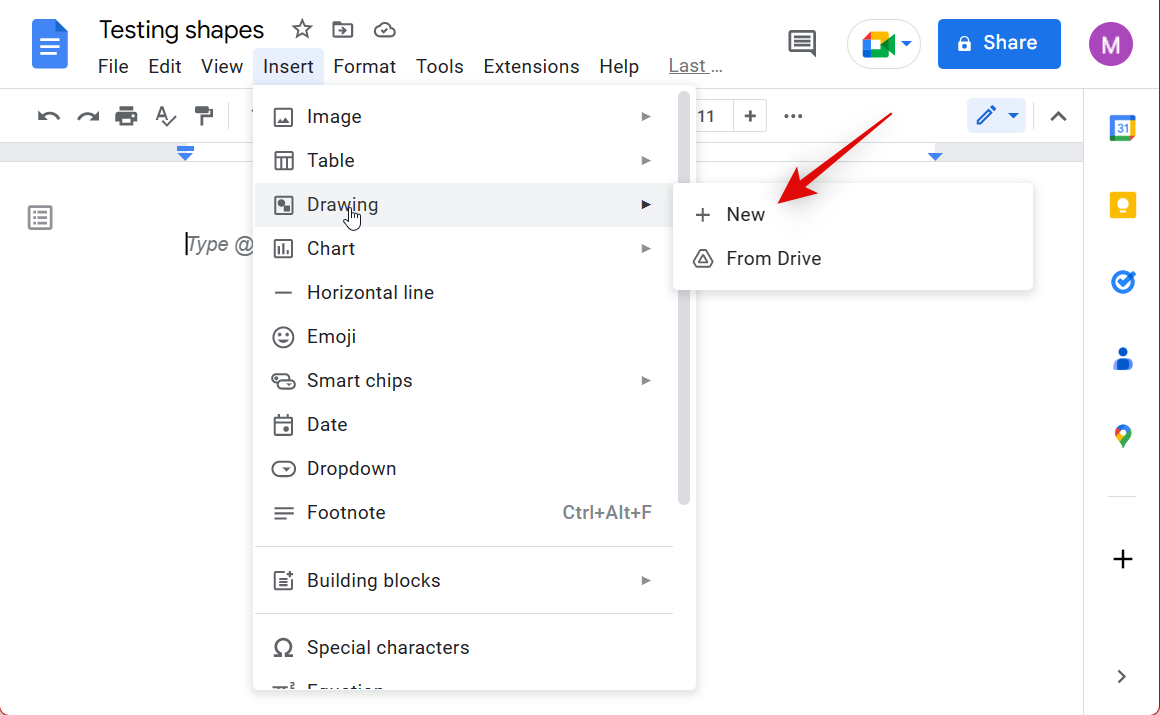
- 单击顶部工具栏中的形状图标。
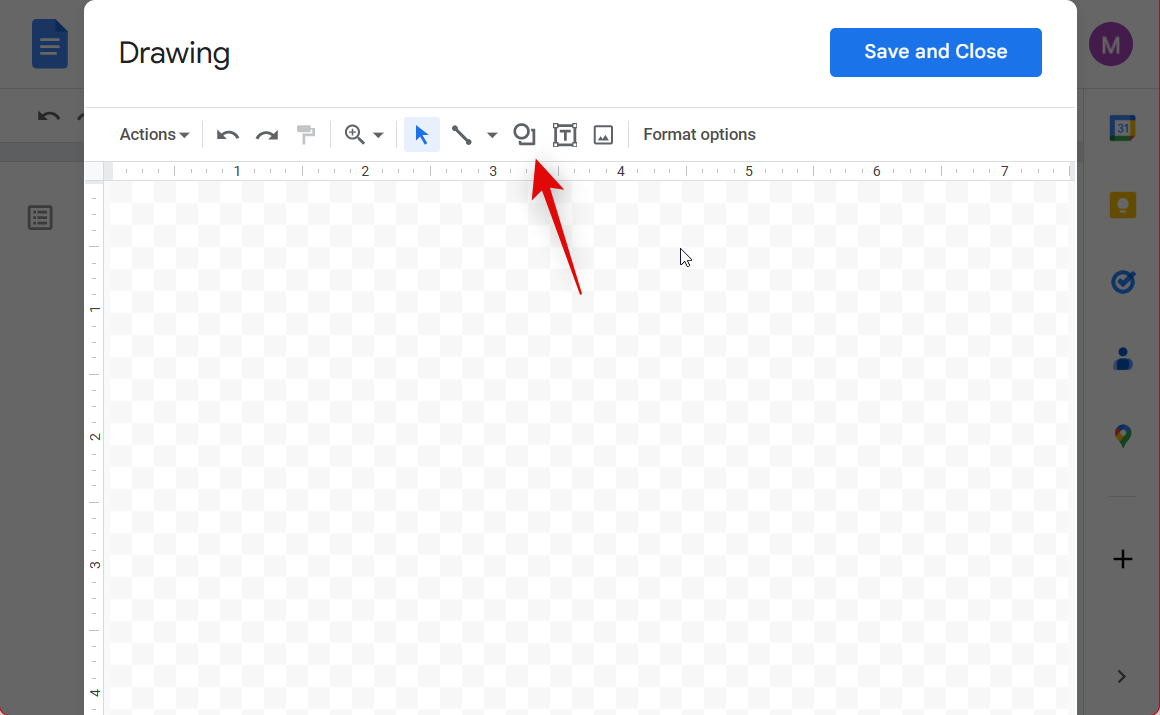
- 将鼠标悬停在类别上,具体取决于要添加到文档中的形状。让我们为这个例子添加一个箭头。
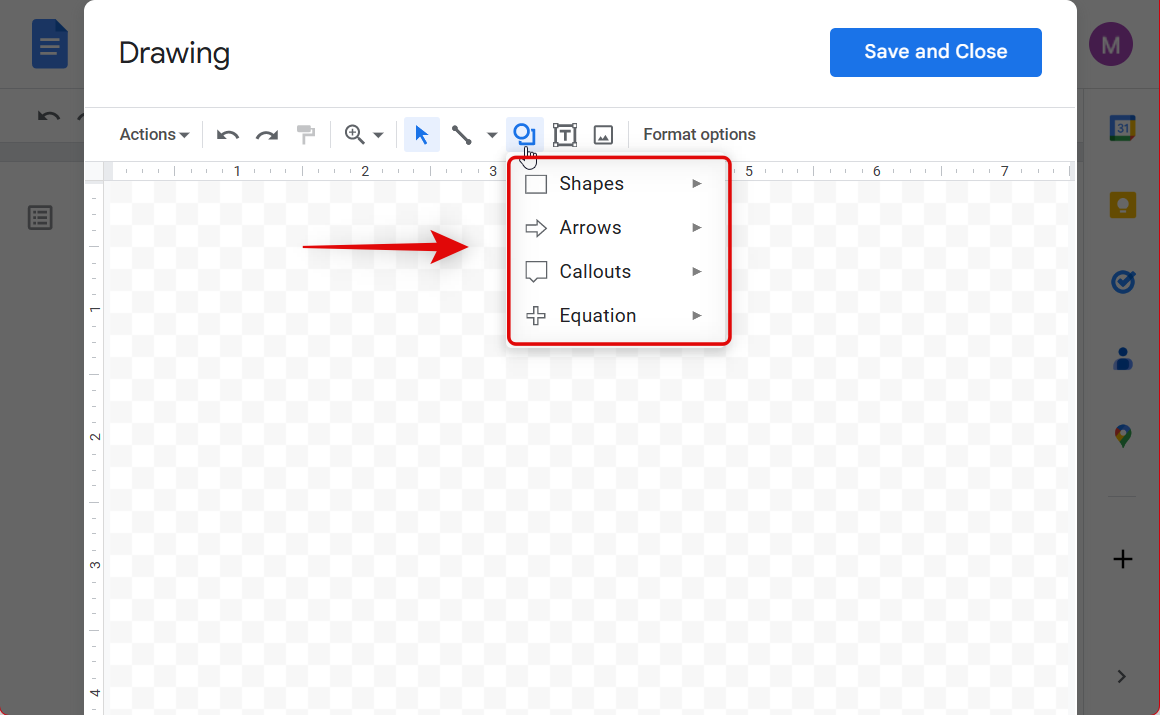
- 现在,您将看到所选类别中的形状。单击并从可用的选项中选择您喜欢的形状。
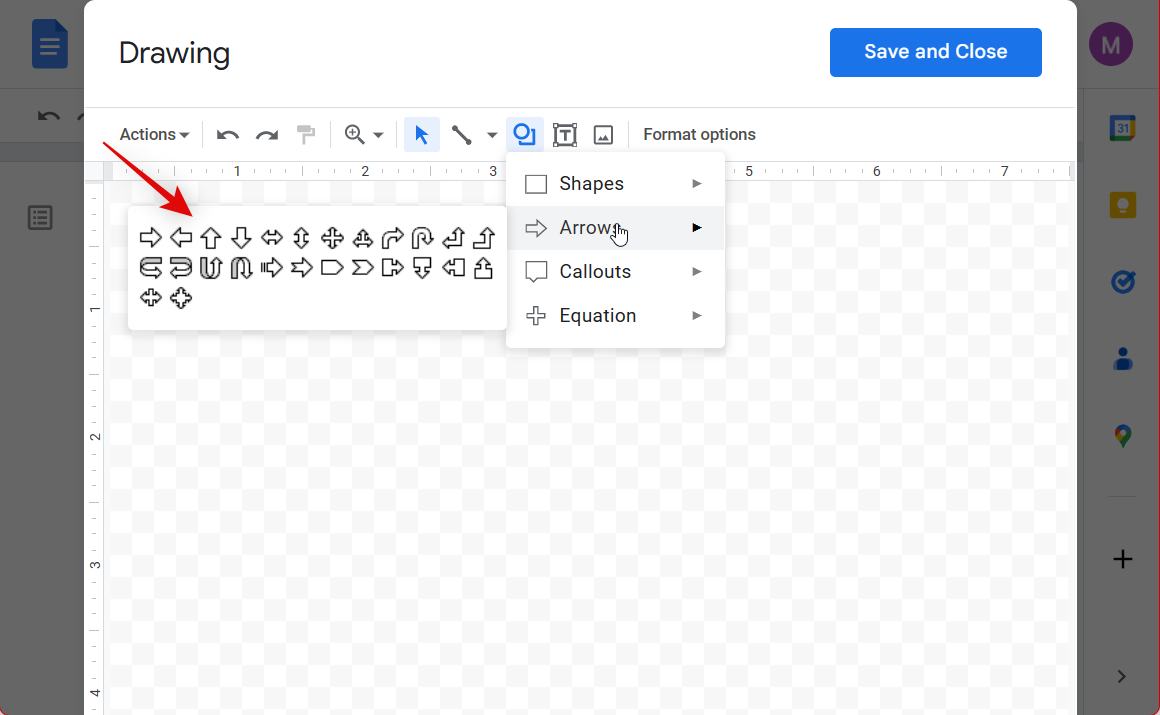
- 现在在画布上单击并拖动以根据您的喜好绘制形状。
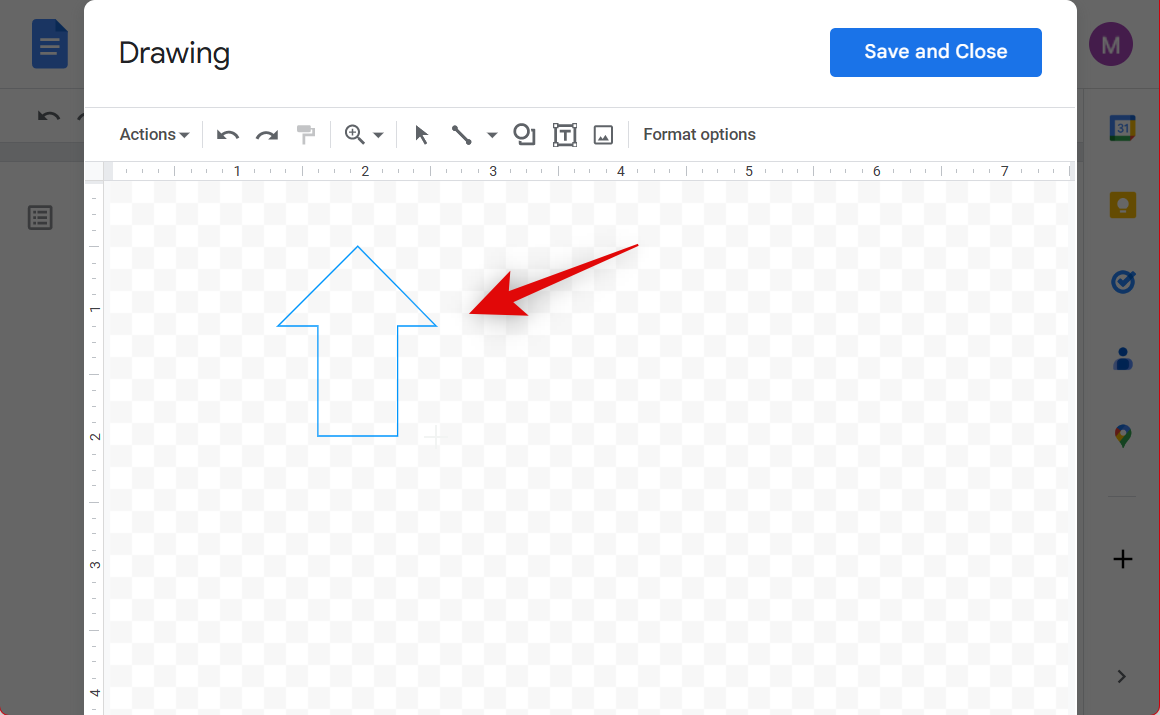
- 您可以通过单击并拖动形状的角来微调形状并调整形状大小。
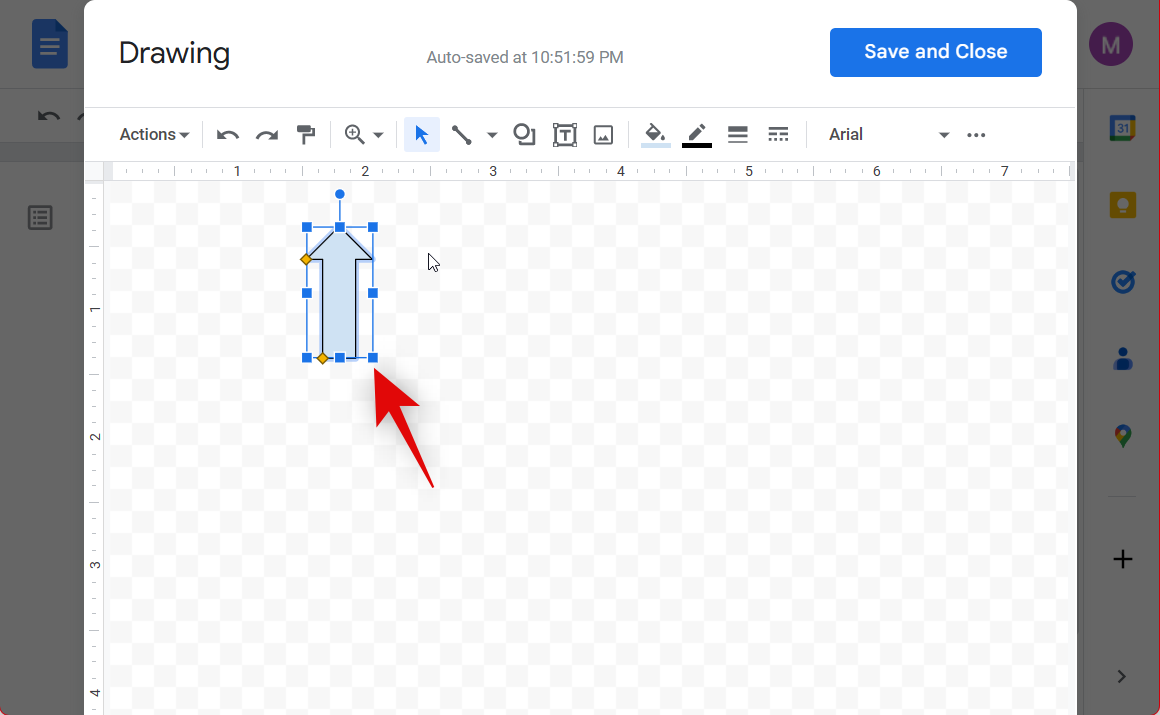
- 您还可以根据需要使用顶部标记旋转形状。
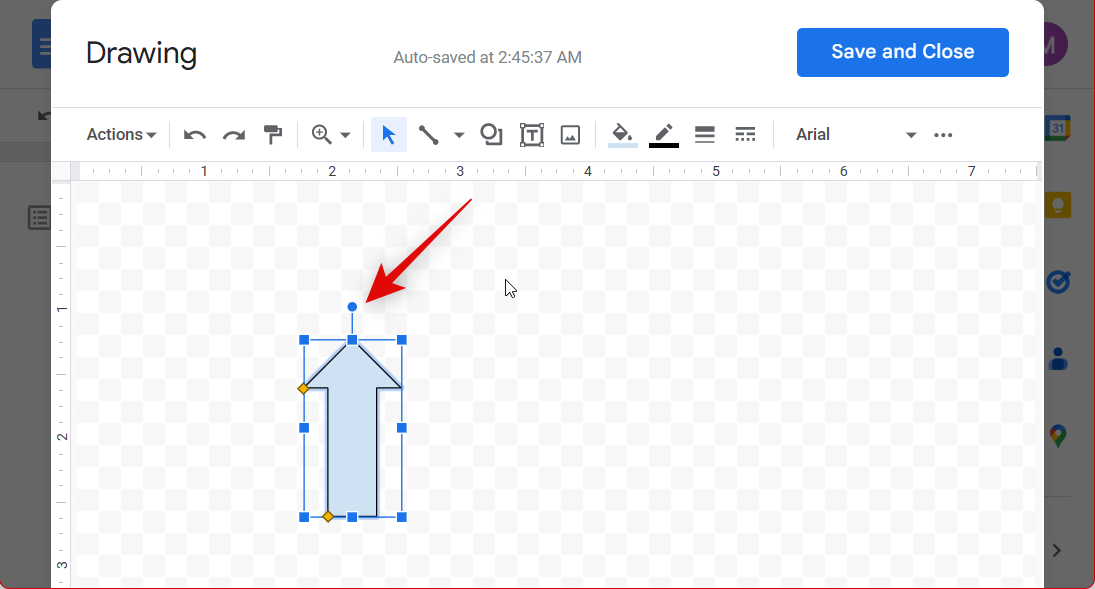
- 您还可以在 google 文档中使用绘图时添加折线和箭头形状。单击顶部菜单栏中的“线”图标。
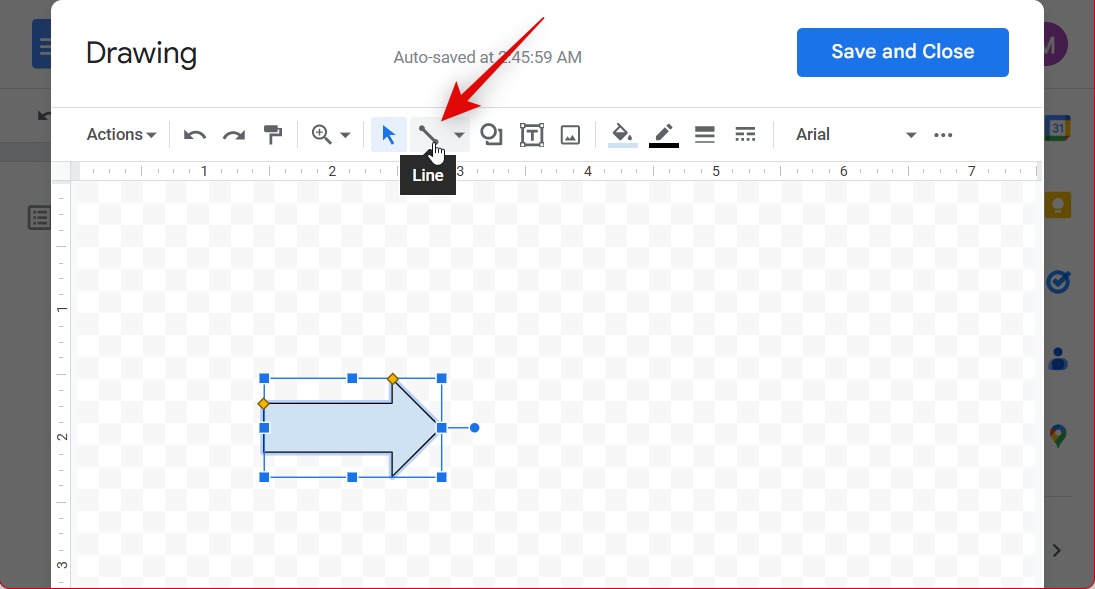
- 通过单击选择您要绘制的首选形状。
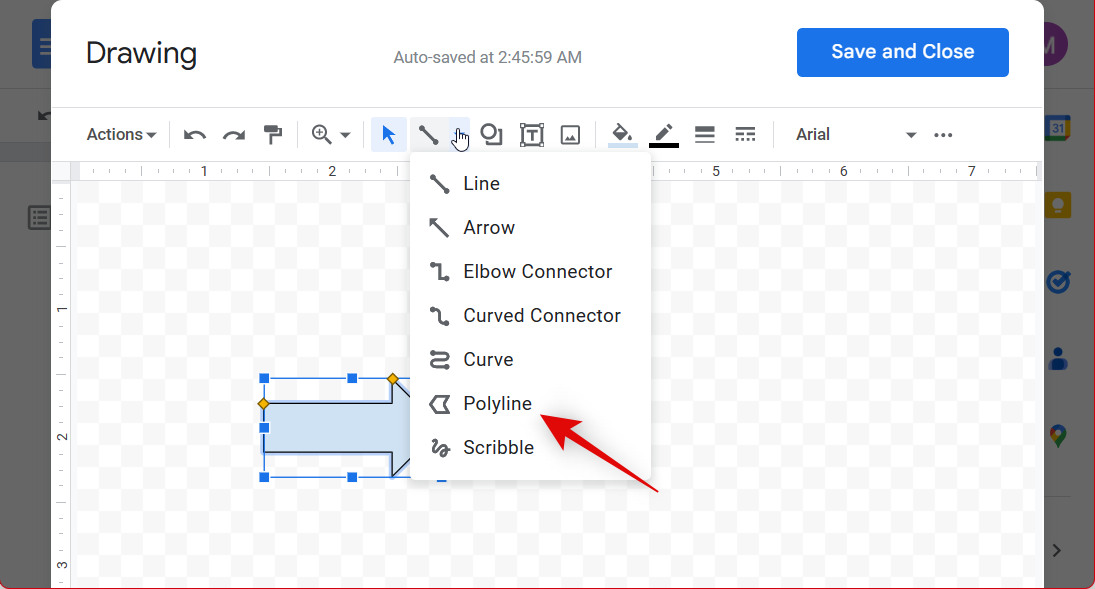
- 现在,像以前一样在画布中单击并绘制形状。
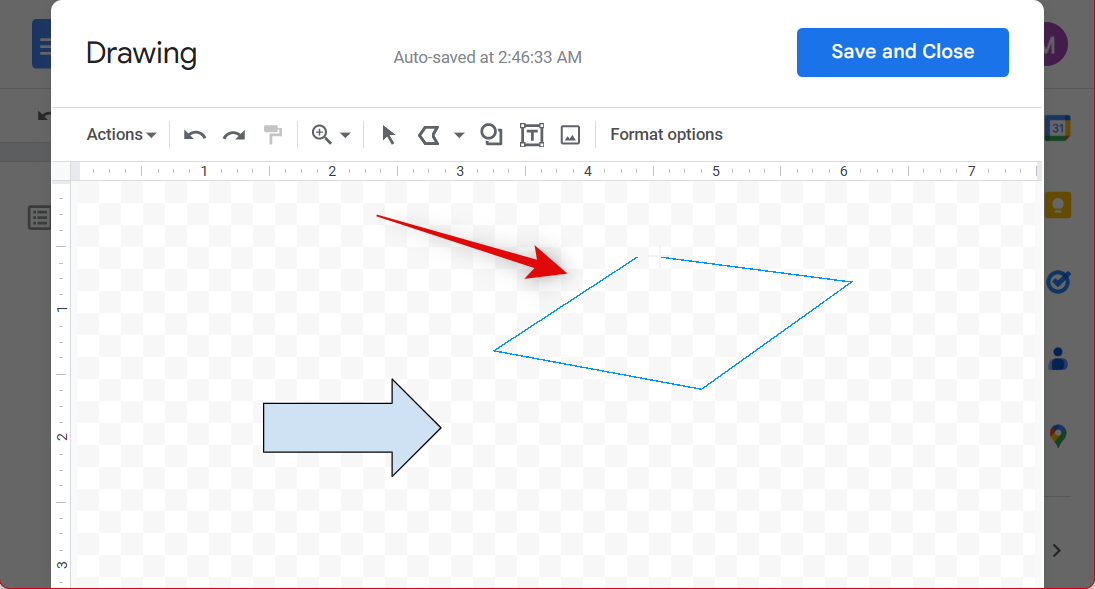
- 像以前一样调整形状大小和旋转形状。
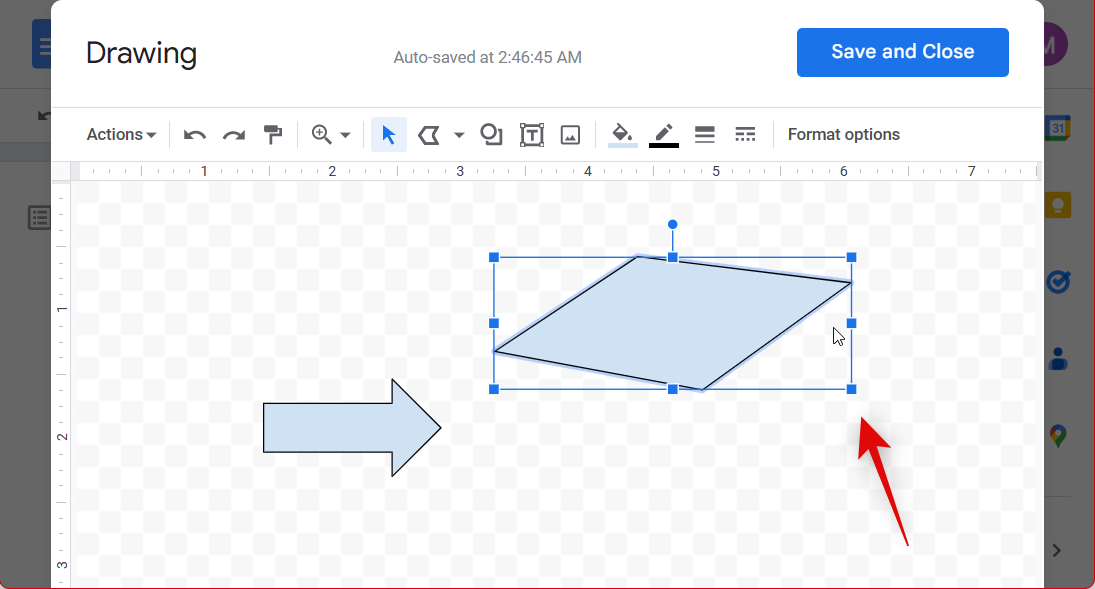
- 您还可以编辑形状使用的颜色和边框。单击并选择一个形状。
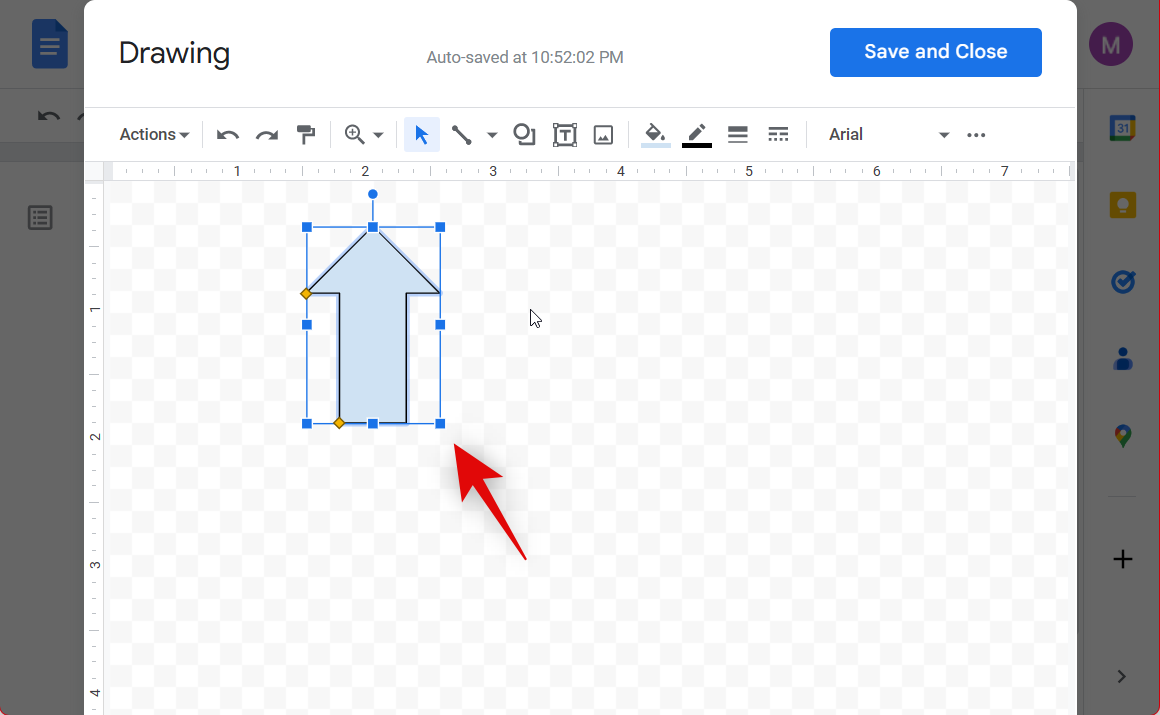
- 现在点击 画 顶部的图标并选择您想要的背景颜色。
- 同样,单击边框颜色图标并选择首选边框颜色。
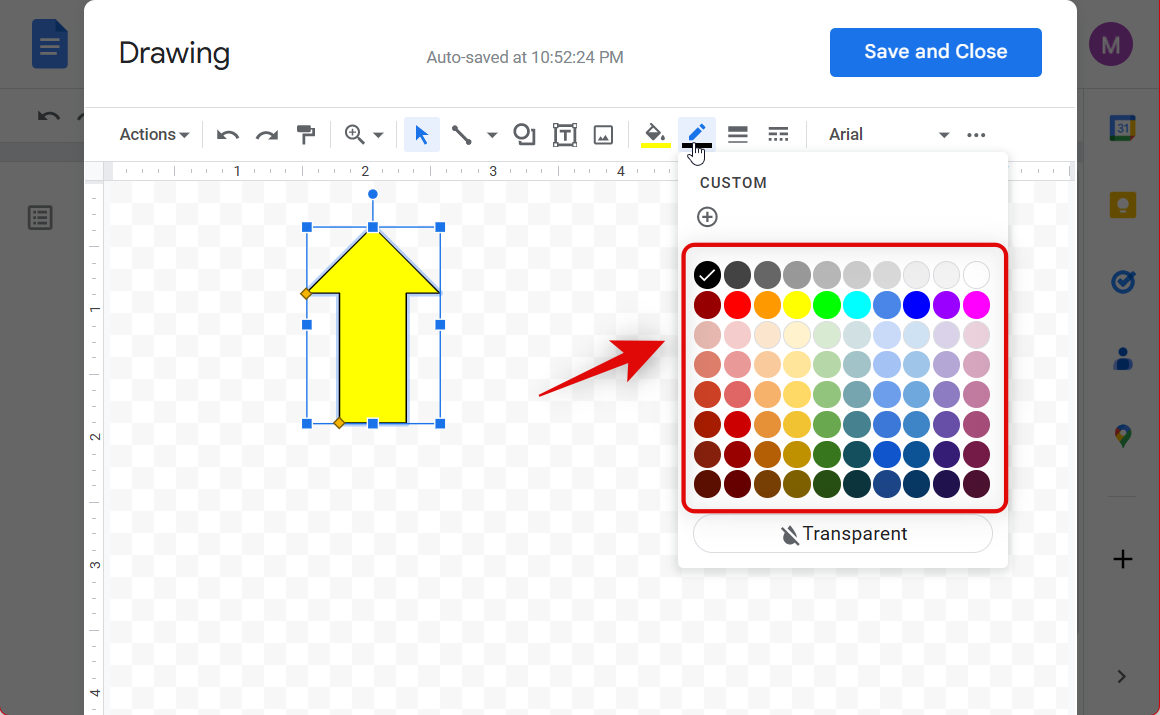
- 完成形状的创建和格式化后,单击“保存并关闭”。
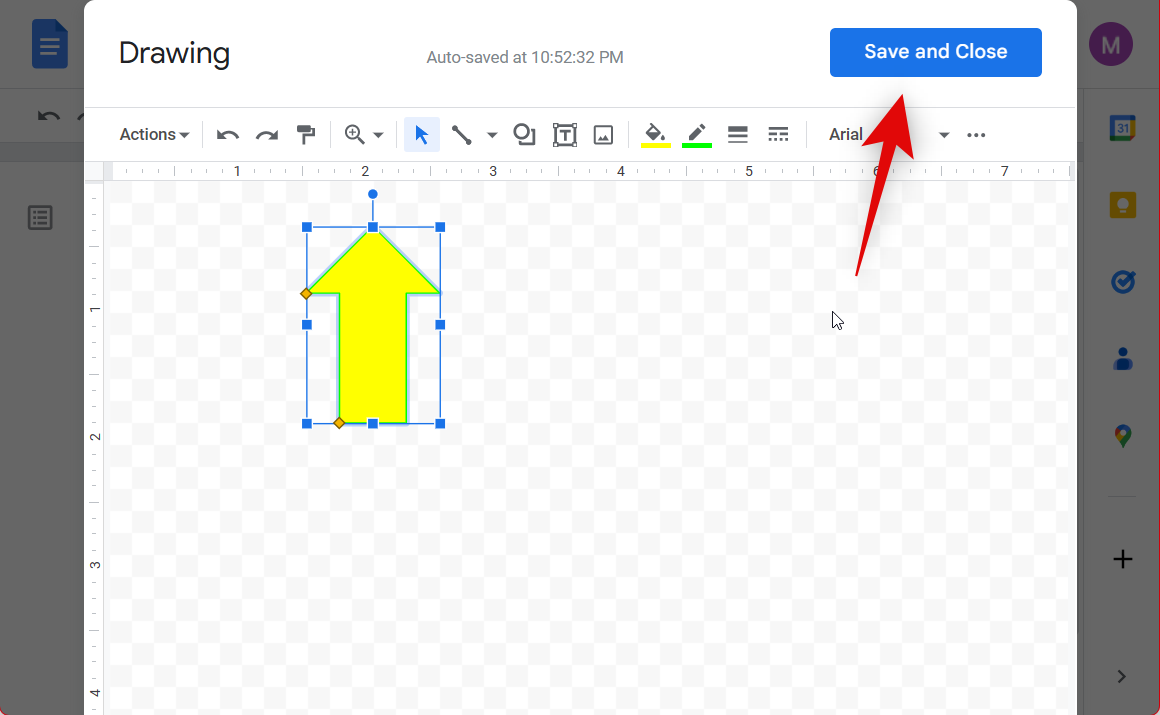
- 该形状现在将添加到您的文档中。如果要调整大小或对其进行编辑,请单击并选择形状。现在使用角根据需要调整形状大小。
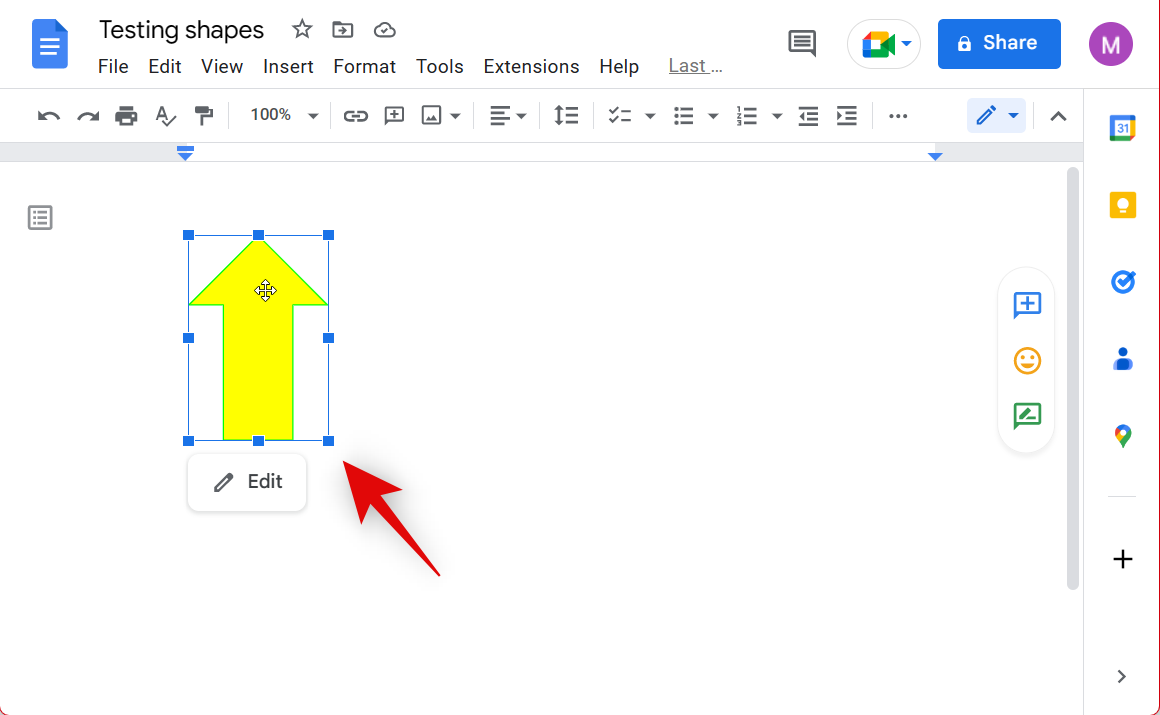
- 同样,单击 编辑 图标,如果您想对形状进行更改。
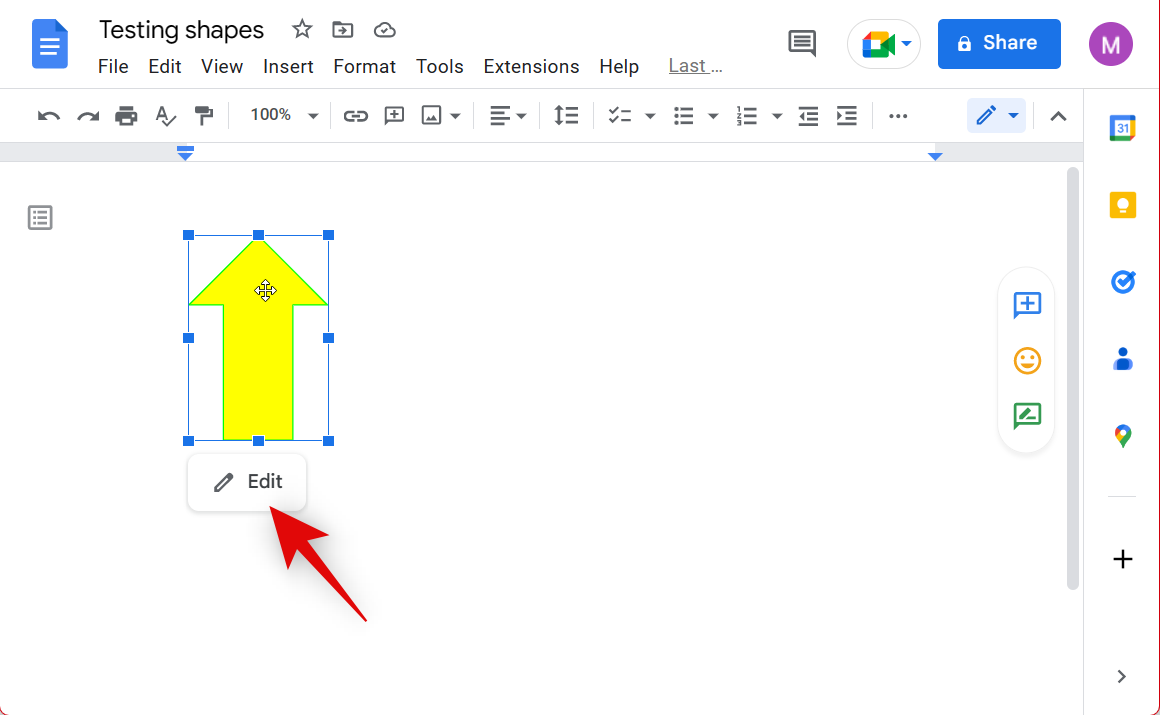
这就是您可以使用“绘图”选项在 google docs 中创建形状的方法。
方法 2:使用特殊字符插入形状
如果您无法找到要添加的形状,或者正在寻找与您当前字体大小相同的更微妙的形状,您可以尝试在 google 文档中使用特殊字符。如果您希望将形状与文本相比放大,可以通过更改其字体轻松实现。请按照以下步骤帮助您完成该过程。
- 打开 网站,然后导航到要添加形状的文档。
- 将光标放在要添加形状的位置。
- 单击顶部菜单栏中的插入。
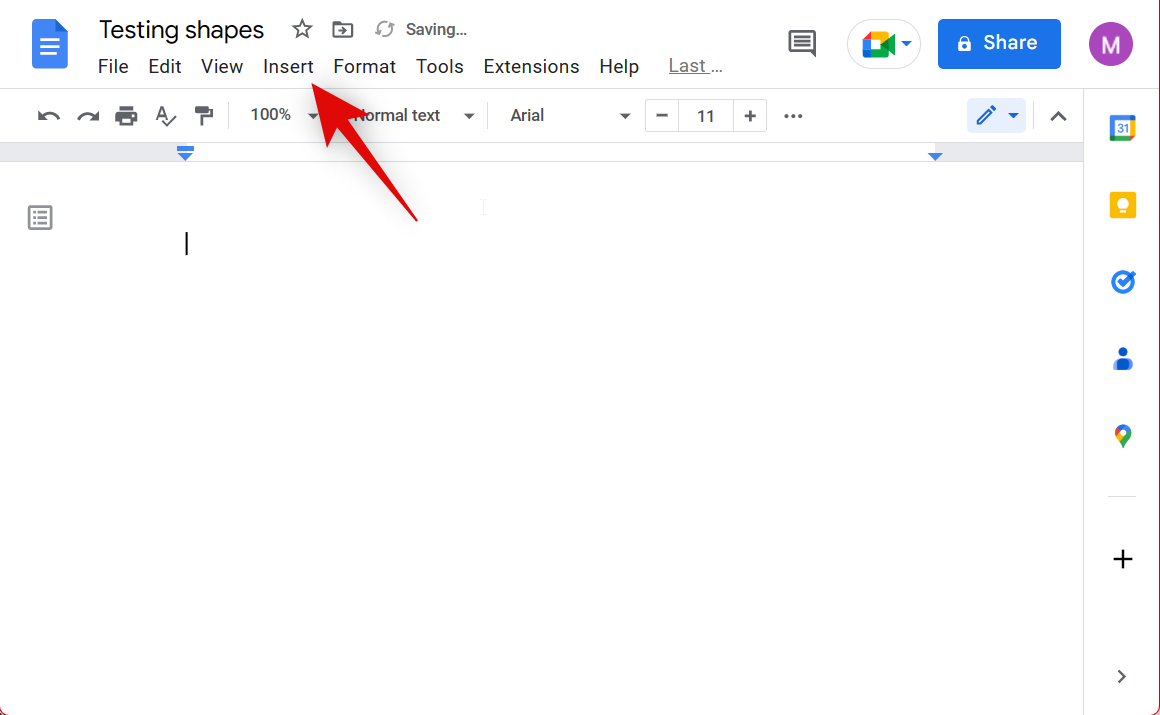
- 单击并选择特殊字符。
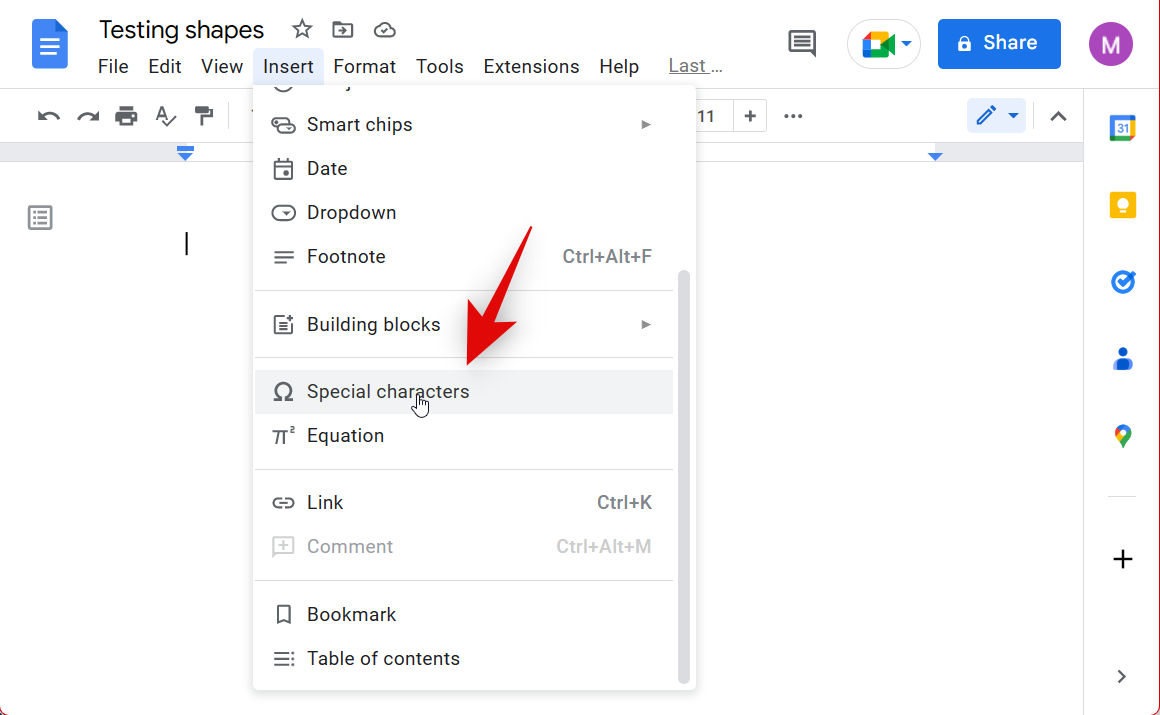
- 现在,使用搜索框单击并搜索所需的形状。
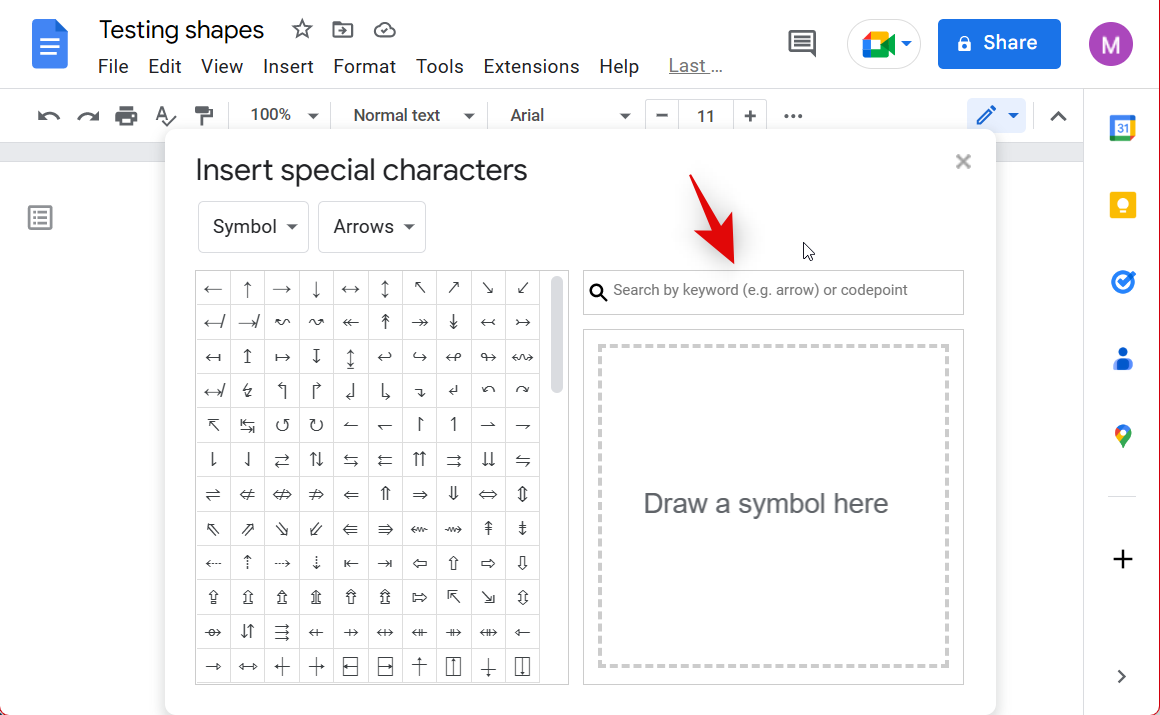
- 您还可以从屏幕左侧的初始选项中选择一个形状。
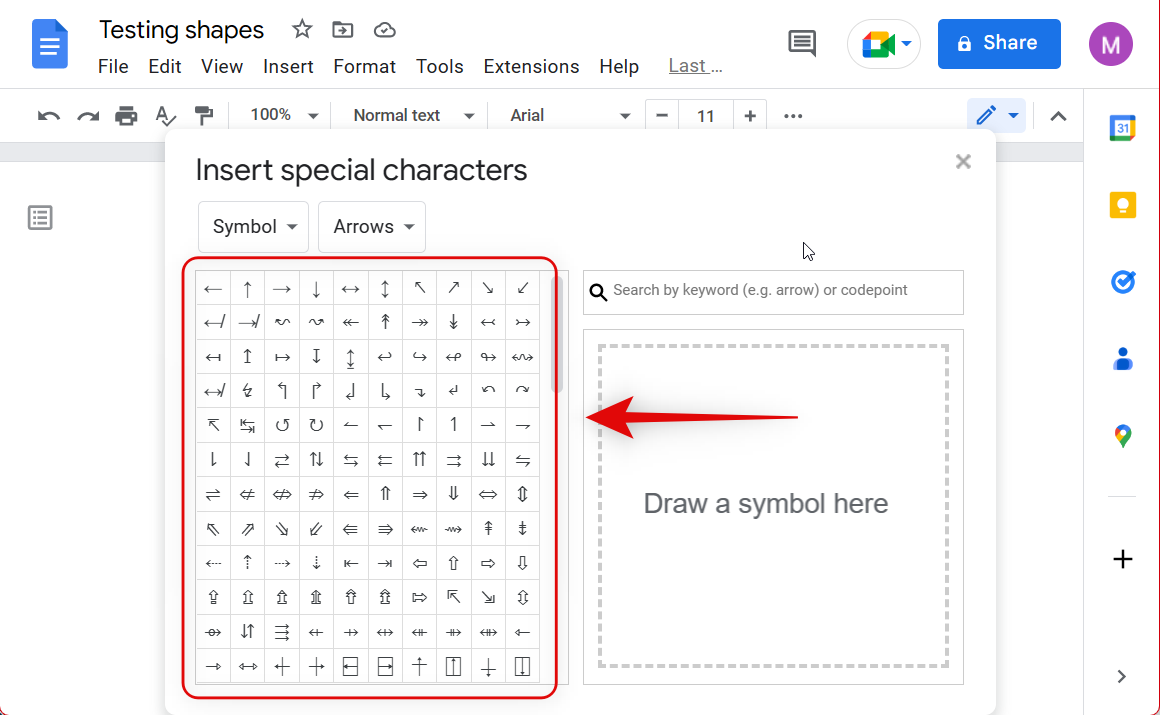
- 此外,谷歌还为特殊字符提供了大量类别。您可以使用顶部的下拉菜单访问这些类别。从这些选项中选择首选类别 – 符号和箭头。
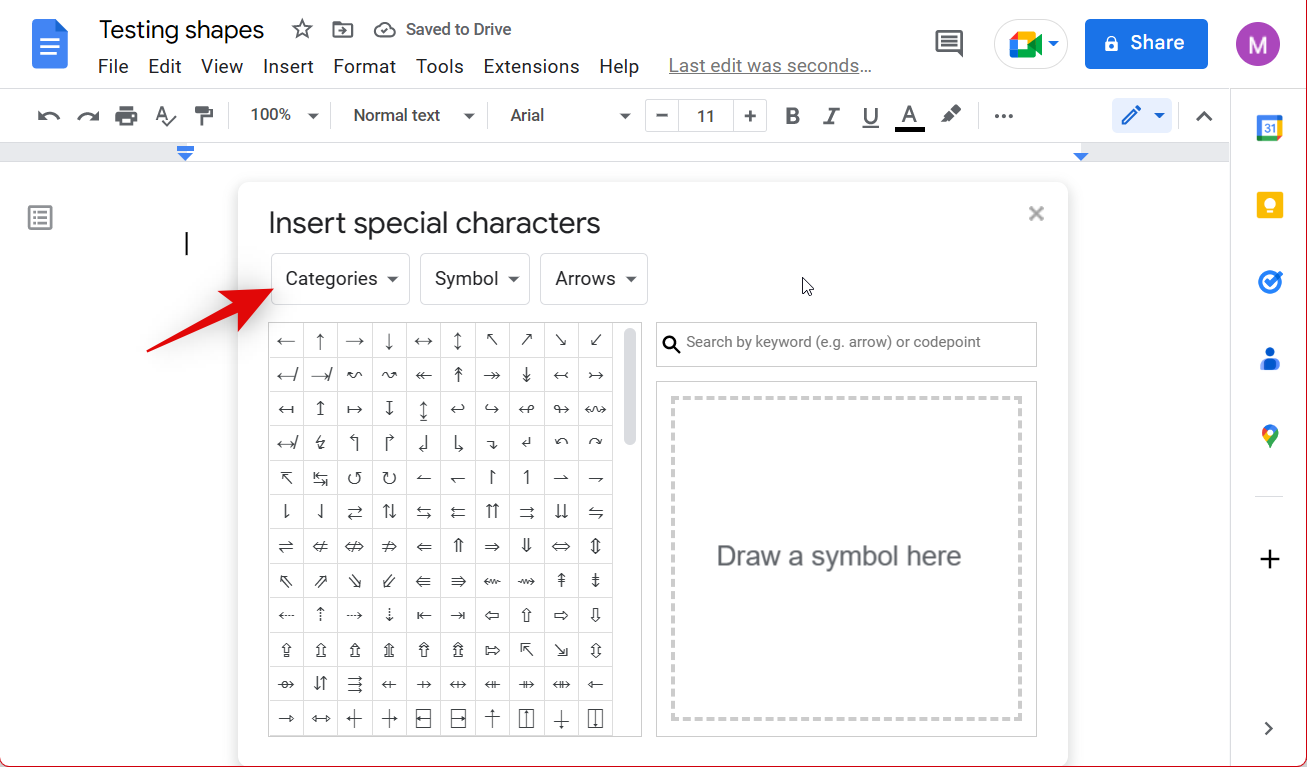
注意:类别的第一个下拉菜单允许您访问最近添加到文档中的字符。由于我们尚未添加任何字符,因此您可以跳过此下拉菜单。 - 现在单击并选择要添加到文档中的首选特殊字符类型。
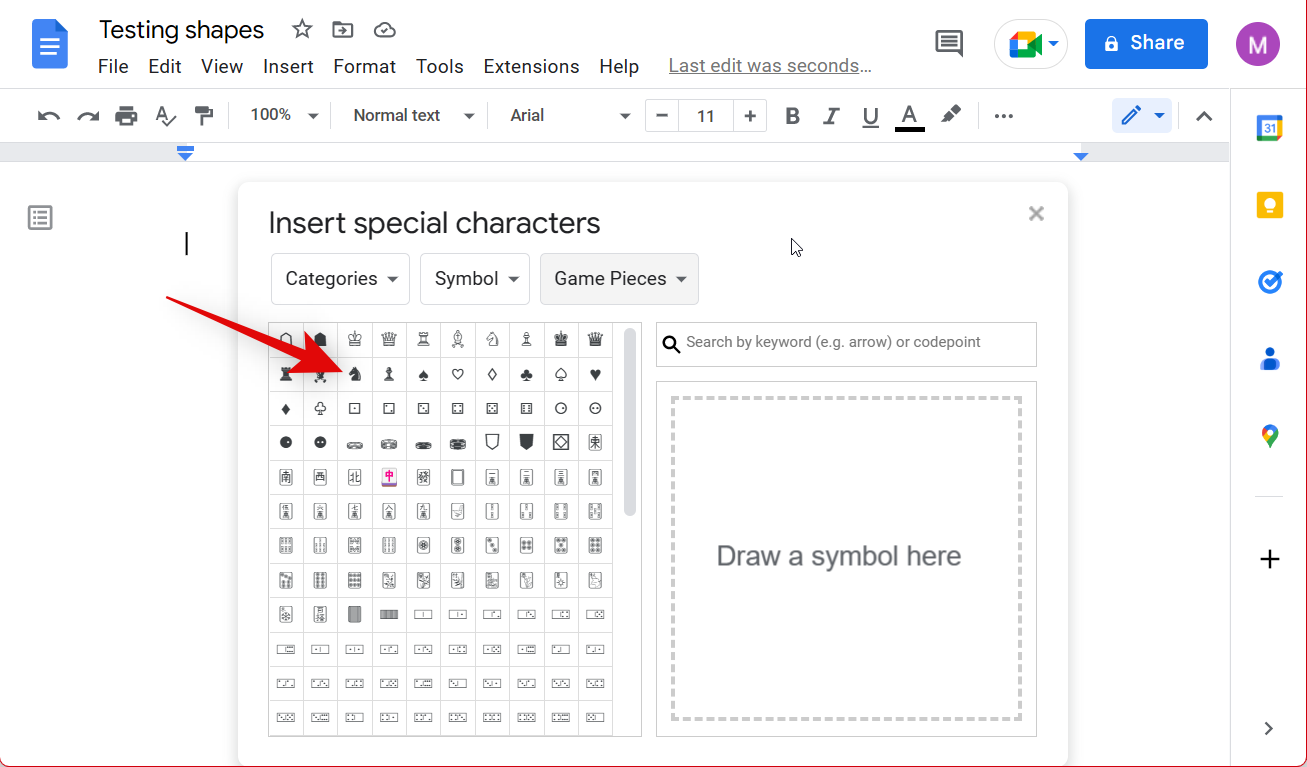
- 您可以使用最后一个下拉菜单进一步筛选所选类别,如下所示。
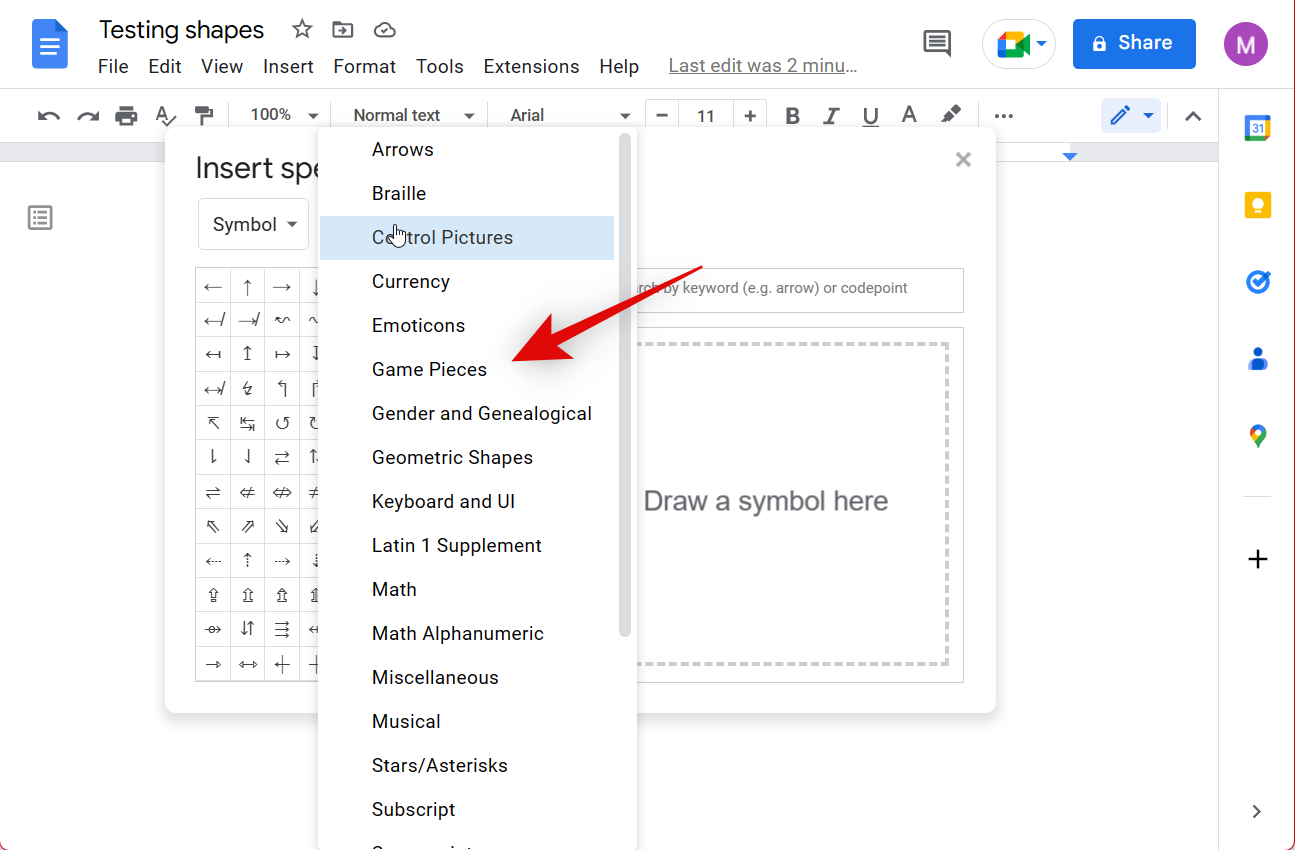
- 单击并选择您喜欢的字符,它将自动添加到您的文档中。
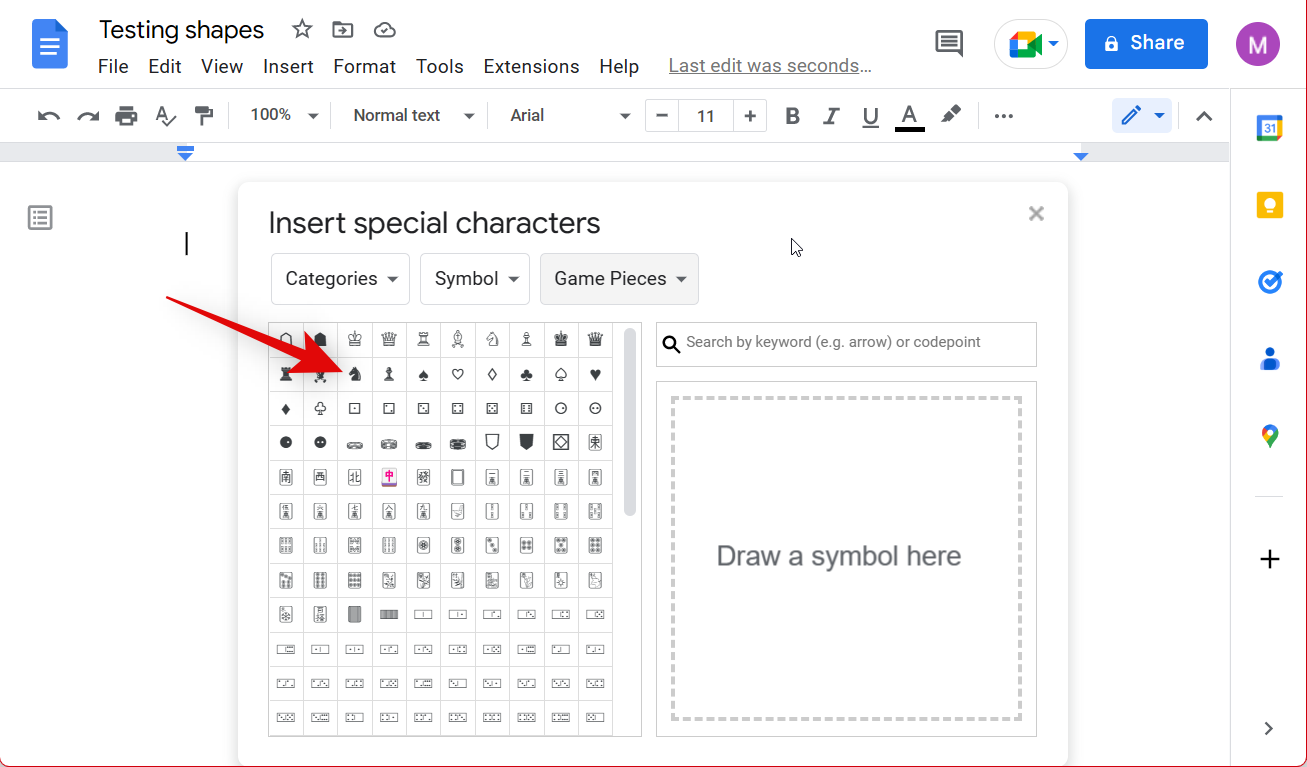
- 单击 x 或按键盘上的 esc 关闭弹出窗口。
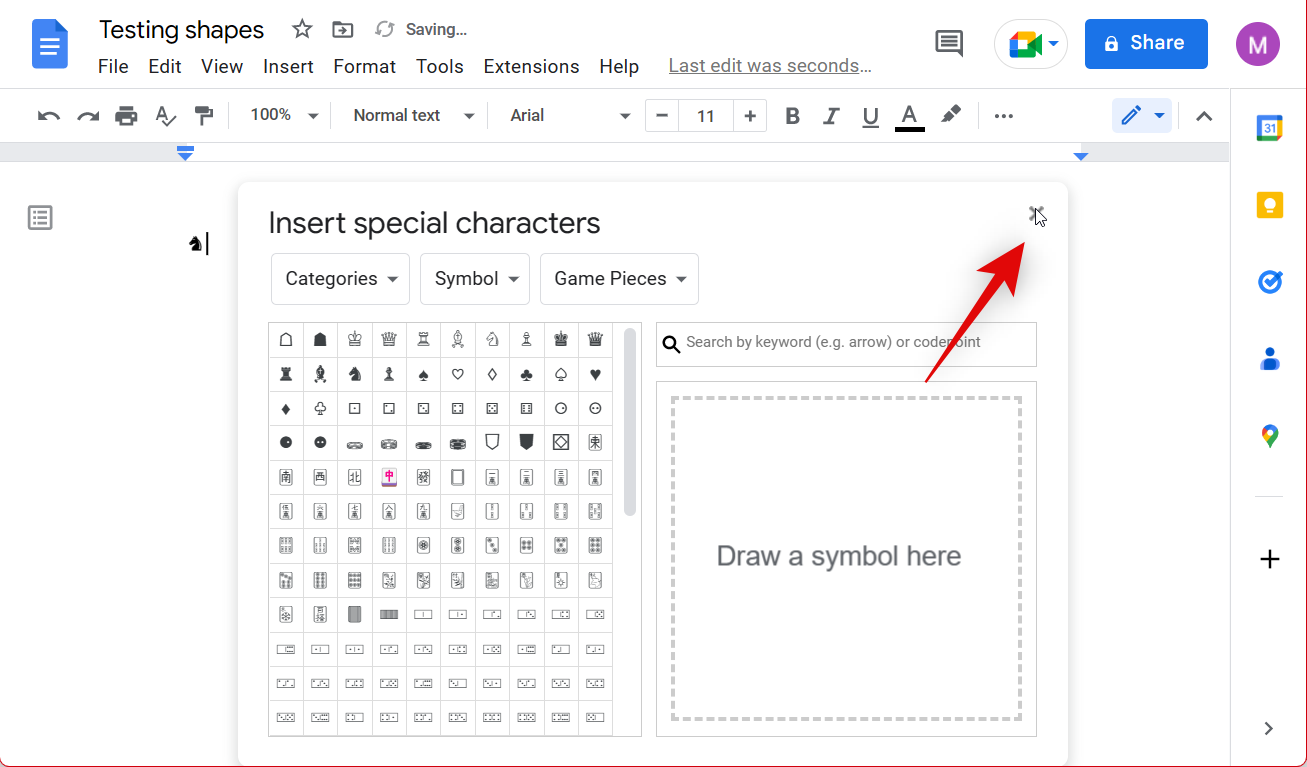
- 如果要更改字符的大小,请使用鼠标或键盘选择它。确保在文档中仅选择字符,而不选择字母或数字。
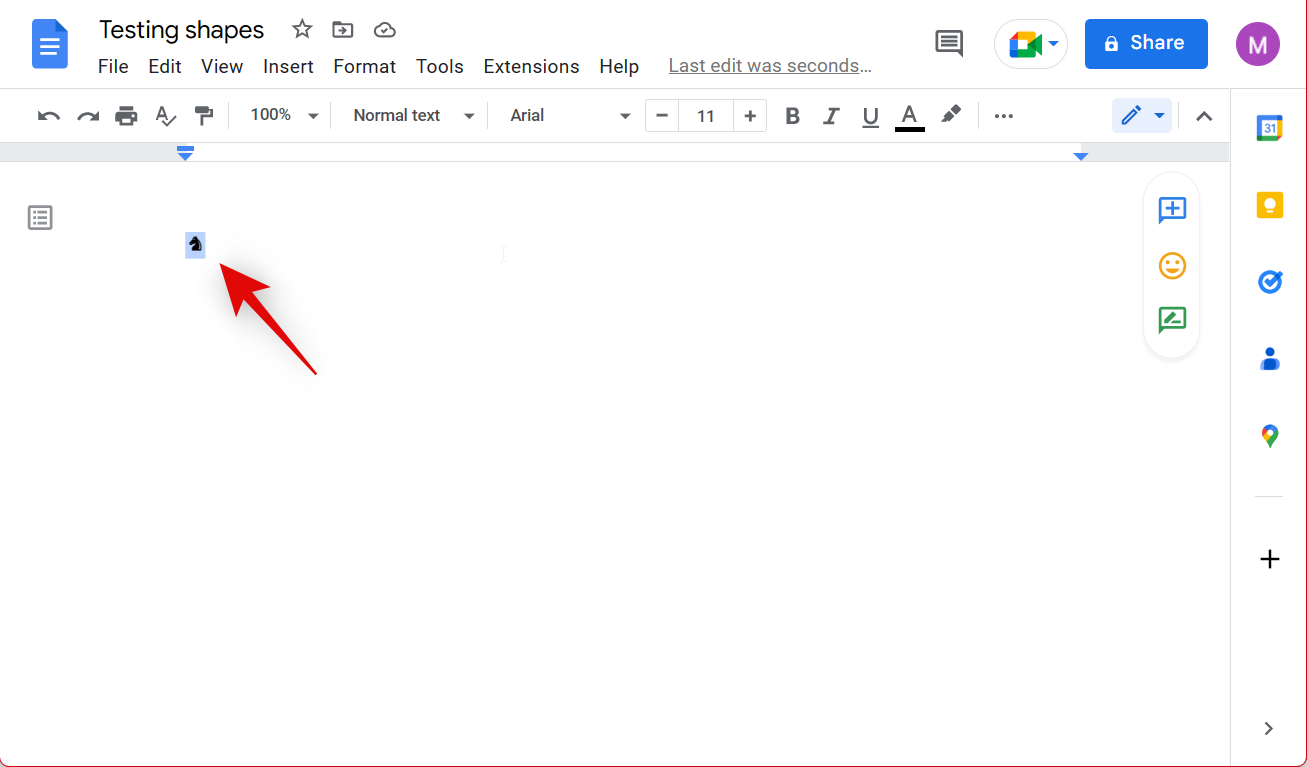
- 现在使用顶部工具栏中字体大小旁边的 和 – 符号来调整特殊字符的大小。
- 您的字符将自动反映文档的大小,如下所示。
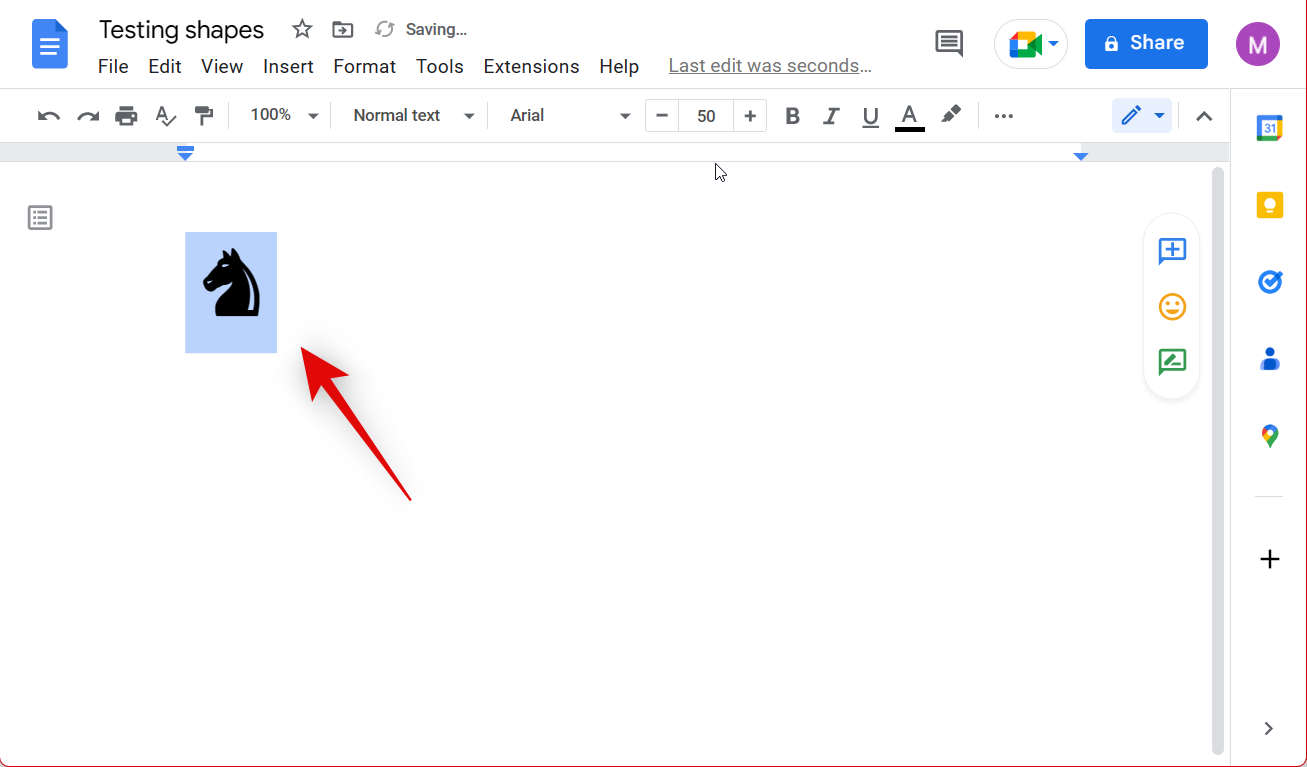
这就是您可以使用特殊字符向 google docs 中的文档添加形状的方法。
方法 3:使用 web 搜索中的图像插入形状
您还可以搜索 web 并添加带有形状的图像。您可以使用剪贴画和 png 图像来确保您的形状不带有背景并模拟实际形状。请按照以下步骤操作,帮助您使用 google 文档中的网络搜索功能搜索和添加图片。
- 打开 网站,然后导航到要添加形状的文档。
- 将光标放在要放置形状的位置,然后单击顶部的“插入”。

- 将鼠标悬停在图像上,然后选择搜索 web。
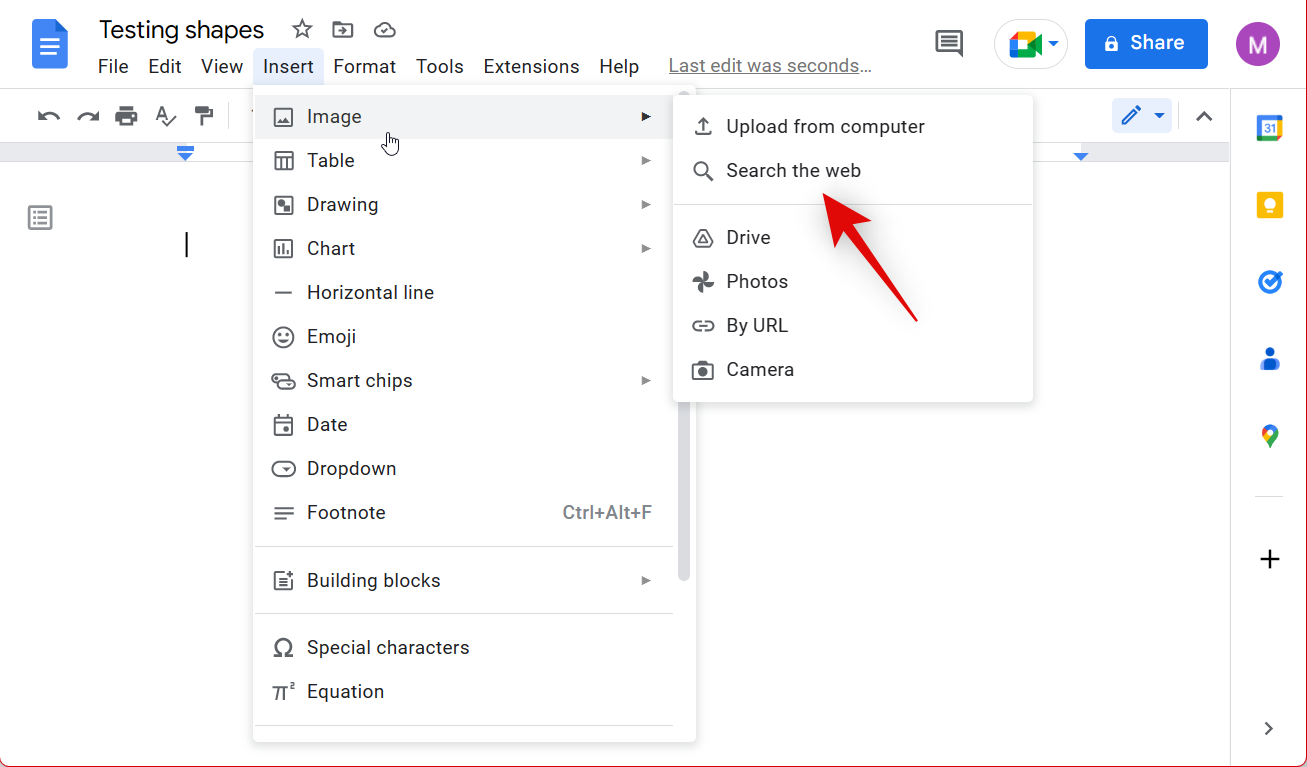
- 谷歌图片搜索现在将在您的右侧打开。使用顶部的搜索框查找所需的形状。让我们为这个例子添加一个六边形。
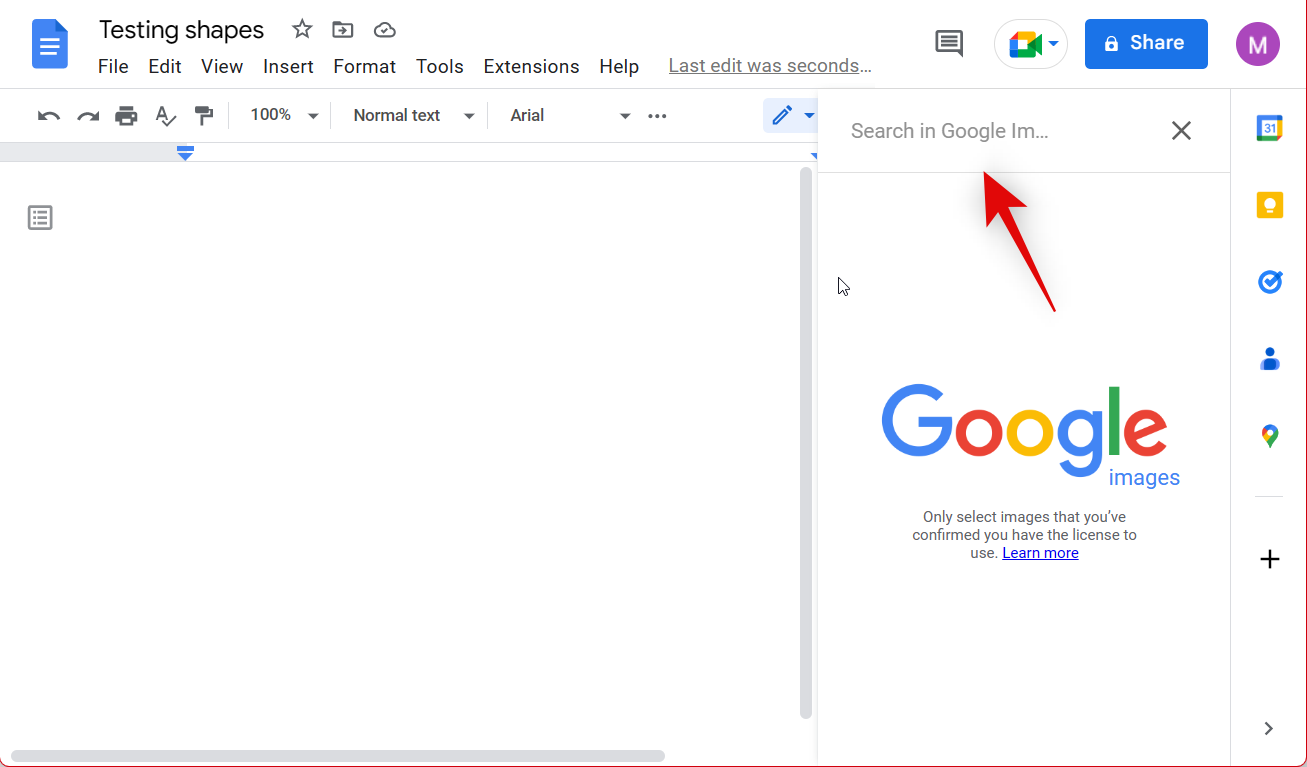
- 单击并从搜索结果中选择您喜欢的图片。
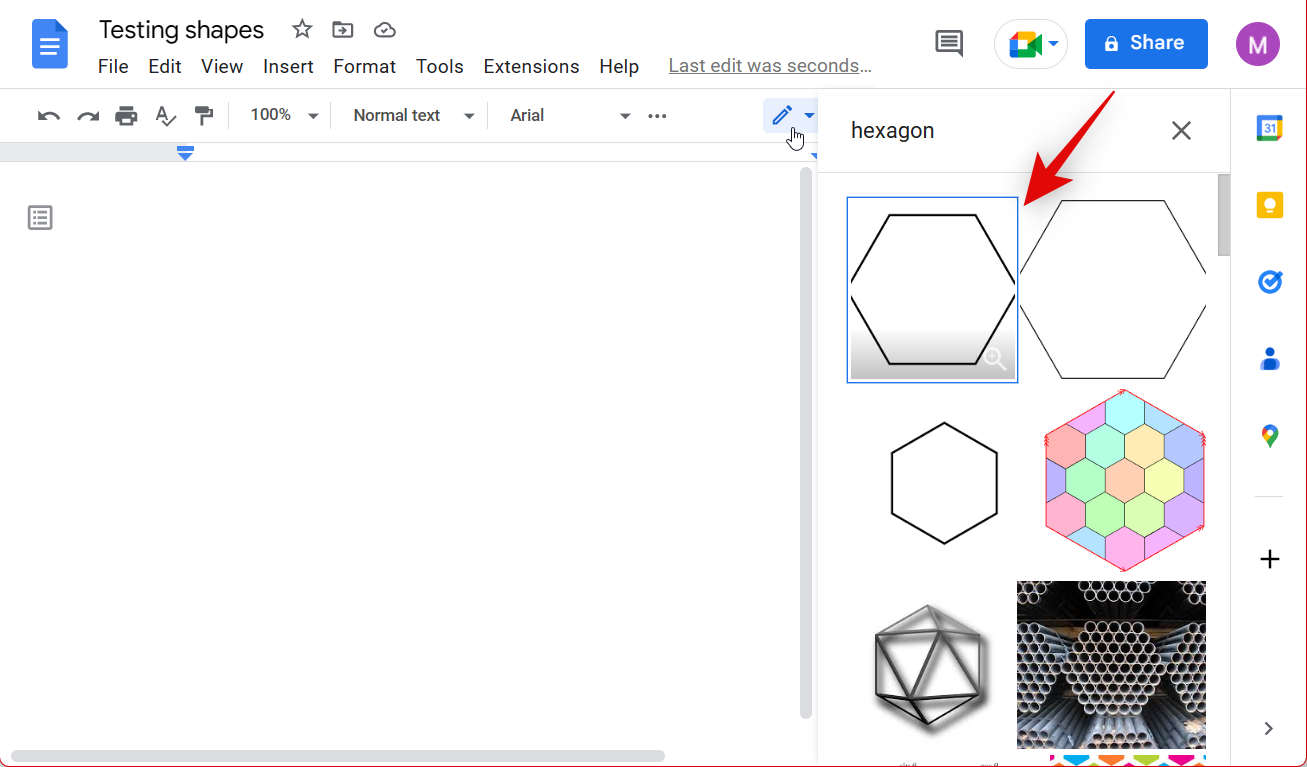
- 现在点击 插入 在底部。
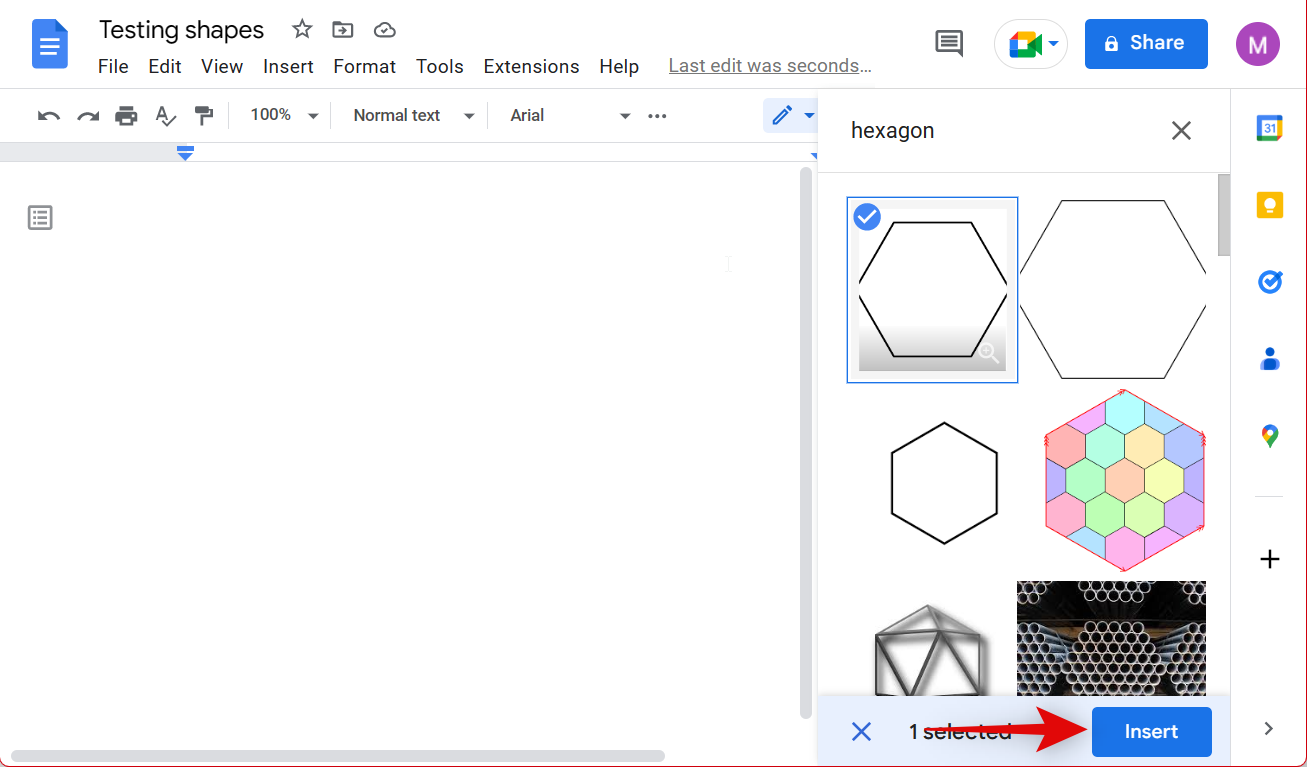
- 图像现在将添加到您的文档中。单击并选择图像。
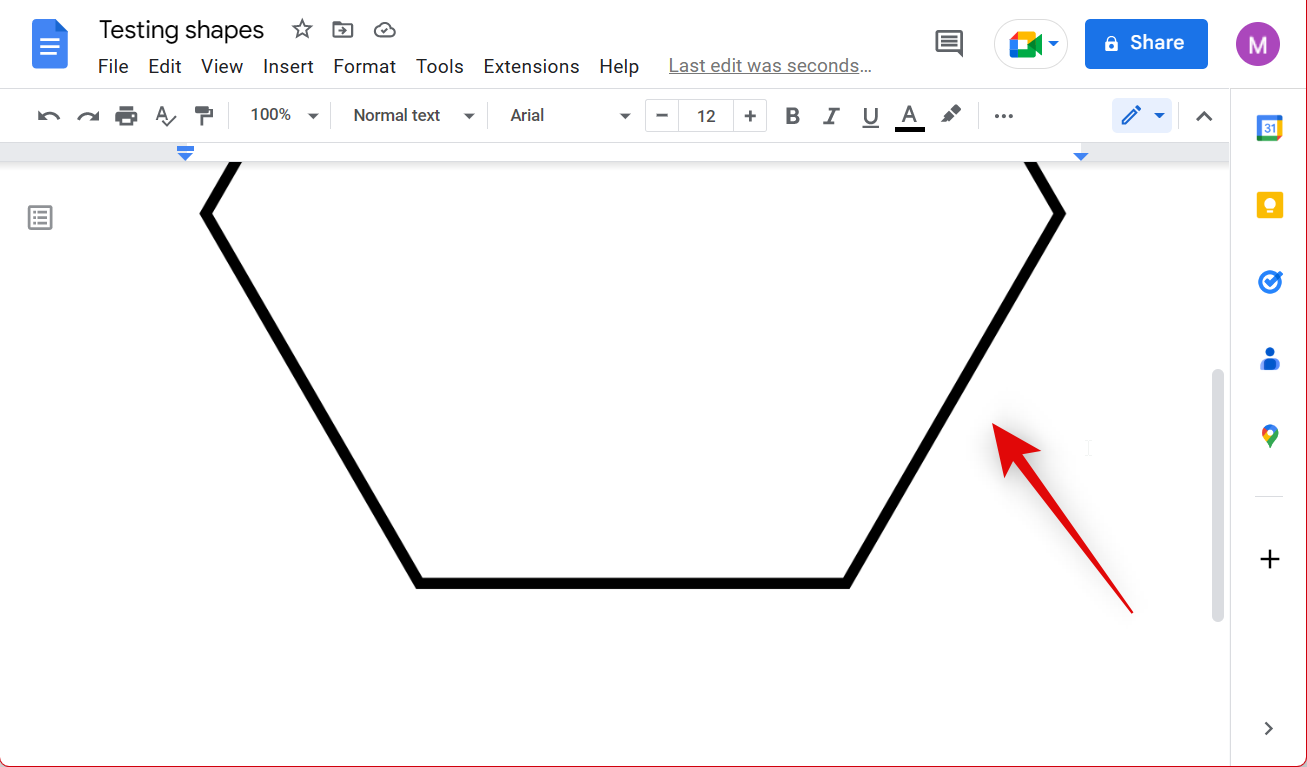
- 现在使用角来调整形状的大小以满足您的要求。
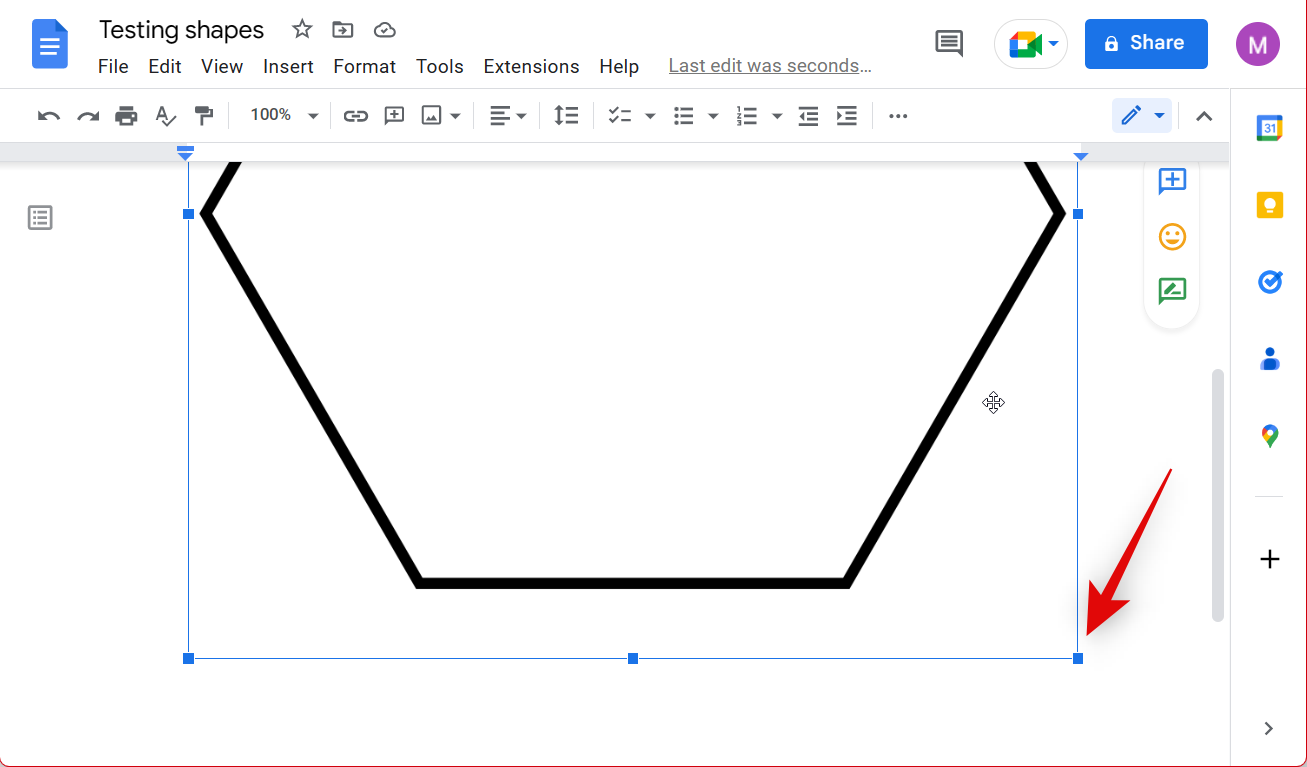
- 现在,您将使用图像搜索添加形状。但是,如果您无法找到没有背景的形状,则可以选择使用 url 添加图像。专用选项卡中的 google 图片搜索将允许您按剪贴画过滤搜索结果,这应该可以帮助您找到没有背景的形状。在浏览器的新标签页中打开 。
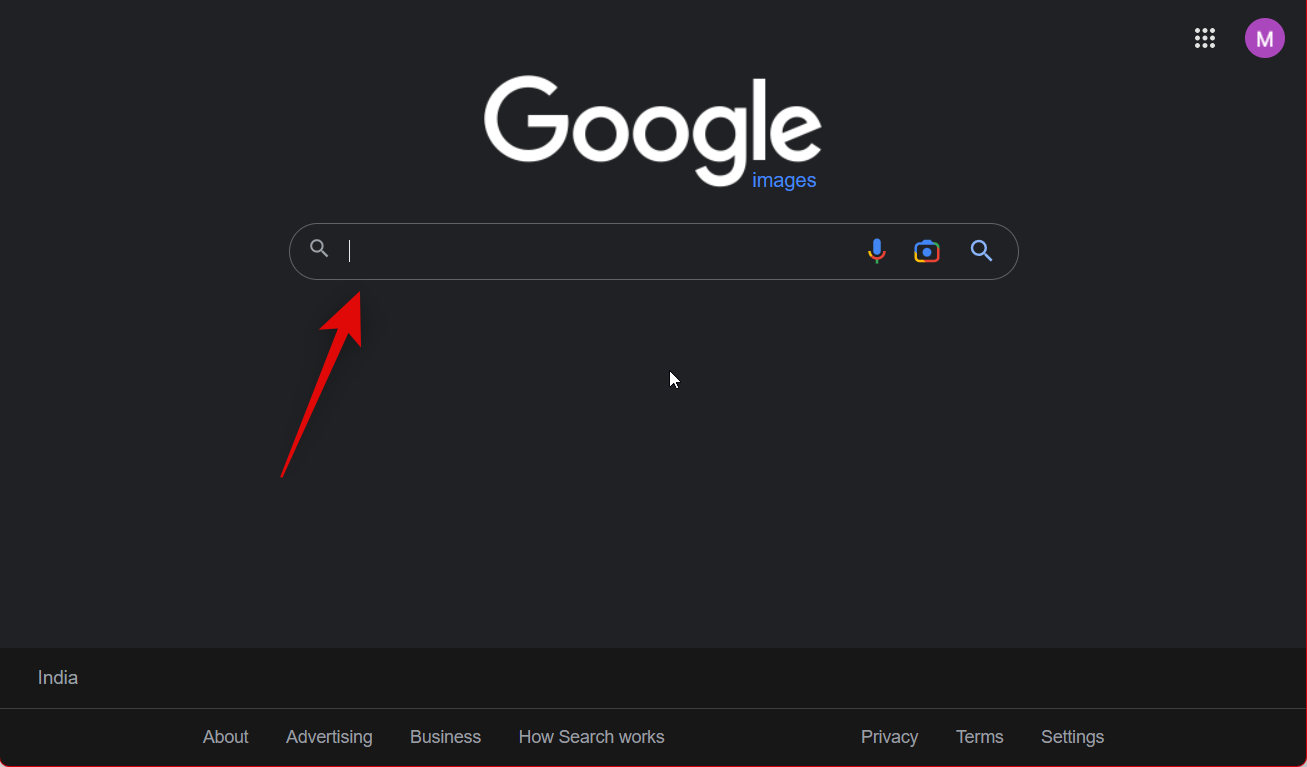
- 现在搜索要添加到文档中的形状。
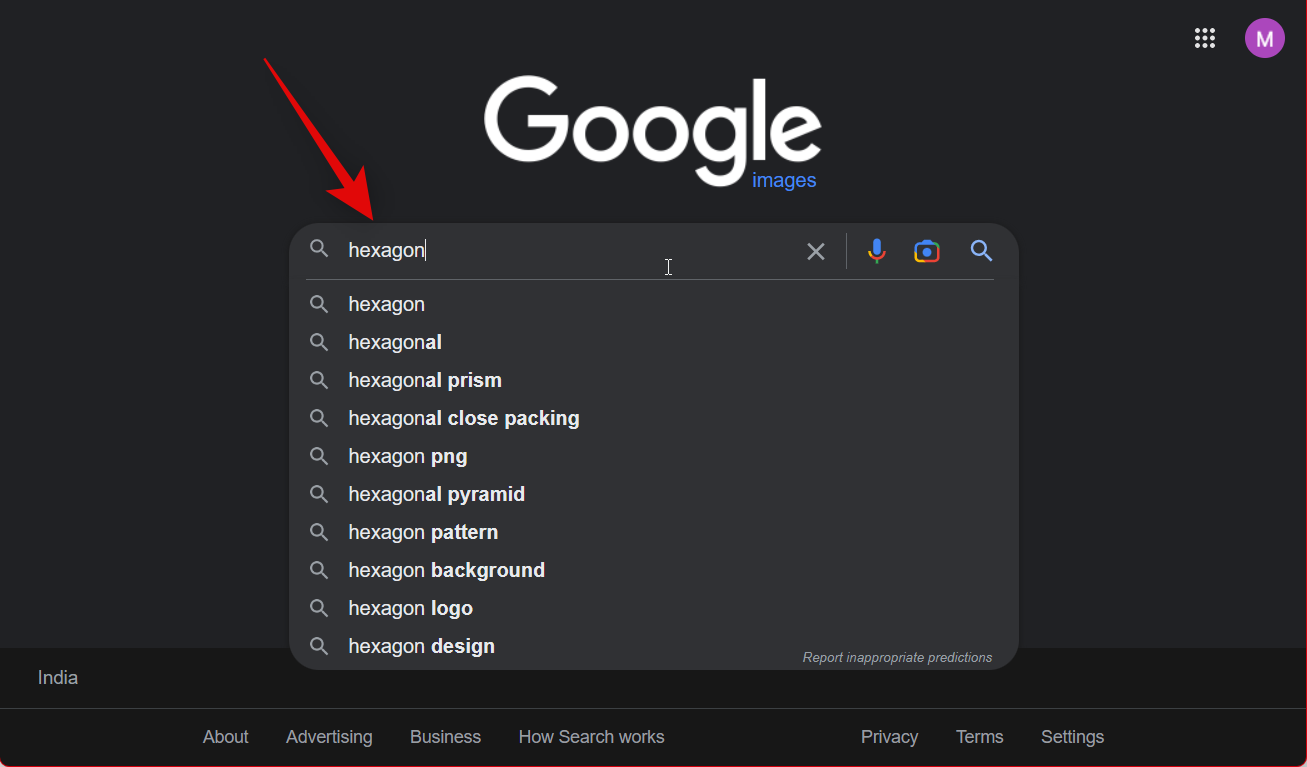
- 单击顶部的工具。
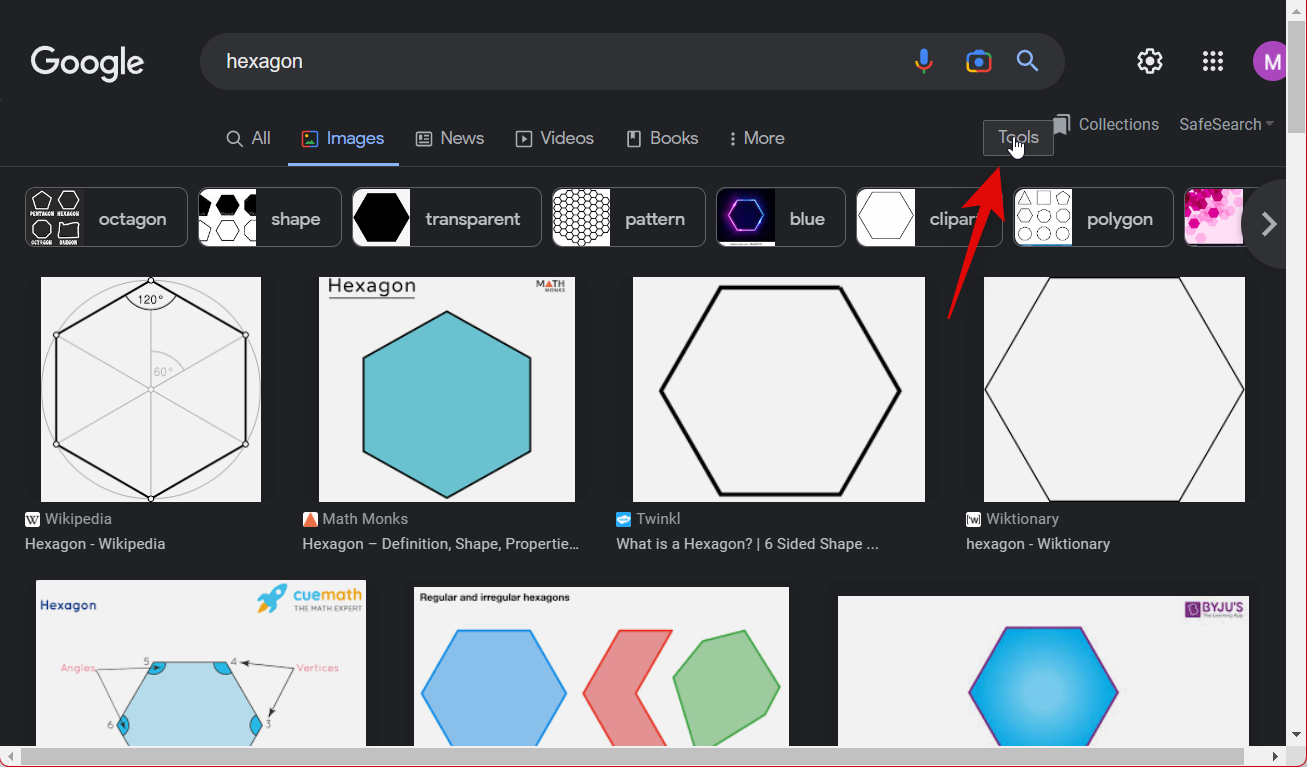
- 单击“颜色”,然后选择“透明”。
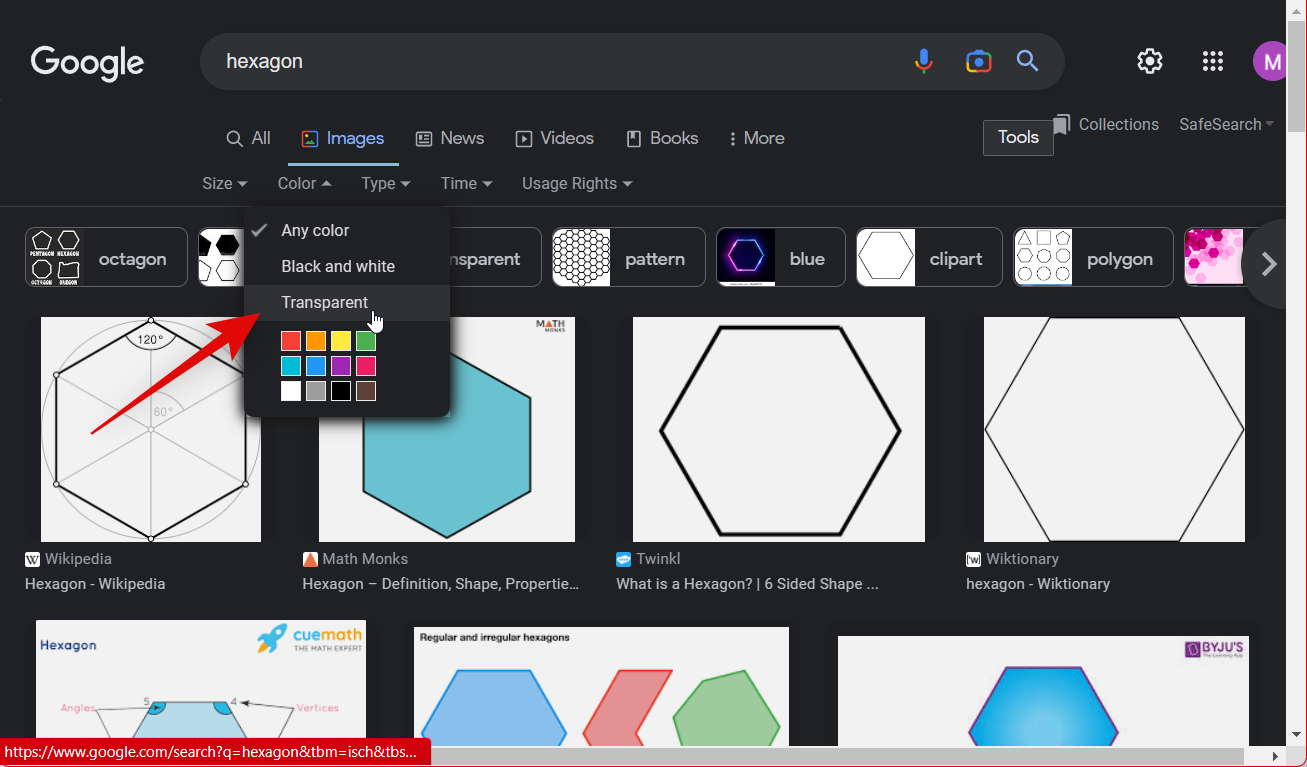
- 单击并选择您喜欢的图片。
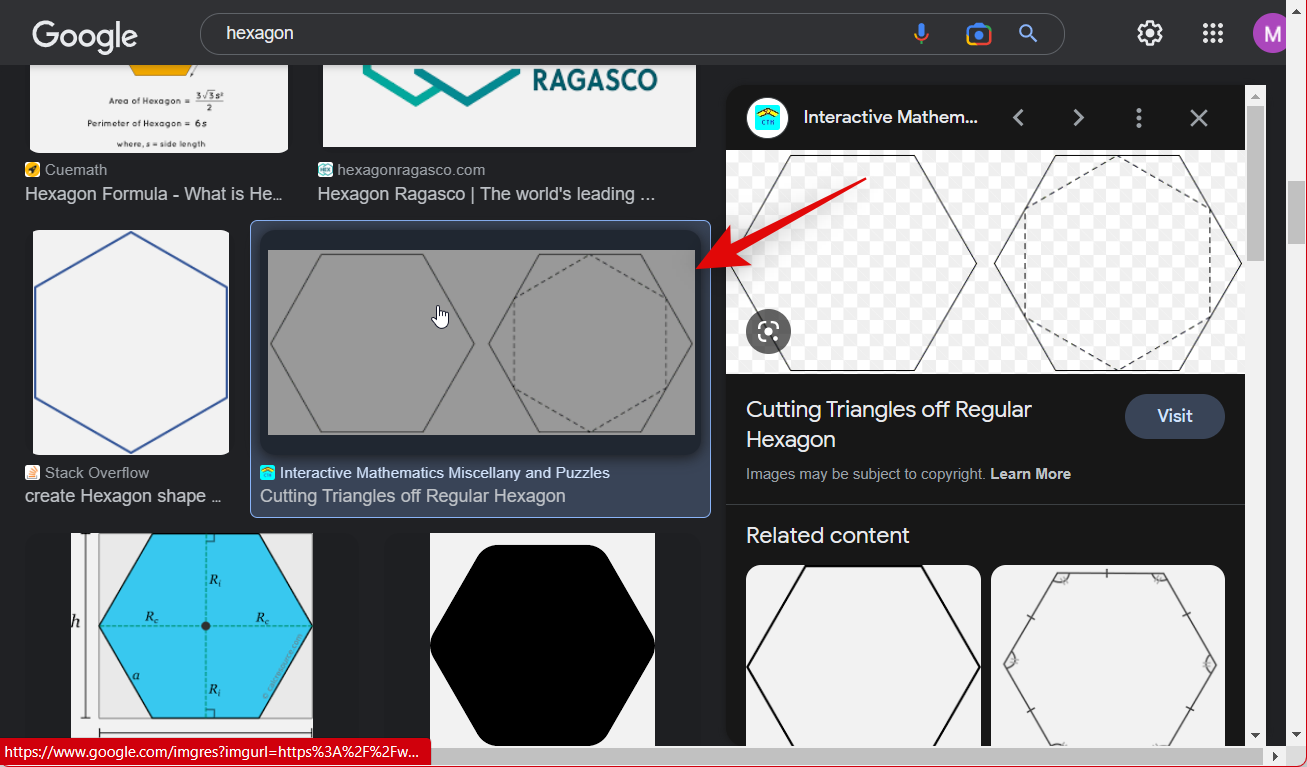
- 右键单击图像预览,然后选择在新选项卡中打开图像。
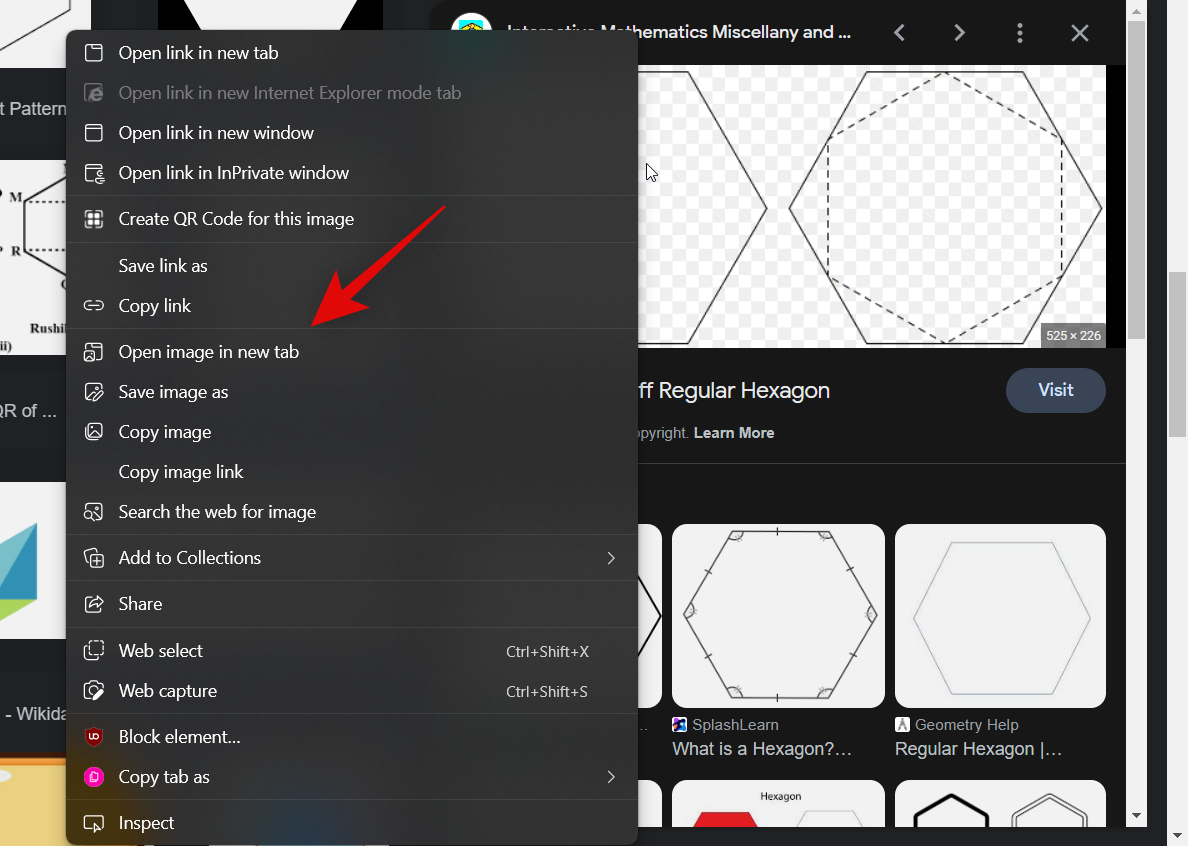
- 单击顶部地址栏中的 url,然后将其复制到剪贴板。
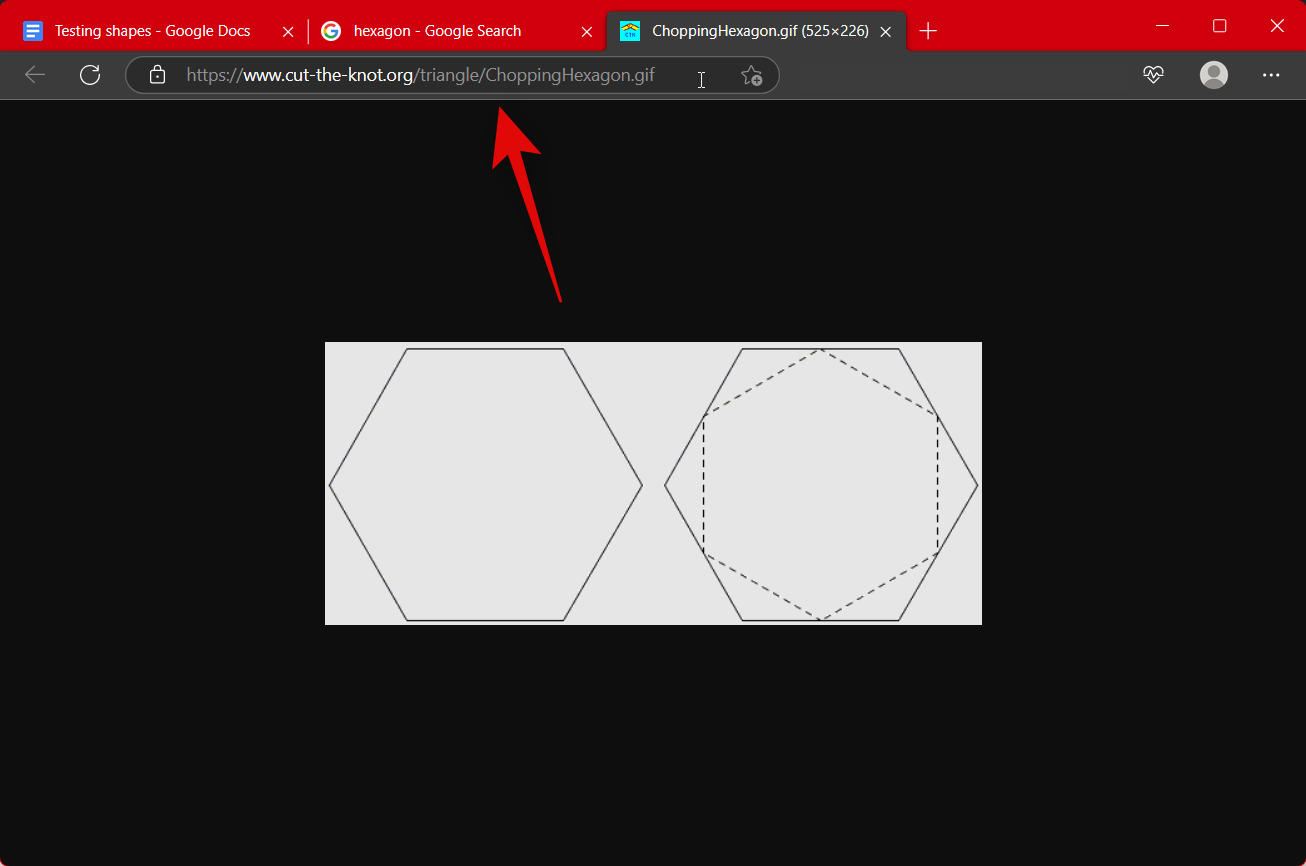
- 现在打开要添加形状的文档,然后单击顶部的插入。
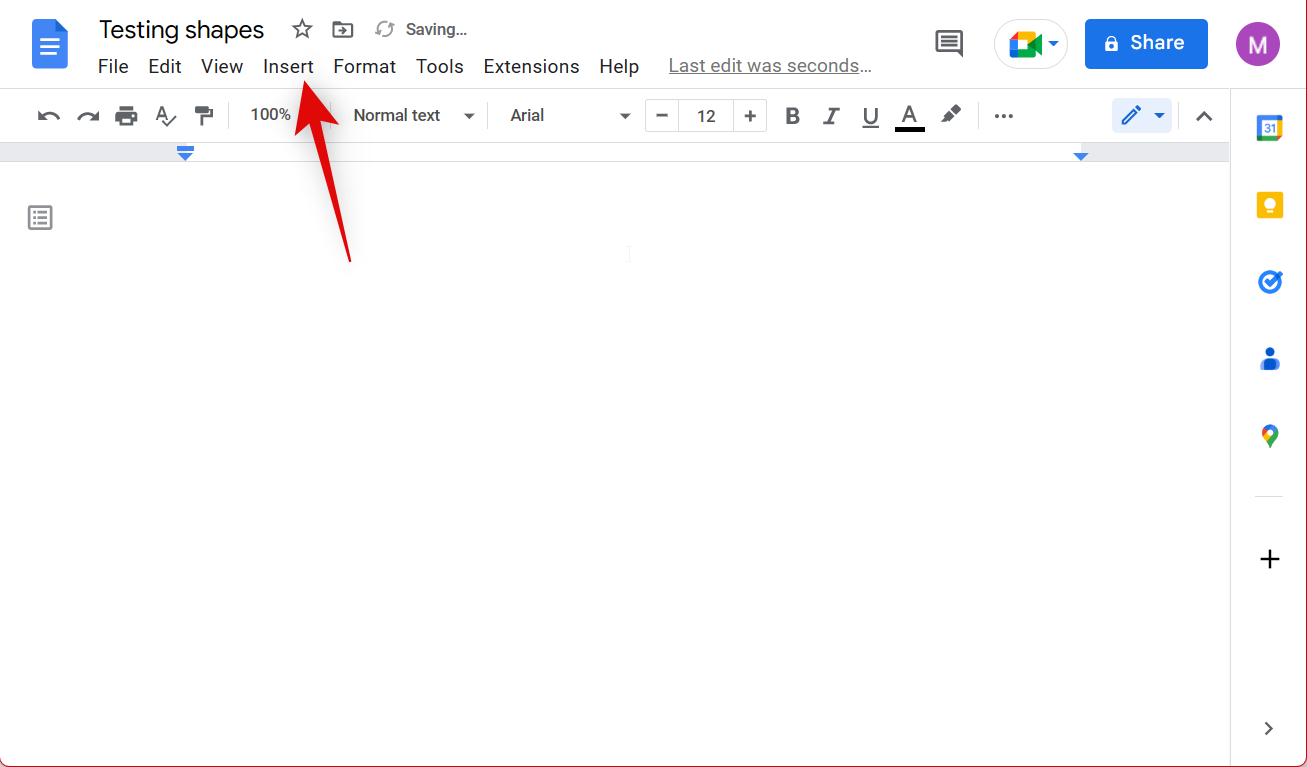
- 将鼠标悬停在图像上,然后选择按 url。
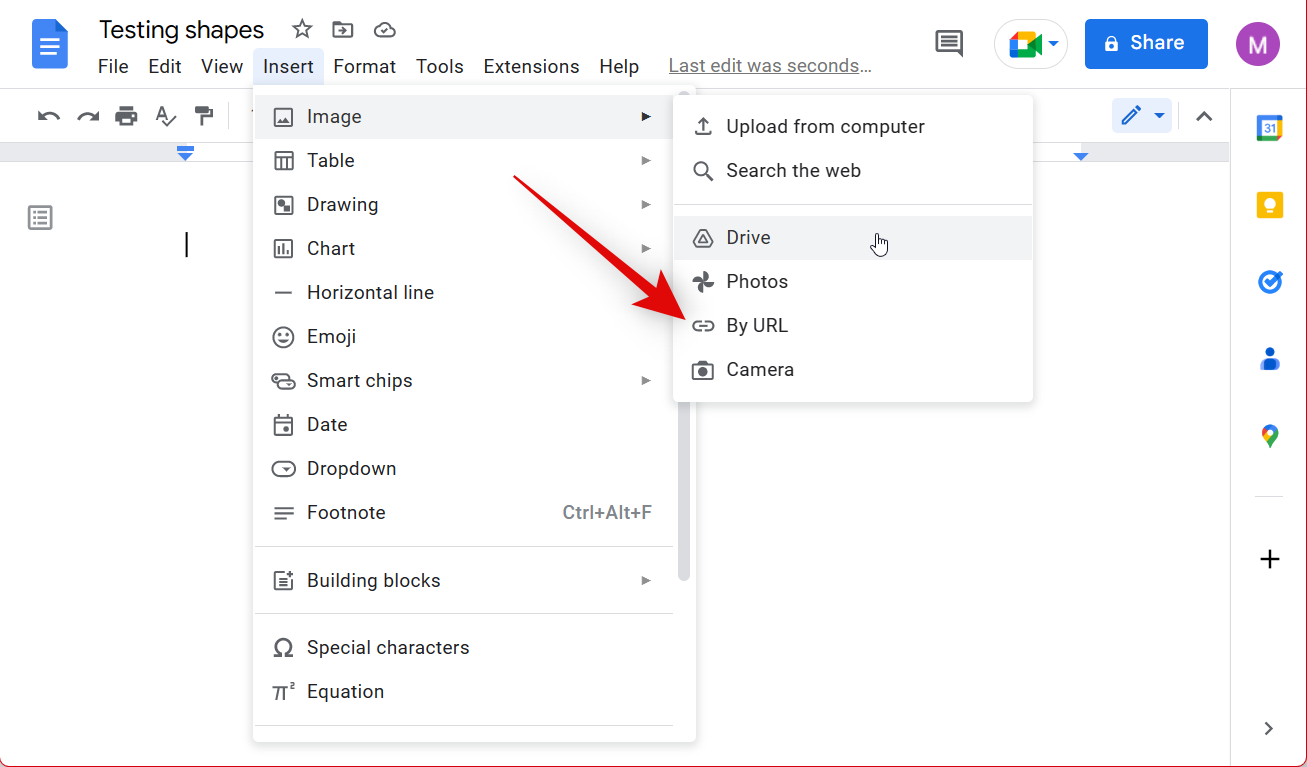
- 在“插入图像”下粘贴 url。
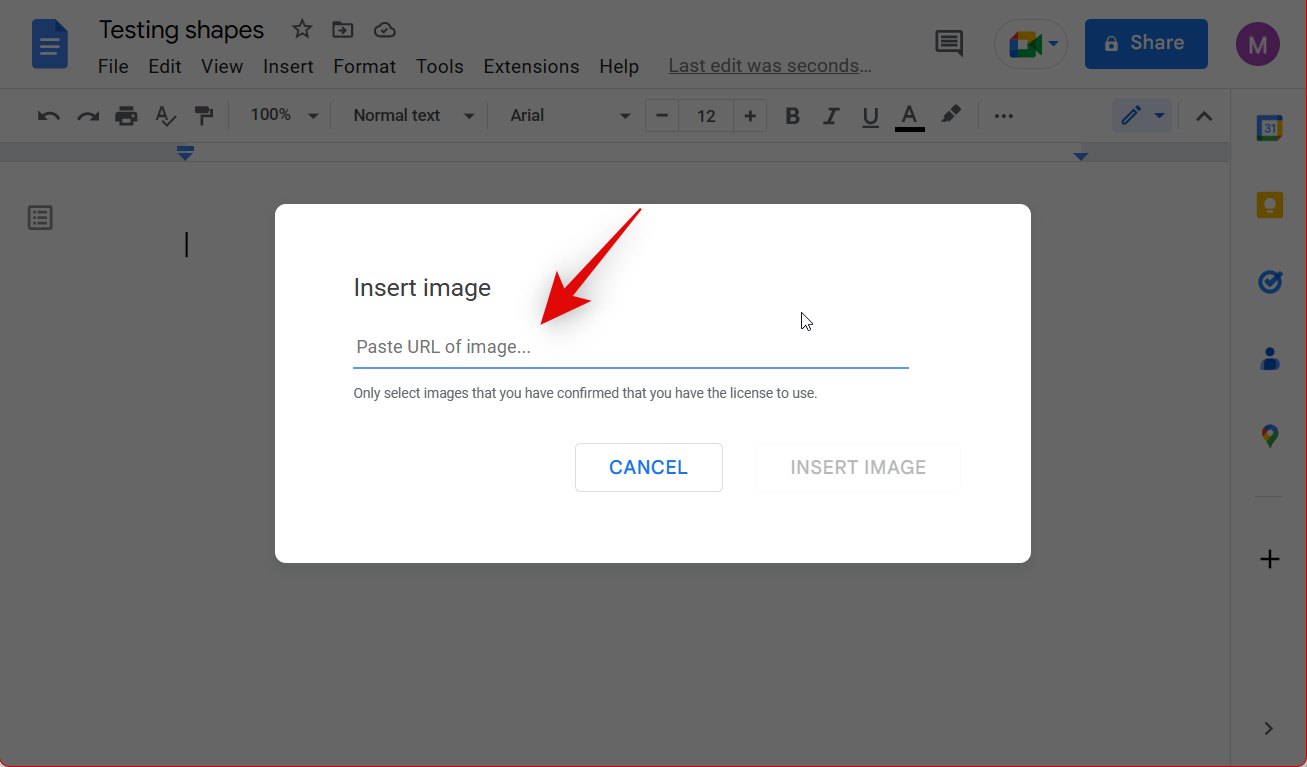
- 该图像现在将加载到 docs 中。单击底部的插入图像以将其添加到您的文档中。
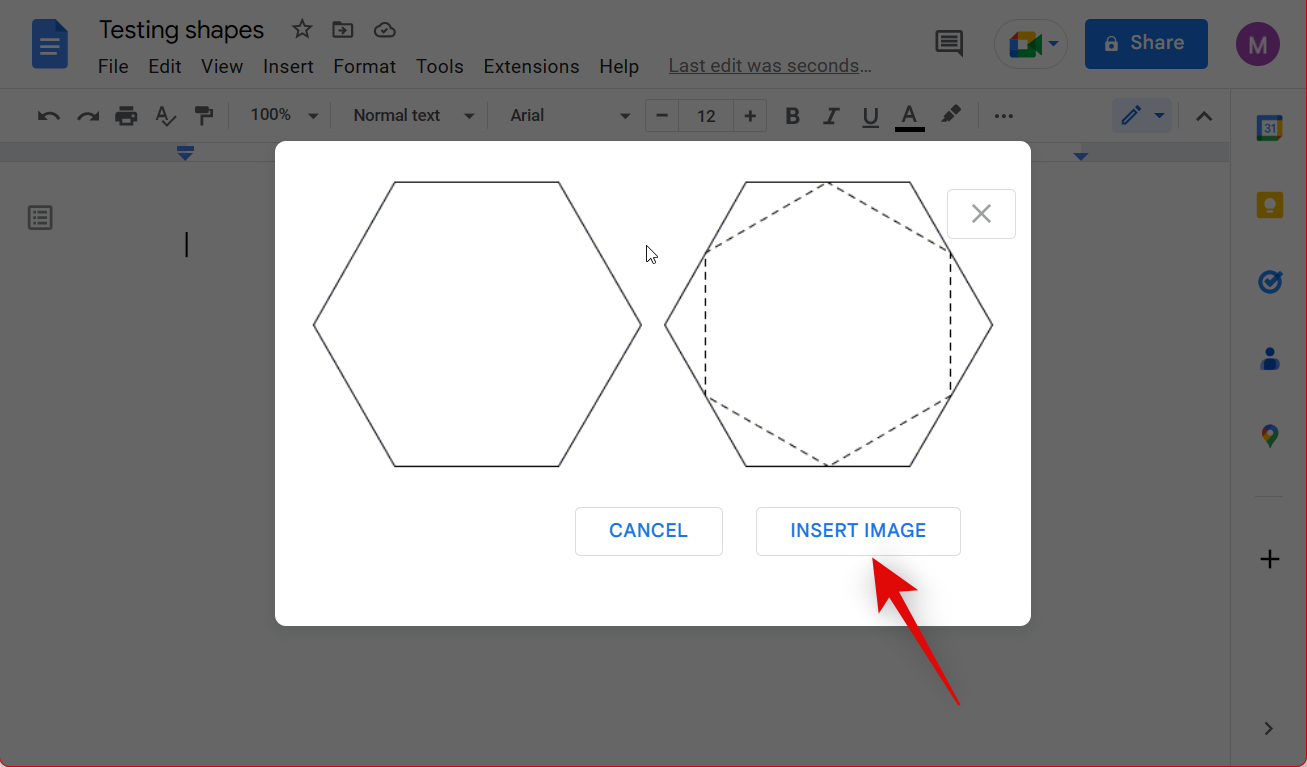
- 添加后,单击并选择图像。您现在可以根据需要使用边角来调整图像大小。
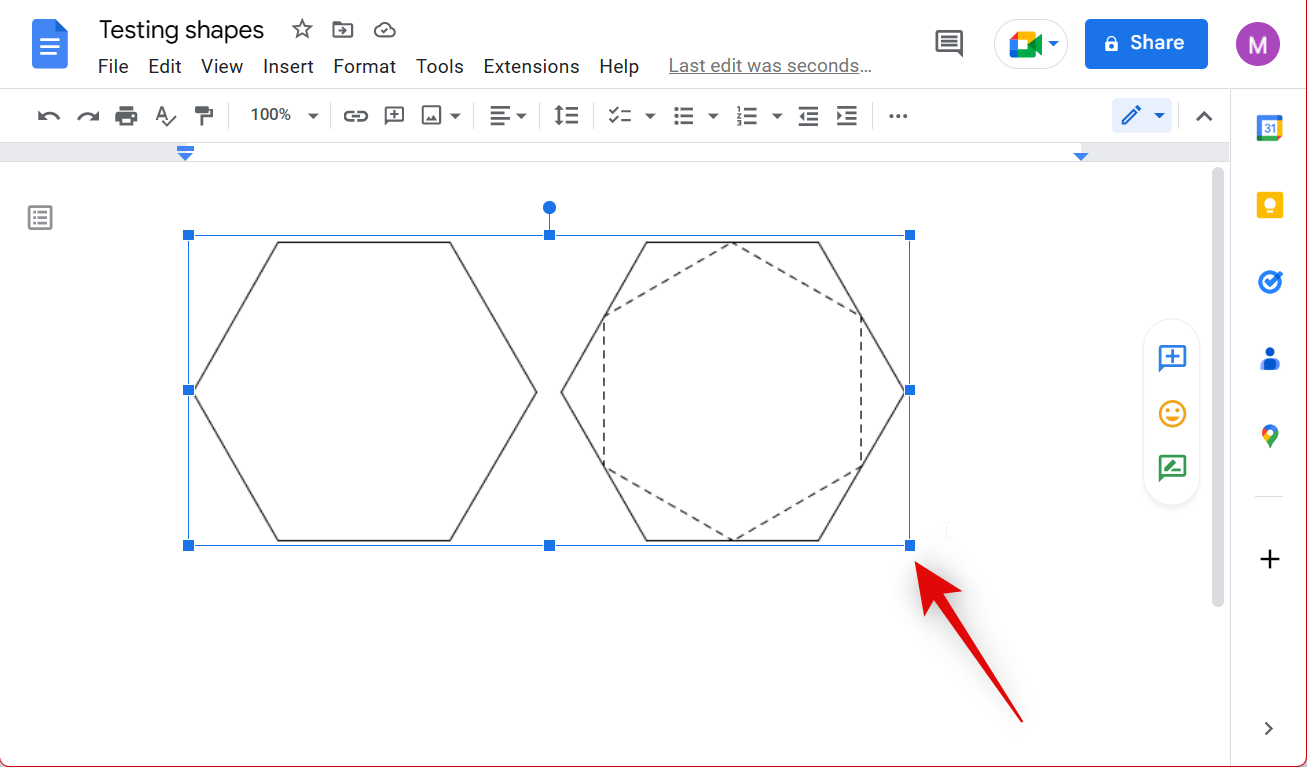
- 如果需要,您还可以使用顶部的标记来旋转图像。
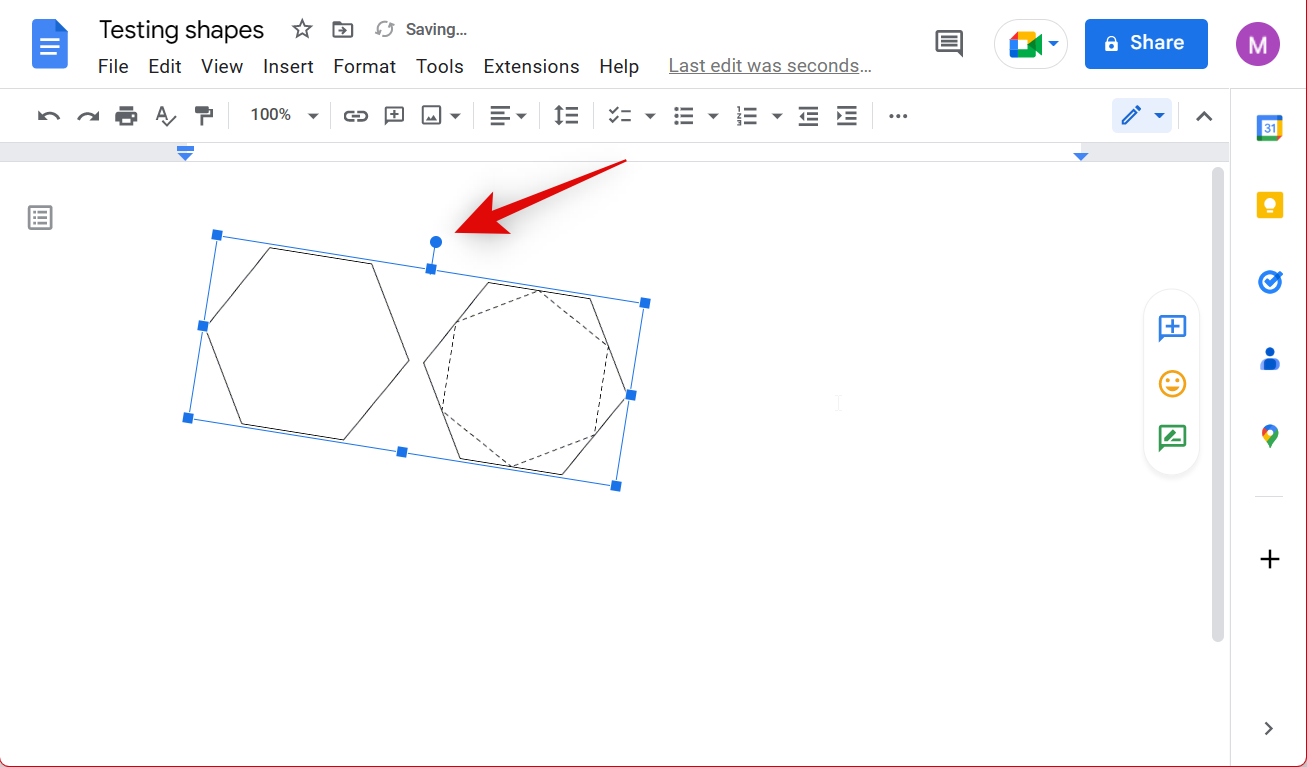
就是这样!现在,您将使用 web 图像搜索将形状添加到文档中。
方法 4:使用第三方网站上传形状
许多股票网站允许您下载免费使用的图片,但价格或归属。我们将在本指南中使用 flaticon,但您也可以选择使用您喜欢的来源。以下是从 flaticon 查找和添加您喜欢的形状的方法。
- 在您喜欢的浏览器上打开 。现在使用顶部的搜索框搜索您喜欢的形状。让我们为这个例子添加一个椭圆形。
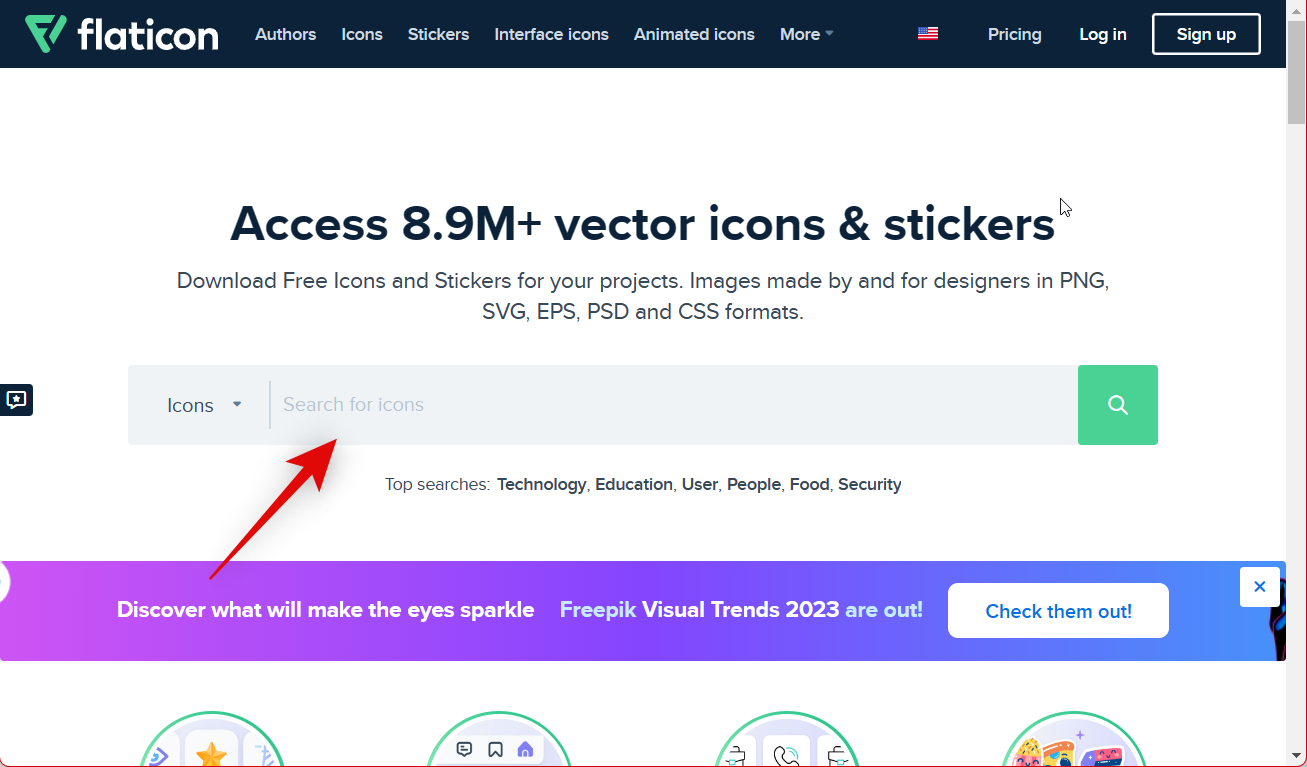
- 单击并从搜索结果中选择首选形状。
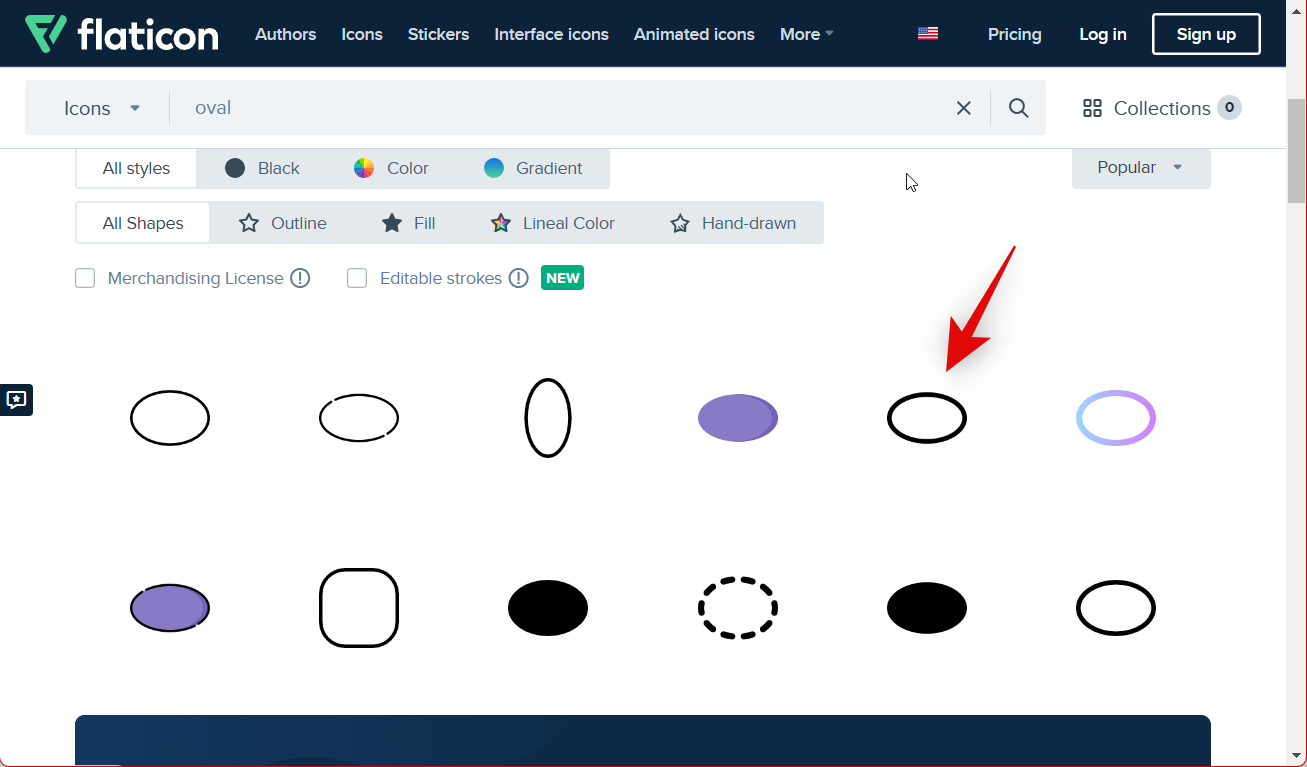
- 单击右侧的 png 以下载图像。
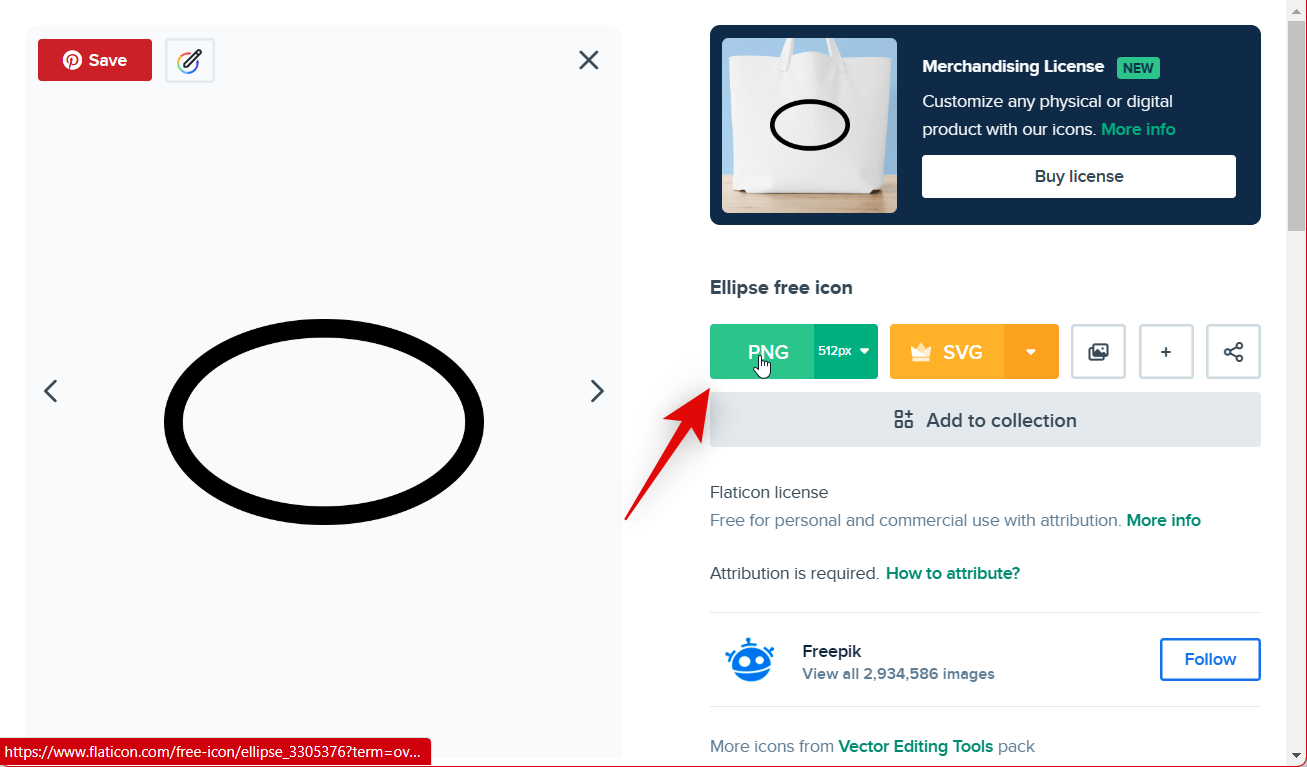
- 选择免费下载。
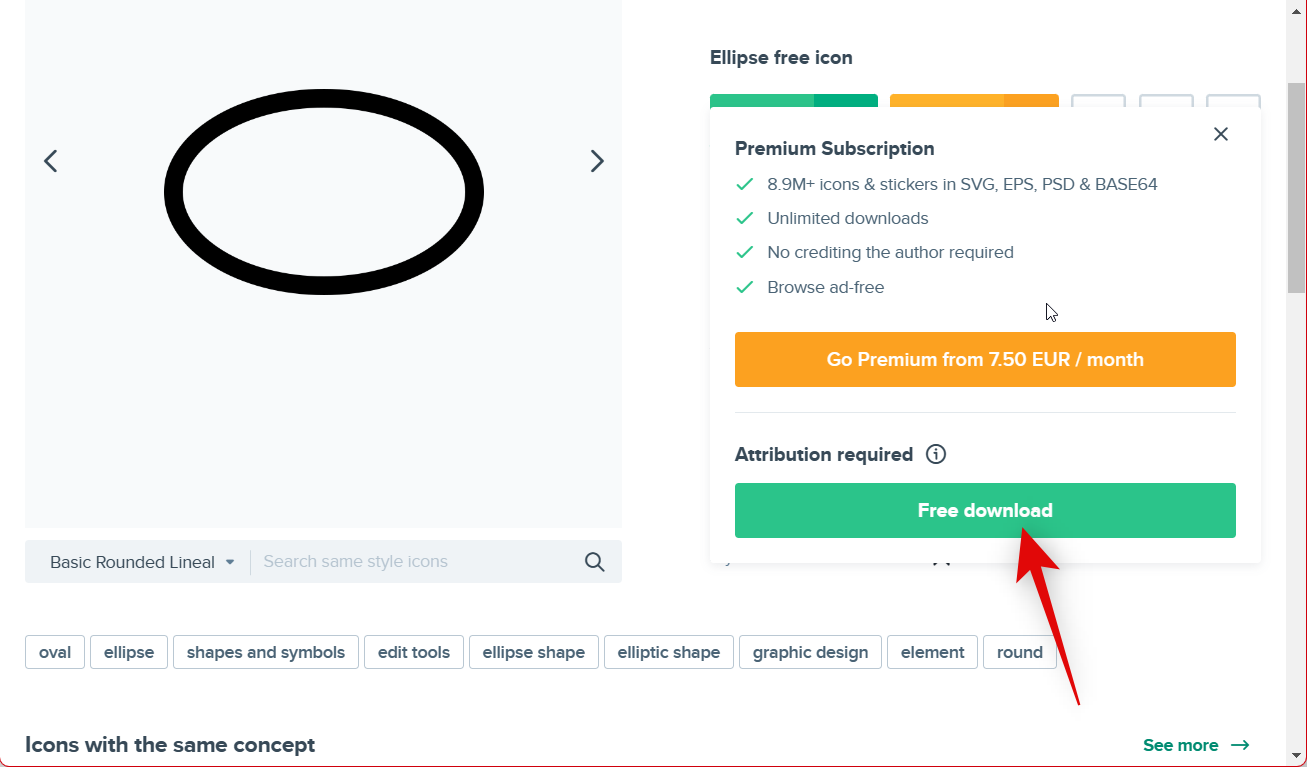
- 将形状保存到电脑上方便的位置。flaticon 允许您使用链接轻松归因于艺术家。点击复制链接,将归因链接复制到剪贴板。然后,您可以将其添加到文档的相应部分以归因于艺术家。
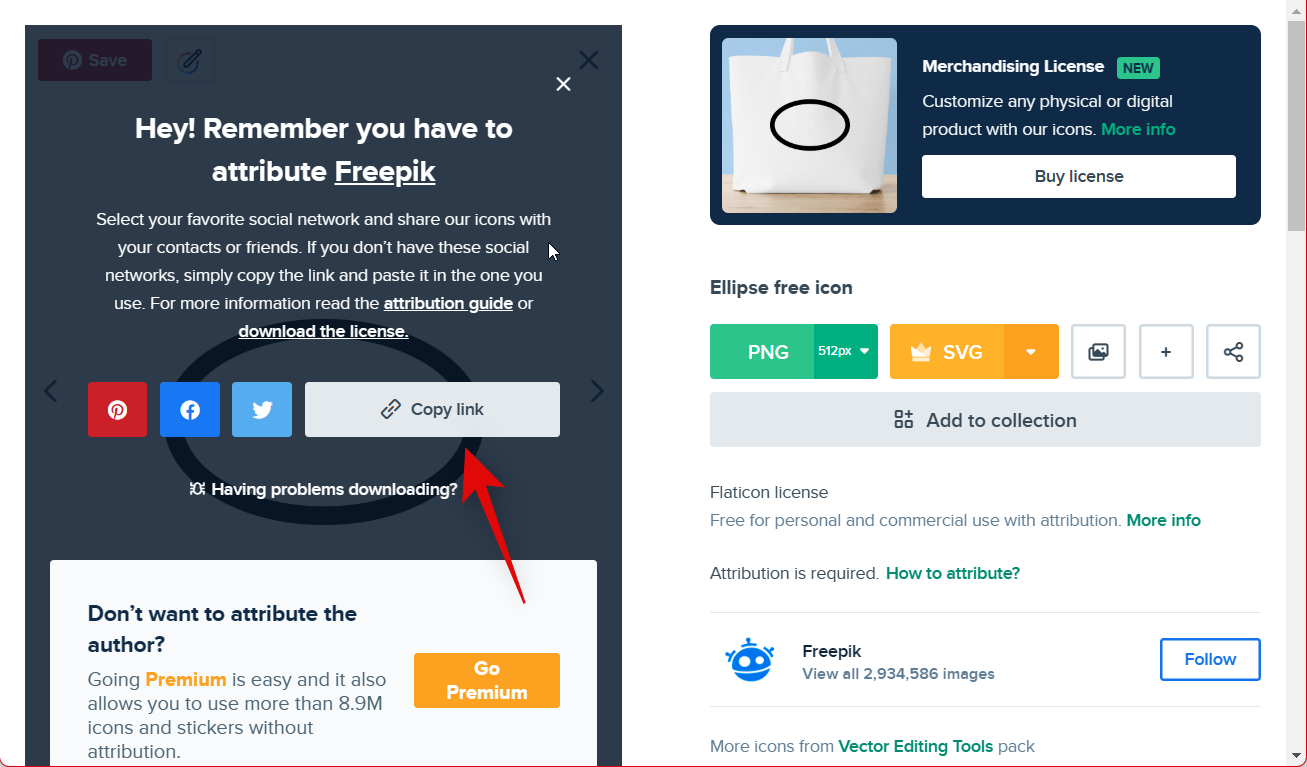
- 现在打开 网站,将光标放在要添加形状的位置。在计算机上打开图像并将其复制到剪贴板。如果您使用的是 pc,请选择图像并按 ctrl c。如果您使用的是 mac,请改按 cmd c。
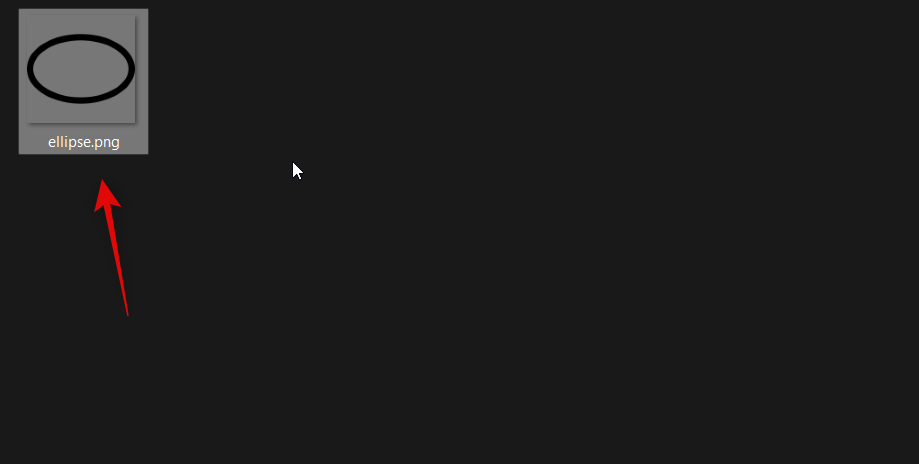
- 切换回 google docs,然后按 ctrl/cmd v 粘贴形状。
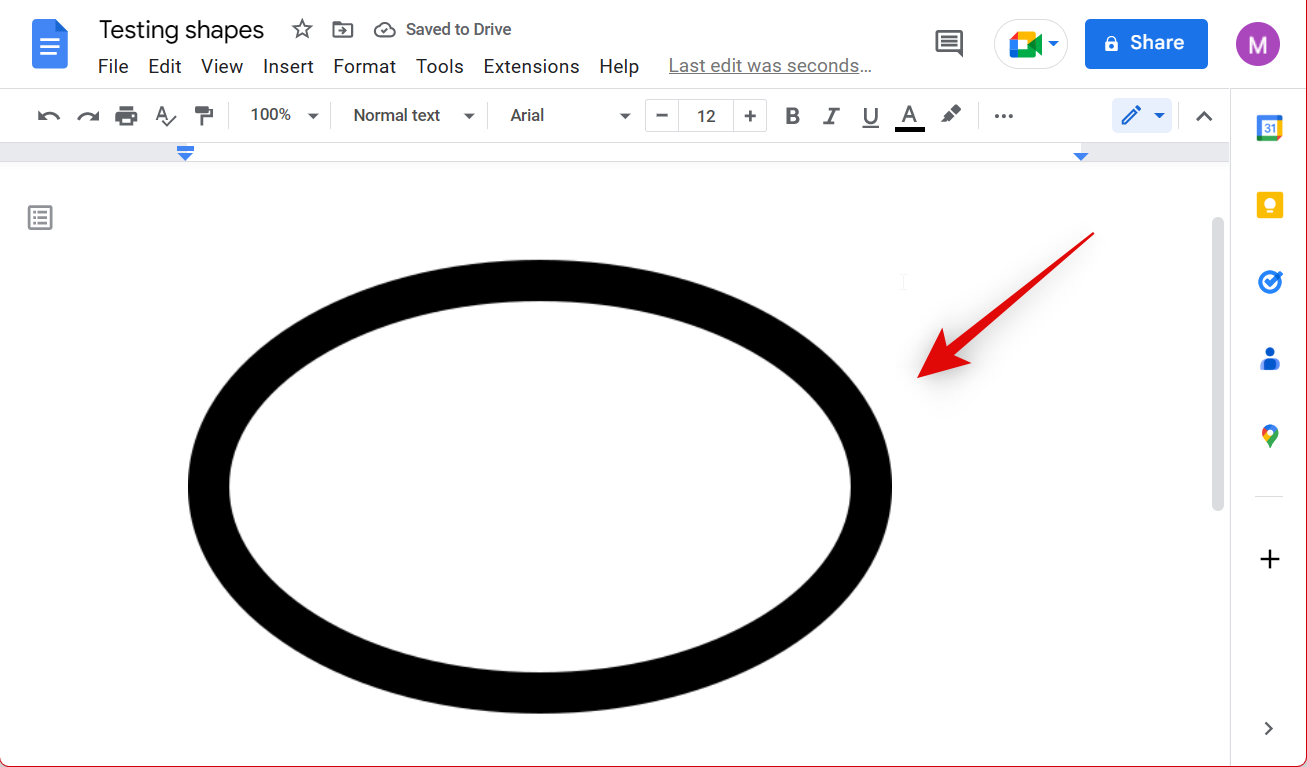
- 该形状将自动添加到您的文档中。现在,您可以使用角根据需要调整形状大小。
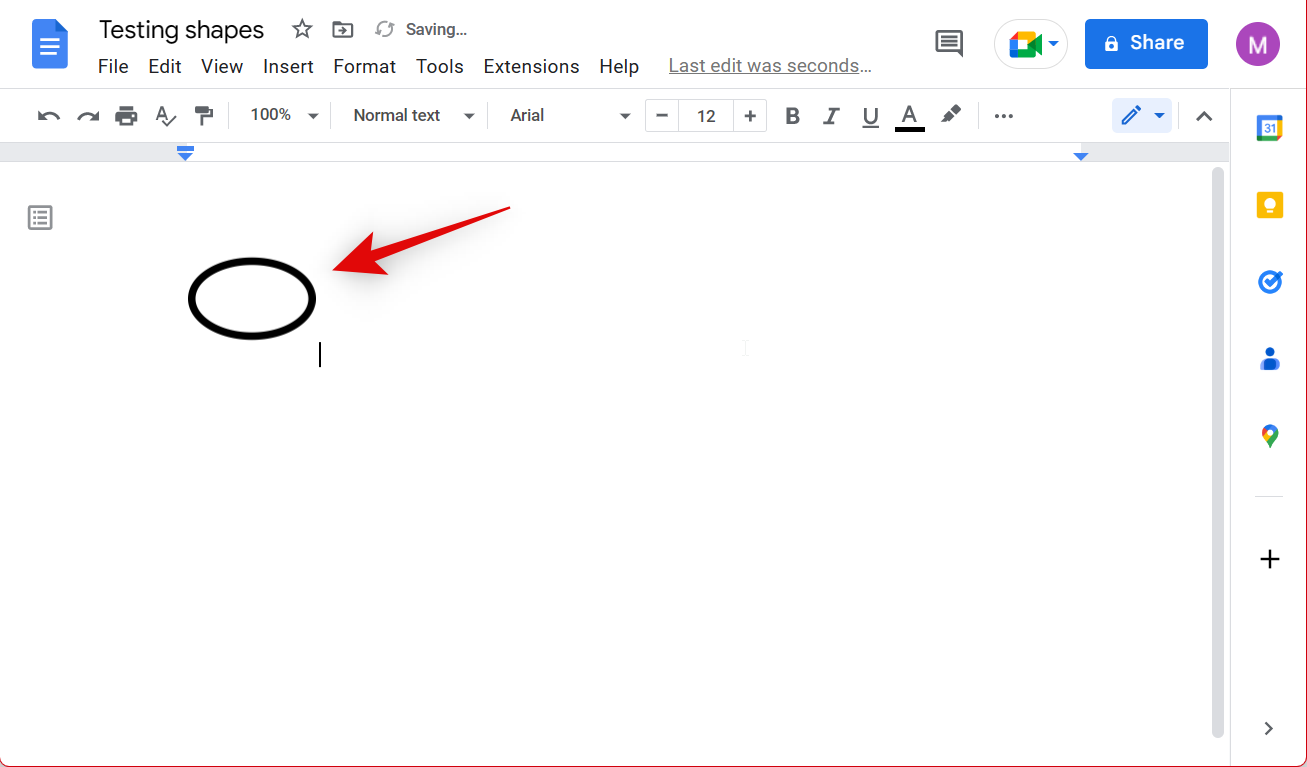
这就是您在 google 文档中的文档中使用第三方网站添加形状的方法。
您可以下载图像的替代网站
这里有一些替代方案,以防您无法在 flaticon 上找到所需的形状。
如何在 google docs 应用上添加形状 [iphone/android]
在使用移动应用程序时,您可以通过查找可插入到文档中的相关图像来添加形状。可悲的是,这是您可以在 google docs 移动应用程序中添加形状的唯一方法。我们建议您使用以下方法来获取图像,具体取决于您使用的移动设备。然后,您可以使用下面的部分根据需要在文档中添加图像并设置其格式。
第 1 步:获取和下载形状
让我们从寻找您希望添加到文档中的形状开始。您可以通过从网站下载形状来添加形状,我们建议使用 flaticon。请按照以下步骤帮助您完成该过程。
- 在移动浏览器上打开 。
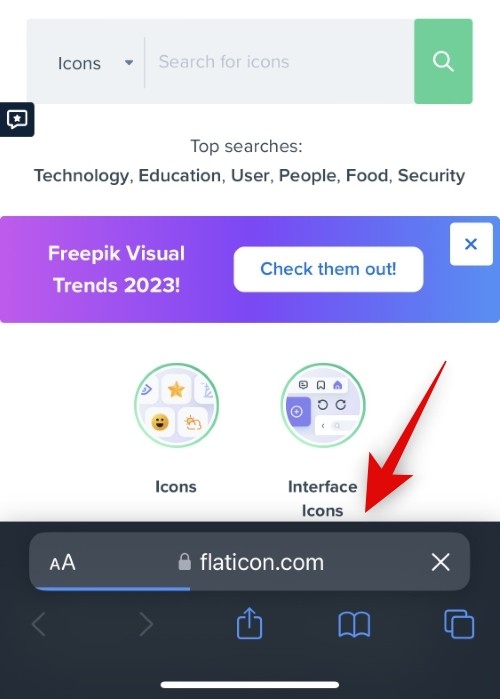
- 现在使用搜索栏找到您喜欢的形状。让我们查找此示例的文本框。
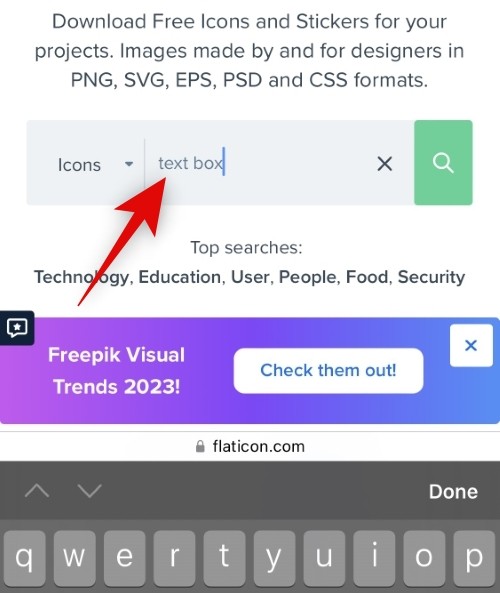
- 点击并从搜索结果中选择您喜欢的形状。
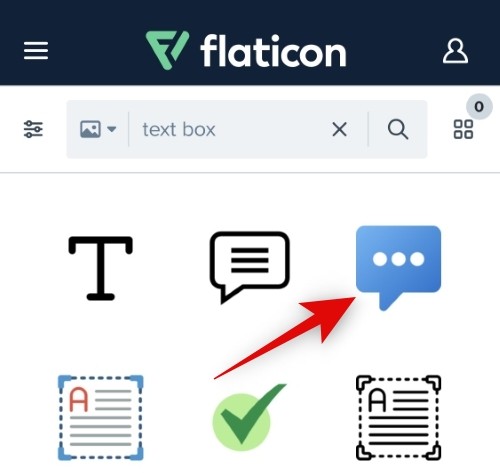
- 点击屏幕底部的下载。
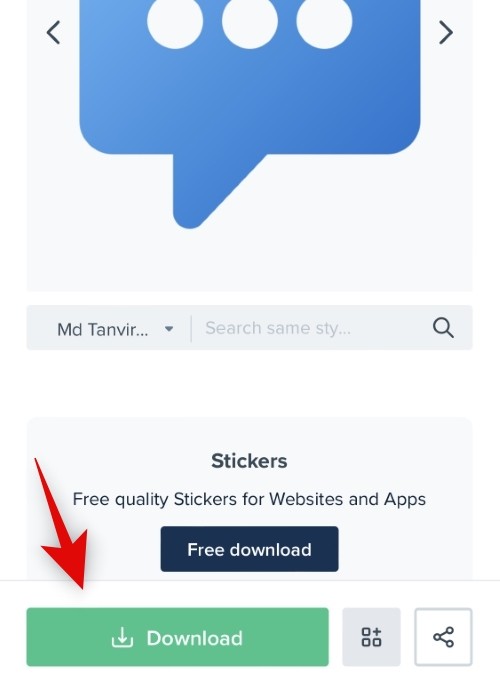
注意:请确保下载正确尺寸的图像,因为您将无法在移动应用程序中调整其大小。 - 现在点击免费下载。
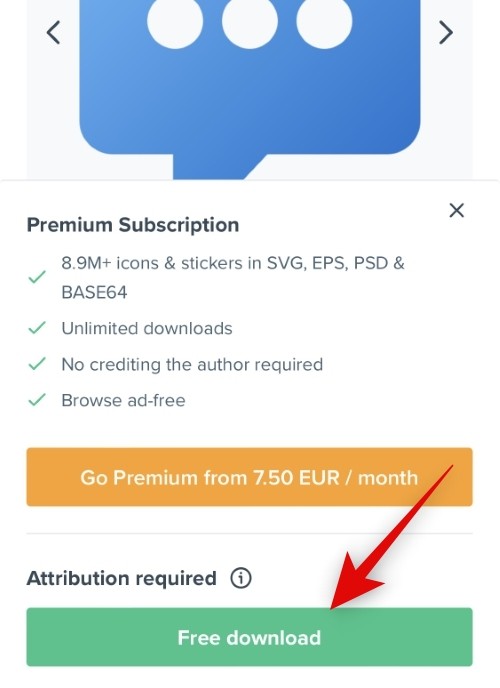
该文件现在将下载到您的移动设备。现在,您可以使用下面的第 2 步在 google 文档移动应用中将形状添加到文档中。
下载形状的替代网站
您可能需要使用不同的网站才能最终找到您希望在文档中使用的完美形状。以下是我们 flaticon 的最佳替代品,以防您无法根据当前要求找到完美的形状。
第 2 步:将形状添加到文档
我们现在可以将形状下载到您的文档中。请按照以下步骤帮助您完成该过程。
2.1:向文档添加形状
下面介绍了如何在 google 文档中将下载的形状添加到文档中。
- 打开手机上的 google 文档应用,然后选择要修改的文档。
- 现在点击右下角的“编辑”图标。
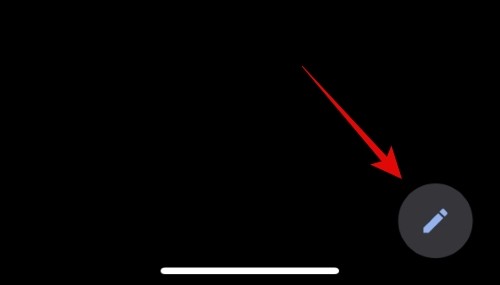
- 点击光标并将其放置在要添加形状的位置。现在点击应用程序右上角的 图标。
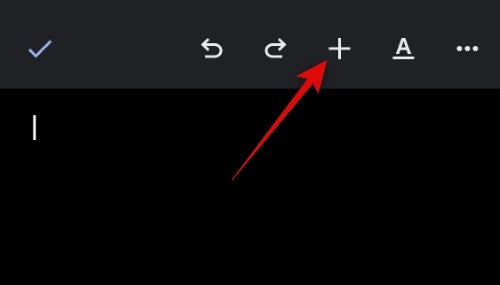
- 点按图像。
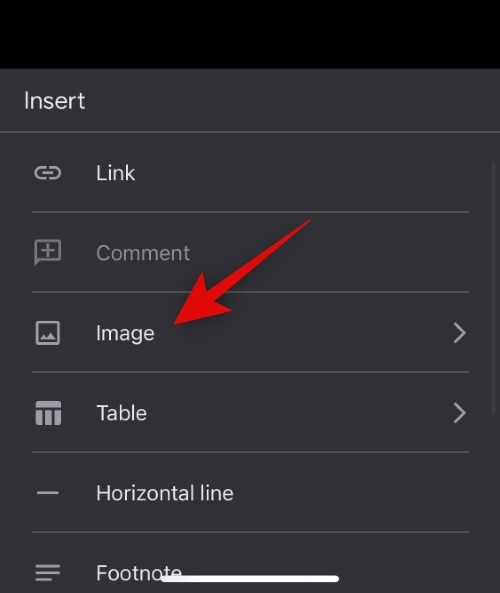
- 点击并选择您的来源。
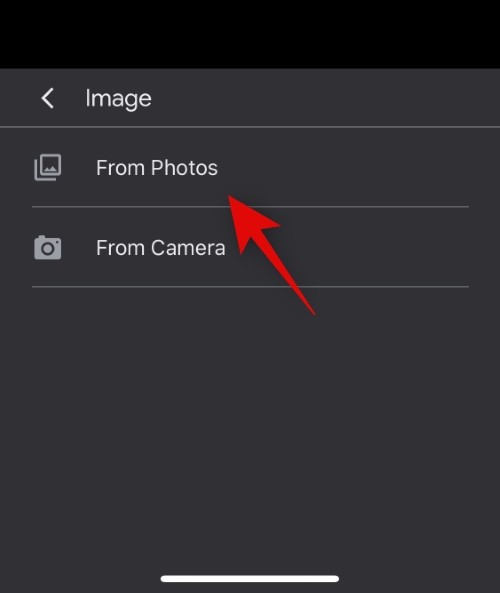
- 现在点击并选择您的图片并将其上传到 docs 应用。
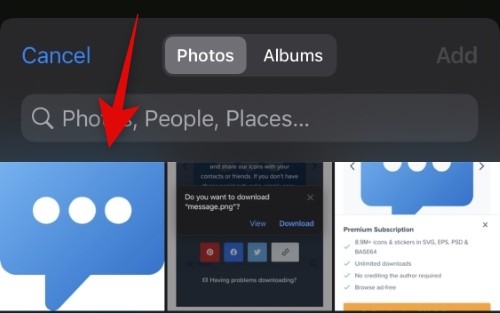
注意:在适用于 ios 设备的 google docs 移动应用中选择形状后,您可能需要点按添加。
图像现在将添加到您的文档中。现在,您可以使用下一部分来管理和编辑形状,以更好地适应您的文档。
2.2:管理文档中的形状
使用 google docs 移动应用管理形状和图像时,您的选择非常有限。您只能更改对齐方式、重新定位和在形状周围插入边框。不幸的是,使用 google docs 移动应用程序时无法调整图像大小。
- 在手机上打开 google 文档应用,然后导航到我们添加形状的文档。
- 选择文档中的形状。使用底部的对齐图标根据需要更改图像的对齐方式。
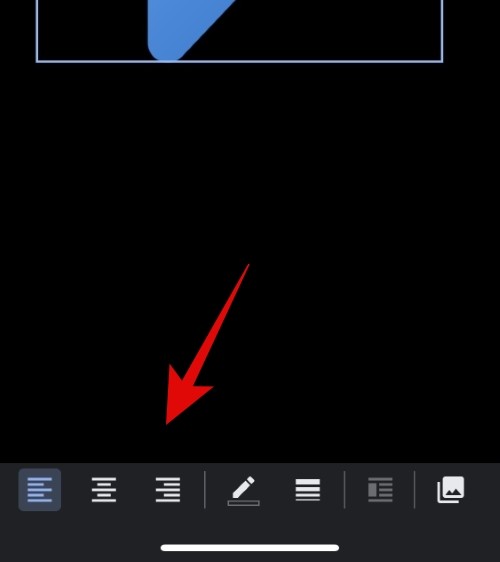
- 现在点击 格式 如果您想为形状添加边框,请点击右上角的图标。
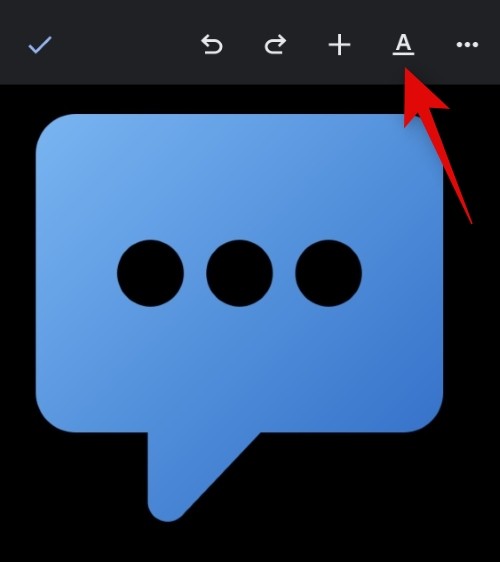
- 选择边框颜色。
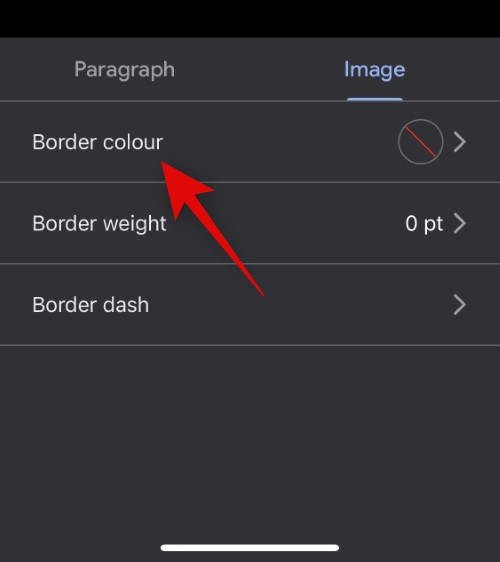
- 点击并选择边框的首选颜色。
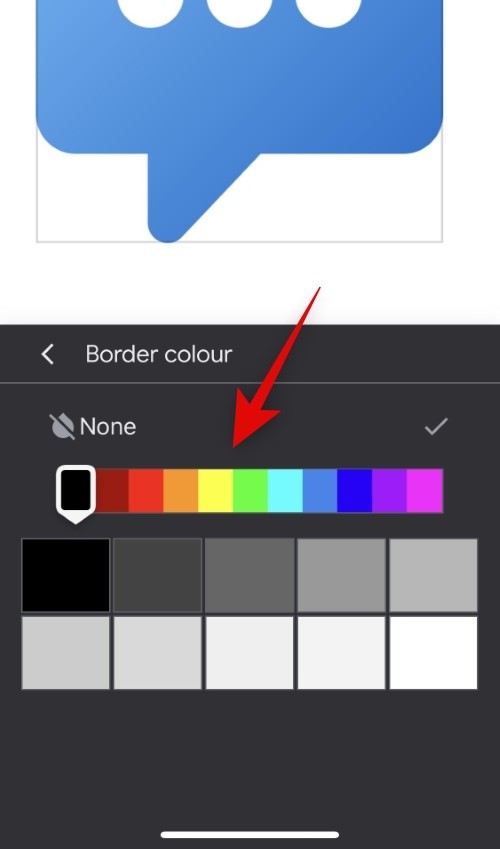
- 点击<(返回)图标。
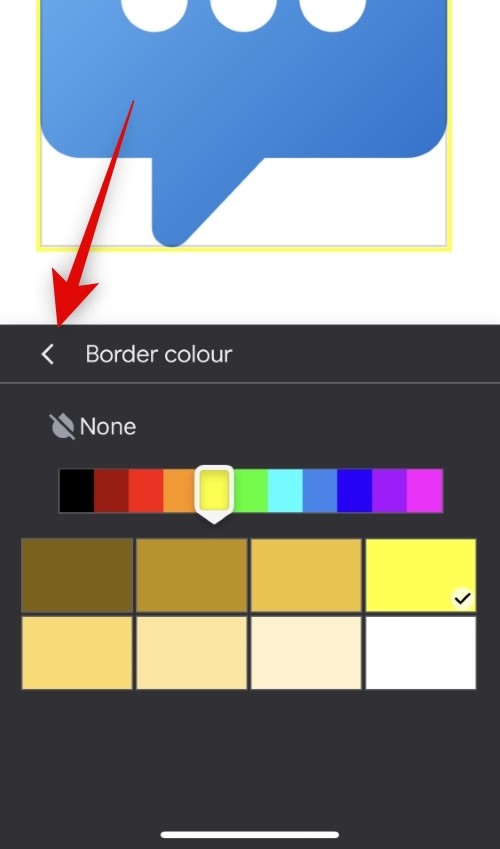
- 现在点击边框粗细。
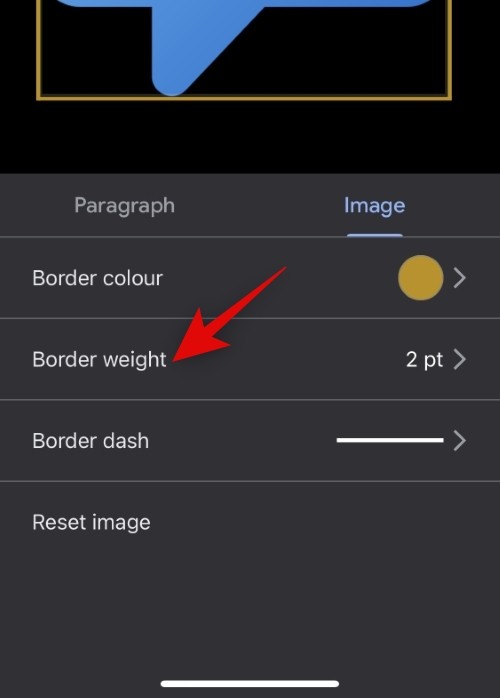
- 选择边框的线宽。
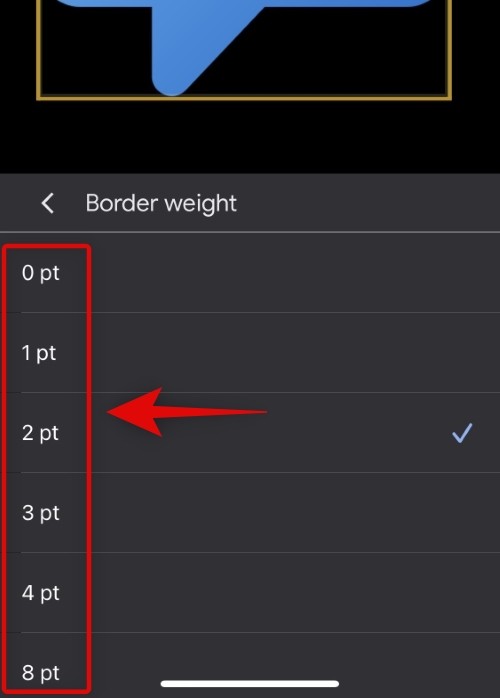
- 现在像我们之前一样返回并点击边界破折号。
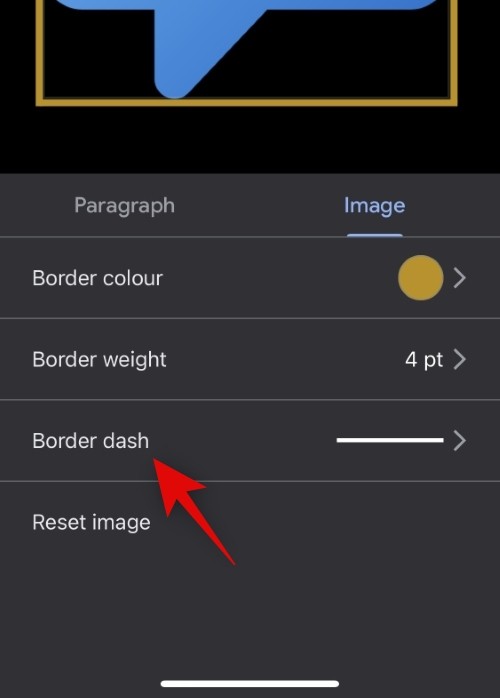
- 从屏幕上的选择中选择您喜欢的边框样式。
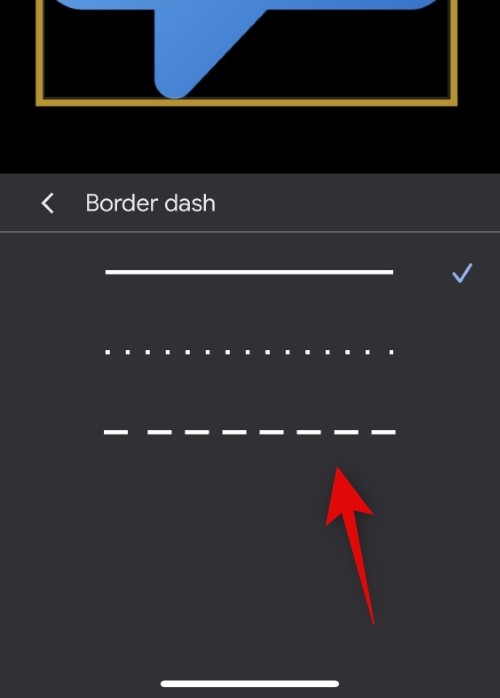
- 轻点文稿中的任意位置以停止编辑图像。这就是您可以使用 google docs 移动应用程序向文档添加形状的方法。
原创文章,作者:校长,如若转载,请注明出处:https://www.yundongfang.com/yun286784.html
 微信扫一扫不于多少!
微信扫一扫不于多少!  支付宝扫一扫礼轻情意重
支付宝扫一扫礼轻情意重