与物理硬盘一样,即使是您的 google drive 帐户上的空间容量也有限。如果您像我们大多数人一样拥有标准的 google 帐户,那么 15gb 的可用空间可能还不够。如果您不想为额外的存储空间付费,那么从云端硬盘中清理一些空间是继续将其用于云存储的唯一方法。
在这篇文章中,我们将解释从硬盘中永久删除文件的所有方法。
如何从 google drive 中删除文件 [3 种方法]
为确保您的数据安全,google 云端硬盘在设备上与您的文件互动时不会提供永久删除按钮。但是,您可以在任何设备上通过相当简单的步骤一劳永逸地删除您在服务上上传的文件。
方法1:在网络上使用google云端硬盘
- 要在计算机上使用 google 云端硬盘时永久删除文件,请在您经常使用的网络浏览器上转到 google 云端硬盘凯发k8一触即发首页,然后登录您的 google 帐户(如果尚未登录)。
- 通过单击它们选择要永久删除的文件或文件夹。您可以通过按 command 键(在 macos 上)或 ctrl 键(在 windows 或 chromeos 上)同时突出显示要删除的文件和文件夹来选择要删除的多个文件或文件夹。
- 突出显示要删除的文件后,单击页面右上角的垃圾桶图标。执行此操作时,所选文件只会移动到您的 google 云端硬盘废纸篓中。或者,您也可以右键单击文件并选择删除。
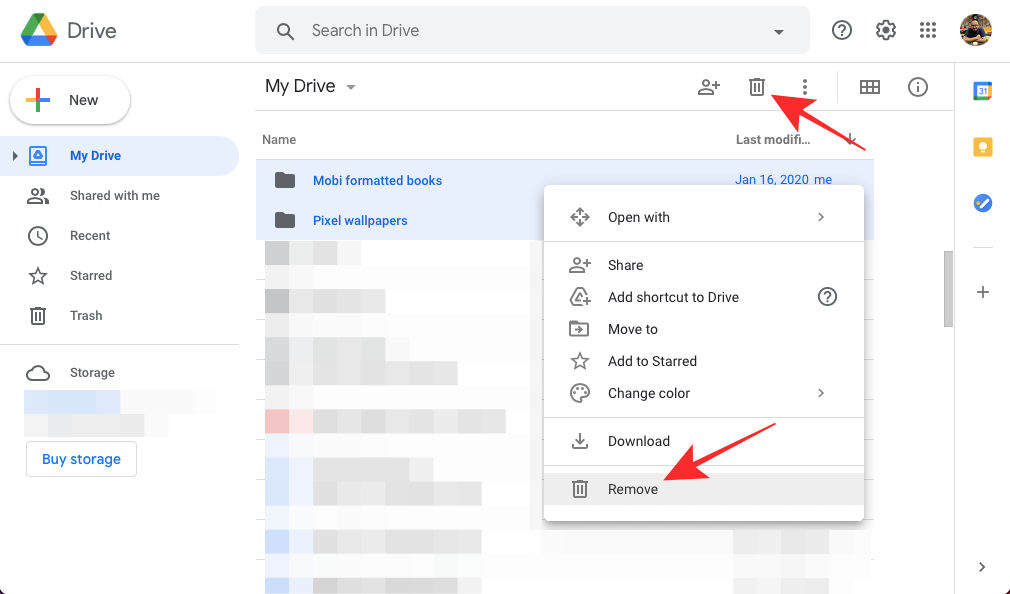
- 要永久删除文件和文件夹,请单击左侧边栏中的“废纸篓”选项卡。
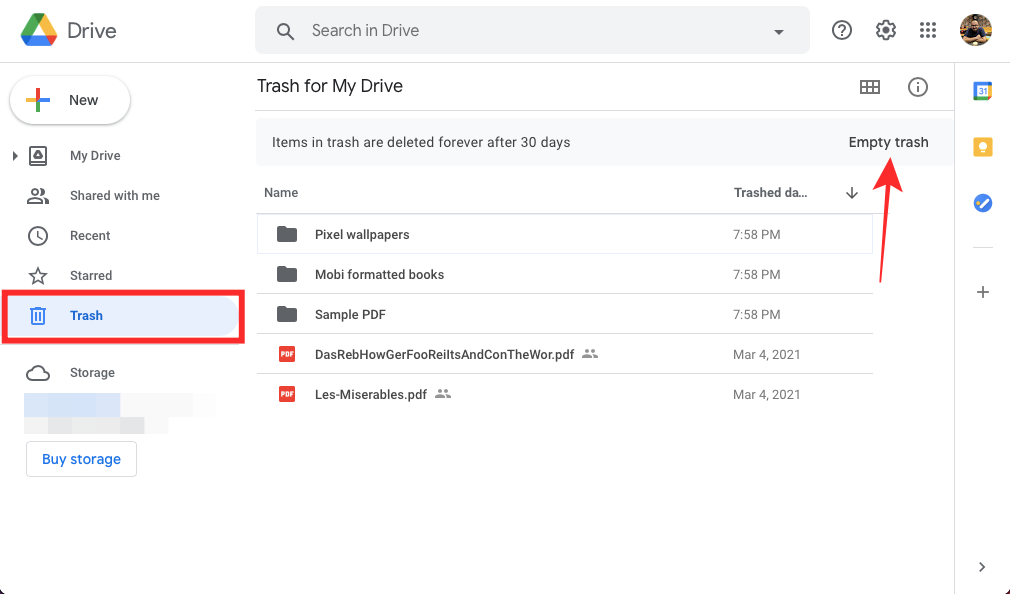
- 如果 google drive 的废纸篓仅包含您之前删除的文件,请单击右上角的清空废纸篓。
- 如果您希望将其他文件保留在垃圾箱中,但想永久删除您刚刚移动到google云端硬盘的垃圾箱的文件,那么您可以通过选择它们,然后单击右上角的垃圾箱图标来删除它们。
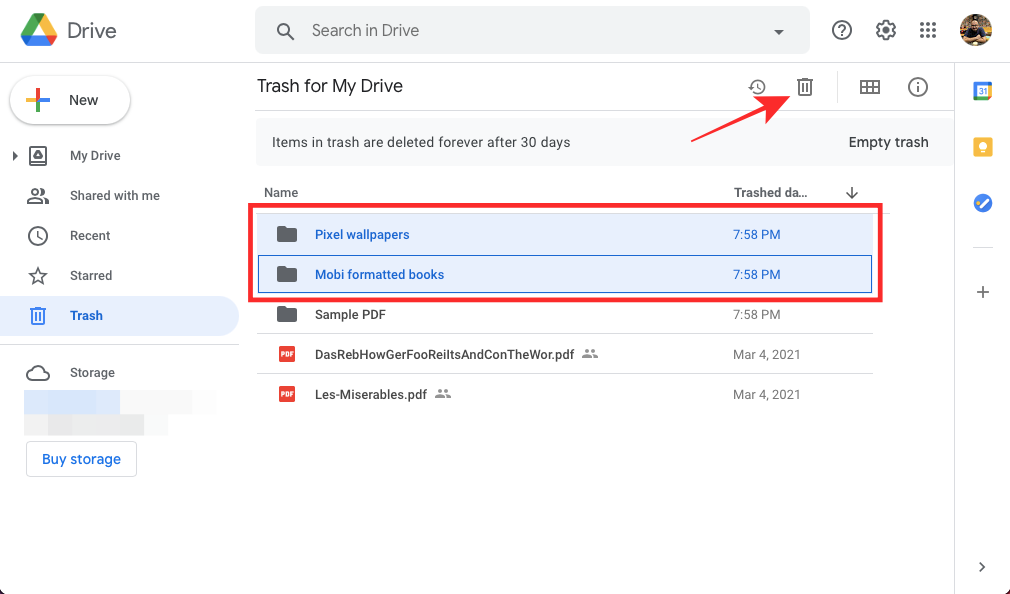
- 要确认此删除,请单击对话框中的“永久删除”。
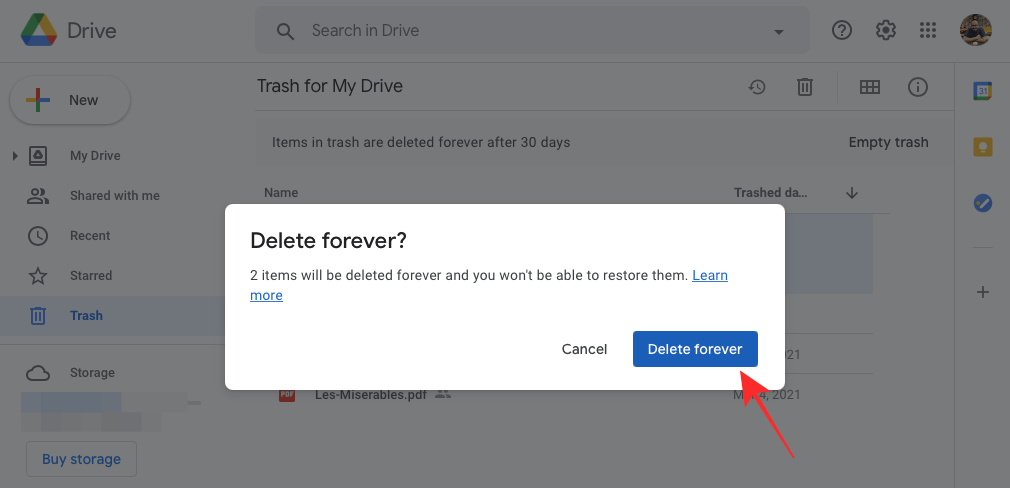
- 所选文件和文件夹现在将从您的 google 云端硬盘中永久删除,并且不再可供访问。
方法2:在android上使用google云端硬盘应用程序
如果您在 android 智能手机上使用 google drive,则可以直接使用 google drive 应用永久删除其中的文件。
- 在 android 上打开 google drive 应用程序,然后点击底部的“文件”选项卡。
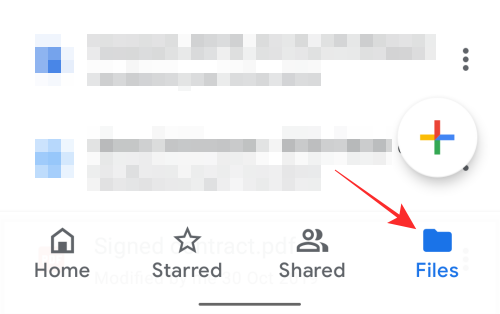
- 如果要逐个删除文件或文件夹,请点击文件或文件夹名称旁边的 3 点图标。
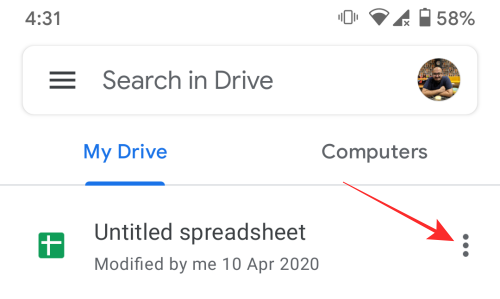
- 要将所选文件移至废纸篓,请点击弹出菜单中的“删除”。
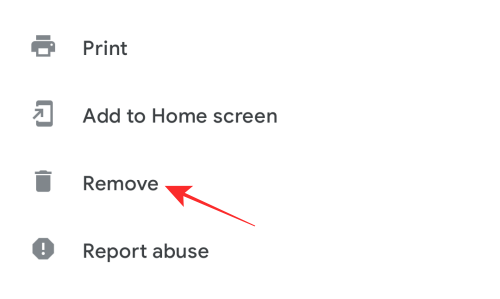
- 要一次删除多个文件和文件夹,请长按要删除的任何文件,然后选择要一起删除的其他文件。做出选择后,点击顶部的垃圾桶图标。
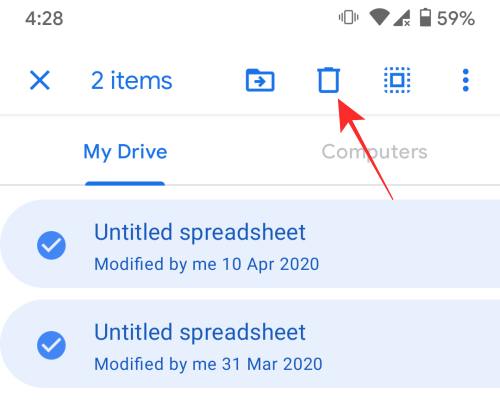
- 系统将要求您确认删除过程。为此,请点击出现的对话框中的“移动到垃圾箱”。您的文件现在将被移动到 google 云端硬盘内的垃圾箱部分。
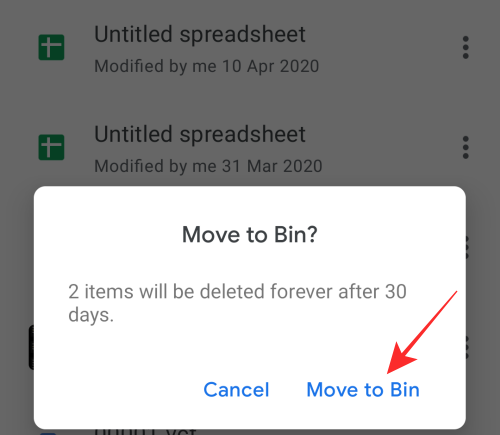
- 下一步是无限期删除所选文件。为此,请点击屏幕左上角的 3 行图标,然后选择 垃圾箱 左侧边栏中的选项卡。
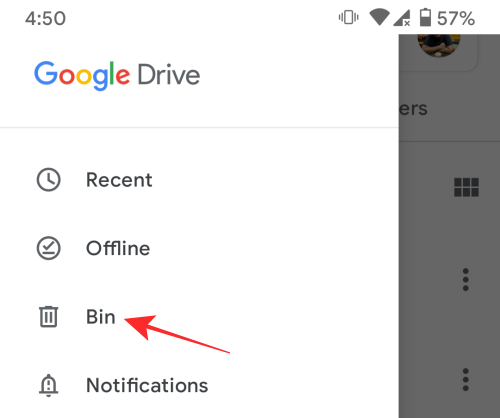
- 在废纸篓内,点击并按住要永久删除的文件和文件夹。做出选择后,点击右上角的 3 点图标。
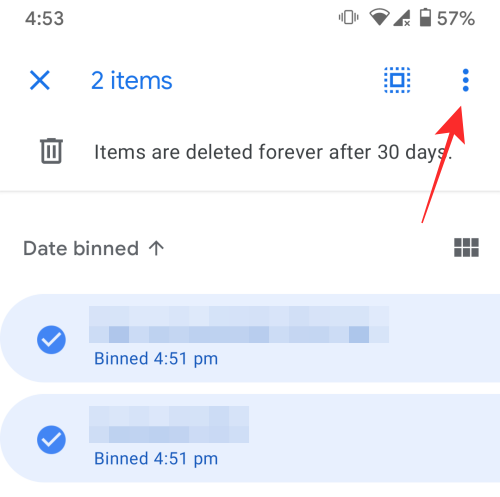
- 在显示的弹出窗口中,选择“永久删除”。

- 系统将要求您确认删除,为此,请点击 永久删除 在弹出的对话框中。
所选文件现在将从 google drive 中删除。
方法3:在iphone上使用google云端硬盘应用程序
在 ios 上从 google drive 中删除文件与在 android 上删除文件的方式非常相似。
- 在 iphone 上打开 google drive 应用,然后点击底部工具栏中的“文件”选项卡。
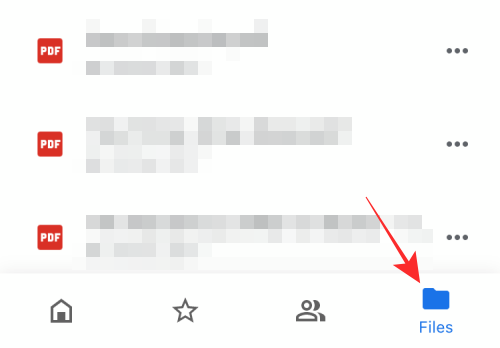
- 现在,您可以通过点击文件或文件夹名称旁边的 3 点图标来逐个删除文件或文件夹。
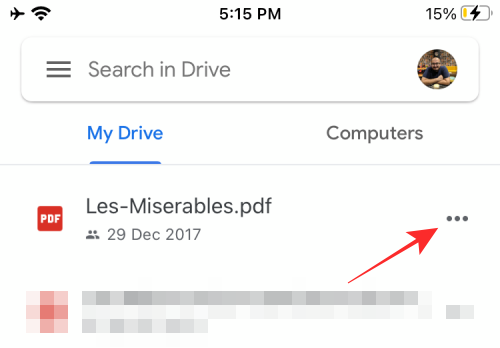
- 然后从弹出的菜单中选择删除。
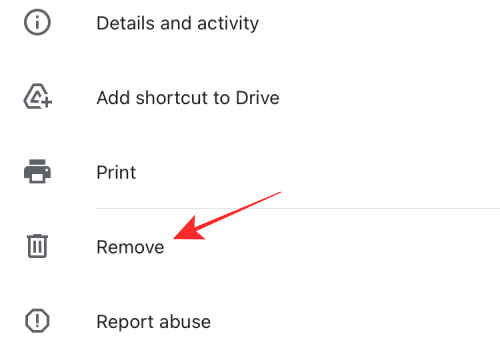
- 要同时删除多个文件和文件夹,请长按要删除的任何文件,然后点击要一起删除的其他文件。做出选择后,点击顶部的 3 点图标。
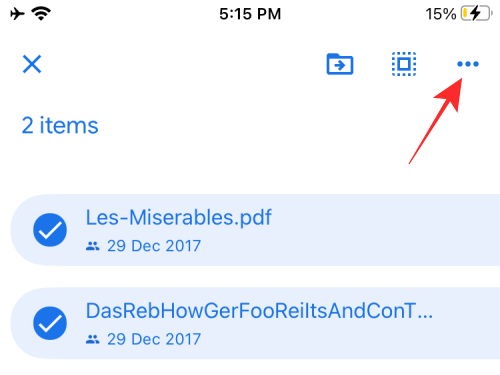
- 当弹出窗口出现在屏幕底部时,选择“删除”。
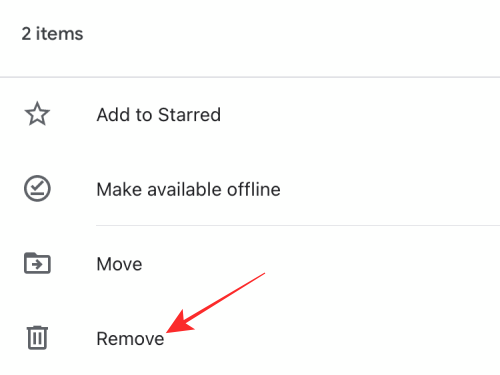
- 通过点击确认文件删除过程 移至废纸篓 在对话框中。所选文件将被移至废纸篓。
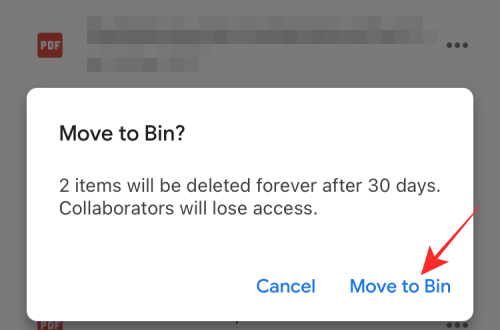
- 下一步是从废纸篓文件夹中永久删除文件。要访问此文件夹,请点击左上角的 3 行图标,然后从左侧显示的侧边栏中选择“垃圾箱”选项卡。
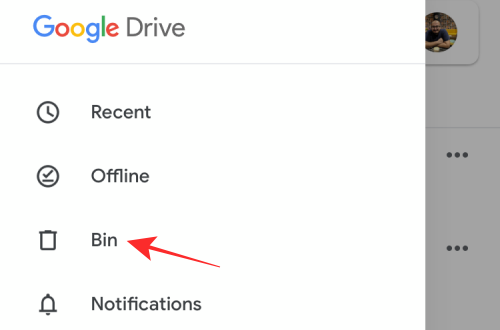
- 如果您的废纸篓部分仅包含您刚刚移动到其中的文件,您可以简单地清空它并从中永久删除文件。为此,请点击垃圾屏幕右上角的 3 点图标,然后选择清空垃圾箱。
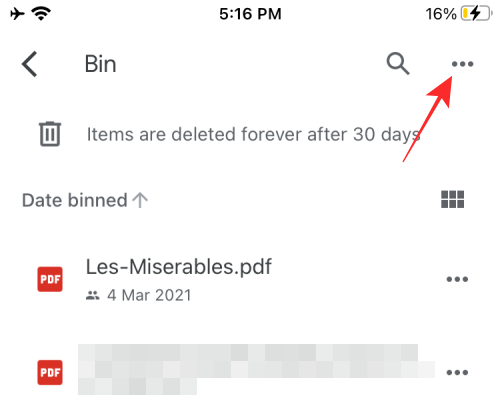
- 您还可以通过点击相应文件名旁边的 3 点图标来单独删除垃圾箱中的文件。
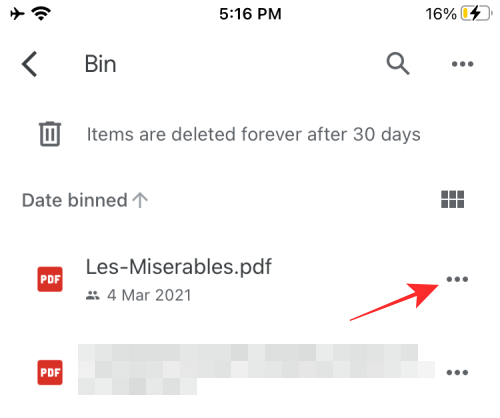
- 然后从弹出菜单中选择“永久删除”。
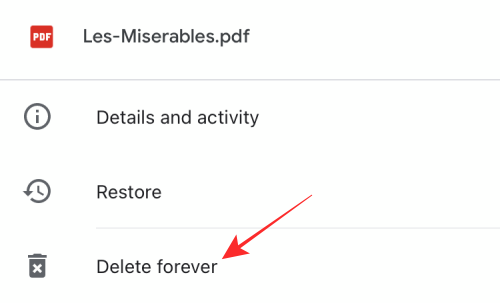
- 通过点击出现的对话框中的永久删除来确认这一点。
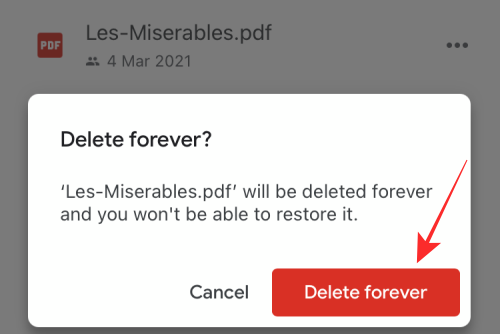
所选文件现在将从您的 google drive 帐户中永久删除。
如果您之前在 google 云端硬盘上与他人共享了一堆文件,则可能需要按照其他步骤操作才能删除这些文件,因为您与之共享这些文件的人将无法访问这些文件。因此,在删除共享文件时,请务必决定是否允许您共享的人拥有该文件,以便您可以在不妨碍他人工作的情况下删除文件。
与您共享的文件不同,您与他人共享的内容不会位于 google 云端硬盘内的其他标签页中,而是与您上传到平台的所有其他文件一样,位于“我的云端硬盘”部分。这意味着,您与他人共享的文件将位于存在其他未共享文件的同一主文件夹中。
但是,您可以通过查找文件名旁边的用户图标来识别您与他人共享的文件。
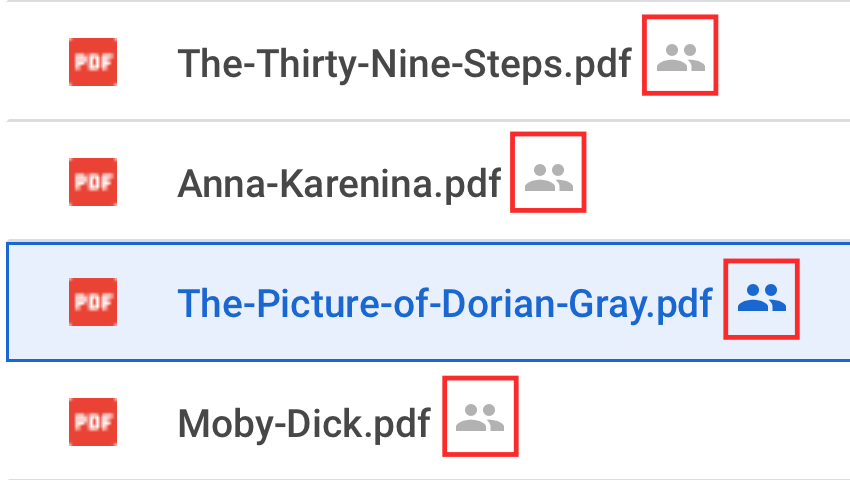
您与他人共享的文件夹将在文件夹图标内标有用户图标。
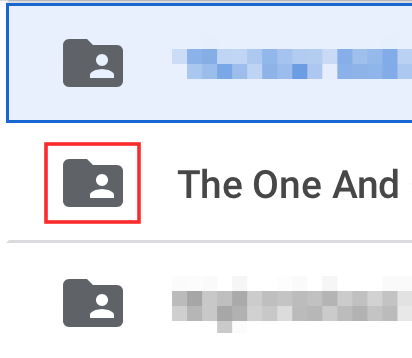
您可以通过右键单击文件和文件夹并单击菜单中的“查看详细信息”来查看与谁共享了文件和文件夹。
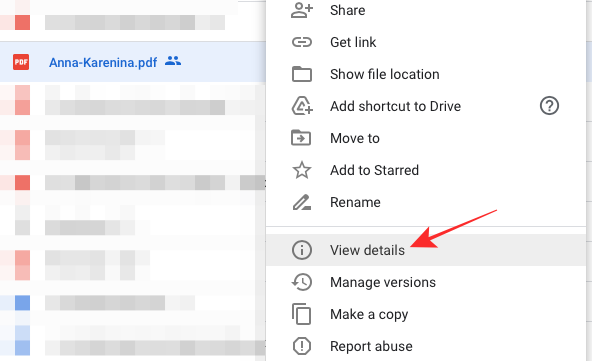
这应该会在右侧显示的侧边栏中加载文件或文件夹的详细信息。
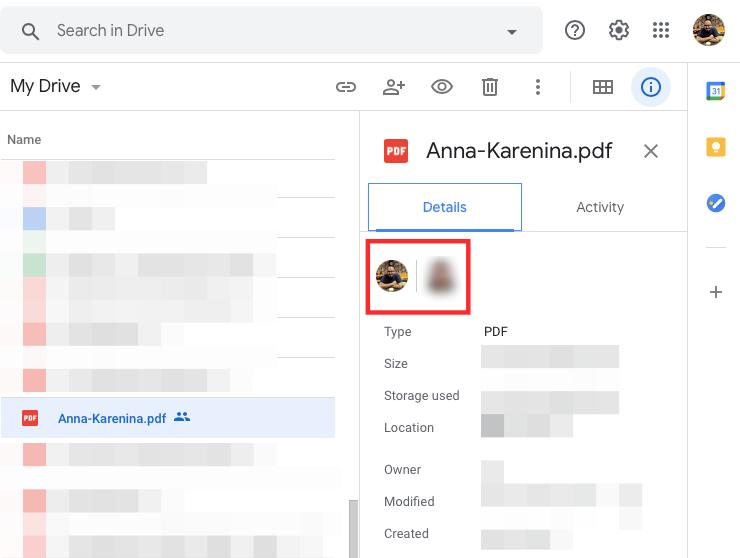
在这里,您将能够查看与您共享文件的人以及其他文件详细信息。
第 2 步:确保其他人下载副本(可选)
为确保其他人的工作不会因您删除共享的文件而受到阻碍,您可以要求他们下载副本,以便您可以轻松删除它们。
- 要允许其他人下载您共享文件的副本,请右键单击它,然后选择“共享”。
- 接下来,单击出现的对话框右上角的齿轮图标。
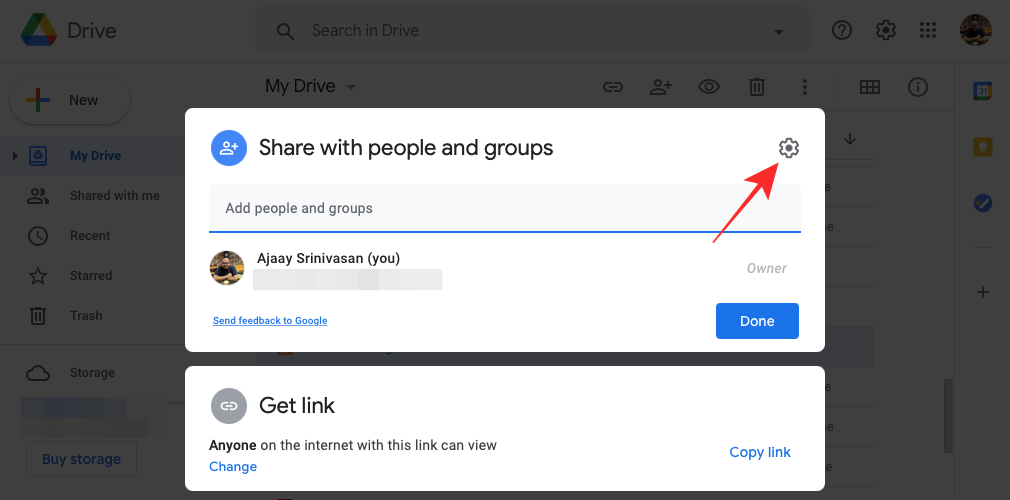
- 在下一个屏幕中,选中“查看者和评论者可以看到下载、打印和复制选项”选项旁边的框,然后单击“保存”。
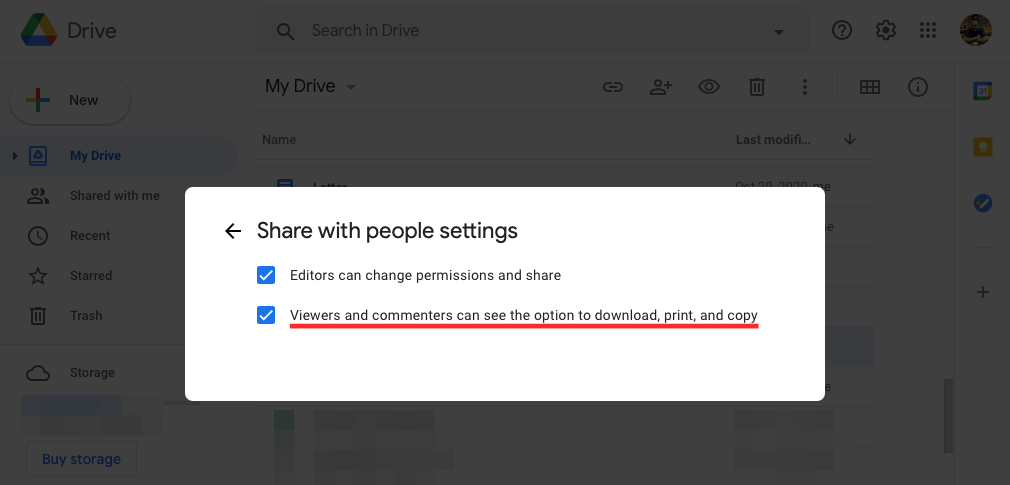
- 这样,所有有权访问文件的查看者都可以先下载并打印文件的内容,然后再继续删除它们。
- 此外,如果您信任其他人可以访问您的文件,您可以将其所有权转让给他们,以便他们将来可以控制与之相关的所有内容。为此,可以右键单击文件,选择“共享”,然后单击要向其转让所有权的人员旁边的角色类型。从选项列表中,单击“成为所有者”以完成工作。
在您确定其他人复制了您的文件或拥有它们的所有权后,您可以继续删除它们,就像删除google云端硬盘上的所有其他文件一样。
- 选择要删除的文件和文件夹,方法是突出显示它们(对多个文件使用 cntrl 或 command 键),然后单击右上角的垃圾桶图标。
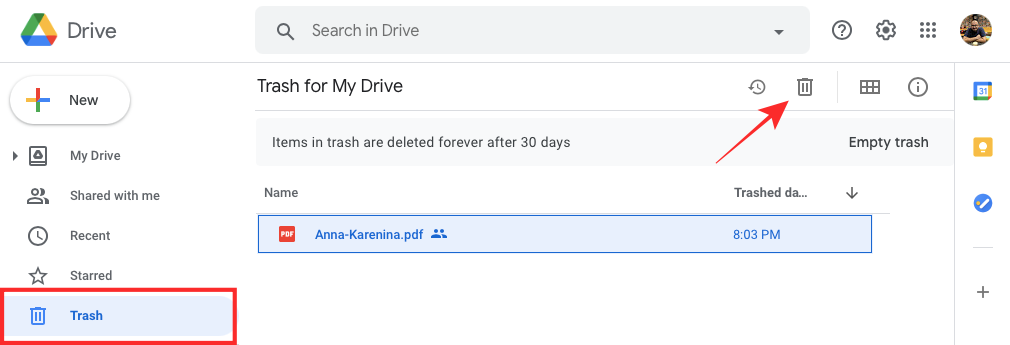
- 将文件移至废纸篓后,您可以使用 google 云端硬盘“废纸篓”部分中的“废纸篓”选项将其永久删除。
您可以非常轻松地删除在google云端硬盘上与您共享的文件。
- 要删除他人共享的文件,请转到 google 云端硬盘左侧边栏中的“与我共享”标签页。
- 在这里,您将能够看到其他人在服务上与您共享的所有文件的列表,以及他们的名称和共享日期。
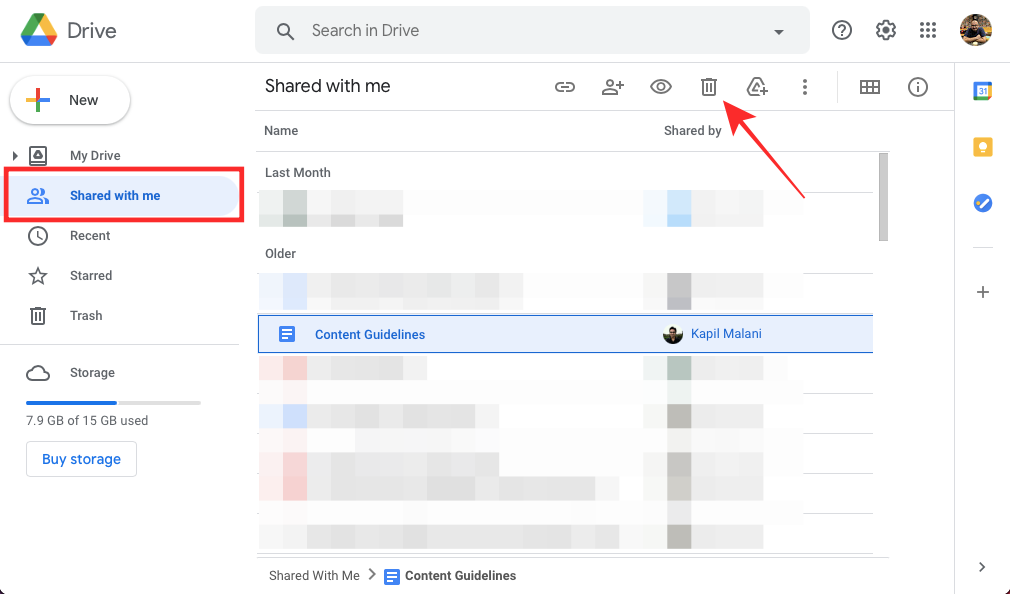
- 选择要删除的文件和文件夹,方法是突出显示它们(对多个文件使用 cntrl 或 command 键),然后单击右上角的垃圾桶图标。
- 将文件移至废纸篓后,您可以使用 google 云端硬盘“废纸篓”部分中的“清空废纸篓”选项将其永久删除。
如何从 google 云端硬盘中删除您最近的文件
如果您不再希望使用最近访问过的文件,那么 google drive 可让您使用“最近”部分在其他文件中快速发现它们。
- 转到google云端硬盘的主屏幕,然后单击左侧边栏中的“最近”选项卡。
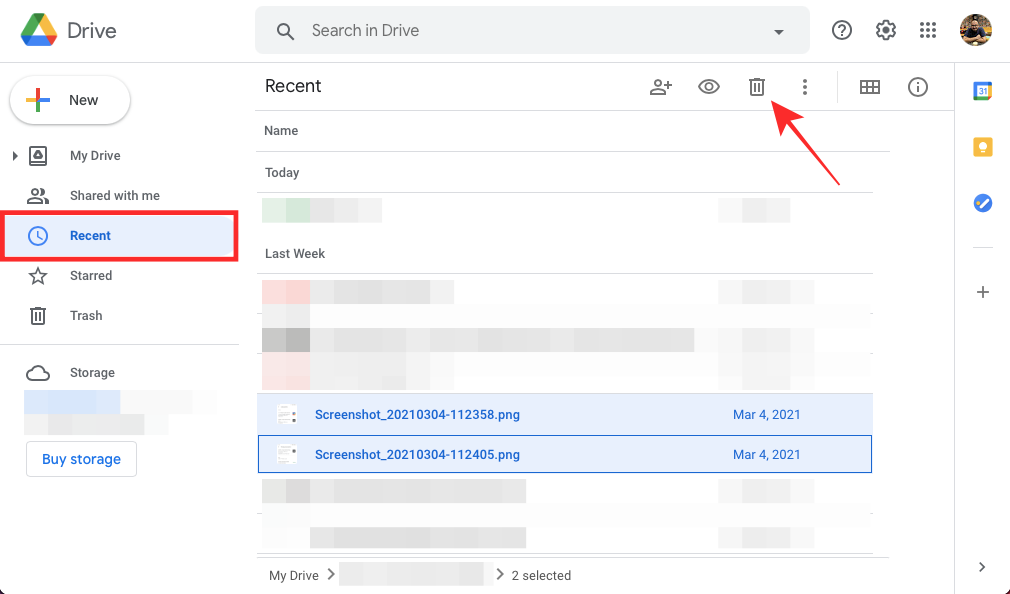
- 您将能够看到您在不同日期访问的文件,例如“今天”、“上周”、“上个月”等。
- 要从此部分删除多个文件和文件夹,请突出显示它们(对多个文件使用 cntrl 或 command 键),然后单击右上角的垃圾桶图标。
- 将文件移至废纸篓后,您可以使用 google 云端硬盘“废纸篓”部分中的“清空废纸篓”选项将其永久删除。
如何在google云端硬盘上恢复永久删除的文件
如果您从 google 云端硬盘中永久删除了文件,您应该知道您将无法自行恢复它们。但是,有一种方法可以恢复它们,那就是联系 google 请求启动恢复过程。要完成此过程,您应该将 google drive 与消费者帐户一起使用。
- 要从云端硬盘中恢复永久删除的文件,请转到此页面,然后在“选择您的问题”下选择丢失或删除的文件。
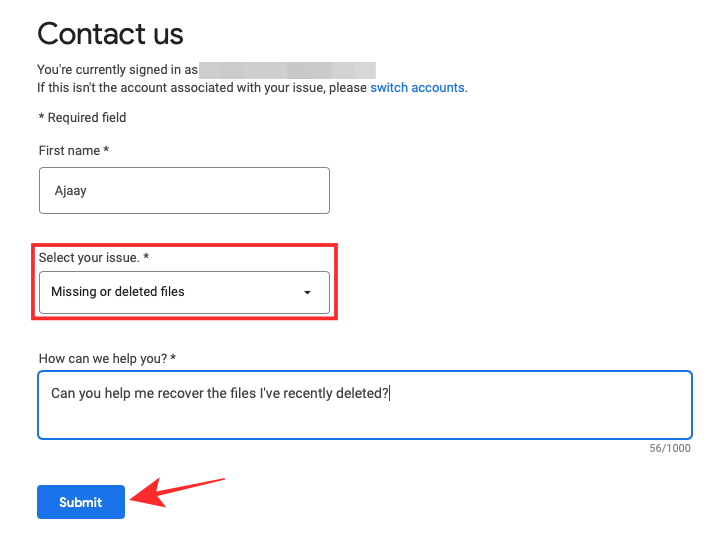
- 在“我们如何为您提供帮助?”下的文本框中,输入您的疑虑并提及您要恢复的文件类型。单击“提交”以报告您的问题。google 云端硬盘专家将与您联系,您可以与他们分享您的问题以解决它们。
对于 gsuite 帐户用户,您必须联系您的 gsuite 管理员以恢复过去 25 天内删除的文件。
原创文章,作者:校长,如若转载,请注明出处:https://www.yundongfang.com/yun281142.html
 微信扫一扫不于多少!
微信扫一扫不于多少!  支付宝扫一扫礼轻情意重
支付宝扫一扫礼轻情意重