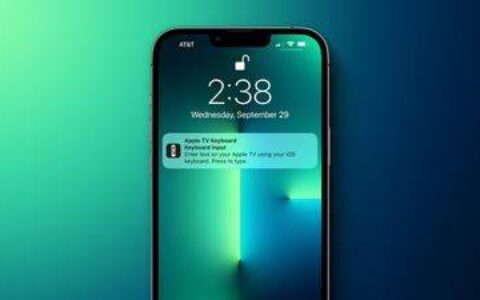如果您曾经想在 windows 和 android 之间共享项目,剪贴板同步就是您的朋友。使用 windows 的剪贴板历史记录和 android 上的 swiftkey 应用程序,只要两台设备都连接到同一个 microsoft 帐户,您复制到剪贴板的任何项目都会出现在两台设备的剪贴板中。以下是设置方法。
要在 android 和 windows 11 之间设置剪贴板同步,您必须执行两项操作:在 windows 上打开剪贴板历史记录同步并在 android 上安装 microsoft swiftkey 键盘(使用与 pc 上相同的 microsoft id),并在 swiftkey 设置中打开同步。方法如下:
第 1 步:在 windows 11 上剪贴板历史记录同步
只有在“剪贴板历史记录”本身打开后,才能启用剪贴板历史记录同步,这两者都可以从同一个“设置”页面进行处理。
简短指南
打开“设置”应用,单击左侧的“系统”,单击右侧的“剪贴板”,然后启用剪贴板历史记录,并在您的设备上启用剪贴板历史记录。
分步指南
- 打开“设置”应用(按 )。
win i - 单击左侧面板中的“系统”。
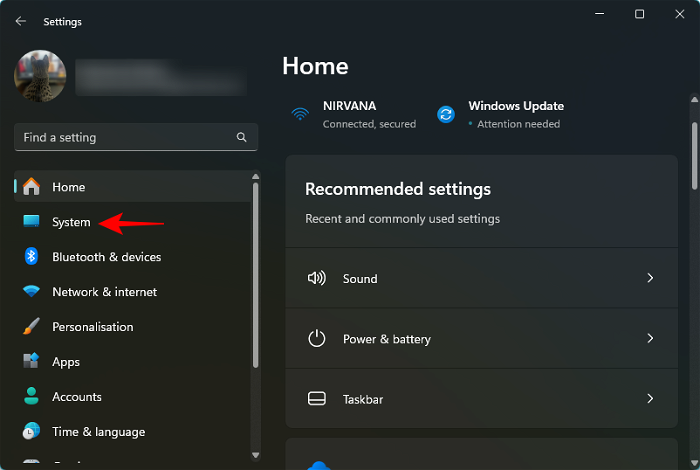
- 在右侧向下滚动,然后单击剪贴板。
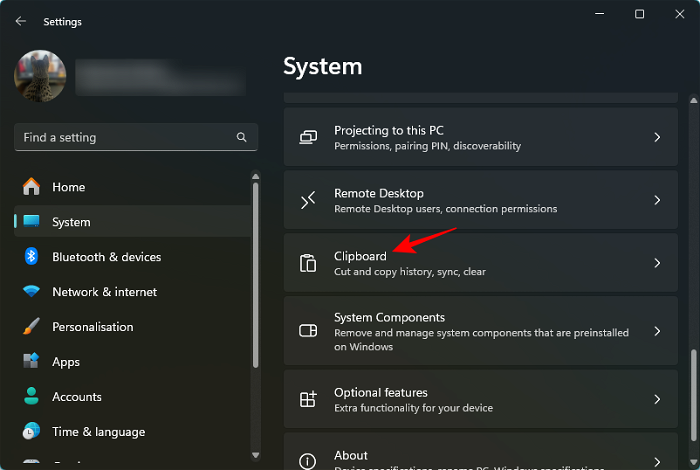
- 启用剪贴板历史记录。
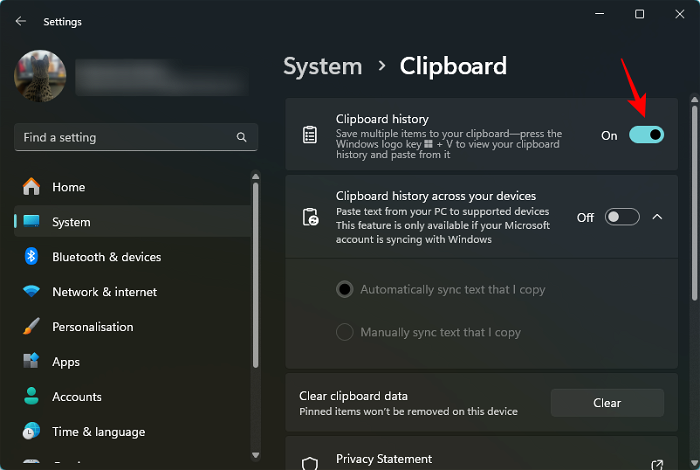
- 在设备上启用剪贴板历史记录。
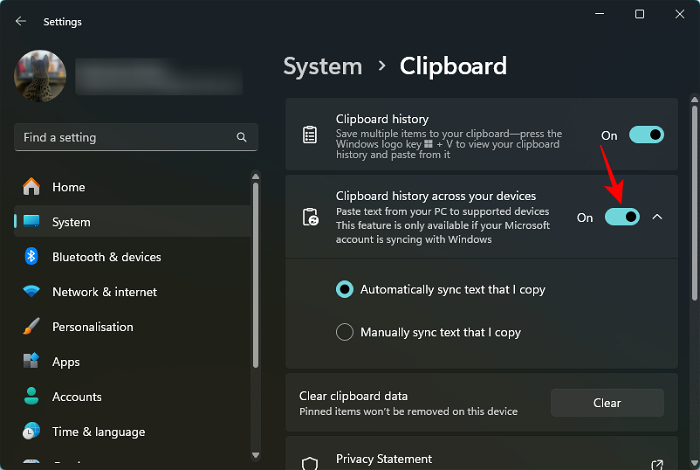
步骤2:安装microsoft swiftkey并在android上启用同步剪贴板历史记录
接下来,安装 microsoft swiftkey 键盘应用程序并在其设置中启用剪贴板同步。
简短指南
打开 play 商店并安装 microsoft swiftkey 键盘应用程序。为其授予必要的权限,并使其成为默认键盘应用程序。然后连接到您的 microsoft 帐户,转到“设置”>“丰富的输入>剪贴板”,并启用“同步剪贴板历史记录”。
分步指南
- 从 play 商店安装 microsoft swiftkey 键盘应用程序。
- 打开应用程序,点击启用swiftkey,然后打开microsoft swiftkey键盘。
-
- 点击选择swiftkey,然后选择microsoft swiftkey键盘。
-
- 点击尝试使用键盘,然后点击帐户。
-
- 点击 microsoft 并登录您的 microsoft 帐户(与 windows 上使用的帐户相同)。
-
- 返回“swiftkey 设置”并点击“丰富输入”,选择“剪贴板”。
-
- 打开同步剪贴板历史记录并启用在预测栏上将上次复制的项目显示为快速粘贴选项。
-
开始在 windows 和 android 之间共享剪贴板
在 windows 和 android 上启用剪贴板同步后,就可以开始跨设备共享剪贴板项目了。
简短指南
在windows上复制一个项目,然后在android上调出microsoft swiftkey键盘,点击剪贴板图标,然后访问在windows上复制的项目。相反,在您的 android 设备上复制一个项目。然后按 windows 调出剪贴板历史记录并访问复制在 android 手机上的项目。win v
android 到 windows
分步指南
- 在 windows 上复制项目。
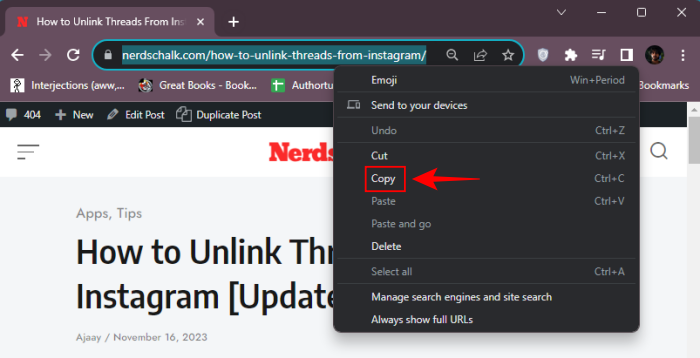
- 在 android 上,点击文本字段以调出 microsoft swiftkey 键盘,点击剪贴板图标,然后访问复制的项目。
-
- 如果启用了“在预测栏上将上次复制的项目显示为快速粘贴选项”,则最新复制的项目也会显示在预测栏中。

- 同样,复制 android 设备上的任何项目。
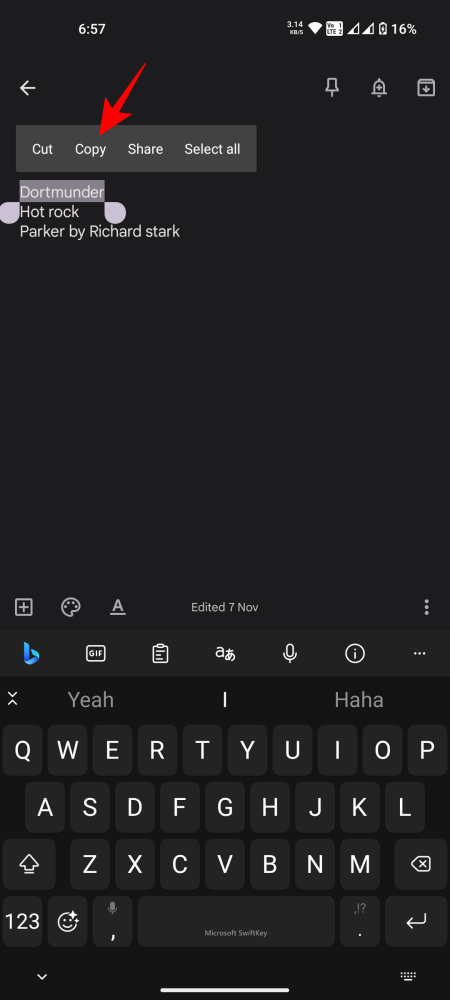
- 在 windows 上,按 访问剪贴板历史记录并找到复制的项目。
win v
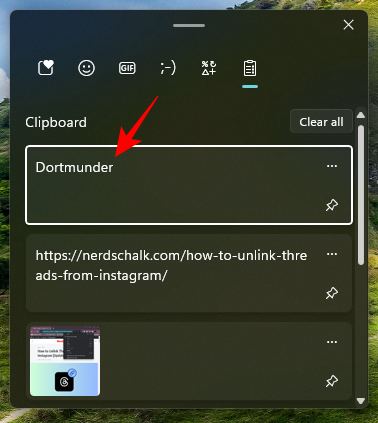
常见问题
让我们考虑一些有关共享剪贴板项目的常见问题
您需要在windows和android上的swiftkey键盘上登录相同的microsoft帐户,以允许剪贴板跨设备同步和共享项目。
您可以在 windows 和 iphone 之间共享剪贴板项目,就像在 windows 和 android 之间共享剪贴板项目一样。只需确保在两台设备上使用相同的 microsoft 帐户即可。
原创文章,作者:校长,如若转载,请注明出处:https://www.yundongfang.com/yun266339.html
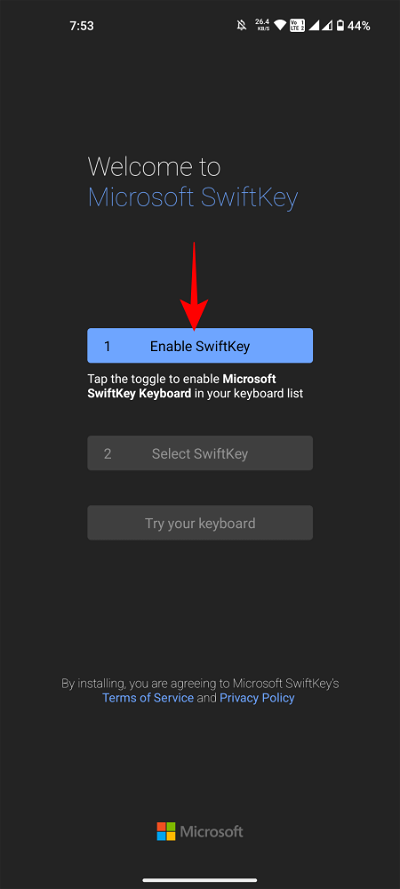
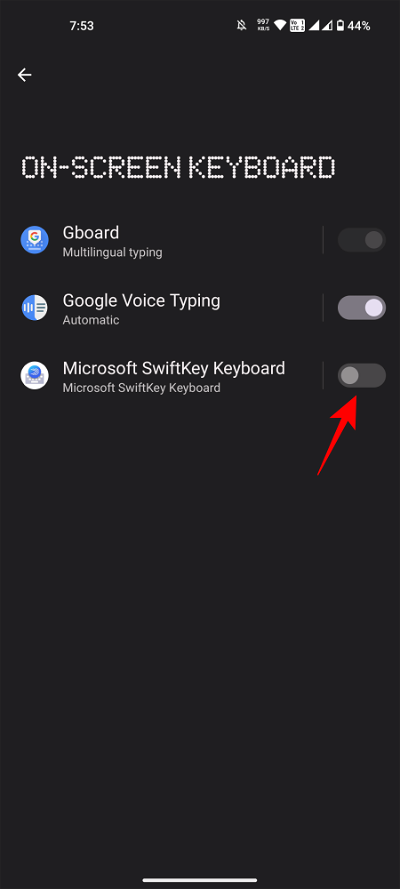
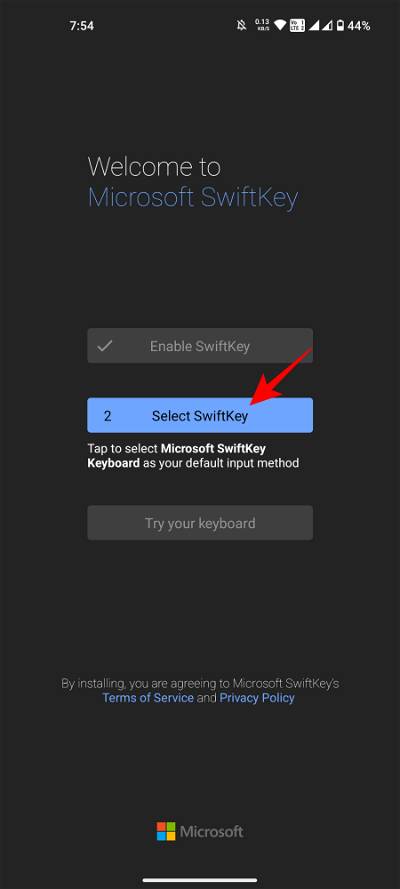
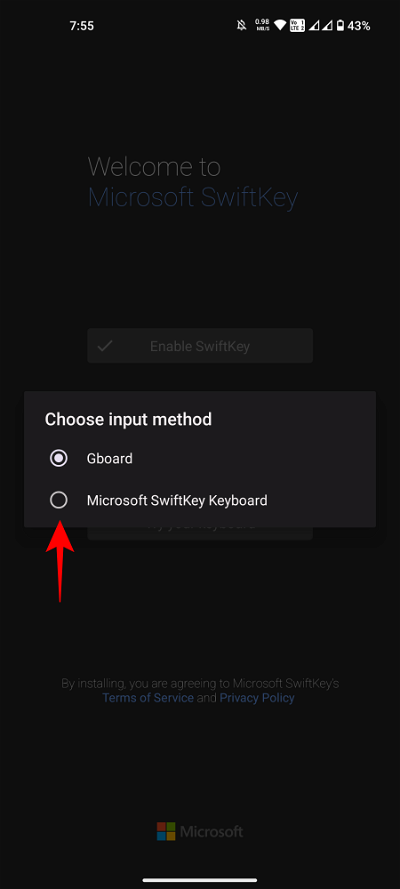
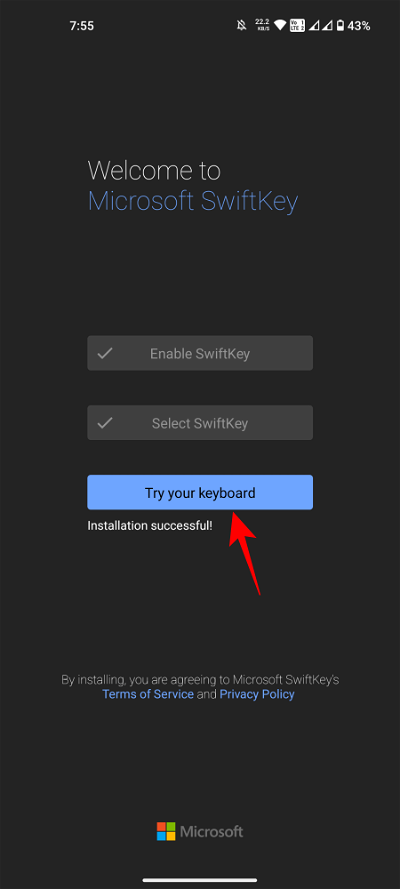
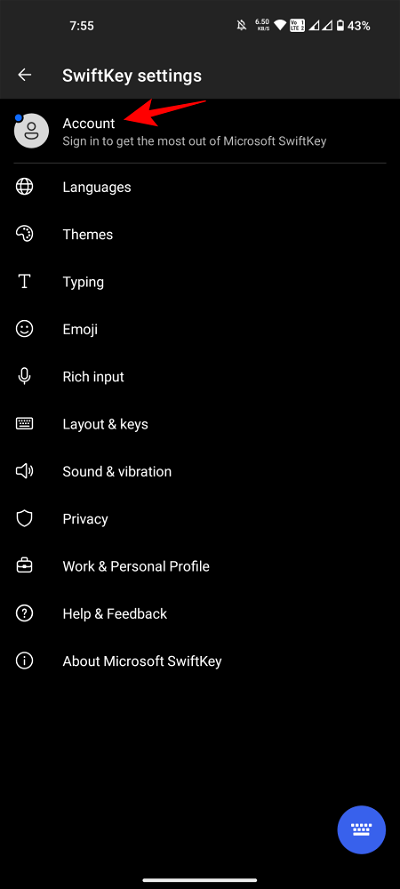
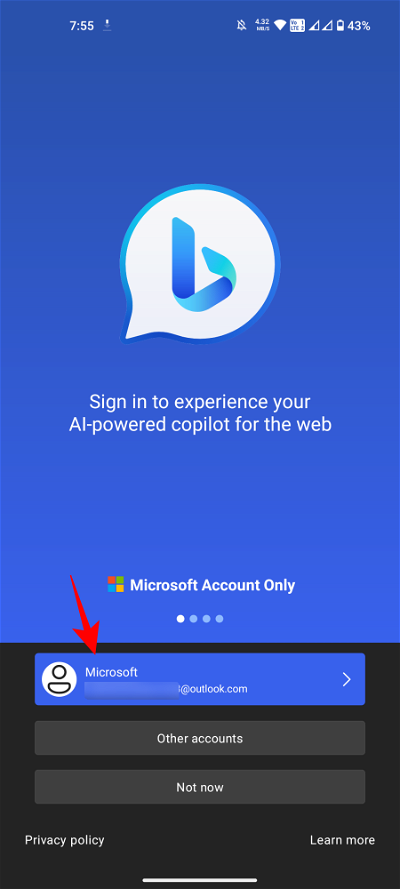
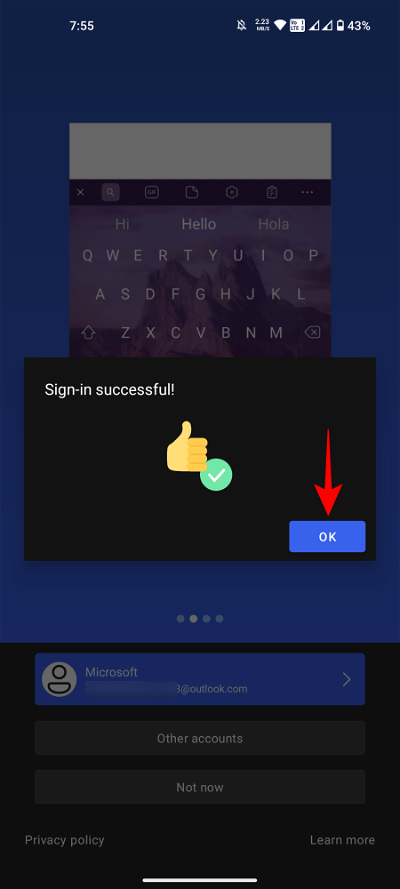
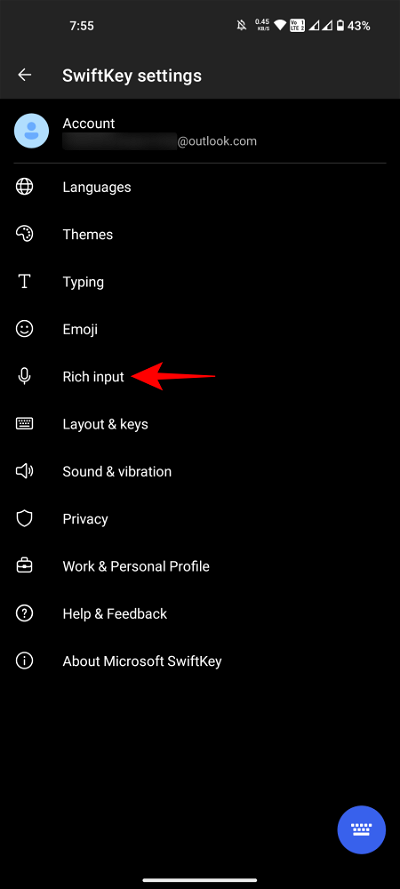
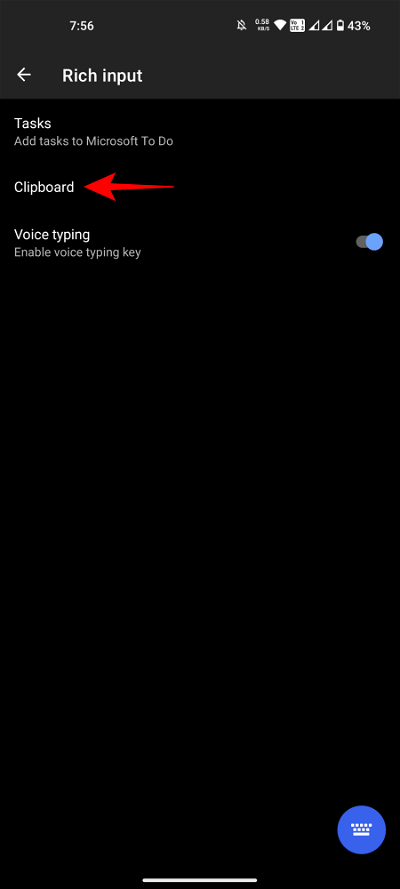
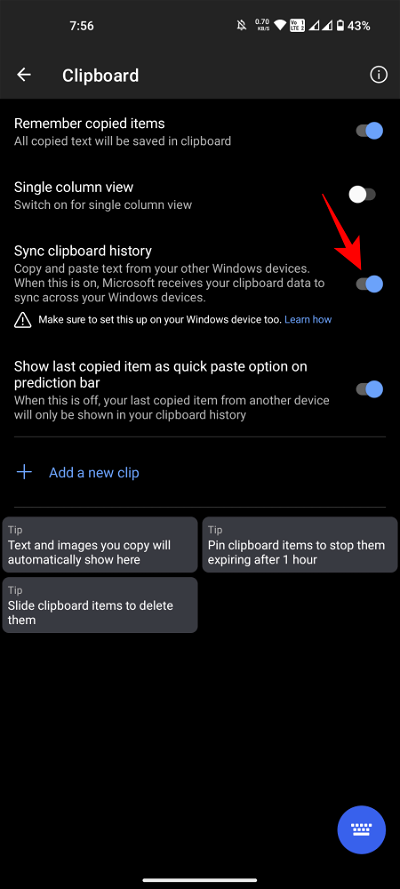
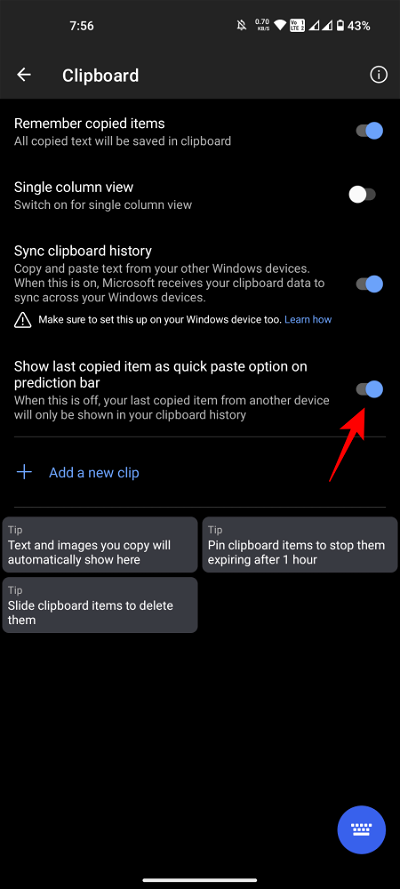
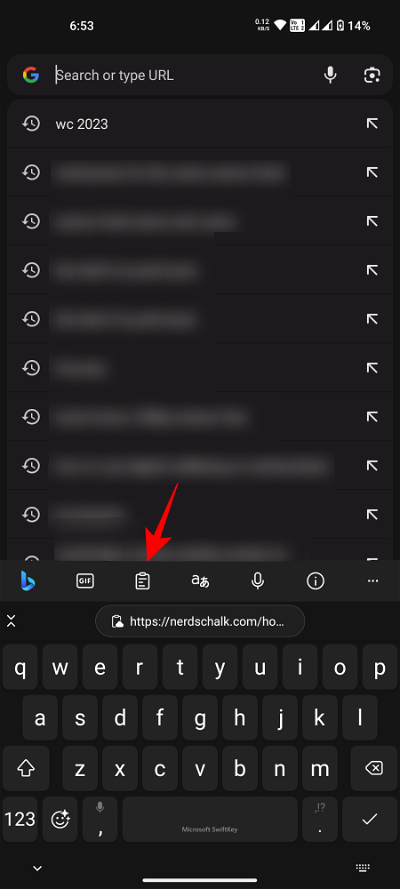
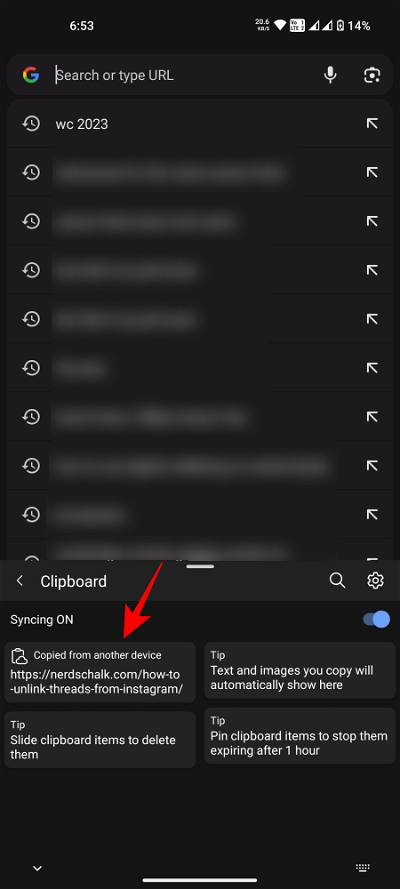
 微信扫一扫不于多少!
微信扫一扫不于多少!  支付宝扫一扫礼轻情意重
支付宝扫一扫礼轻情意重