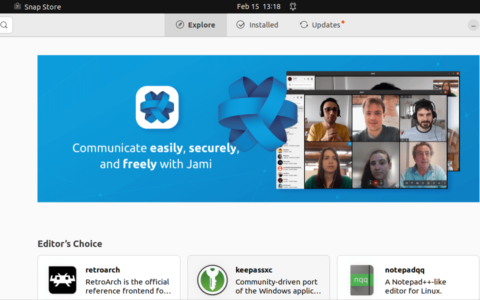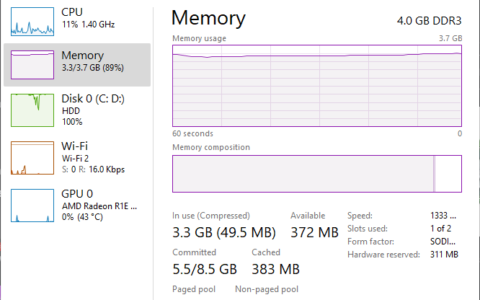您的 wifi 适配器是否在您的 windows 系统上持续崩溃?在这种情况下,wifi适配器会被无休止地禁用和启用,为您的系统提供不一致的wifi覆盖范围。发生这种情况的原因有多种,其中一个主要原因是您的系统上安装了错误的wifi驱动程序。
初始解决方法 –
1. 快速重新启动系统连接的路由器。如果这是由于路由器而发生的,则应通过此修复。
2. 不要远离路由器接入点。如果您的wifi覆盖范围较弱,则可能会一次又一次地失去wifi覆盖范围。此问题的主要补救措施是靠近接入点或使用 wifi 范围扩展器。
修复 1 – 不允许适配器休眠
您的计算机正在关闭以持续节省电源。windows 在特定情况下执行此操作以节省电源(通常用于笔记本电脑)。
步骤 1 –您可以在中找到wifi卡驱动程序。
步骤 2 –同时按 windows 键 x 键。然后,点击“设备管理器”将其打开。
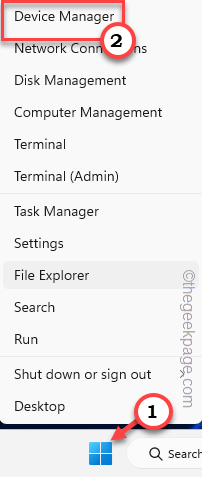
第 3 步 –到达该页面后,您必须展开“网络适配器”。这样,您可以打开网络驱动程序的完整列表。
第 4 步 –找出您当前使用的wifi驱动程序,然后点击“属性”。
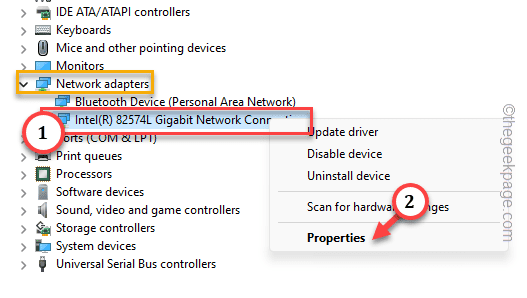
步骤 5 –转到“电源管理”选项卡。
步骤 6 –在那里你会看到这个选项 –
allow the computer to turn off this device to save power
步骤 7 –之后,点击“确定”以保存此更改。
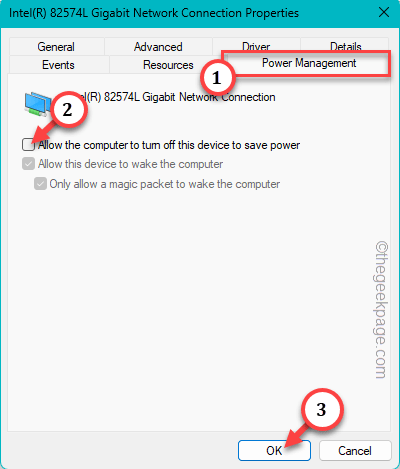
在重新启动计算机之前,此更改不会生效。系统重新启动后,wifi驱动程序不会一次又一次地断开连接。
这样,您就可以解决问题。
修复2 –更新网卡
如果wifi卡的电源管理中没有问题,则需要更新设备驱动程序。
方式 1
步骤 1 –您必须使用 win 键和 r 热键打开“运行”框。
步骤 2 –然后,写下来并单击“确定”。
devmgmt.msc
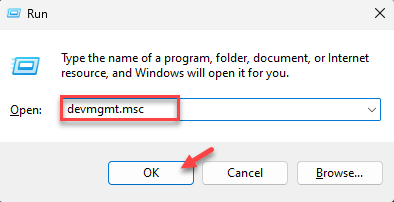
等到设备管理器打开。
第 3 步 –在“设备管理器”页面上,单击“设备管理器”。
第 4 步 –然后,右键单击网络适配器并点击“更新驱动程序”。
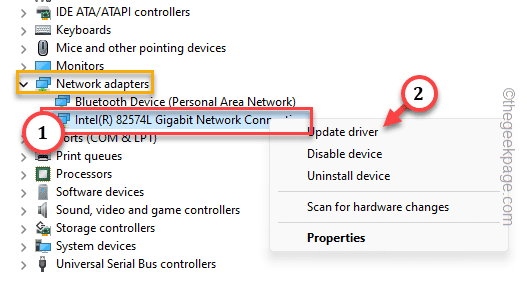
步骤 5 –在以下提示符下,您将看到是否更新驱动程序的选项。
步骤 6 –在这里,单击“自动搜索驱动程序”,让windows完全控制该过程。
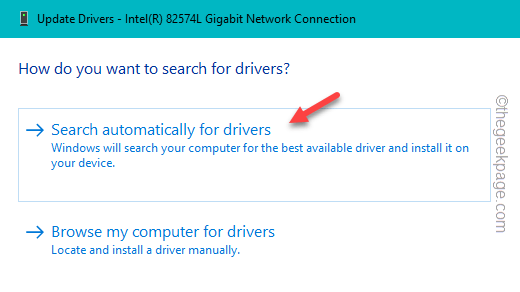
windows 将为网卡适配器安装最新的驱动程序。之后,请确保退出设备管理器并重新启动系统。
方式 2
查看“设置”中的“可选更新”,看看是否可以找到该卡的最新驱动程序更新,下载并安装驱动程序。
步骤 1 –打开设置。
步骤 2 –前往左侧的windows更新。
第 3 步 –之后,单击“高级选项”将其打开。
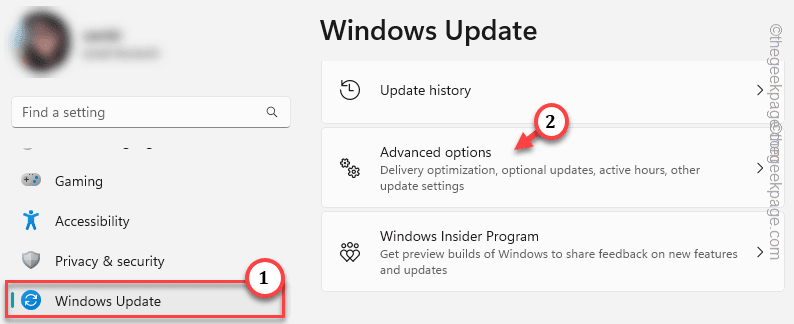
第 4 步 –现在,在“设置”的下一页上,单击“可选更新”以访问它。
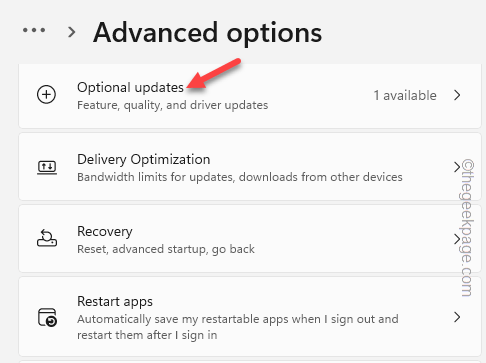
步骤 5 –所有设备驱动程序更新都通过此处进行。因此,您可能会在这个地方找到网卡驱动程序。
步骤 6 –检查所有更新,然后单击“下载并安装”以下载并安装驱动程序。
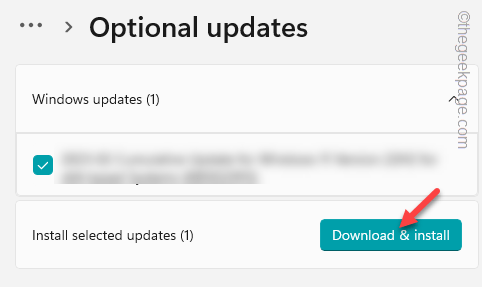
等到驱动程序下载并安装完毕。
步骤7 –此过程的最后阶段是系统重新启动。只有在系统完成该过程时,您才能执行此操作。
步骤 8 –所以回到windows update。单击“立即重新启动”以重新启动系统。
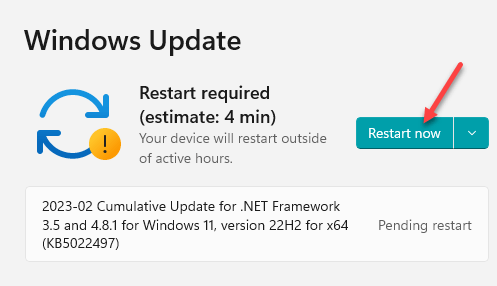
方式3 – 如果您无法以任何方式更新wifi设备驱动程序,最后一个选项是从wifi制造商的网站下载最新的驱动程序。通常,如果您使用的是内置wifi卡或笔记本电脑,则可以轻松找到最新的驱动程序。
在这里,我们提到了下载和安装最新wifi驱动程序的几个步骤。
步骤1 –转到设备制造商的网站。为了您的方便,我们列出了所有流行的设备制造商的网站 –
步骤 2 –前往驱动程序和下载页面。
第 3 步 –在那里,使用搜索框中的型号搜索设备。
这样,您可以在那里找到所有驱动程序更新。
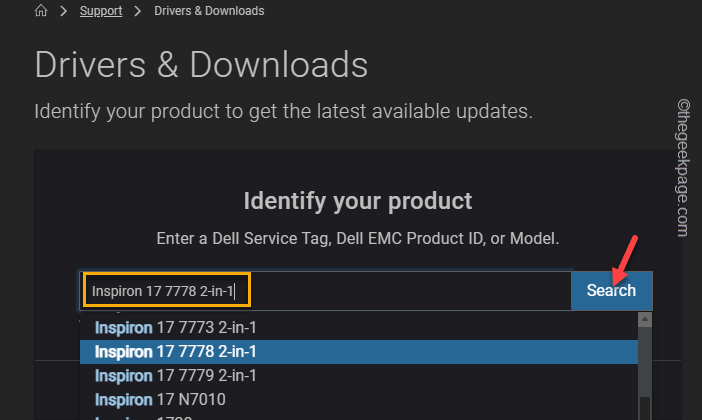
步骤4 –在那里您可以找到wifi驱动程序,然后点击“下载”以下载驱动程序。
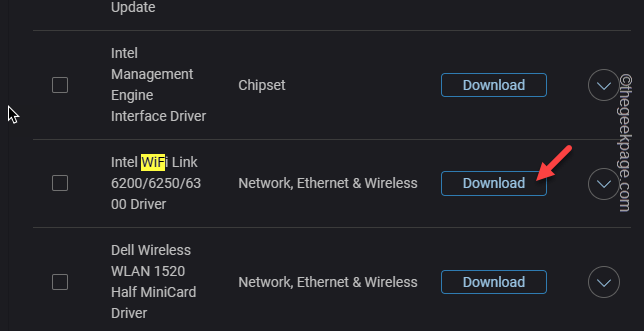
下载安装文件后,使用它来安装wifi卡的最新驱动程序。
安装最新的驱动程序后重新启动系统。检查这是否解决了问题。
修复3 –使用互联网连接疑难解答工具
您可以运行 internet 连接疑难解答来确定问题背后的真正原因并相应地进行修复。
步骤 1 –打开设置。
步骤 2 –在那里,继续“系统”。
第 3 步 –接下来,向下浏览右侧窗格,然后点击“疑难解答”。
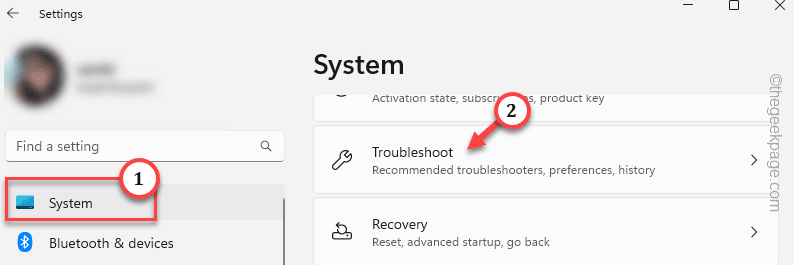
第 4 步 –转到“其他疑难解答”选项,在一个地方打开疑难解答列表。
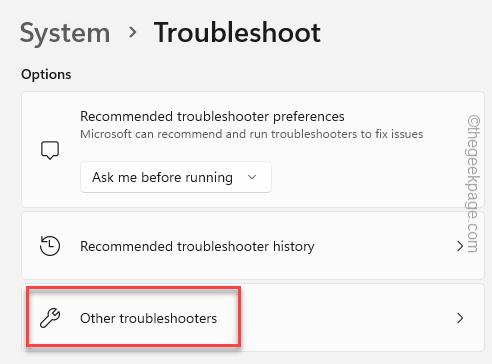
步骤 5 –在其他疑难解答中识别“互联网连接”疑难解答。
步骤 6 –然后,单击“运行”以运行疑难解答。
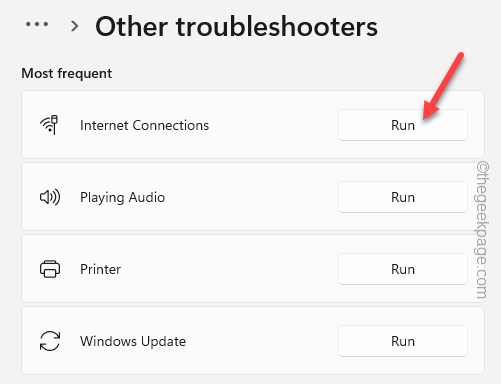
此互联网连接疑难解答将识别问题并为您修复。
修复4 –分离其他电子对象
如果您将外部wifi适配器与其他电子产品一起使用,则电子干扰会导致wifi适配器发狂。这实际上是因为所有适配器都使用相同的 2.4 ghz 带宽。您可以执行多种操作,例如使用集线器连接器移开适配器。
否则,您可以将 wifi 设置为 5 ghz 带宽(所有最新的 wifi 设备都支持双频。
步骤 1 –打开路由器配置页面。它通常在路由器后面给出。
步骤 2 –使用凭据登录。
第 3 步 –转到“无线”设置。在那里,您将找到为5 ghz带宽创建接入点的选项。
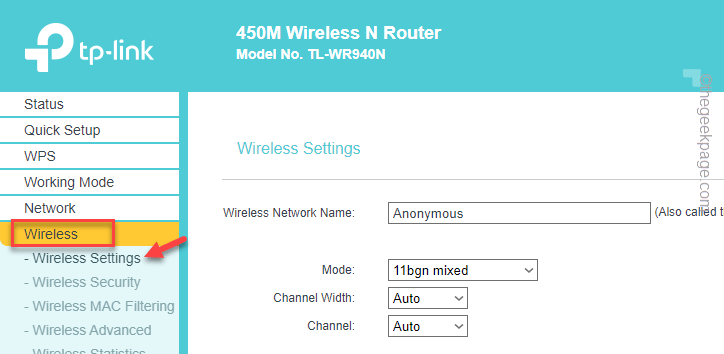
现在,使用此新网络进行连接。您的 wifi 不会一次又一次地断开连接。
修复5 –卸载并重新安装网络驱动程序
如果您的wifi仍然一次又一次地断开连接,则应卸载并重新安装网络驱动程序。
步骤 1 –使用搜索框并在此处键入“设备”。
步骤 2 –然后,点击“设备管理器”将其打开。
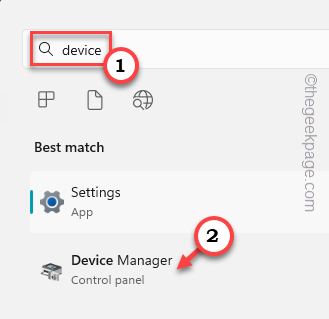
第 3 步 –设备管理器加载完毕后,找到 wifi 网络适配器。您可以在“网络适配器”中找到它。
第 4 步 –然后,右键单击网络适配器,然后单击“卸载设备”将其卸载。
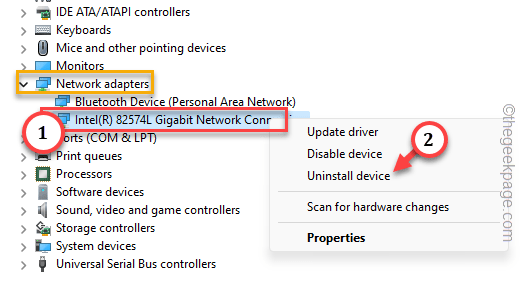
步骤 5 –将出现一条警告消息。点击“是”从系统中卸载它。
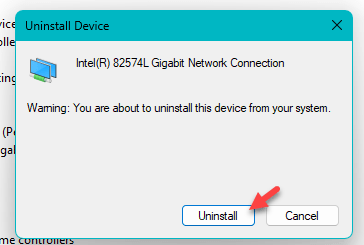
等到系统卸载它。您暂时无法使用 wifi 适配器。
因此,退出设备管理器。然后,关闭所有打开的窗口并重新启动系统。
这样,windows 会自动安装 wifi 适配器的默认驱动程序。
系统重新启动后,检查是否可以使用wifi。如果适配器无法正常工作,则必须为其安装旧驱动程序。
步骤 1 –打开设备管理器。
步骤 2 –然后,单击“操作”。此外,点击“扫描硬件更改”。
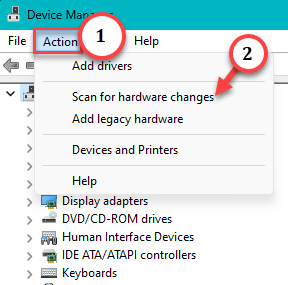
第 3 步 –现在,再次寻找wifi驱动程序。
第 4 步 –然后,右键单击它并点击“更新驱动程序”。
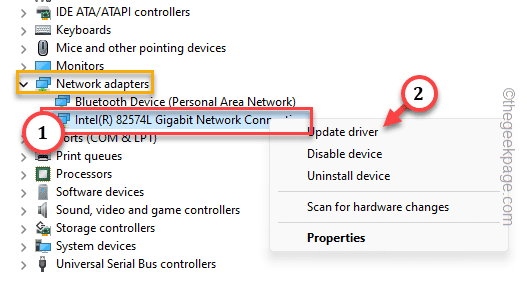
步骤 5 –我们将为该设备安装较旧的驱动程序。因此,选择“浏览我的计算机以查找驱动程序”选项。
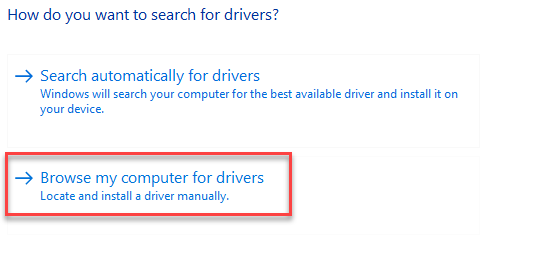
步骤 6 –在下一个屏幕上,选择“让我从计算机上的可用驱动程序列表中选择”选项。
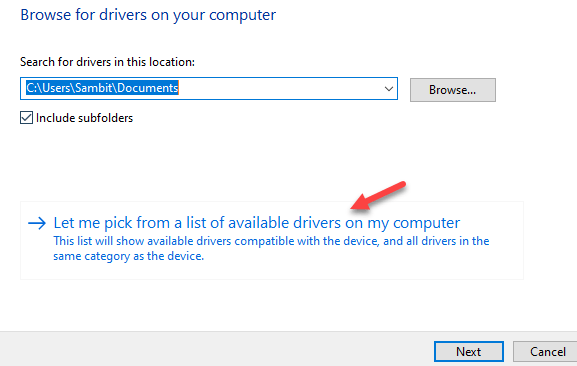
步骤 7 –最后,您将在“型号”部分下看到驱动程序列表。选择适当的驱动程序,然后点击“下一步”。
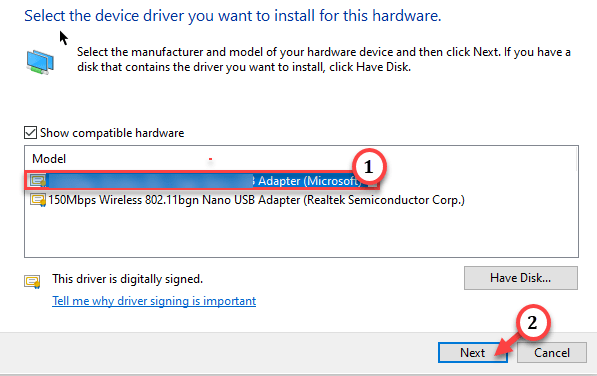
这样,您可以直接为wifi卡安装较旧的驱动程序。这样,它将开始正常运行。
您可以再次连接到wifi并检查是否适合您。
修复6 –运行一些与网络相关的代码
续订 ip 配置应该可以解决 wifi 断开连接问题。
步骤 1 –在“搜索”框中写下“cmd”。
步骤 2 –等到看到“命令提示符”。看到后,右键单击“命令提示符”,然后从上下文菜单中进一步点击“以管理员身份运行”。
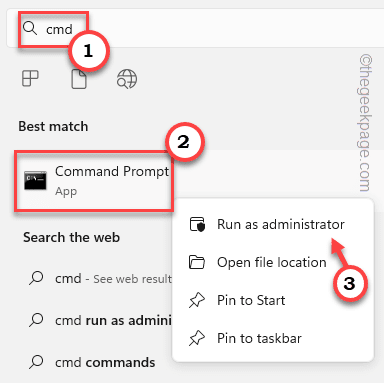
等到cmd终端打开。
第 3 步 –如果是这样,请输入这些 netsh 代码以重置防火墙、ip 和 windows 套接字。
netsh int ip reset netsh advfirewall reset netsh winsock reset
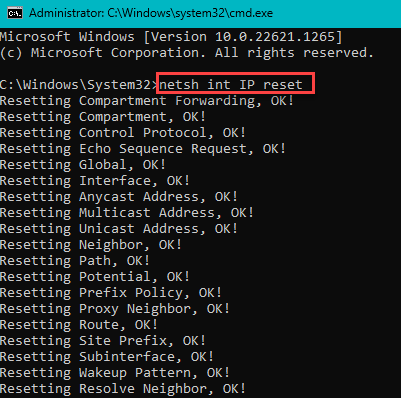
第 4 步 –完成这些 netsh 代码后,运行以下命令以释放和续订 ip 配置。
ipconfig /flushdns ipconfig /release ipconfig /renew
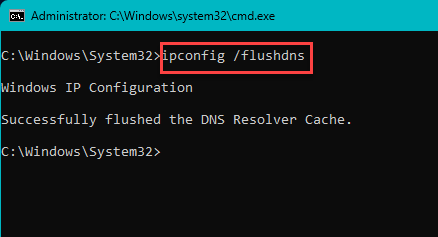
运行这些代码后,退出cmd终端屏幕。
在此之后重新启动系统。现在,系统重新启动后,观察wifi连接。
修复7 –重置网络适配器
重置网络适配器是您应该尝试的最后一个选项。重置网络适配器应该可以一劳永逸地解决问题。
注意 – 重置网络配置将删除所有存储的网络配置和保存的网络密码。
步骤 1 –打开设置。
步骤 2 –转到“网络和互联网”设置。接下来,打开“高级网络设置”。
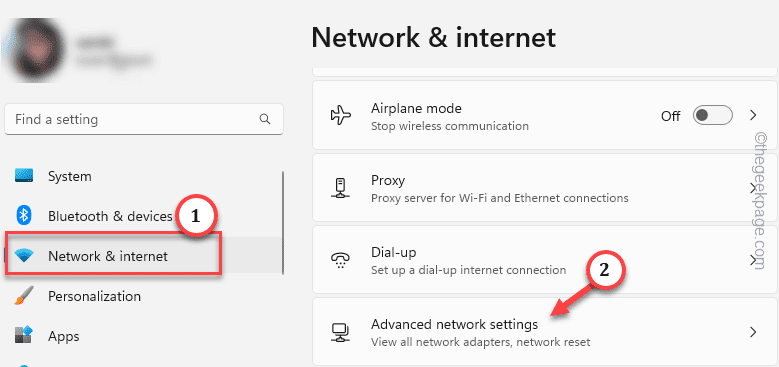
第 3 步 –在同一页面上,您应该找到“网络重置”选项。
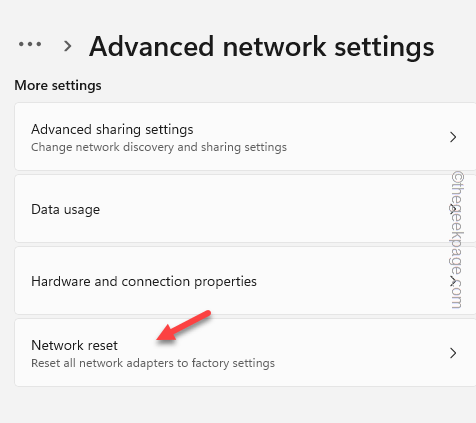
第 4 步 –最后,单击“立即重置”以重置所有网络设置,配置等。
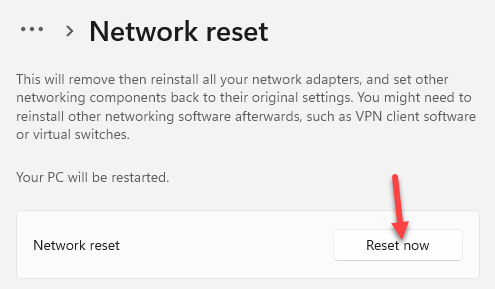
步骤 5 –最后,单击“是”以重置问题。
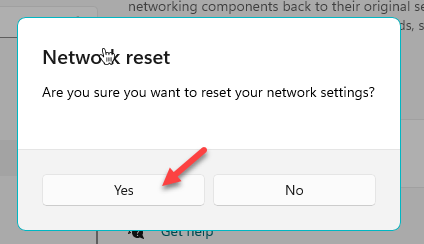
原创文章,作者:校长,如若转载,请注明出处:https://www.yundongfang.com/yun220248.html
 微信扫一扫不于多少!
微信扫一扫不于多少!  支付宝扫一扫礼轻情意重
支付宝扫一扫礼轻情意重