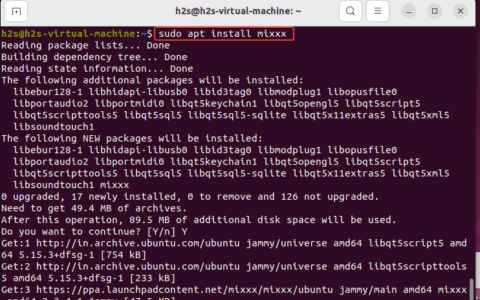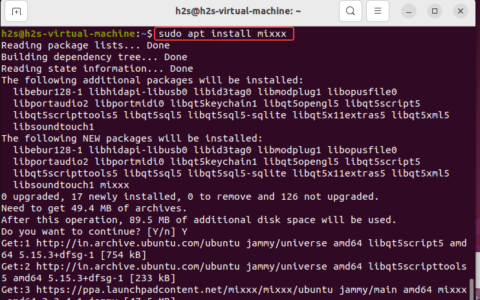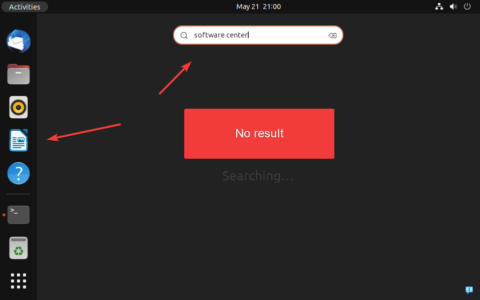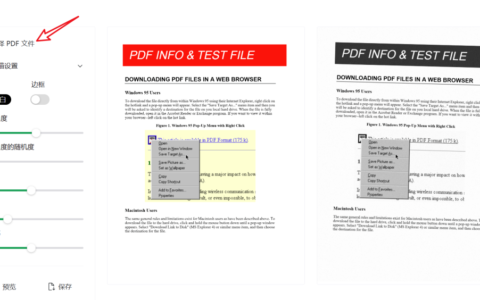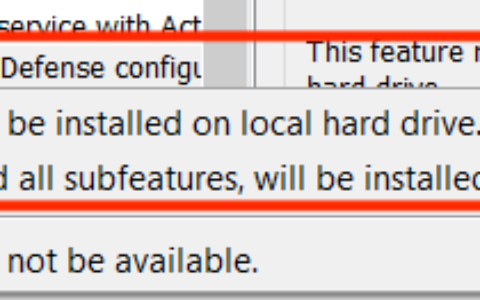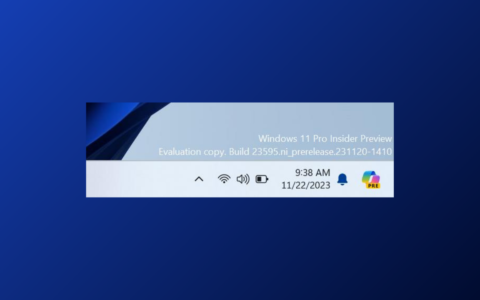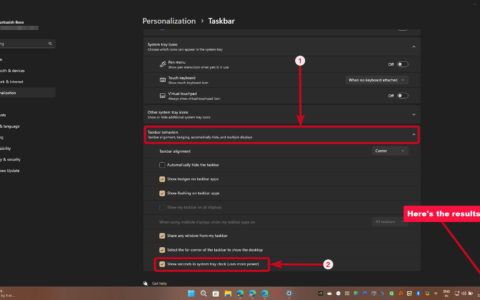如果您在使用搜索栏时遇到问题,这里有一些针对 windows 11 搜索栏不起作用的修复。
确保启用搜索栏
注意: windows 11 上的搜索栏与 windows 10 上的搜索栏不同。它在 windows 11 上显示为“开始”按钮旁边的搜索按钮。
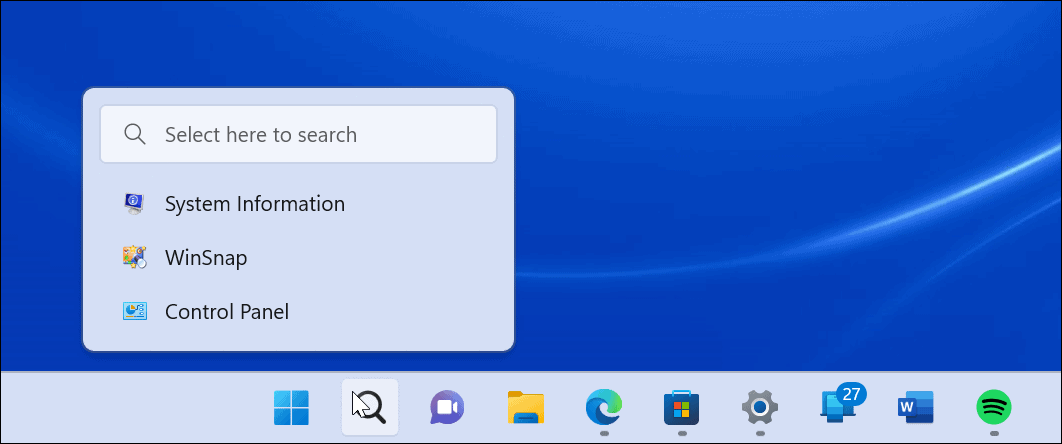
与 windows 10 上的搜索栏相比,windows 11 上的搜索栏有了新的外观。
可以在 windows 11 个性化设置中打开或关闭搜索栏。可能是在自定义任务栏时关闭了,或者因为其他原因意外关闭了。
要在任务栏上启用搜索,请使用以下步骤:
- 单击开始按钮或按windows 键并单击设置。
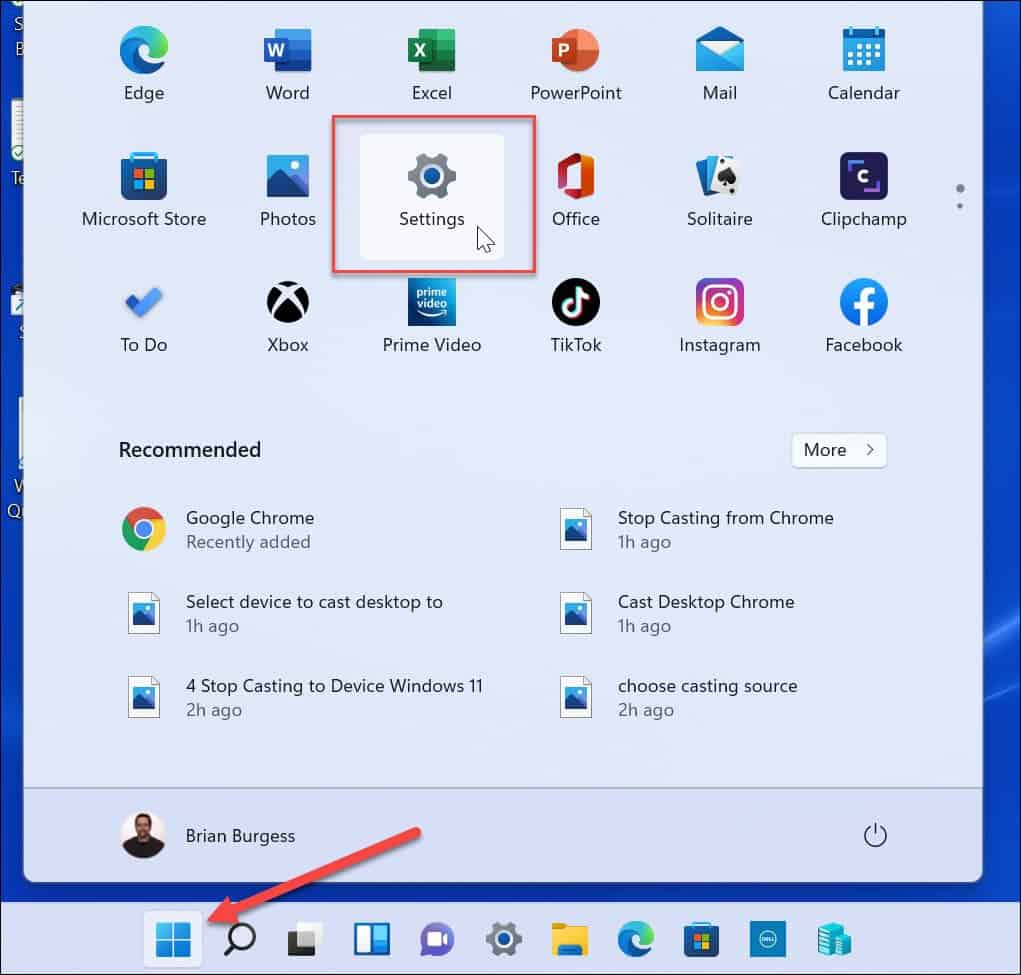
- 当设置打开时,单击左侧窗格中的个性化和右侧选项中的任务栏。
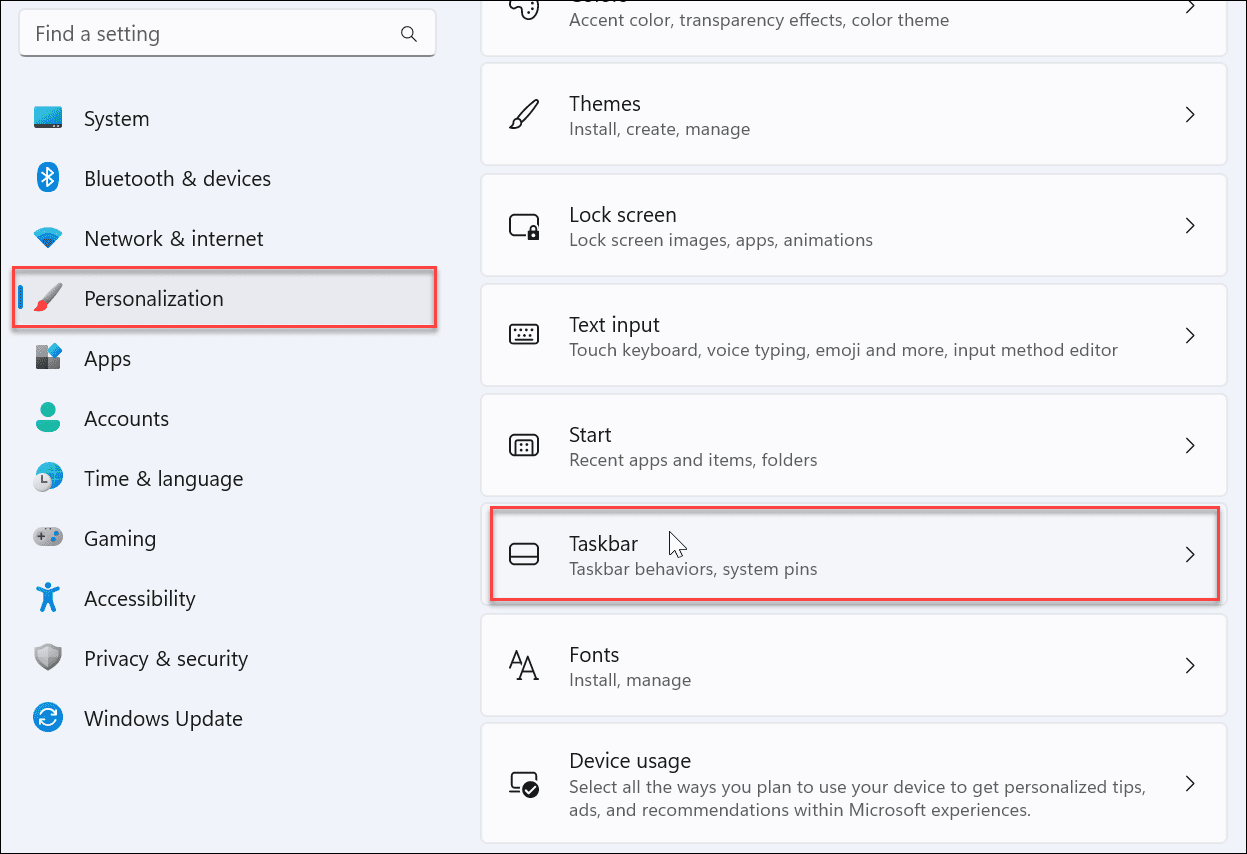
- 展开任务栏项目部分并确保已启用搜索。
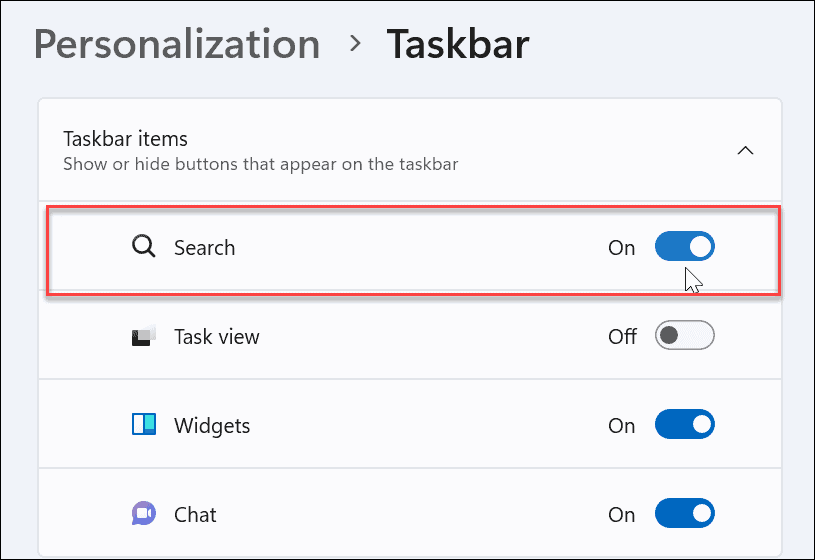
之后,您应该会在任务栏上的“开始”按钮旁边看到搜索图标。如果您没有看到它或它仍然无法正常工作,请继续执行以下故障排除步骤。
重新启动 windows
重新启动 pc 可以解决 windows 11 的许多问题。重新启动将删除可能与搜索冲突的应用程序和后台进程。
右键单击“开始”按钮,然后选择“关机或注销”>“重新启动” 。
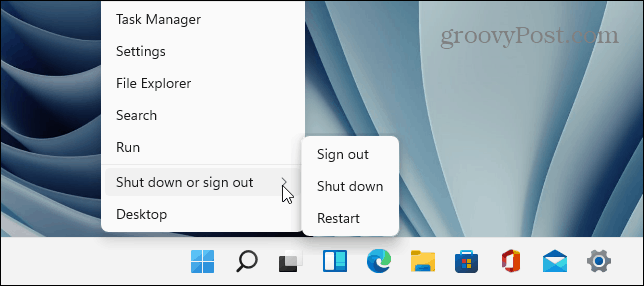
重新启动后,使用您的 microsoft 帐户登录并查看搜索栏现在是否正常工作。
更新 windows 11
当微软发送更新时,windows 11 将在后台自行更新。更新包括错误修复以及安全和系统补丁。但是,您可能由于某种原因没有获得最近的更新,但您可以手动获取它。
最近的更新可能包含导致 windows 搜索无法工作的错误修复。
要手动更新 windows,请使用以下步骤:
- 打开开始 > 设置。
- 当设置打开时,单击左侧窗格中的windows 更新。
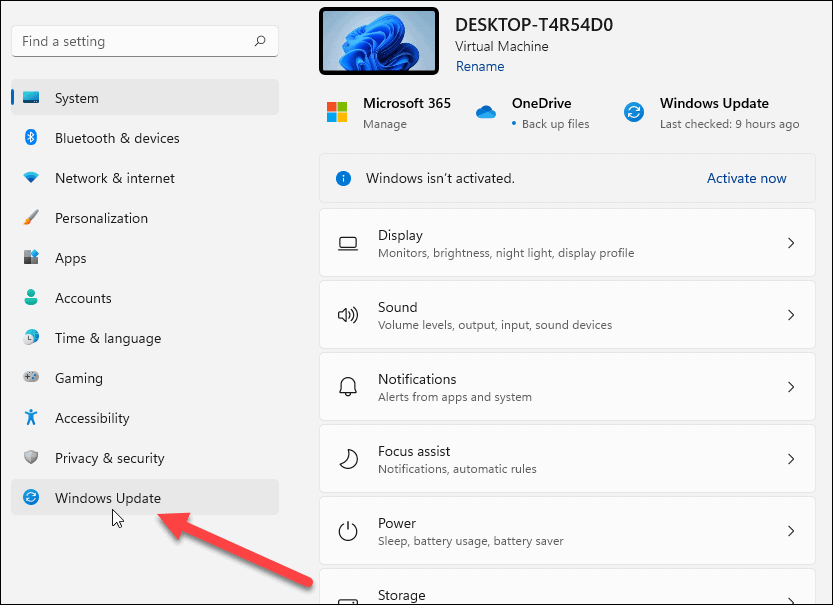
- 单击检查更新 按钮。
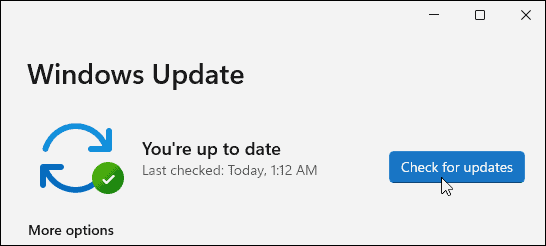
- 如果有可用更新,请单击下载并安装按钮,并在需要时重新启动您的 pc以完成安装。
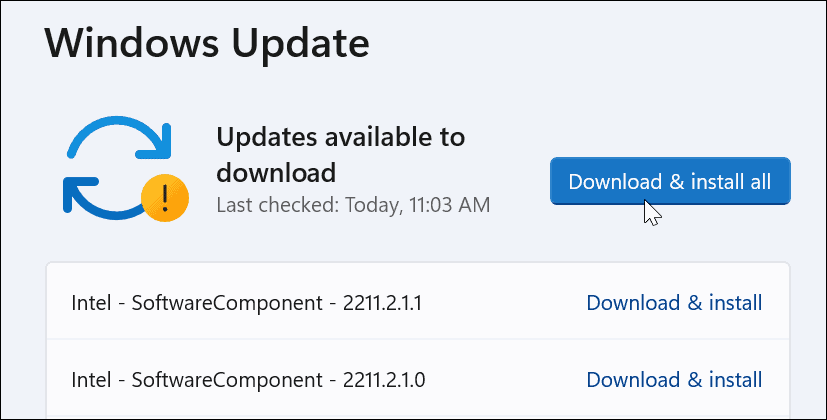
更新过程完成后,查看搜索栏是否正常工作。如果没有,请继续执行以下步骤。
重新启动 windows 搜索栏进程
搜索栏进程可能会在后台暂停并导致其无法工作。幸运的是,您可以关闭并重新启动该过程。
要重新启动 windows 搜索栏进程,请执行以下操作:
- 通过点击键盘快捷键ctrl shift esc打开任务管理器。
- 当任务管理器启动时,切换到详细信息选项卡并按名称排序。
- 右键单击services.exe并选择end task。
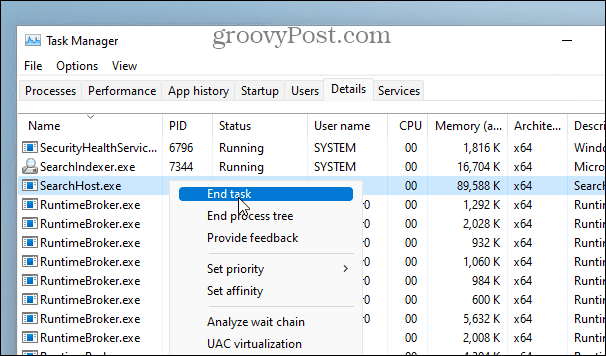
- 出现验证消息时,单击结束进程按钮。
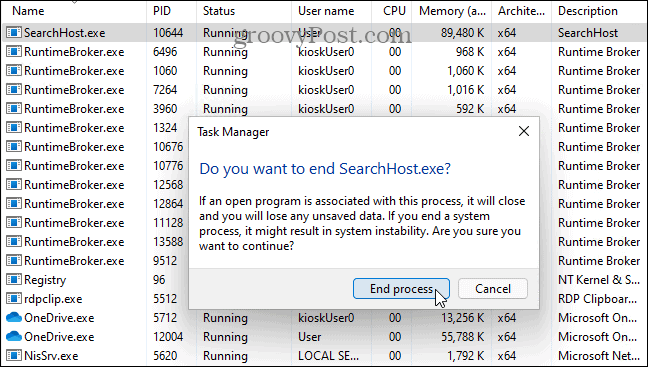
结束任务后,单击任务栏上的“搜索”图标,它将重新启动并再次开始正常工作。
重新启动 windows 搜索服务
如果搜索栏重新启动不起作用,您可以尝试重新启动整个搜索服务。
使用以下步骤重新启动 windows 搜索服务:
- 按windows 键 r调出“运行” 对话框。
- 输入services.msc并单击ok或按 enter。
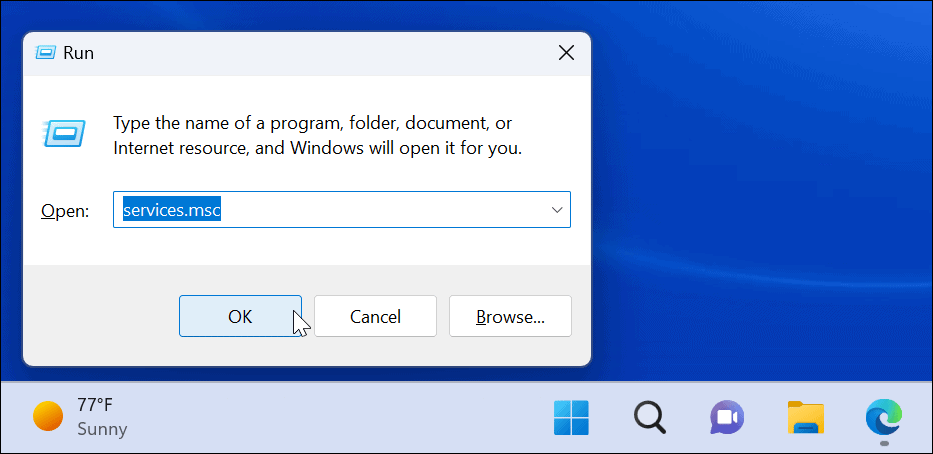
- 按名称对进程进行排序以找到windows 搜索并双击它。
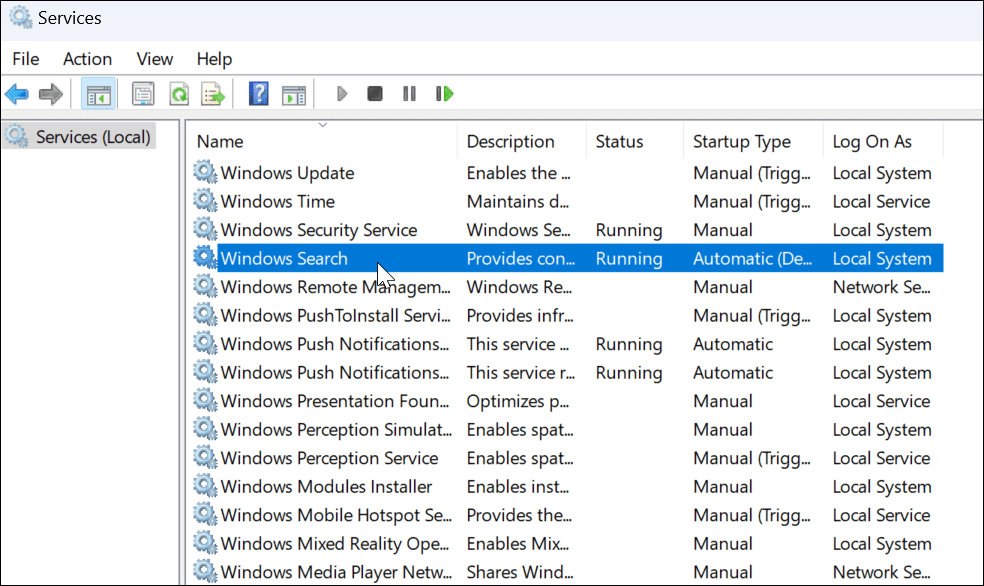
- 当windows 搜索属性屏幕打开时,单击停止 按钮。
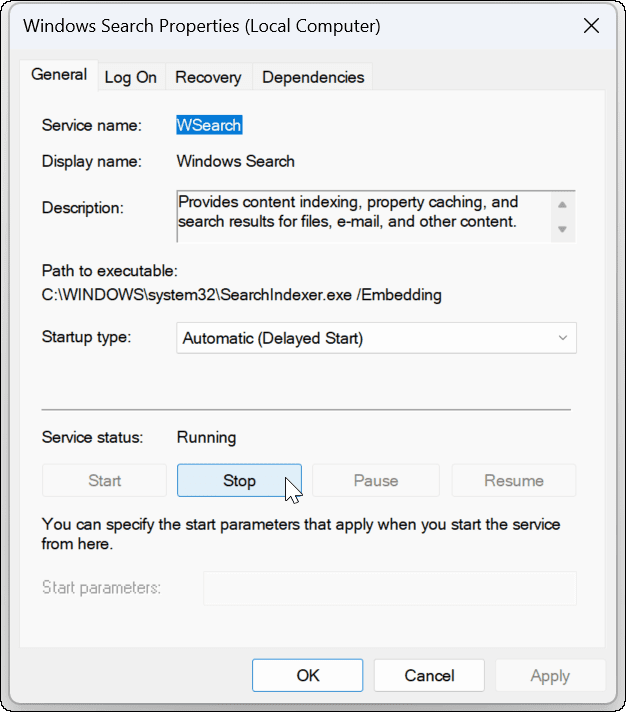
- 停止服务后,单击“开始”按钮以查看 windows 11 搜索栏是否正常工作。
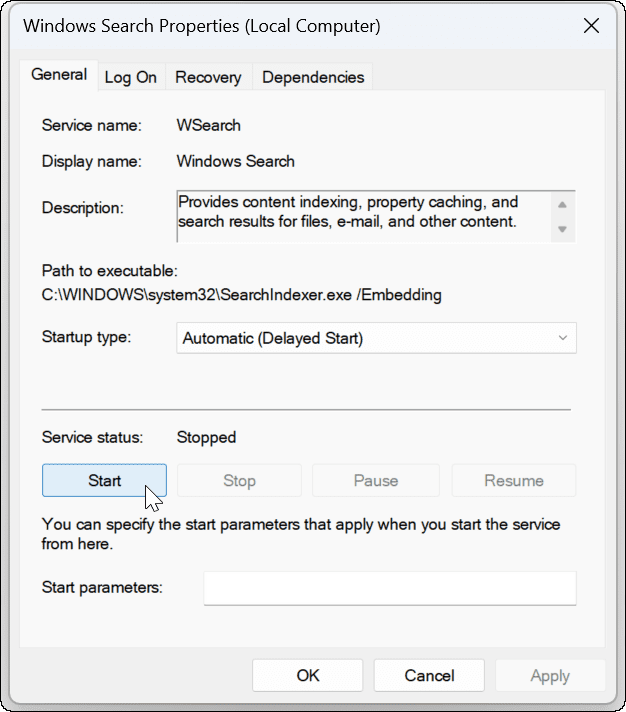
使用 windows 搜索疑难解答
如果搜索栏仍然无法正常工作,请尝试使用内置的搜索和索引故障排除。
要使用疑难解答,请执行以下操作:
- 打开设置并导航到系统 > 疑难解答。
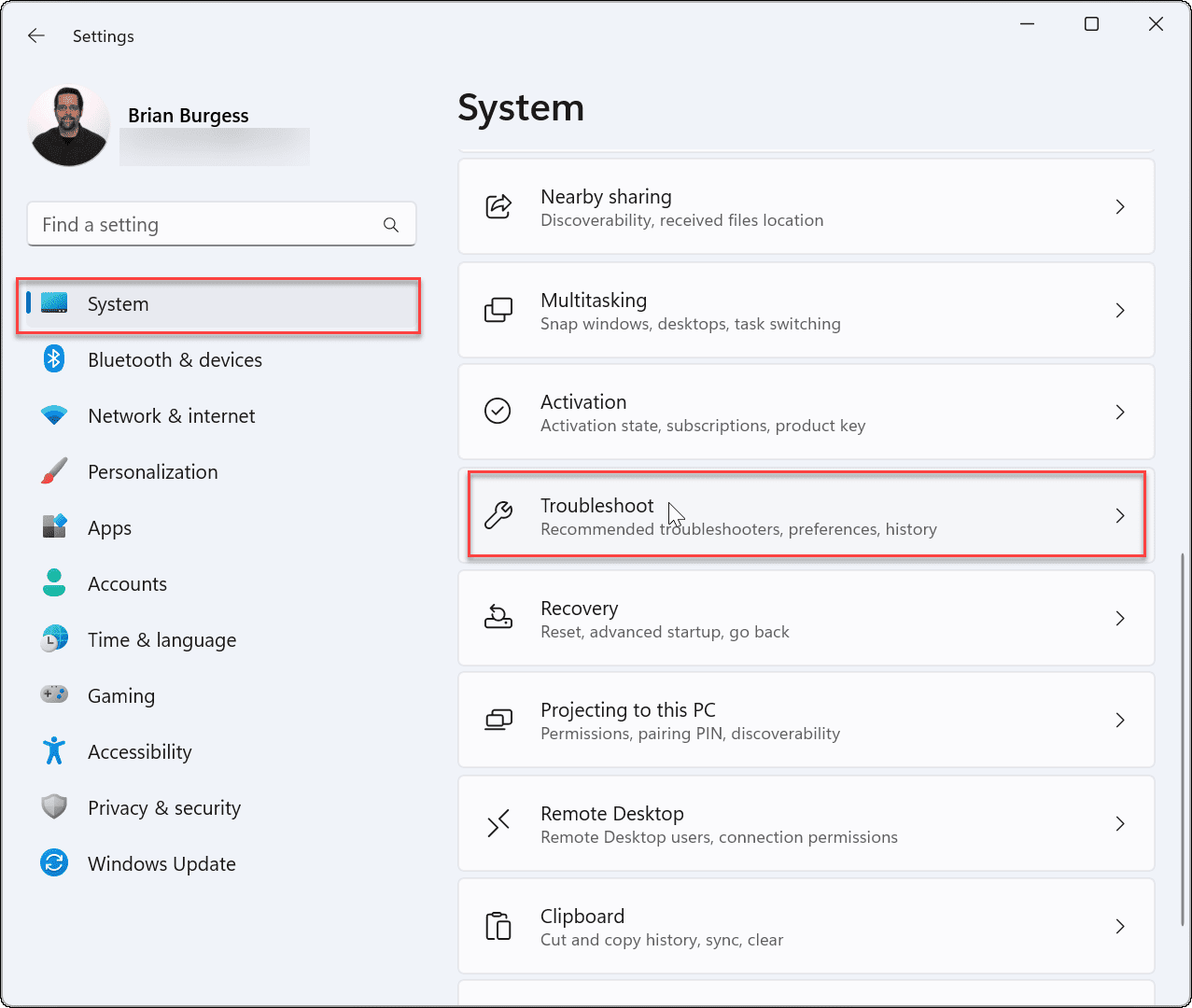
- 选择其他 疑难解答选项。
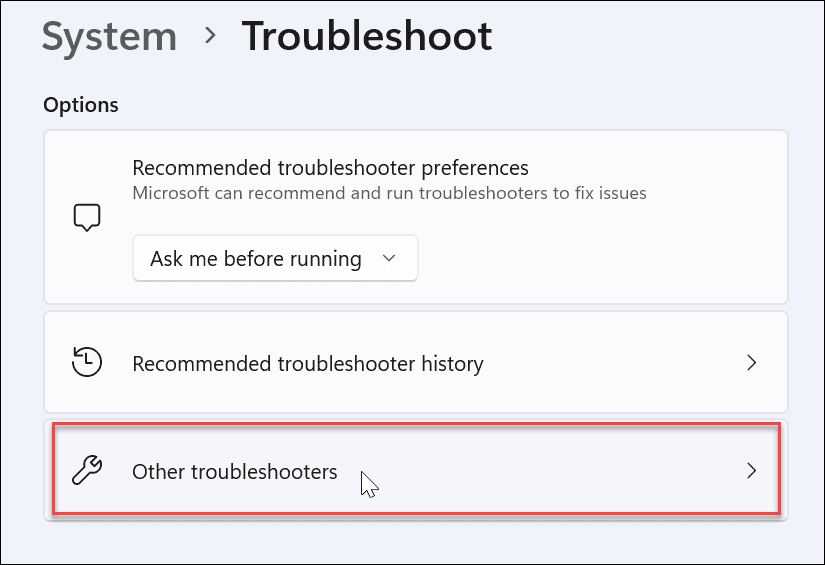
- 向下滚动列表到搜索和索引,然后单击它旁边的运行按钮。
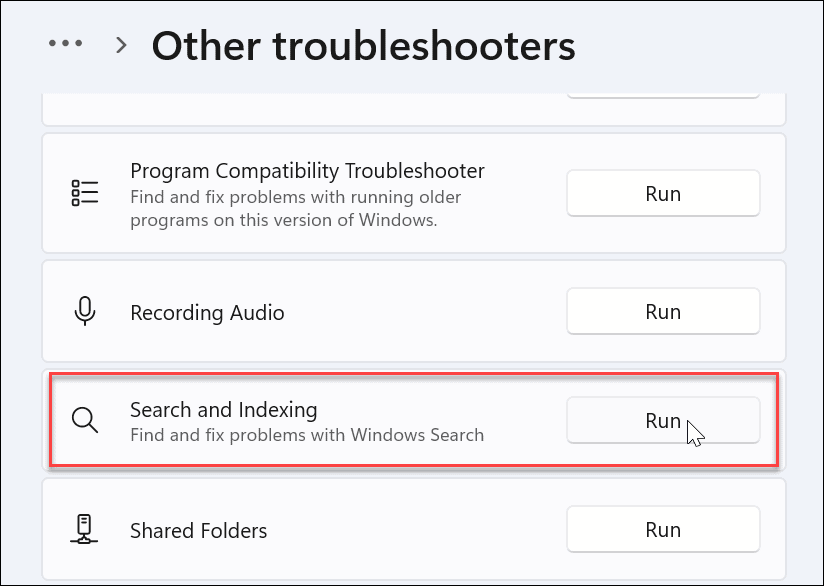
- 疑难解答程序启动后,检查您遇到的问题并按照屏幕上的说明进行操作。疑难解答程序应自动解决问题。
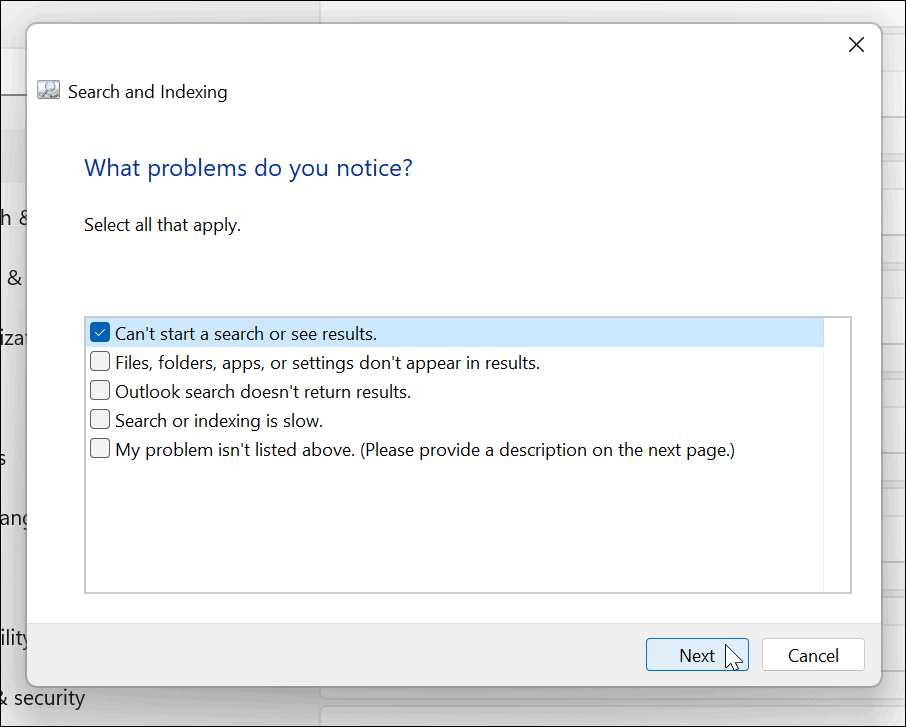
修复 windows 搜索栏
如果 windows 搜索栏丢失或无法正常工作,上述步骤应该可以让它再次工作。
一些用户可能不喜欢 windows 11 搜索提供的网络结果。在这种情况下,您可以禁用网络搜索结果。另一方面,您可能不希望 windows 搜索特定文件和文件夹。幸运的是,您可以在 windows 11 上从搜索中隐藏文件和文件夹。
同样重要的是要提到搜索通常按预期工作,但有时您可能需要在 windows 11 上管理搜索索引。


如果在使用 chrome 时音频停止,您可以采取不同的故障排除步骤。以下是 chrome 声音无法正常工作的八个修复程序。
随着越来越多的音频、视频和其他媒体在线,是否遇到了 chrome 的声音无法正常工作的情况?
如果您遇到 chrome 声音无法正常工作的问题,您需要解决该问题。您可以采取几个故障排除步骤来使声音正常工作。有时声音在一个选项卡上有效,但在另一个选项卡上无效。
如果您遇到 chrome 声音无法正常工作的问题,这里有八种修复方法可以尝试修复它。
1.检查声卡硬件问题
注意:在这个测试系统上,我们使用 eartrumpet,因为它使音频管理更容易。菜单会略有不同,但步骤几乎相同。
当 chrome 停止播放音频时,最好先将其关闭。之后,打开其他浏览器并尝试播放音频。如果它不能在其他浏览器中播放,则不是 chrome 特有的问题。相反,这很可能是您的声卡的问题。
您可以通过拔下声音设备并将其重新插入来解决问题 – 特别是如果您有外部卡。您还可以更换输出声音设备或更新声卡驱动程序。
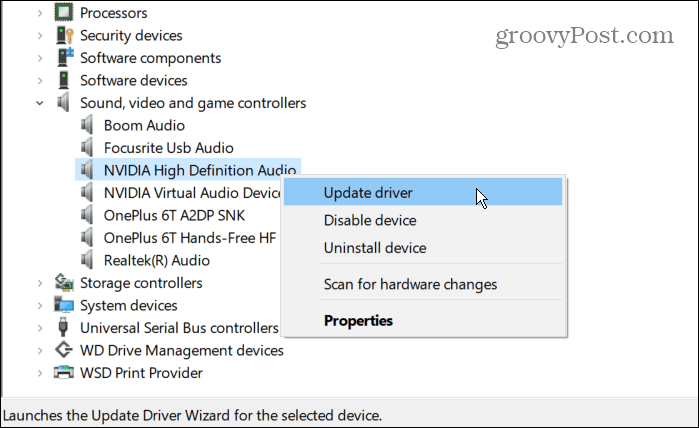
还值得注意的是,如果您有多个声音输出设备,请一次禁用它们并查看音量是否有效。这可以帮助缩小有缺陷的硬件。
2. 在 chrome 中取消静音网站
您可以做的另一件简单的事情是检查 chrome 选项卡是否设置为静音。每个选项卡都可以静音,但您必须检查声音输出为零的选项卡。
右键单击您尝试获取音频的站点,然后从菜单中选择取消静音。如果没有静音,请单击静音站点,然后单击取消静音,以防音频卡在页面上。
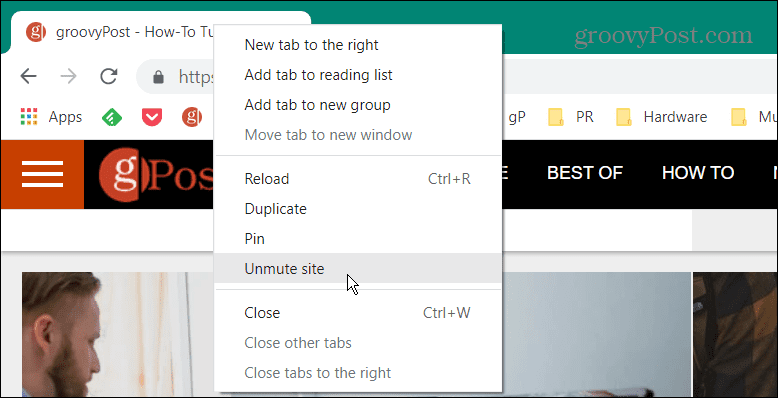
您可以采取的另一个步骤是简单地重新加载页面并查看声音是否开始在 chrome 上运行。
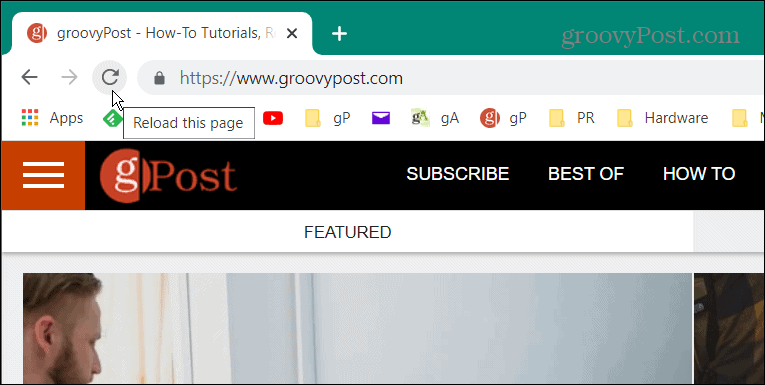
3. 检查电脑音量
您可能无法从 chrome 中听到声音,因为您的计算机音量过低。
要检查 pc 的音量,请执行以下操作:
- 右键单击任务栏右下角的扬声器图标。
- 打开音量混合器。
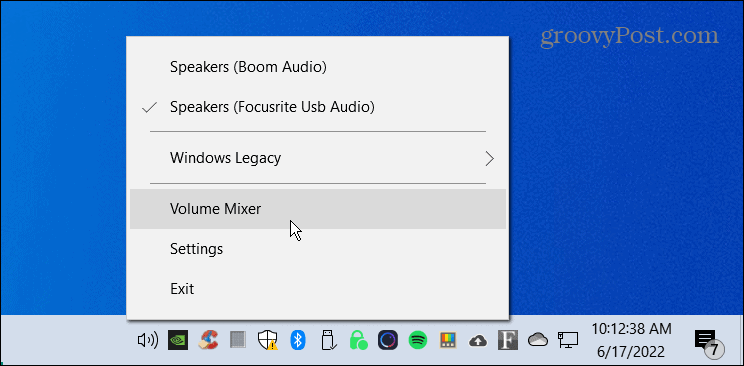
- 确保音量来自 chrome 滑块并将其调高以获得最佳音量。
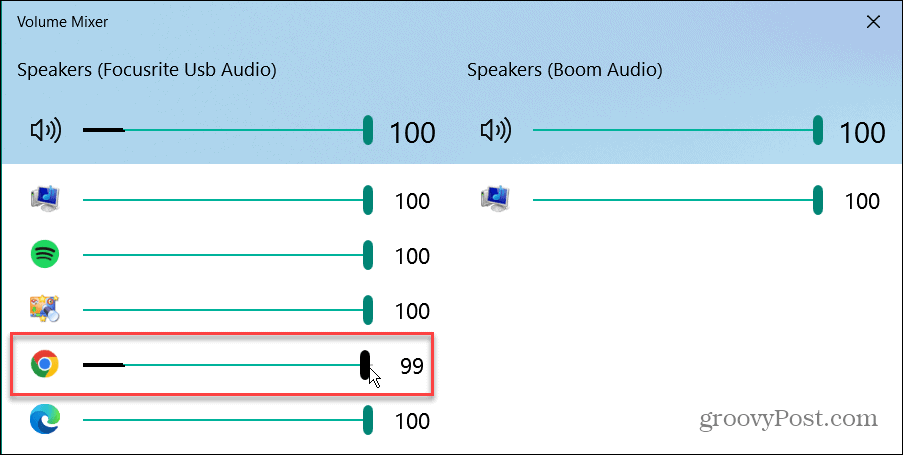
4.更改输出设备
例如,如果您有多个输出设备(如耳机和系统音频),它们可能会发生冲突。因此,切换输出设备可以帮助修复 chrome 声音无法正常工作。
要更改音频输出设备,请使用以下步骤:
- 右键单击任务栏右下角的扬声器图标,然后选择声音设置。
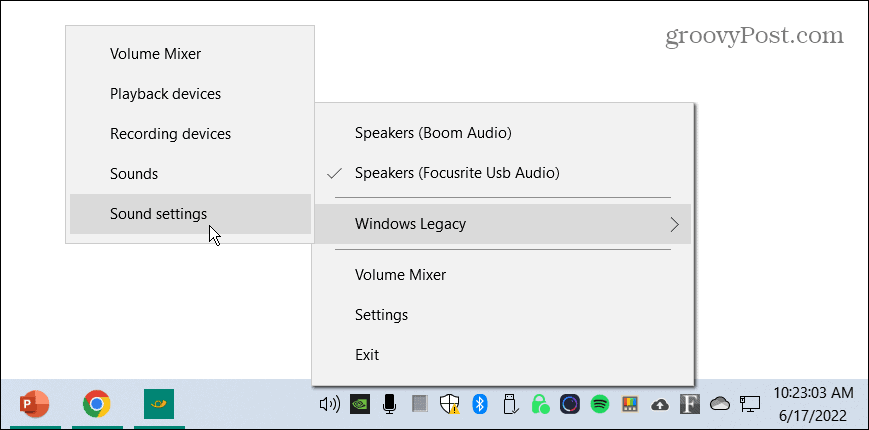
- 在声音设置屏幕中,从选择您的输出设备下拉菜单中选择正确的输出设备。
- 确保主音量滑块设置为 100%。
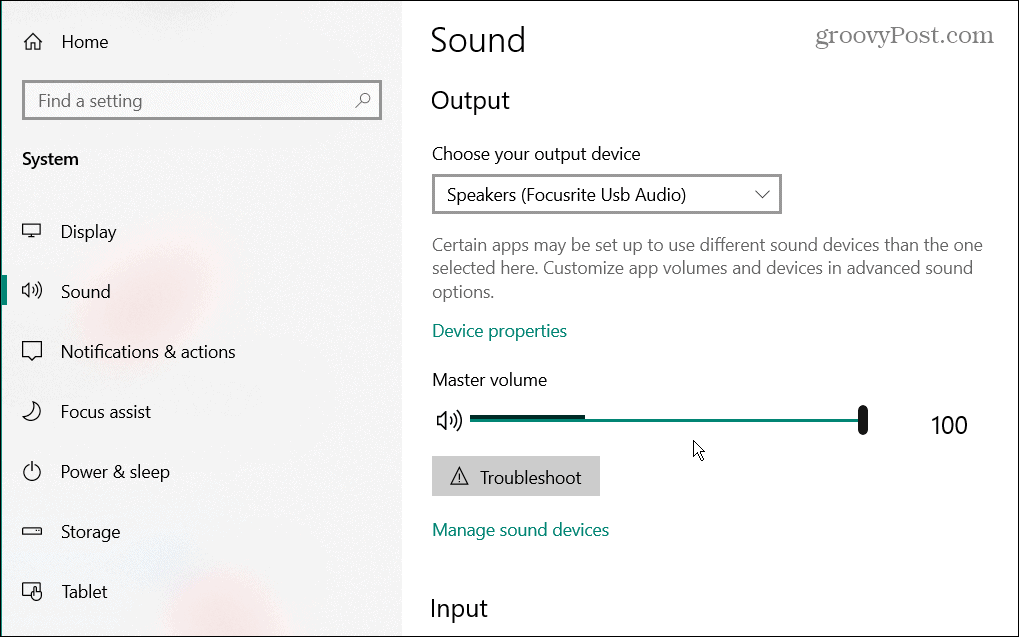
5.检查声音设置
如果您仍然没有从 chrome 获得音频,另一件需要检查的是它的声音设置。
使用以下步骤检查 google 声音设置:
- 启动chrome,点击右上角的三点菜单,然后选择settings。
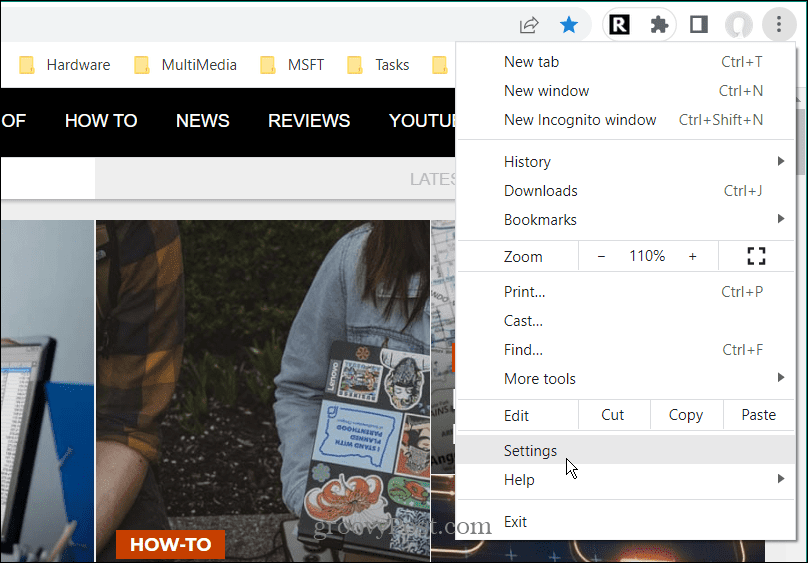
- 单击左侧面板中的隐私和安全性。
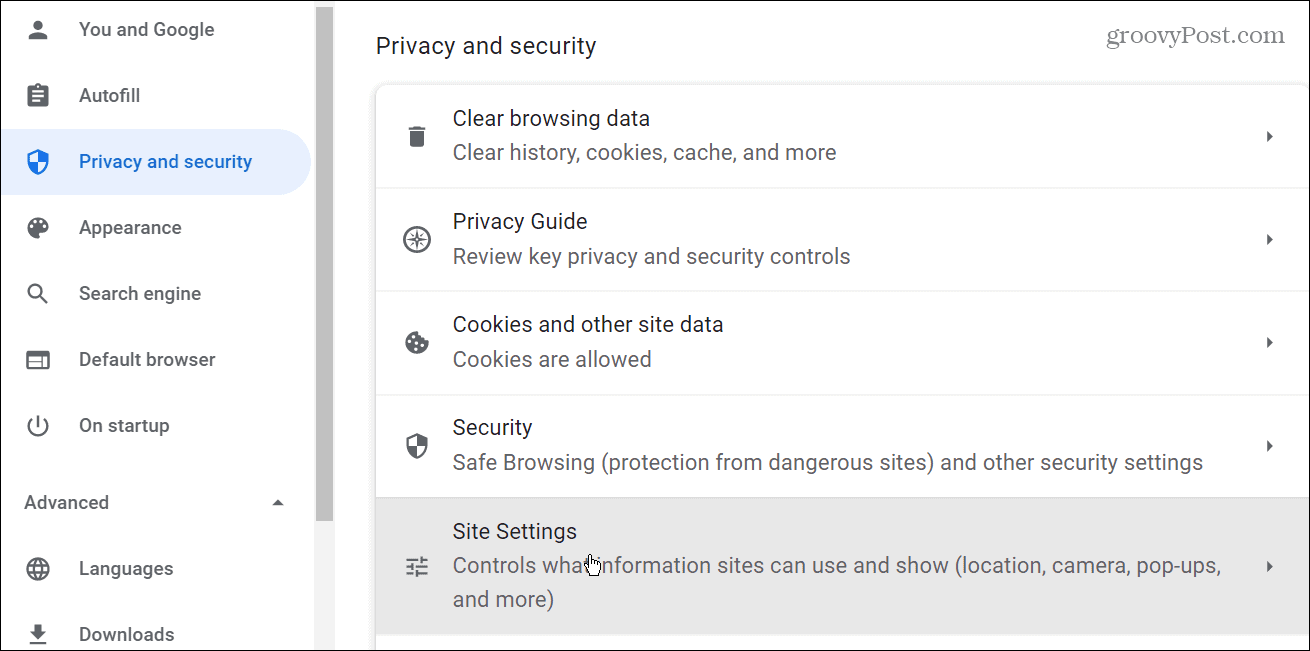
- 接下来,单击菜单中的站点设置选项。
- 向下滚动并单击列表中的麦克风选项。
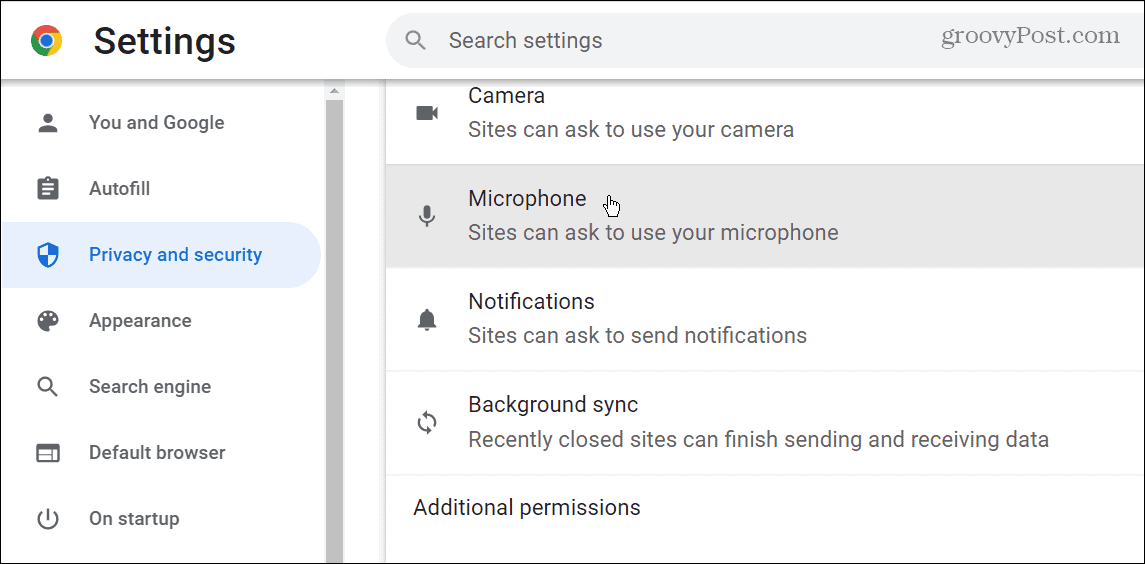
- 从下拉菜单中设置您的默认麦克风,并在默认行为部分下,确保选中站点可以要求使用您的麦克风。
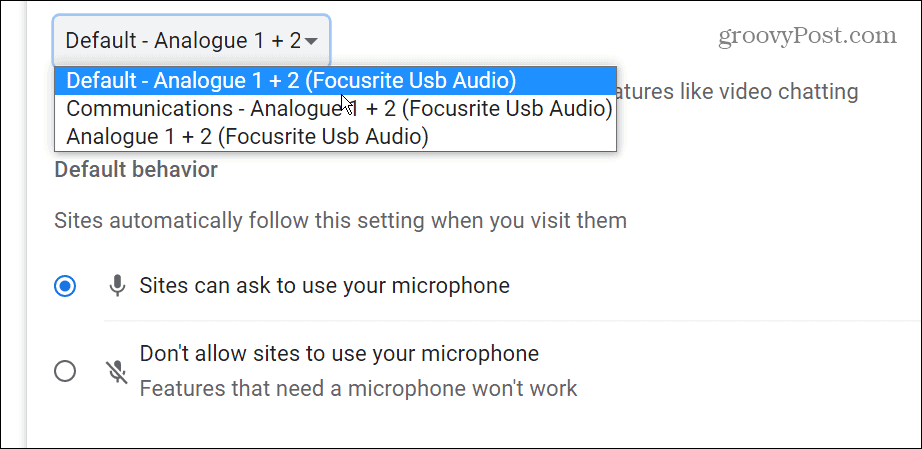
6. 更新谷歌浏览器
google 会定期更新 chrome,带来新功能、安全性和其他补丁。它通常会自动更新,但如果您遇到 chrome 声音无法正常工作的问题,您可以手动更新 chrome。
要手动更新 chrome,请使用以下步骤:
- 启动浏览器并单击右上角的三点按钮。
- 从菜单中选择帮助 > 关于 google chrome 。
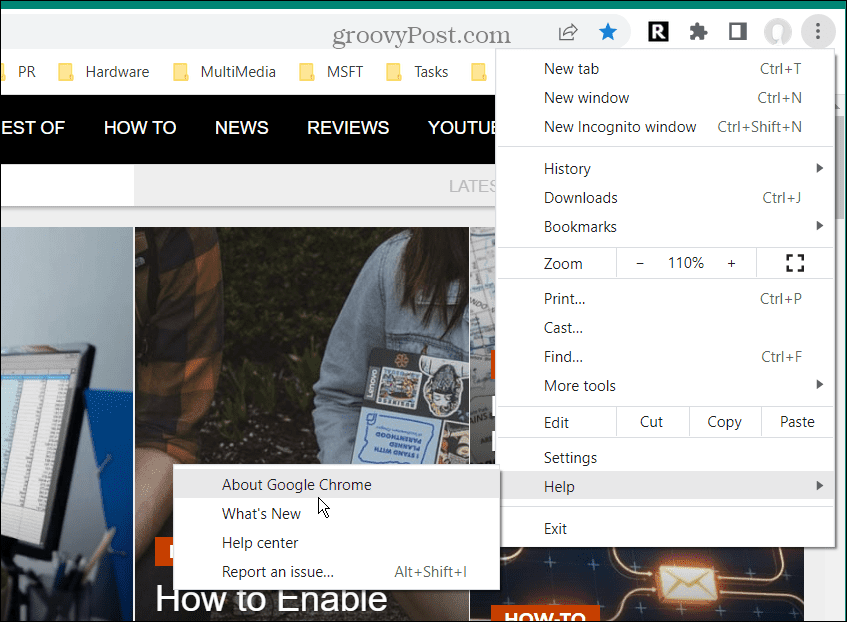
- 当“关于 chrome”页面打开时,如果有可用更新,它将自动下载更新。之后,您必须重新启动浏览器才能完成更新过程。
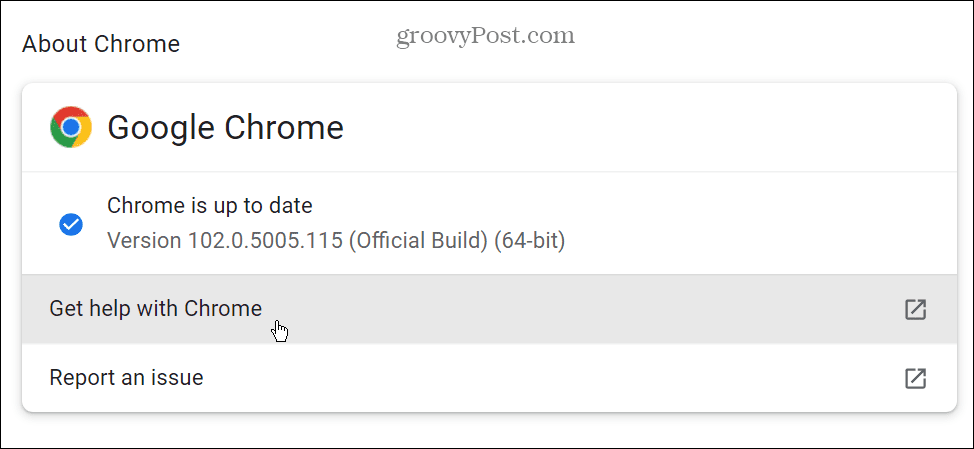
7.禁用chrome扩展
您的 chrome 扩展程序之一可能会导致 chrome 声音无法正常工作 – 特别是如果您安装了很多。不幸的是,太多的扩展会导致它们相互冲突。
要禁用扩展,请使用以下步骤:
- 单击右上角的扩展按钮 – 它看起来像一块拼图,然后单击manage extensions。
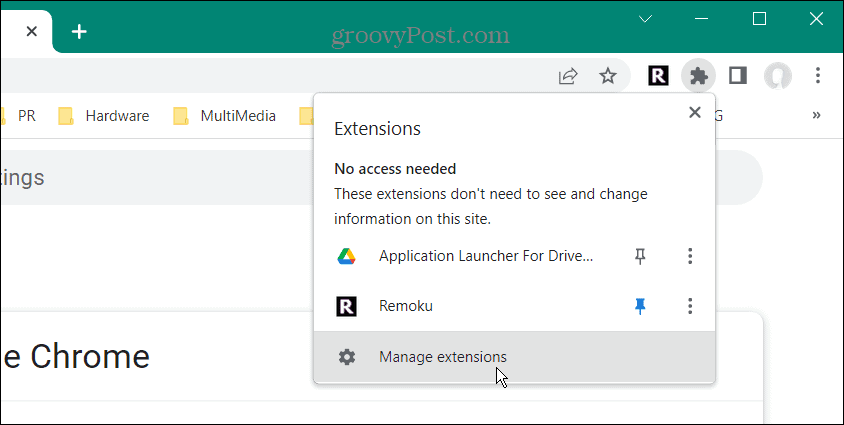
- 为获得最佳效果,请禁用所有扩展并一一打开,直到找到导致声音无法正常工作的麻烦扩展。
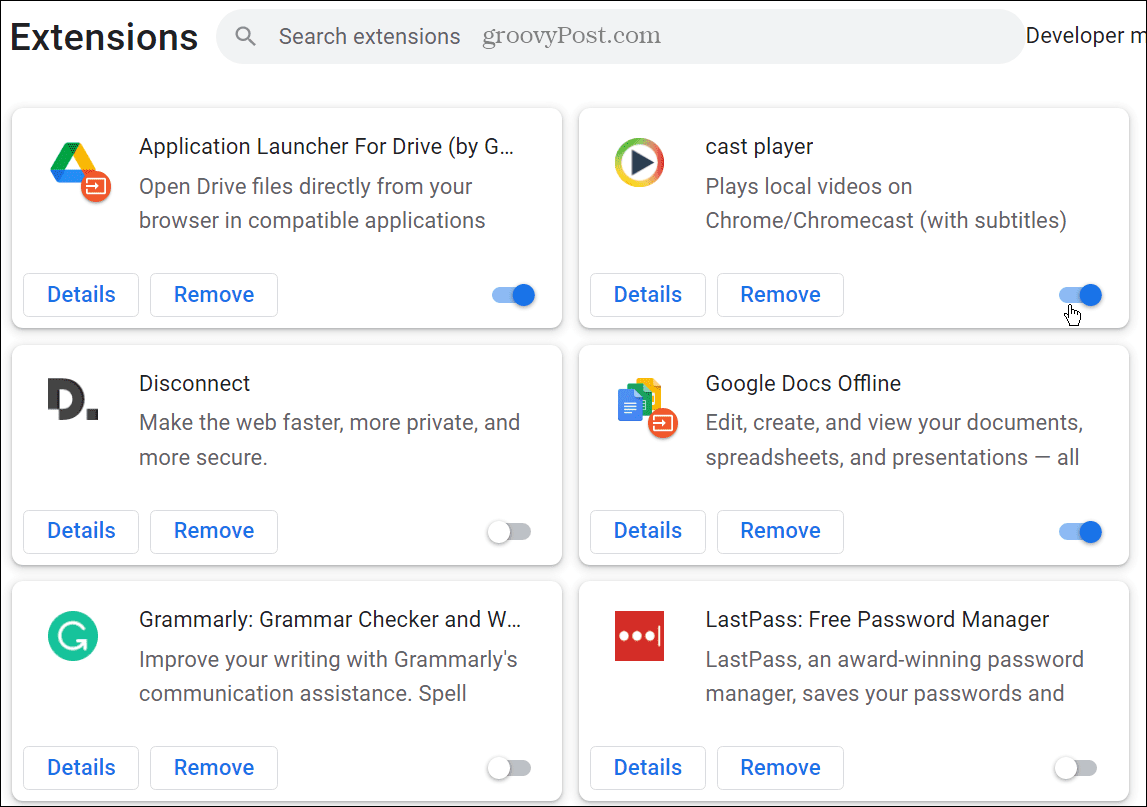
8. 重置 chrome 浏览器
如果您仍然遇到 chrome 声音无法正常工作的问题,您可以重置您的浏览器。
使用以下步骤重置 chrome:
- 单击三点菜单并打开settings。
- 从左侧窗格中选择advanced并选择reset and clean up。
- 单击右侧的将设置恢复为其原始默认值选项。
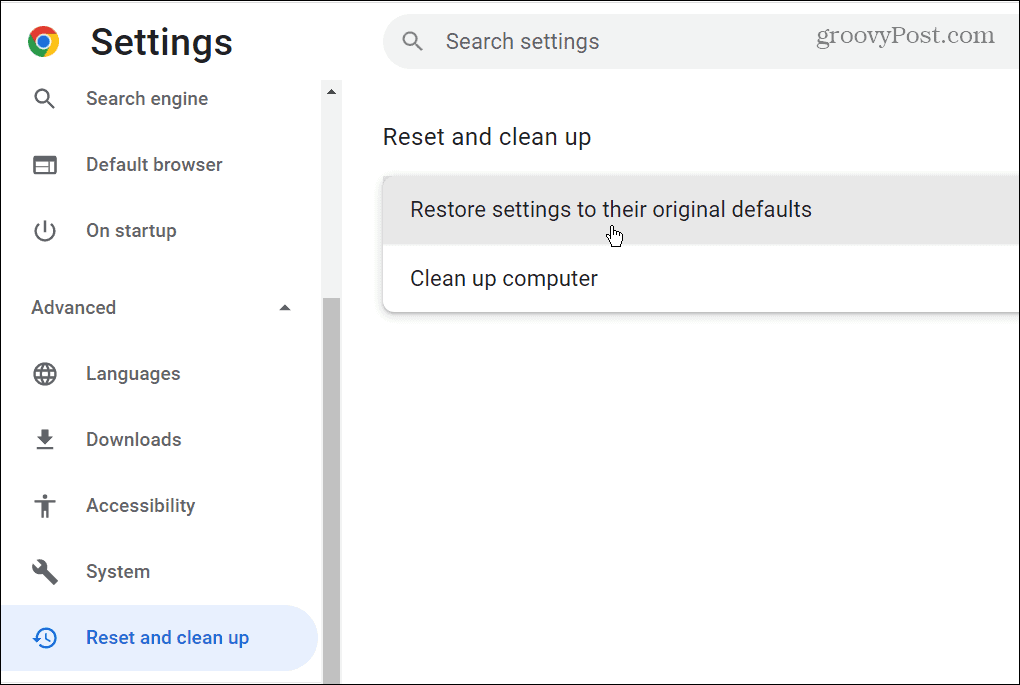
- 出现重置验证消息时,单击重置设置 按钮。
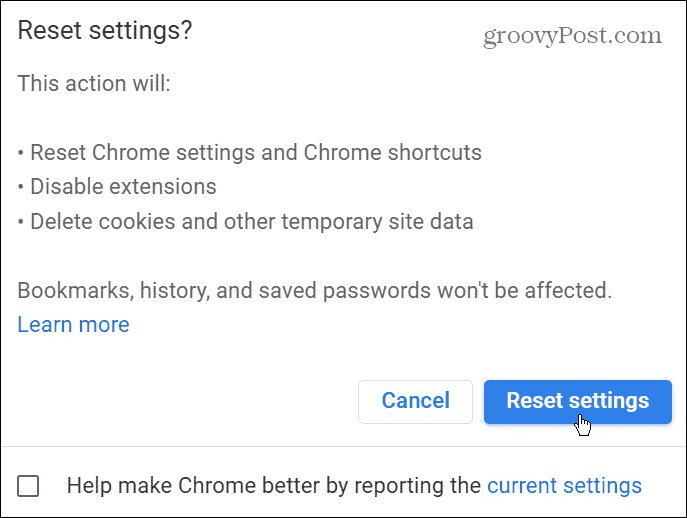
重置 chrome 会将您的浏览器设置恢复为默认设置,并且只有 chrome 听起来无法正常工作。它还将提高浏览器的整体性能。但是,您的所有自定义设置都已消失,您需要重新开始。
修复 chrome 声音不起作用
如果您没有从 google chrome 中获得声音,则上述故障排除步骤之一应该可以让它再次工作。无论是浏览器内部还是计算机问题,修复它都很简单。
您可能需要在 chrome 上修复其他一些问题。例如,您可以修复 chrome 中的 err_cache_miss或google chrome 上缺少的凯发k8一触即发主页按钮。
chrome 浏览器本身并不是您发现问题的唯一地方。因此,例如,查看这七种方法来修复麦克风在 chromebook 上不起作用。
原创文章,作者:校长,如若转载,请注明出处:https://www.yundongfang.com/yun176381.html
 微信扫一扫不于多少!
微信扫一扫不于多少!  支付宝扫一扫礼轻情意重
支付宝扫一扫礼轻情意重