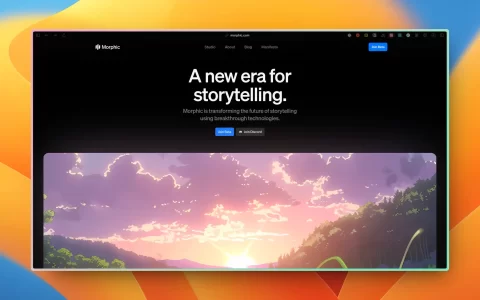假设您有一个要求,您必须从 50 个人那里收集数据。您可以将 word 文件发送给他们,他们可以轻松填写。但是您需要所有 50 个文档中的格式和对齐方式以及其他所有内容都相同。好吧,如果您将原始 word 文件提供给这 50 个人,而不是 50 个相同的文档,您将得到 50 个完全不同的文档,不用说。那么,有解决办法吗?当然,您知道我们总有适合您的凯发k8一触即发的解决方案!让我们谈谈模板!
word 模板是您的任务的完美凯发k8一触即发的解决方案。通过使用 word 模板,您可以在用户打开模板文档时提示他们输入一些数据。他们可以在用户提示框中输入数据,这些数据将自动插入到您的 word 文档中。听起来很容易,但认为实施起来太难了?好吧,当我们在这里的时候,你在担心什么?
在本文中,我们将通过示例说明创建交互式 word 模板的过程,该模板会提示用户输入。示例案例需要一个模板,通过用户提示框提示用户输入他们的姓名、年龄和他们的母语。用户输入详细信息后,它们将用于自动填写 word 文档中的必填字段。
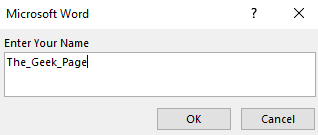
在使用的示例中,我已经准备好基本设计,我只添加了一个封面并添加了一些数据。您可以使用模板创建自己的设计并决定要填写的字段。
第 1 步:准备好设计后,您可以创建一个文本框部分,如下面的屏幕截图所示,需要用户的详细信息。请记住,这是一个示例页面,您可以拥有任意数量的页面。
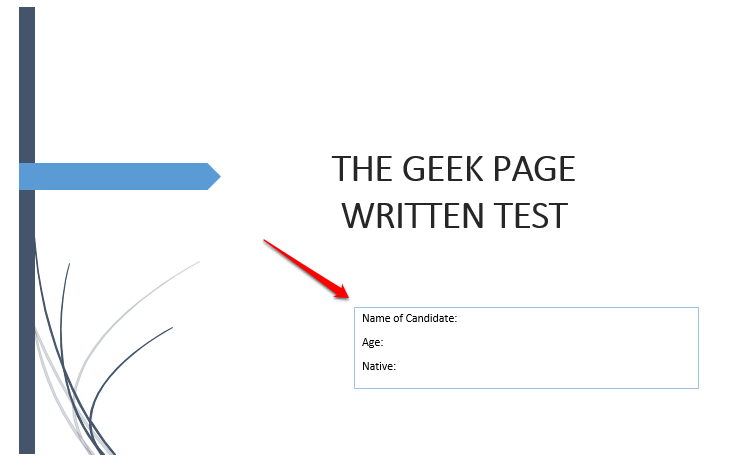
第 2 步:现在,让我们输入提示用户输入的代码。
您需要先按ctrl f9键。这将插入花括号。键入 {} 将不起作用。ctrl f9 必须同时按下。
插入花括号后,键入以下内容:
fillin "<任何你想要的用户提示信息>"
注意:将
在下面的示例中,我的代码看起来像{ fillin “enter your name” }。
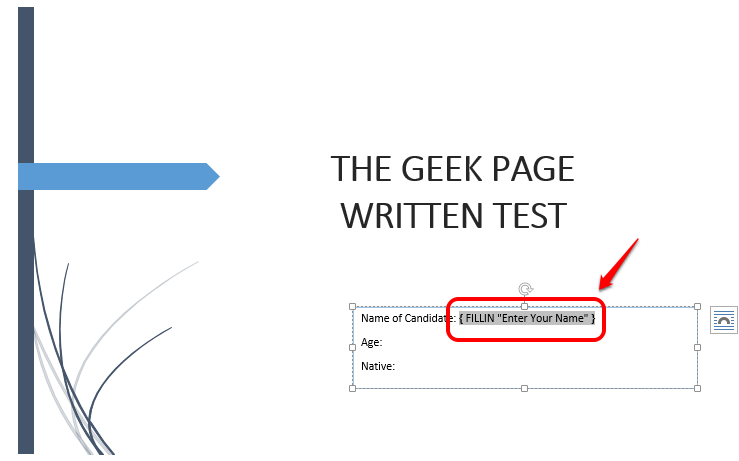
第 3 步:同样,您可以添加任意数量的行。我添加了另一行来接受用户的年龄。为此,我编写了代码{ fillin “enter age” }。记住ctrl f9是强制插入花括号的,这里也是。
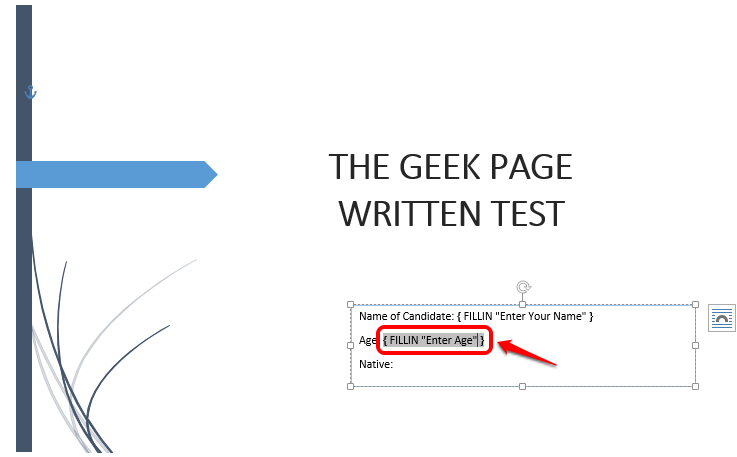
第 4 步:就像在上面的步骤中一样,我使用ctrl f9添加了一行来接受用户的本机。为此,我的代码是{ fillin “native” }。
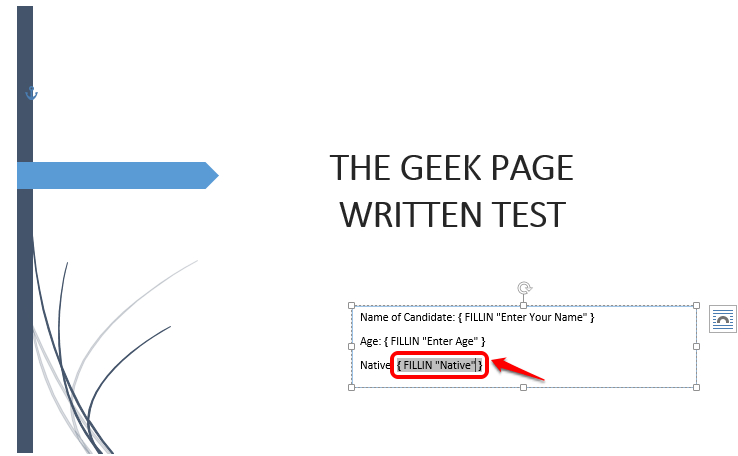
第 5 步:一旦您设置了所有代码,从技术上讲,您已经准备好模板。让我们通过保存您的模板使其正式化。单击顶部的文件选项卡。
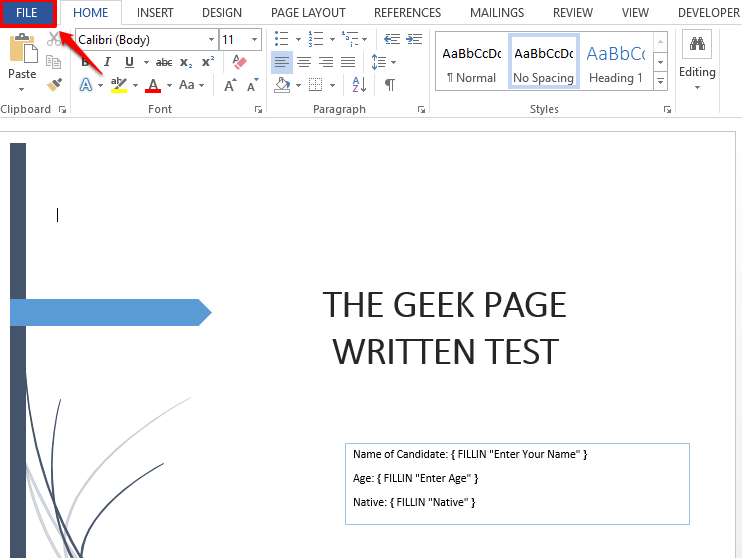
第 6 步:从左侧导航窗格中,单击“另存为”选项,然后从窗口右侧单击“浏览”按钮。
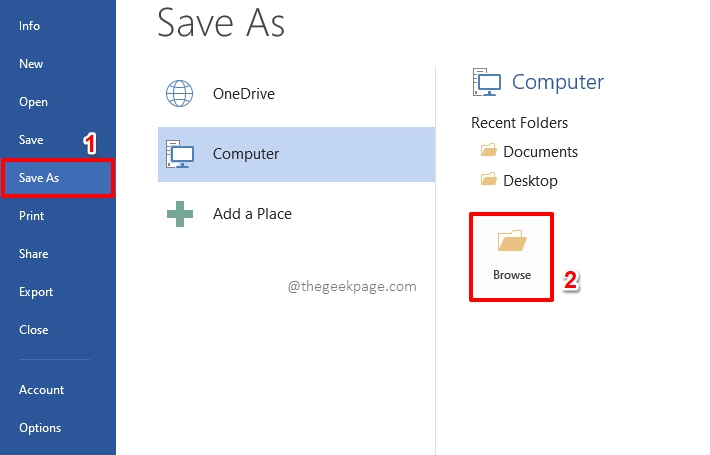
第 7 步:接下来,为您的模板文件命名。但请确保从保存类型下拉菜单中选择word 模板 (*.dotx) 。这是最重要的部分。
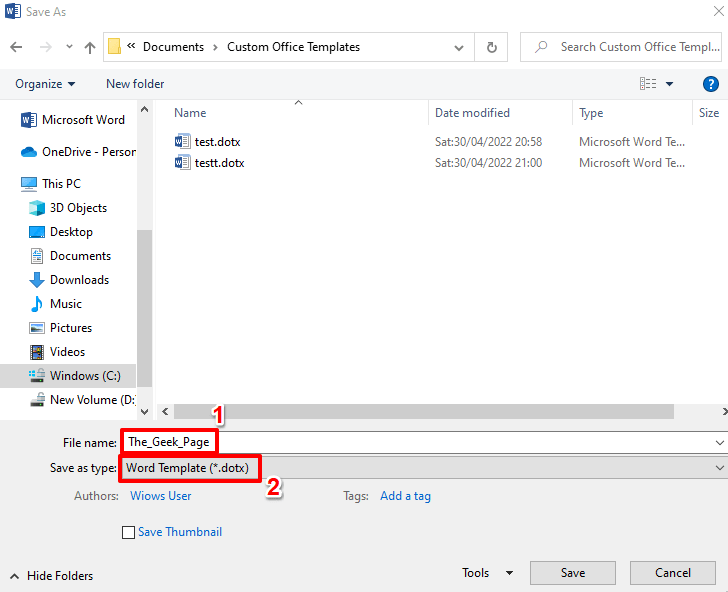
第 8 步:将文件类型设置为dotx后,让我们导航到要保存模板文件的位置。
选择位置后,点击保存按钮。
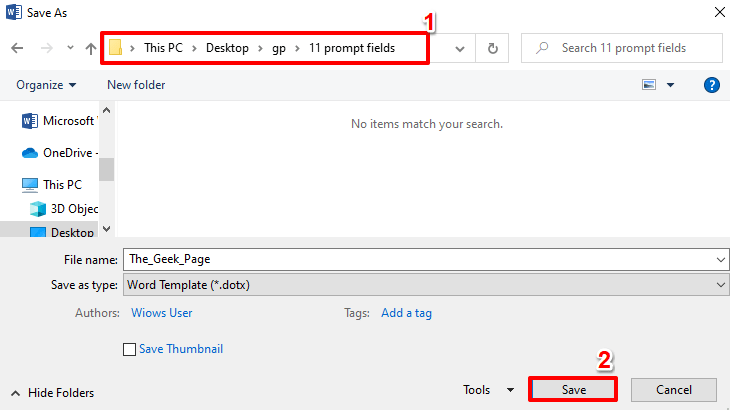
第9步:就是这样。您的 word 模板现已成功保存。从现在开始,您可以使用此模板创建任意数量的文档。
现在让我们看看如何使用此模板来创建和保存新的 word 文档。
双击刚刚创建的模板文件将其打开。
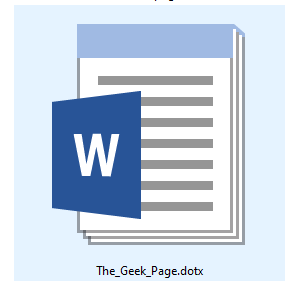
第 10 步:打开后,系统会提示您输入模板所需的所有详细信息。根据本文中的示例,您首先必须输入您的姓名。完成后按enter键或ok按钮。
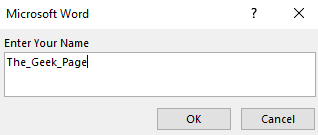
第 11 步:接下来输入年龄。按enter键。
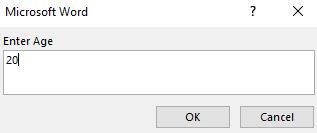
第12步:最后,输入native。同样,完成后,您可以按enter键,也可以单击ok按钮。
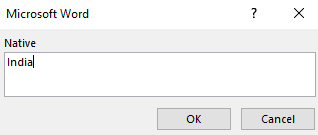
第13步:你去!您现在可以看到您的详细信息已使用您创建的 word 模板自动填写。
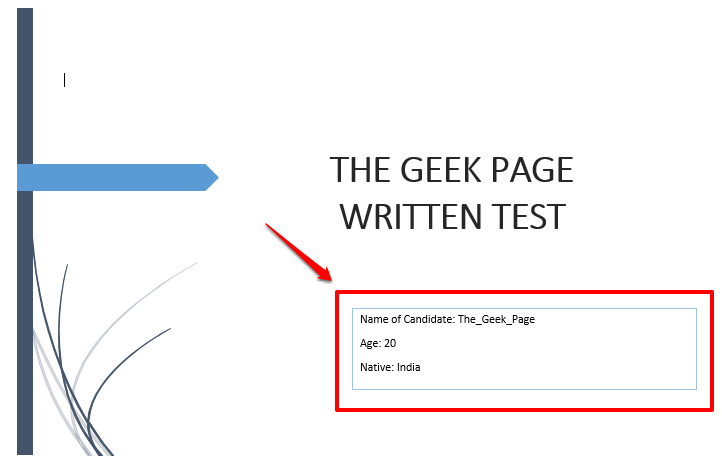
第 14 步:现在要保存文档,点击顶部面板中名为file的选项卡。
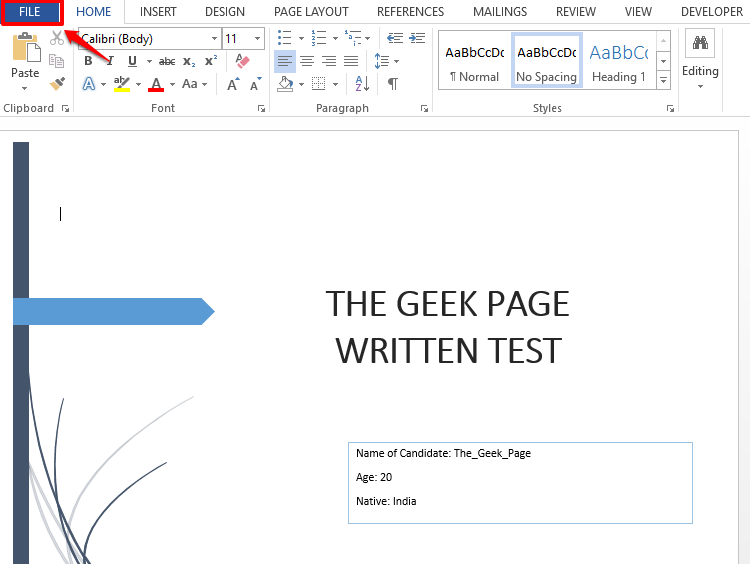
第 15 步:接下来,单击左侧窗格中的“另存为”选项,然后单击“浏览”按钮。
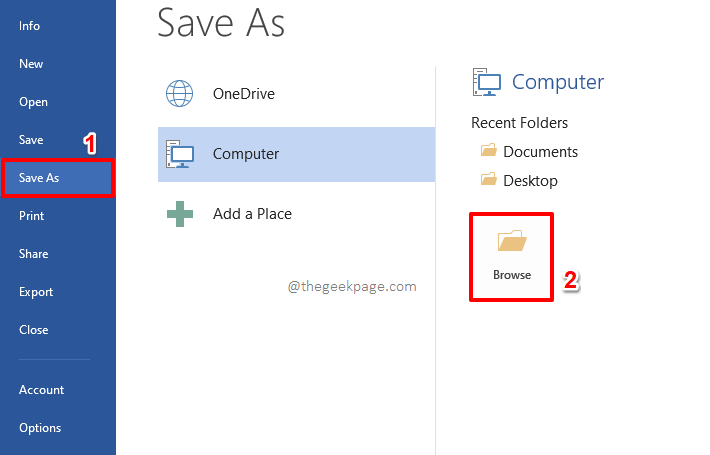
第 16 步:在“另存为”窗口中,您需要导航到要保存新文档的位置。
然后在文件名字段中,输入您选择的任何名称。文件的类型默认设置为docx。
全部完成后,点击保存按钮。这将保存您的文档。
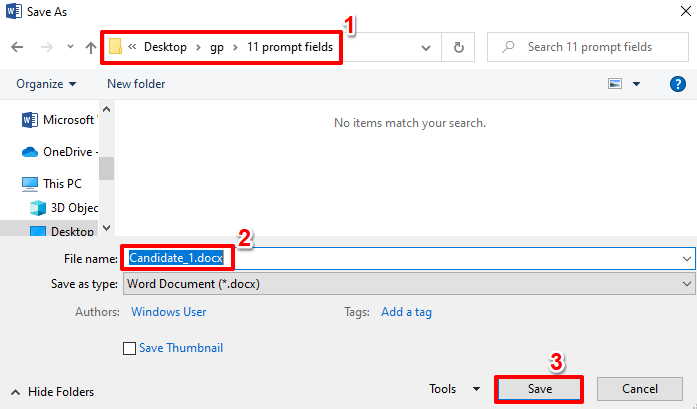
同样,您可以使用您创建的模板创建任意数量的文档。每次您想使用相同的模板创建新文档时,只需双击并打开模板文档,然后开始输入要求输入的数据。
原创文章,作者:校长,如若转载,请注明出处:https://www.yundongfang.com/yun160680.html
 微信扫一扫不于多少!
微信扫一扫不于多少!  支付宝扫一扫礼轻情意重
支付宝扫一扫礼轻情意重