如何在 google 表格中创建
为了帮助您创建 google 表格甘特图,我们将使用一个基本示例来显示完成常见任务列表所需的时间。您可以修改以下步骤以适合您自己的电子表格数据和要求。
插入您的数据
首先,您需要为图表创建一个基本表格以供参考。去做这个:
- 在浏览器中打开一个新的或现有的 google 表格电子表格。
- 创建一个新的小表格并插入一些标题以开始使用。
- 例如,您首先需要标题单元格。接下来,输入任务值、开始日期、结束日期和任何其他项目详细信息。
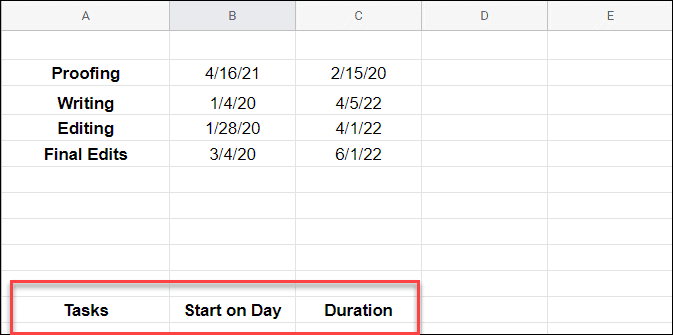
- 接下来,将相同的数据复制并粘贴到原始工作表下方或工作表的另一部分。它将用于计算甘特表每个部分的图表。
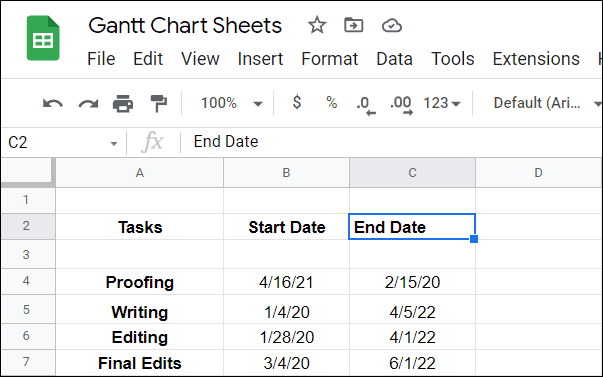
- 现在,您需要计算一天的开始时间。最好能找到第一个任务的每个开始日期和结束日期之间的差异。请记住,在您创建的辅助表的start on day字段中输入以下内容。
=int(b4)-int($b$4)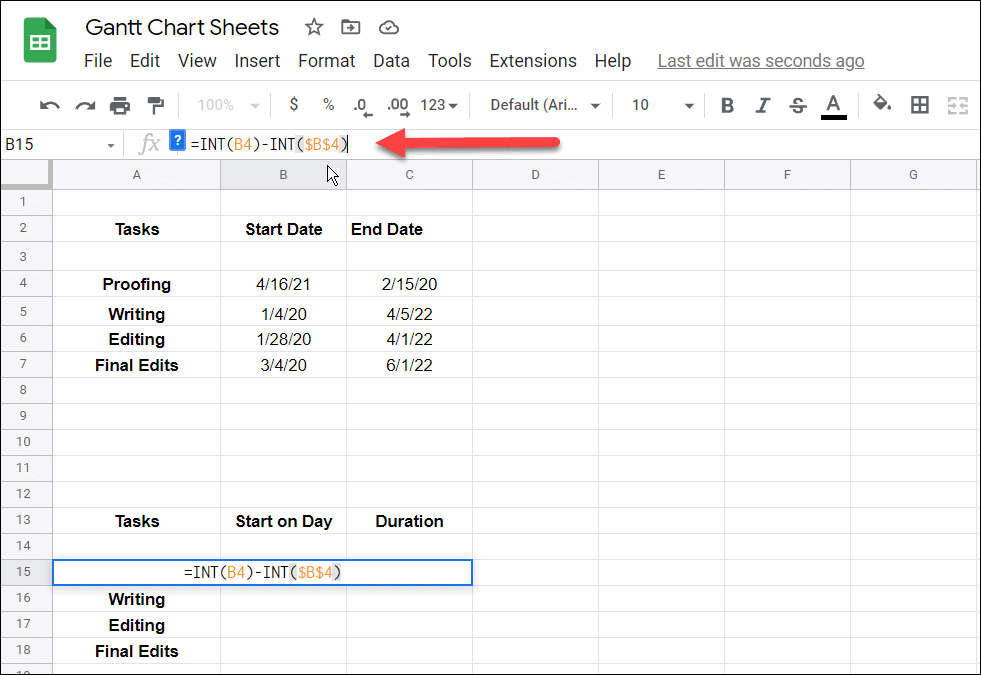
- 再次单击start on day单元格,然后双击该单元格旁边出现的蓝色小方块。
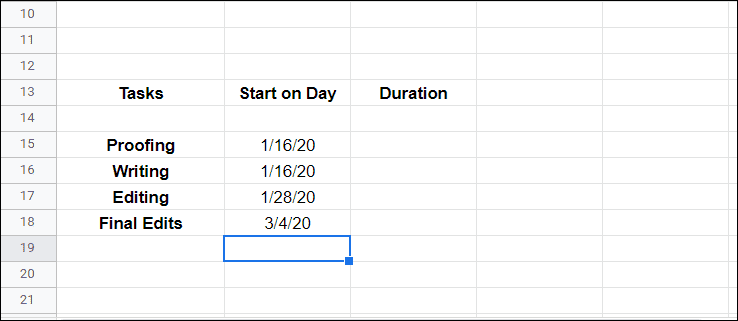
- 接下来,您需要计算每个任务需要多长时间的持续时间。这是一个更复杂的公式,但它发现了其他变量之间的差异。它需要是 (
- )-( - ) 并且如下所示: =(int(c4)-int($b$4))-(int(b4)-int($b$4))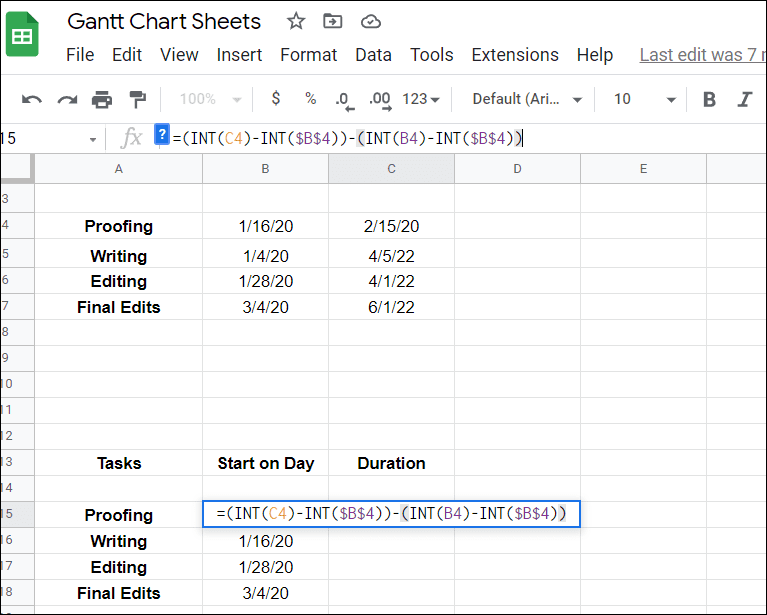
- 按enter后,再次单击单元格并双击单元格旁边的蓝色方块。这将为它填充剩余的单元格。
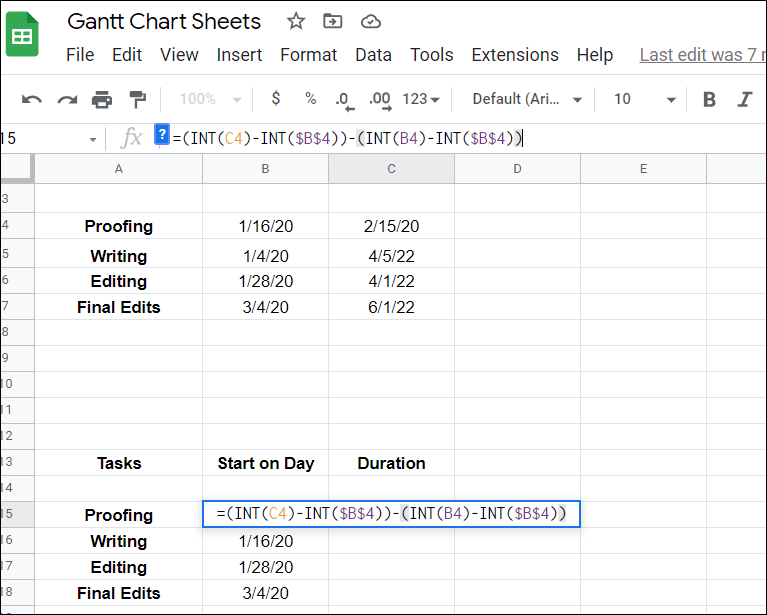
在 google 表格中创建甘特图
准备好数据后,您可以在 google 表格中插入甘特图。
要在 google 表格中创建甘特图:
- 在表格中突出显示您的数据,然后选择插入 > 图表。
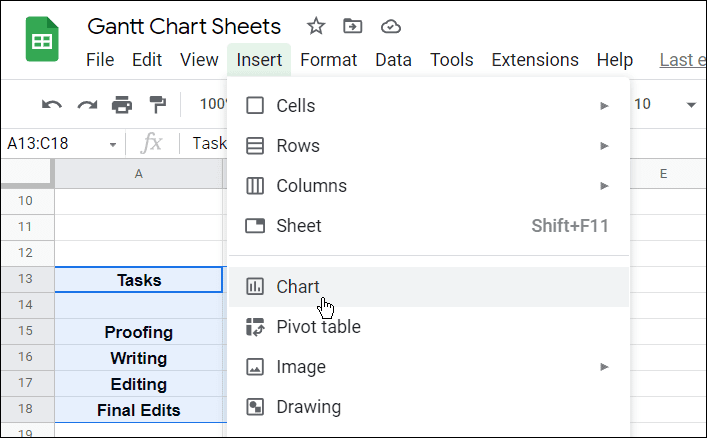
- 在右侧的图表编辑器下,选择stacked bar chart。
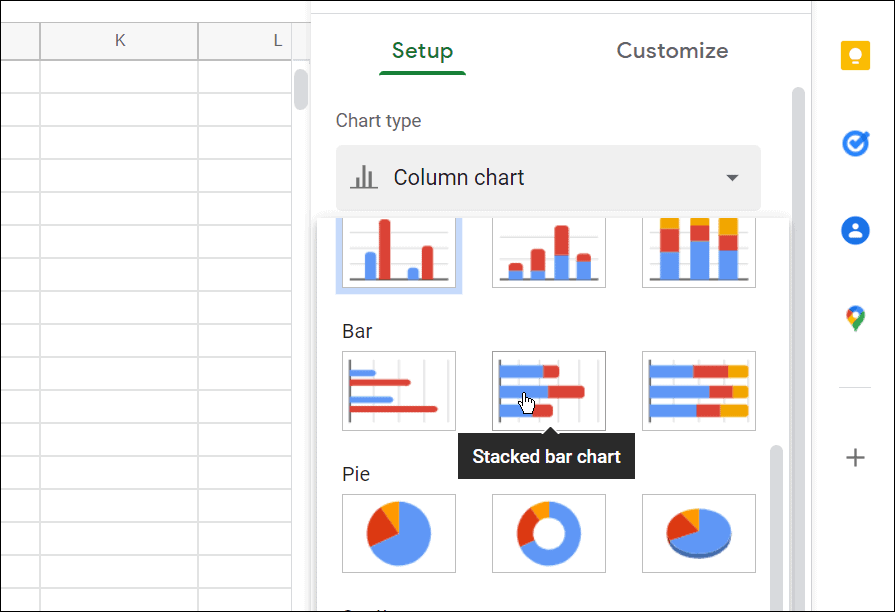
- 选择您的甘特图并选择右侧菜单上的自定义选项。
- 在图表和轴标题部分下,为您的图表命名。
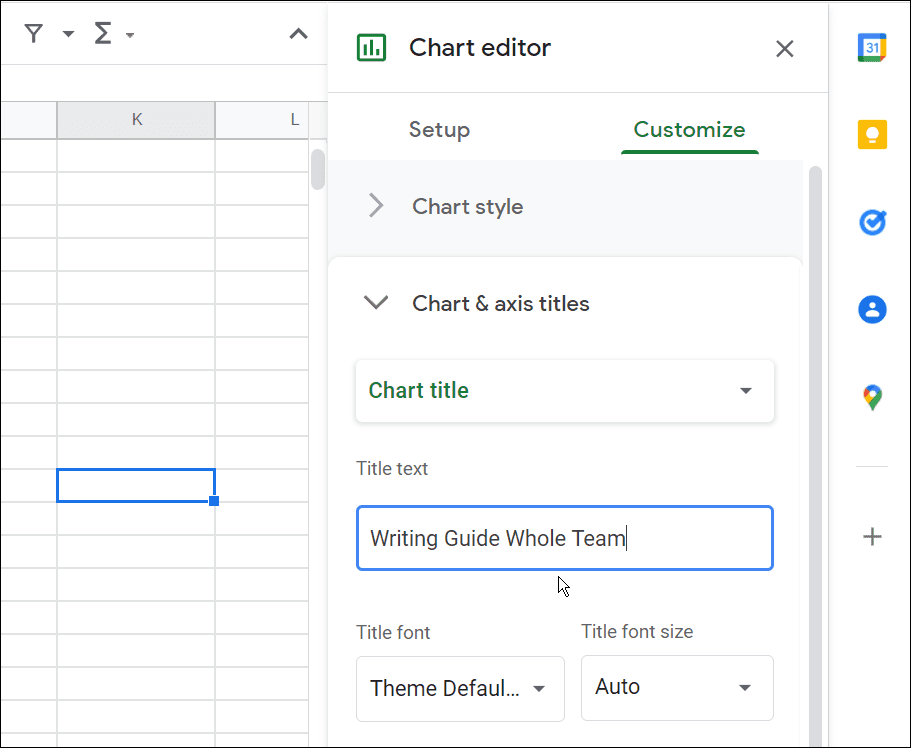
- 这里的所有都是它的。现在您的甘特图显示了您正在使用的 google 表格计算的数据。
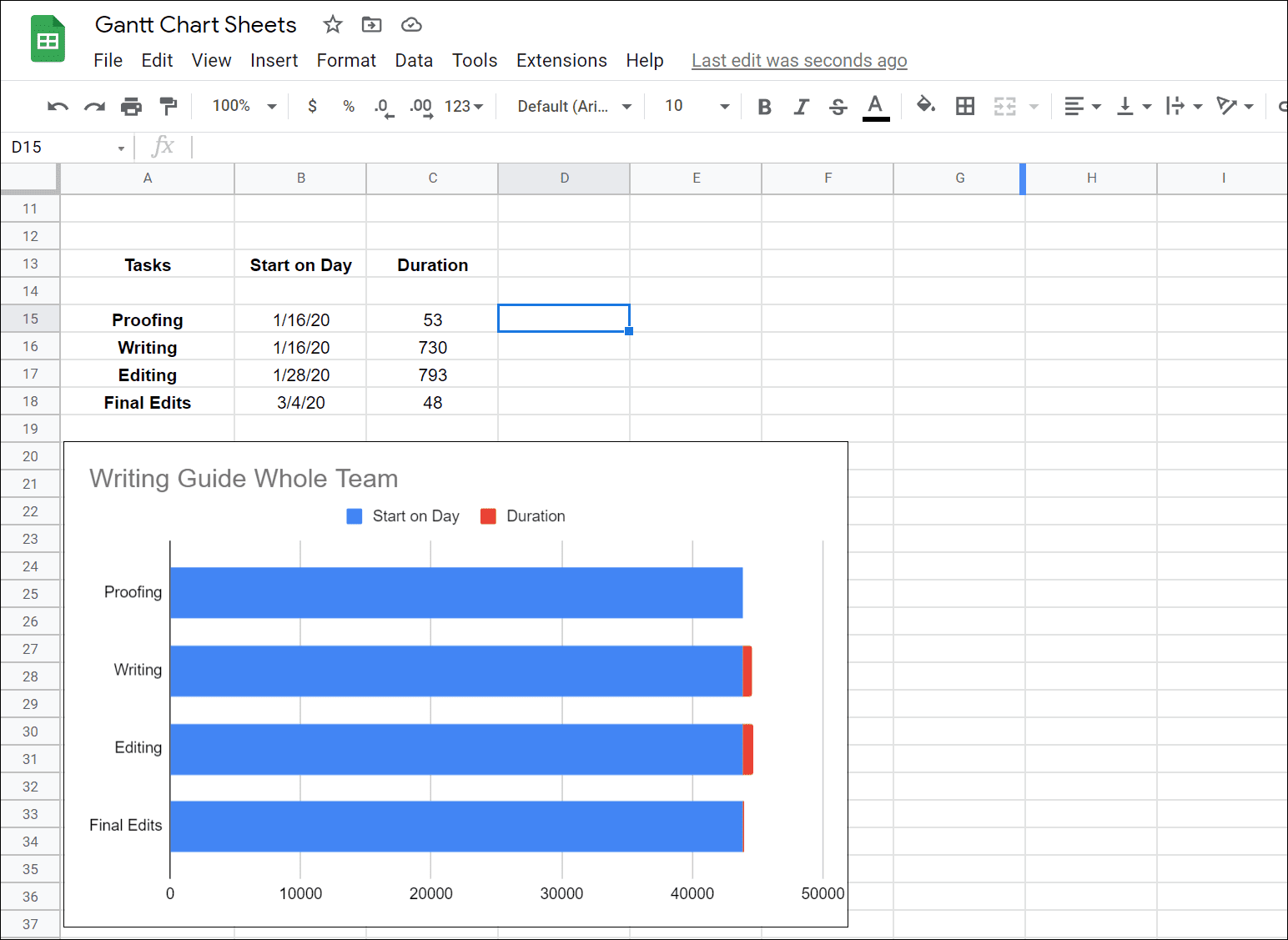
在 google docs 和 microsoft office 中创建图表
在 google 表格中创建甘特图会为您提供一个项目列表,以及完成它们所需的时间段。通常,它用作说明项目、任务或事件随时间分解的条形图。当您为业务或团队项目制作甘特图时,在 google 表格中创建甘特图很有帮助。
创建甘特图也不是您唯一可以做的事情。例如,您可以在 google 表格中创建和自定义图表,或将图像插入到 google 表格单元格中。如果您是microsoft office用户,请查看如何在 excel 中创建甘特图或在 excel 中创建散点图。
原创文章,作者:校长,如若转载,请注明出处:https://www.yundongfang.com/yun158562.html
 微信扫一扫不于多少!
微信扫一扫不于多少!  支付宝扫一扫礼轻情意重
支付宝扫一扫礼轻情意重