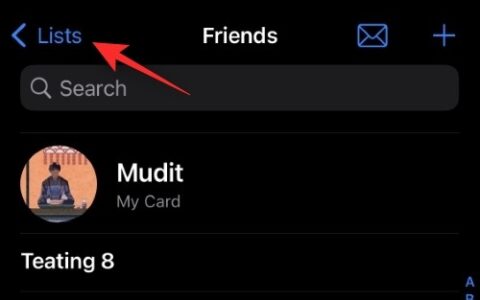apple 的产品套件,如 iphone、ipad、mac 和 watch,一直被认为是下一代产品,并且在各自的领域处于领先地位,但如果有一件事能让它们变得更好,那就是把它们很好地联系在一起的“生态系统”。该生态系统将人们在其设备上使用的大多数应用程序和功能合并为一个统一的体验,无论您选择哪种设备,该体验都可以协同工作并且行为相似。
因此,应用程序、网站或服务在 iphone、ipad 或 mac 上的外观和感觉都相同。如果您拥有多台 apple 设备,您可以期待它能够与其他设备协同工作,例如,如果您没有 iphone,可以在其他设备上接听电话,或者在您的 mac 上启动邮件草稿并在您的 iphone 上完成它,或者平板电脑。有很多可能性,很难说 iphone 和 mac 是从这个生态系统中受益最大的两款 apple 设备。
如果您同时拥有 iphone 和 mac 并希望将它们相互配对,那么本文应该解释您需要了解的有关可以做什么以及如何将这两个设备连接到一个实体中的所有信息。
将 iphone 与 mac 配对:须知
可以通过多种方式将 iphone 与 mac(或 macbook)配对。当您最初设置这两个设备时,会发生链接这两个设备的最基本方式。是的,在您从 iphone 和 mac 登录 apple id 的那一刻,这两台设备都会以某种方式通过 apple 连接。使用 icloud,您可以备份 iphone 上的图片、同步密码、地址、敏感信息以及 iphone 和 mac 上其他应用程序中的所有其他数据。启用并正确设置后,您将能够在您在任一设备上使用的任何应用程序上访问相同的内容。
除了通过 icloud 同步之外,用户还可以通过 usb 转闪电电缆或通过 传输文件和其他内容,或者他们可以使用 airdrop 立即拖放相同的项目。apple 的生态系统还允许人们直接在 mac 上接听和拨打 iphone 电话,您还可以将其配置为在不使用 iphone 的情况下在 mac 上接收和发送 sms 消息。
将 mac 和 iphone 配对的另一种方法是使用 handoff,该功能可让您在一台 apple 设备上启动某项内容,然后在另一台设备上无缝接听。通用剪贴板工具背后的相同功能允许用户将文本、图片和视频从 iphone 复制到 mac 上,反之是然。apple 还允许其音乐订阅者使用 sync library 在所有设备上同步他们的音频库。
要求:
要将 iphone 与 mac 配对,您需要确保在设置配对之前准备好以下物品:
- 运行最新版本 ios 的 iphone
- 运行最新版本 macos 的 mac
- 有效的 apple id 帐户
- iphone 和 mac 都可以连接的无线网络。
- iphone 随附的 usb-a 转闪电连接线或 usb-c 转闪电连接线
设置:确保 iphone 和 使用相同的 apple id
在将任何 apple 设备相互配对之前,您需要确保它们使用相同的 apple 帐户,即使用相同的@icloud.com 电子邮件地址登录。这很重要,因为如果两个设备使用两个单独的 icloud 帐户,则不会在两个设备之间同步任何数据,因为 icloud 是充当两个设备之间桥梁的平台。
这就是为什么您需要先在两台设备上登录同一个 apple id 才能将它们配对。在继续阅读本教程之前,请记下您积极使用的 icloud 电子邮件和您的 apple 帐户密码。
在 iphone 上
如果您尚未在 iphone 上登录任何 apple id,您可以通过打开“设置”应用并点击顶部 的“登录 iphone 卡”来登录。
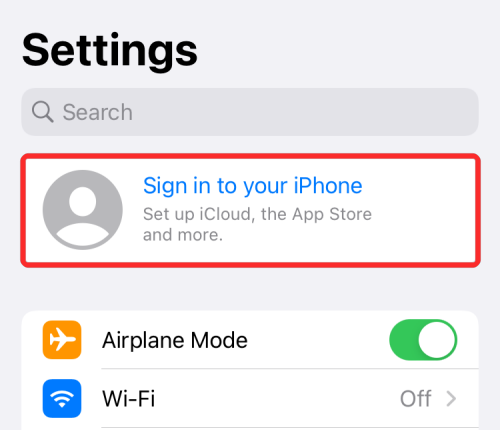
现在,在下一个屏幕上输入您的 apple id 和密码,如果出现提示,请输入应该发送到您的手机或任何其他 apple 设备的六位数验证码。
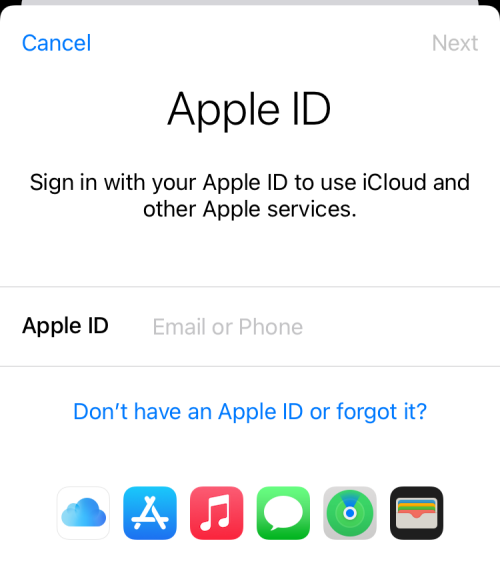
如果您已经登录了 apple 帐户,但想使用另一个帐户将 iphone 与 mac 配对,那么您必须退出它。要退出 apple 帐户,请打开“设置”并在顶部 点击您的姓名。
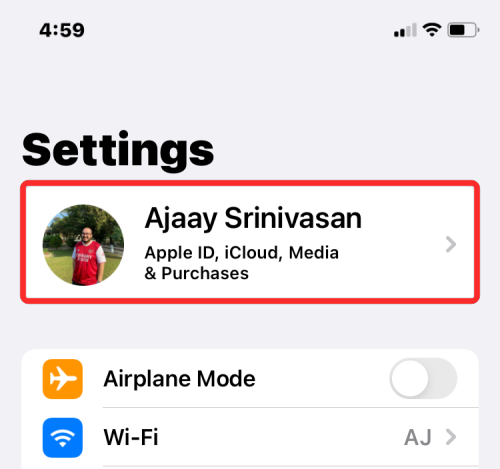
在 apple id 屏幕内,向下滚动到底部并点击注销。
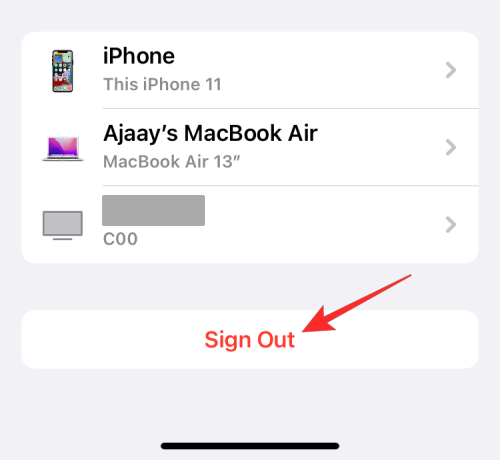
在下一个屏幕上,输入您的 apple id 密码,然后点击右上角的 关闭。
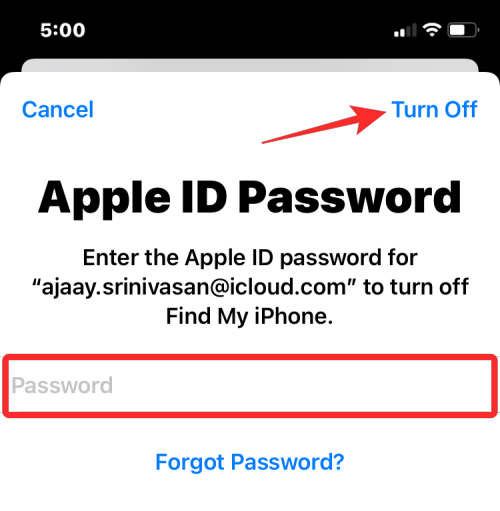
您现在将退出现有的 apple 帐户。您现在可以按照本节中的初始步骤登录到正确的 apple 帐户。
在 mac 上
如果您尚未在 mac 上登录任何 apple id,您可以通过在 mac 上的 launchpad、dock 或 finder 中打开“系统偏好设置”来登录。出现“系统偏好设置”窗口时,单击右上角的“登录”选项。
接下来,如果出现提示,请输入您的 apple id 和密码以及六位数的验证码。
如果您已经登录了 apple 帐户但想将其更改为不同的 icloud 地址,您可以通过打开系统偏好设置并单击apple id来实现。
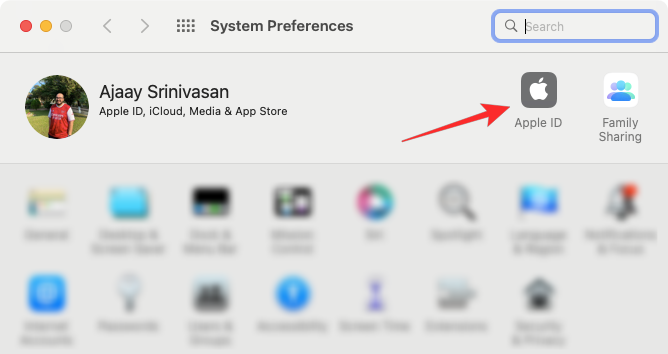
在下一个窗口中,从左侧边栏中选择“概述”选项卡,然后单击底部的 “退出”。
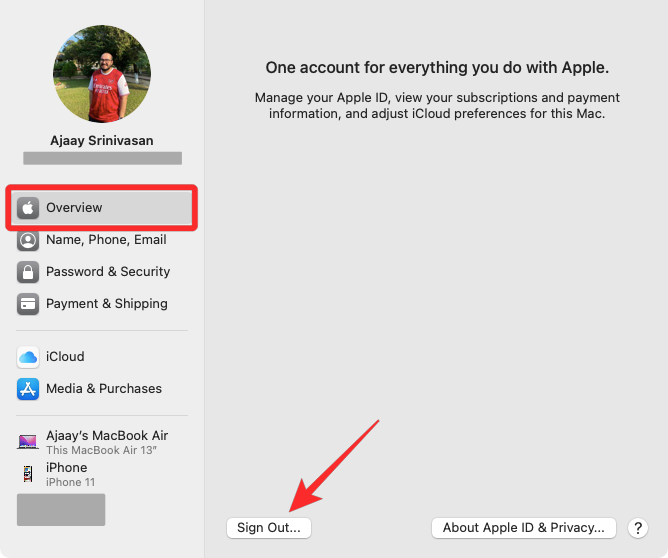
您现在将退出现有的 apple 帐户。您现在可以按照本节中的初始步骤登录到正确的 apple 帐户。
如何将 iphone 与 mac 配对
apple 的 iphone 和 mac 旨在与生态系统中的其他设备紧密合作,可以通过多种不同方式进行配对,其中大多数方式甚至无需使用电缆连接这两个设备即可工作。
方法#1:与有线连接配对
在将 iphone 与 mac 同步之前,您需要先在两台设备之间建立有线连接。
在 iphone 和 mac 都开机的情况下,使用 iphone 随附的 usb 转闪电数据线连接它们。
您应该使用哪种电缆?
最近的一些 mac 配备了 usb-c 端口,而旧型号使用 usb-a 端口连接设备。如果您拥有 iphone 12 或更新机型,您将拥有一条与现代 macbook 兼容的 usb-c 转闪电电缆。如果您拥有 iphone 11 或更早版本的设备,您将拥有一根 usb-a 转闪电数据线,该数据线适用于老一代 mac。如果您拥有一台新的 mac 或旧的 iphone,反之是然,您需要找到一个连接这两个设备的适配器。
将 iphone 与 mac 同步
将 iphone 连接到 mac 后,您可以通过打开finder应用程序在 mac 上开始操作。
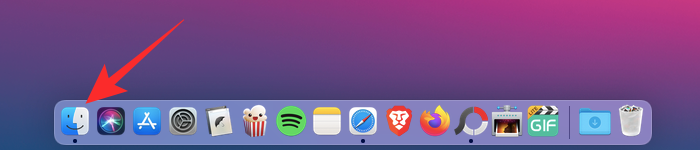
在 finder 应用程序中,您的 iphone 应该出现在左侧边栏中。如果没有,它会在您单击“位置”部分后出现。当您的 iphone 显示已连接时,单击它。
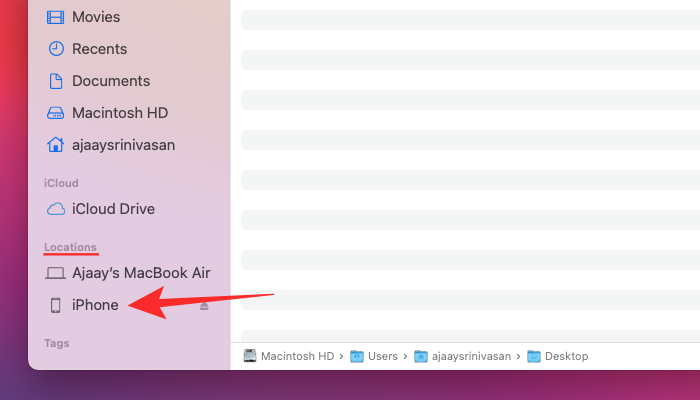
如果这是您第一次将 iphone 连接到 mac,请在屏幕上出现的“信任 iphone”提示中单击 mac 上的信任 。
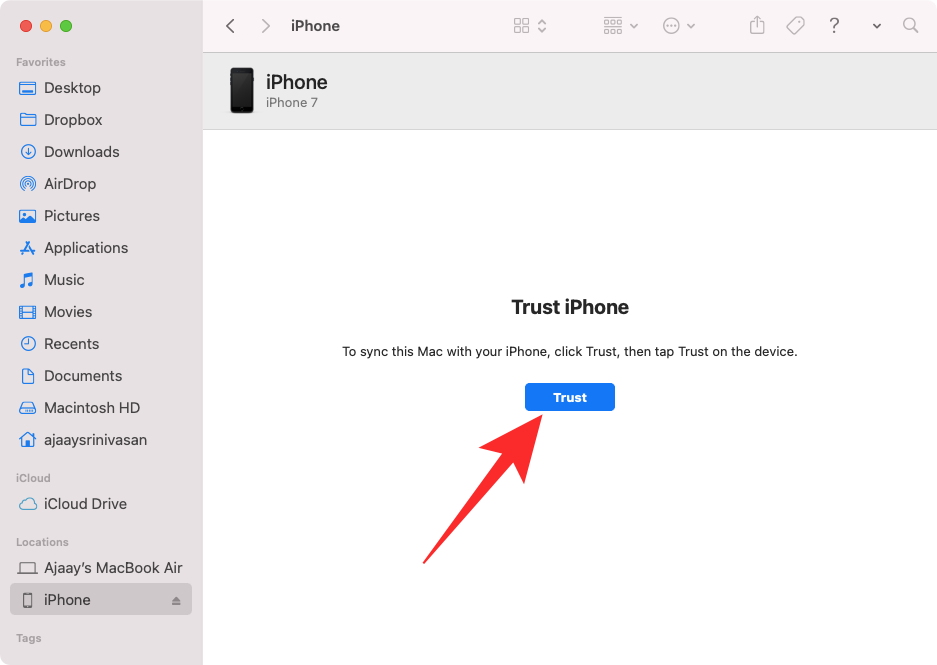
同样,您将在 iphone 上看到“信任这台计算机”对话框,以确认您与 mac 的连接。要继续,请点击信任。
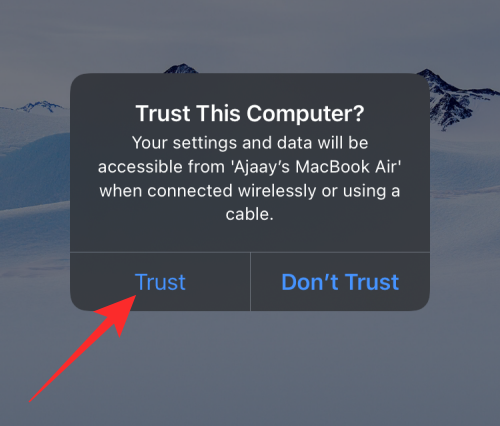
现在,您需要输入您的设备密码才能批准。
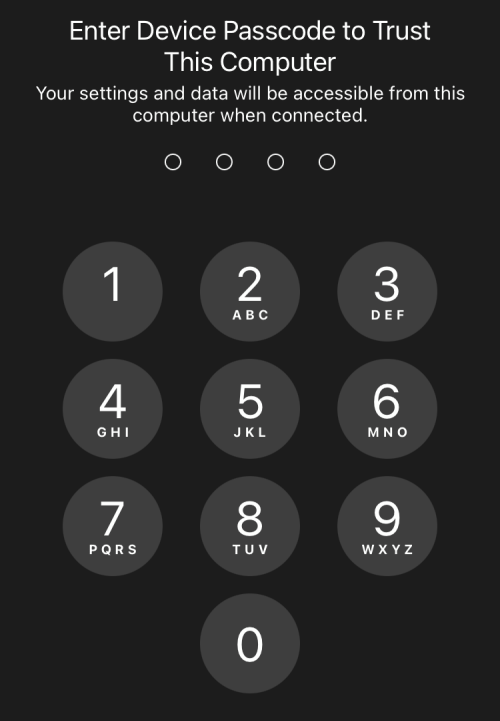
完成所有这些后,您将能够在 finder 中看到您的 iphone 及其所有详细信息。
要将所有数据从 iphone同步到 mac,请单击“常规”选项卡中的“同步”。
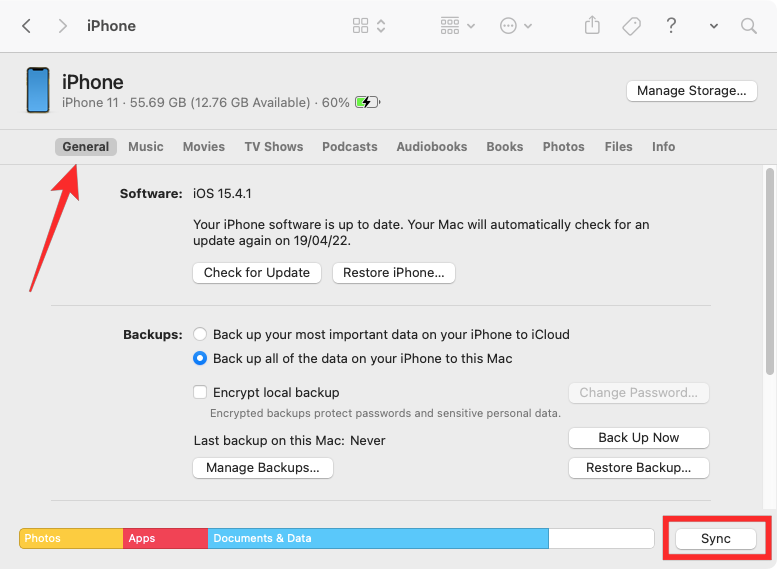
要将选定的文件和数据从 mac 同步到 iphone,您可以选择顶部的相应选项卡,进入其中后,选中顶部的将
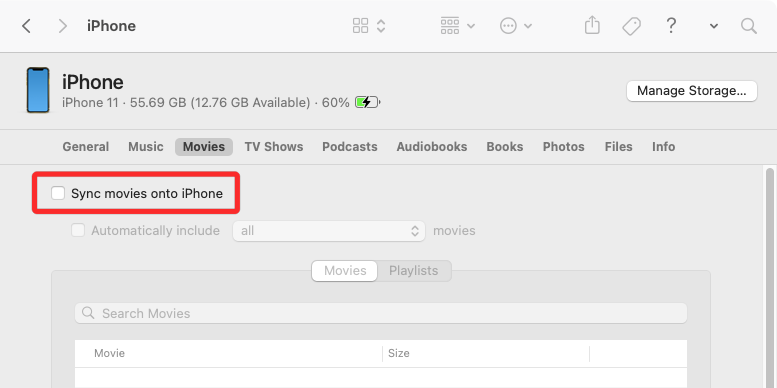
要将 iphone 的备份保存到 mac,请在“备份”下选择将 iphone 上的所有数据备份到此 mac ,然后单击立即备份。
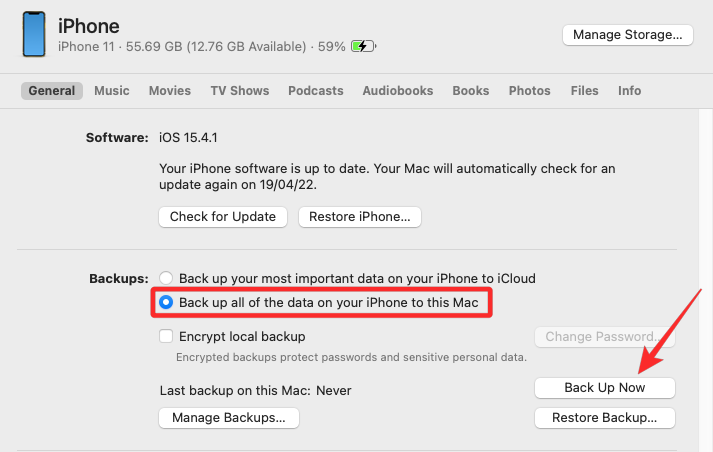
方法 #2:通过 wi-fi 配对 iphone 和 mac
如果您已使用方法 #1 建立了有线连接,那么您将能够将您的 iphone 与 mac 无线配对以备将来使用。这在您的 iphone 和 mac 连接到同一个 wi-fi 网络时有效,在这种情况下,您的 mac 将能够在没有物理连接的情况下与 iphone 同步数据。
要使用 wi-fi 设置无线同步,请使用 usb-to-lightning 电缆将 iphone 与 mac 连接,如方法 #1。现在,像之前一样打开finder应用程序,然后从左侧边栏中选择您的 iphone。
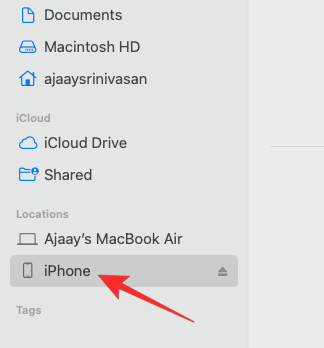
当您的 iphone 出现时,使用“常规”选项卡向下滚动屏幕并选中“在 wi-fi 上显示此 iphone”框。开启此选项后,点击右下角的应用。
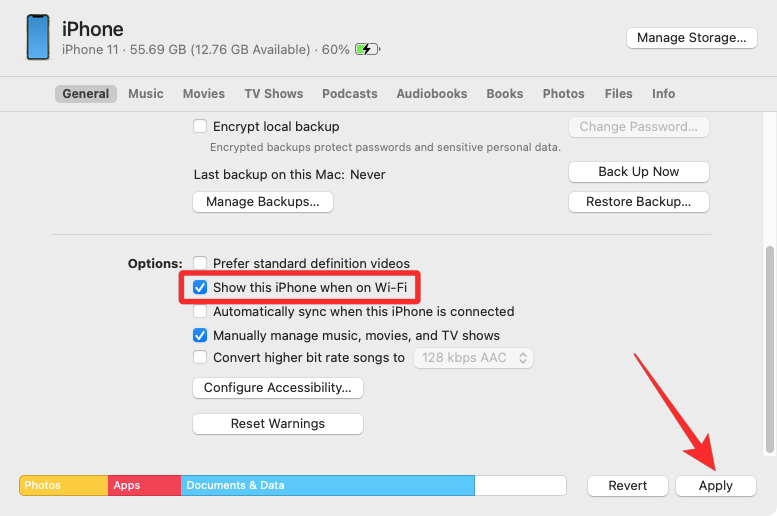
启用后,即使您的 iphone 与 mac 断开连接,您的 iphone 仍将继续显示在 finder 应用程序中。
如果您的 mac 和 iphone 都连接到 wi-fi 网络,您可以使用屏幕上的备份或同步选项将您的 iphone 备份存储在 mac 上,或者将您的 mac 文件和内容与配对的 iphone 同步。
方法 #3:使用 icloud 配对
永久配对 iphone 和 mac 的最简单、最简单的方法可能是使用 icloud。当两台设备都登录到同一个 apple 帐户时,即使它们连接到不同的网络,您也可以在两台设备之间无线共享您的所有用户数据。当您启用 icloud 并将其配置为在多台设备上同步所选内容时,所有这些设备上的数据将保持不变,从而帮助您在另一台设备上从一台设备上继续。
在 iphone 上
要启用 icloud 并在 iphone 上进行设置,请打开“设置”应用并点击顶部 的 apple id卡。
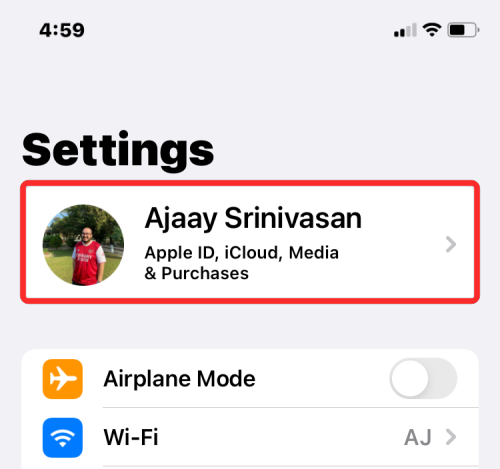
在 apple id 中,选择icloud。
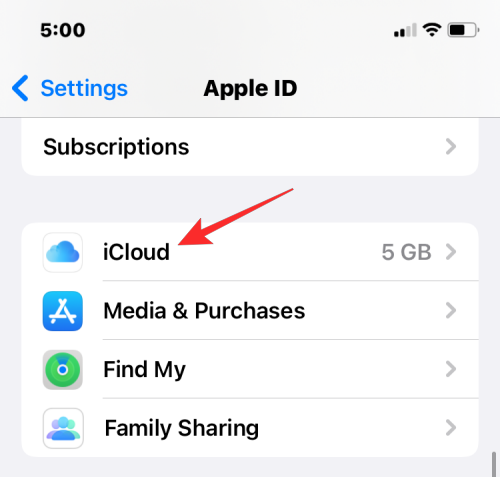
在下一个屏幕上,您可以通过打开与应用程序/服务相邻的开关来为屏幕上列出的所有应用程序和服务打开 icloud。
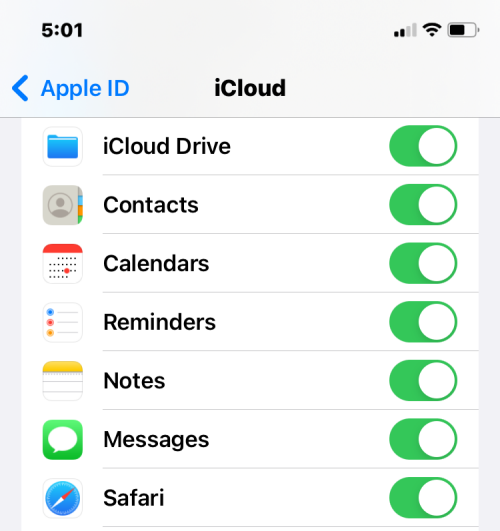
如果您只想为某些应用启用 icloud,您可以禁用不需要跨其他设备同步的应用和服务的切换。
如果您希望 mac 和其他 apple 设备记住您保存在 iphone 上的密码和其他敏感信息,您可以点击此屏幕上的钥匙串。在下一个屏幕上,打开icloud 钥匙串开关以将您的 iphone 和 mac 配对以保留密码。
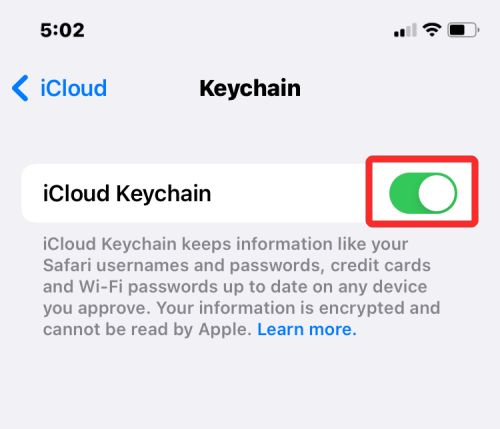
在 mac 上
为确保您的所有内容在 iphone 和 mac 之间同步,您还必须在 macos 上启用 icloud 并选择要同步的功能。为此,请前往apple ()菜单>系统偏好设置。
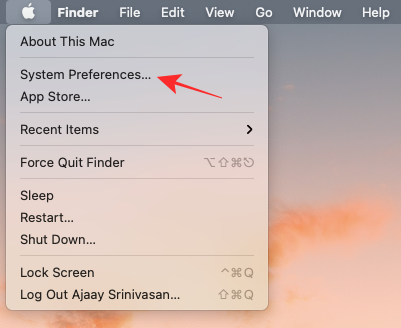
在系统偏好设置中,选择apple id。
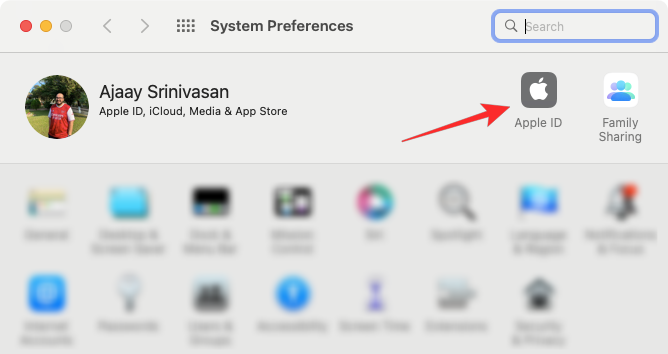
当您的 apple 帐户加载时,单击左侧边栏中的icloud选项卡。
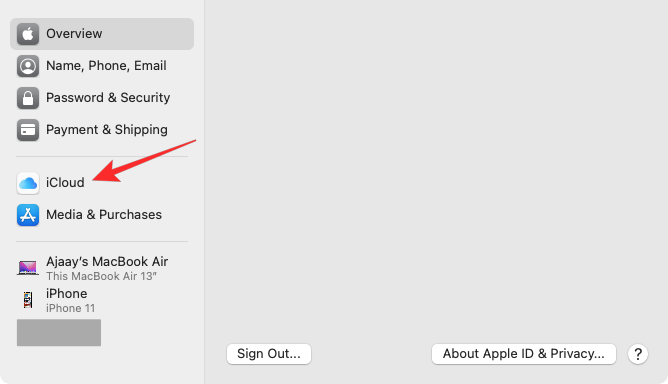
在右侧面板上,您应该会看到可以通过 icloud 同步的服务列表。要选择哪些服务或应用程序与您的 mac 保持同步,请选中它们旁边的框。
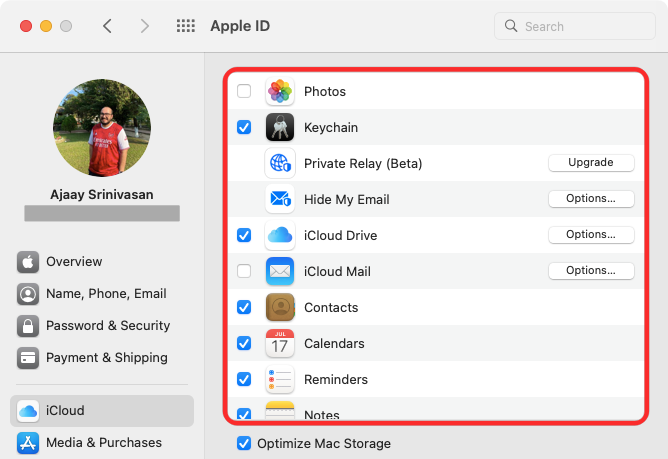
一些应用程序还将提供自定义选项,让您选择应用程序的哪个部分进行同步。要以您喜欢的方式配置它们,请单击所选应用右侧的 选项,然后按照屏幕上的说明进行进一步自定义。
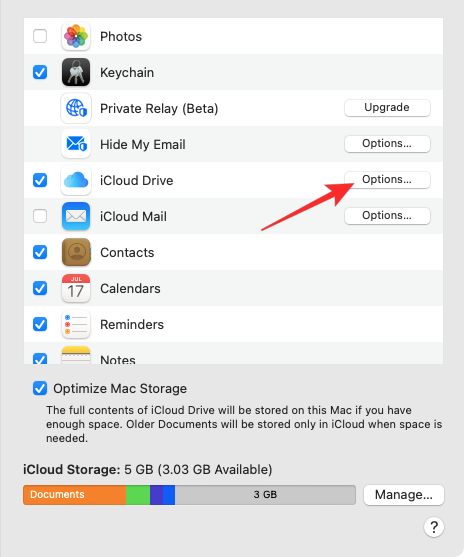
方法#4:在 mac 上拨打和接听 iphone 电话
作为 apple 生态系统的一部分,如果您将 mac 与 iphone 配对,则可以直接从 mac 拨打和接听电话。这样,您可以在 mac 上接听重要的电话,而无需物理访问您的 iphone。此功能要求两台设备使用相同的 apple id,使用相同的 apple id 登录 facetime,并连接到相同的 wi-fi 网络。
在 iphone 上
要将 iphone 与 mac 配对以拨打电话,请打开“设置”应用并选择“电话” 。
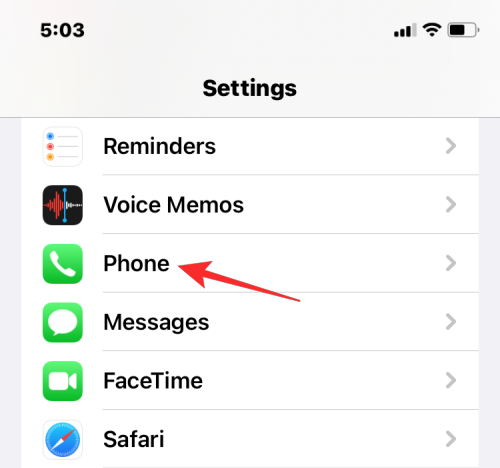
在电话内,点击其他设备上的通话。
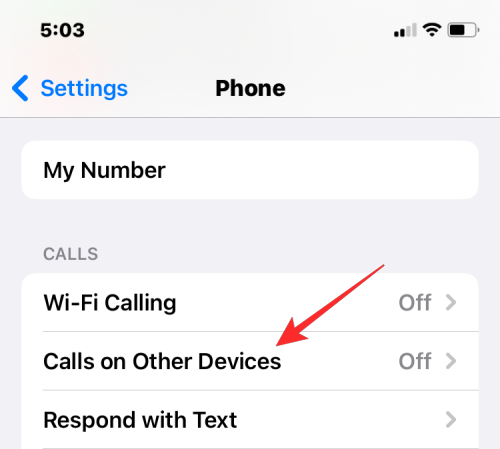
在下一个屏幕上,打开顶部 的“允许在其他设备上通话”开关。
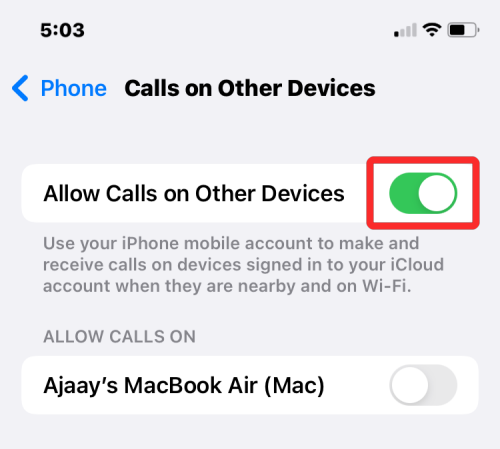
启用后,从“允许通话”下显示的设备列表中找到您的 macbook 或 mac,然后打开与您要启用电话通话的 macos 设备相邻的开关。
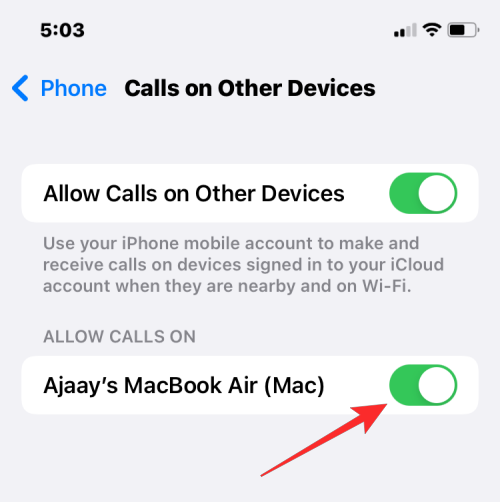
您现在可以直接在 mac 上拨打电话,而无需使用 iphone。apple 还允许用户将正在进行的通话从 iphone 转移到 mac,反之是然。如果您希望在通话过程中切换设备,您可以通过点击通话屏幕内的音频磁贴,然后从可用设备列表中选择您的 macbook 来实现。
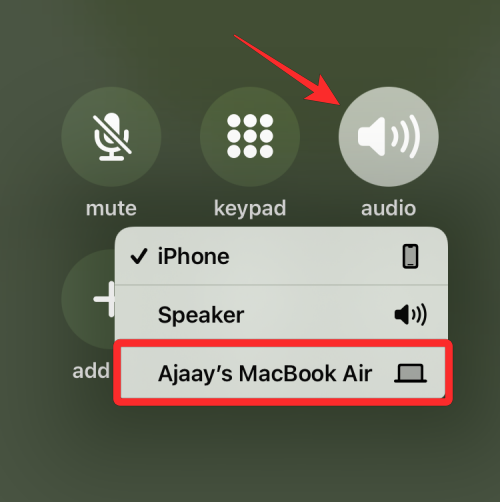
在任何时候,您都可以通过点击相同的音频磁贴并从菜单中 选择iphone再次切换回您的 iphone 。
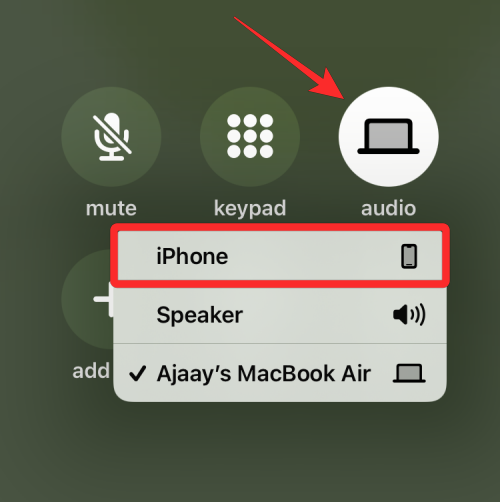
在 mac 上
虽然上述方法应该在 mac 上启用它,但您可以选择此步骤以确保已打开电话功能或直接在 mac 上启用该功能,而无需查阅上面的 iphone 教程。要将 mac 与 iphone 配对以进行通话,请在 mac 上打开 facetime 应用程序。打开后,从菜单栏中单击facetime并选择preferences。
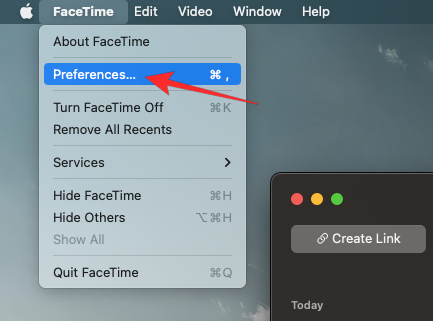
当“首选项”窗口打开时,选择顶部的“设置”选项卡并选中“来自 iphone 的呼叫”框。
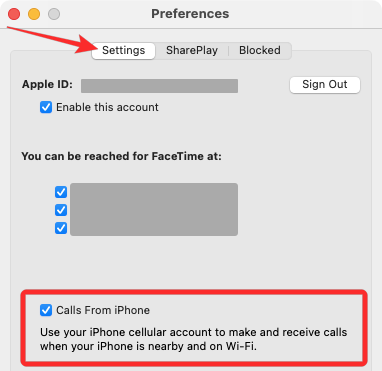
这应该将所有来电从您的 iphone 路由到 mac,并且您还可以从该设备上的 facetime 应用程序发起呼叫。
要在 mac 上拨打电话,请打开facetime应用程序,将鼠标悬停在“最近通话”列表中要呼叫的人上,然后单击此人姓名右侧的电话图标。您还可以通过从“通讯录”、“日历”、“safari”或 mac 上可用的任何其他应用程序中选择号码来拨打电话。
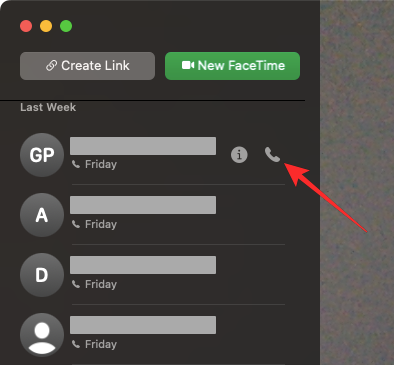
当您接到电话时,您会在 mac 屏幕的右上角看到一个横幅。您可以单击“接听”以在您的 mac 上接听电话。
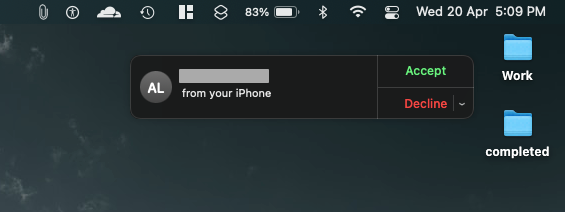
方法 #5:打开短信转发到 mac
mac 有一个类似于 iphone 上的消息应用程序,但默认情况下,您只能发送和接收 imessage 文本。但是,就像打电话一样,您也可以将 iphone 与 mac 配对,以接收您在 iphone 上收到的所有 sms 消息, 并 以文本形式回复它们。这可以通过 apple 称为“文本消息转发”的功能实现,启用后,您可以直接在 mac 上发送和接收 sms 消息。
在 iphone 上
要启用测试消息转发,请在 iphone 上打开“设置”应用并选择“消息” 。
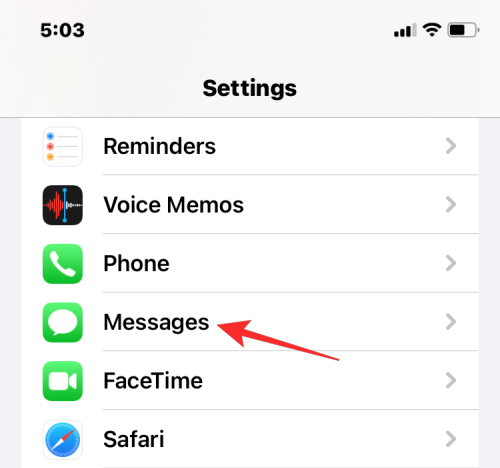
在消息中,向下滚动并点击短信转发。
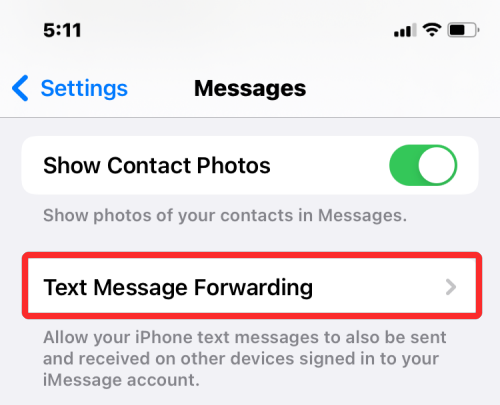
在此屏幕上,打开 mac 旁边的切换开关。
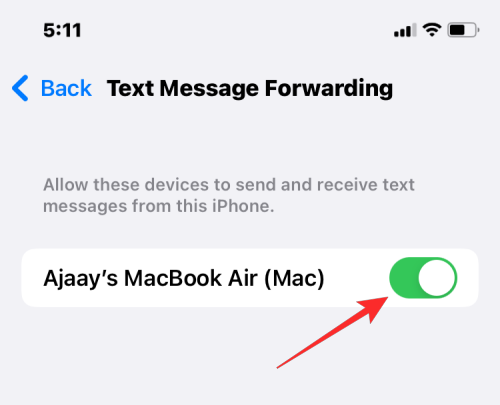
这应该将您的所有 sms 消息从您的 iphone 路由到 mac。
在 mac 上
虽然上述教程足以打开短信转发,但您的 mac 的消息应用程序必须配置为接收来自您所有电话号码的消息。为此,请在 mac 上打开messages应用程序,然后从顶部的菜单栏中 转到messages > preferences 。
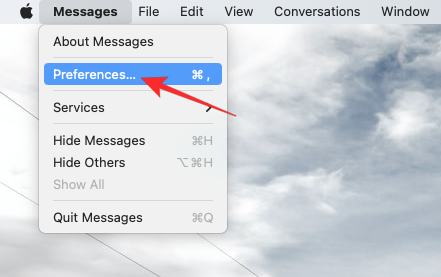
为确保您收到来自 iphone 的消息,请单击顶部的imessage 选项卡,然后选中“您可以通过以下位置获取消息”下所有电话号码旁边的框。
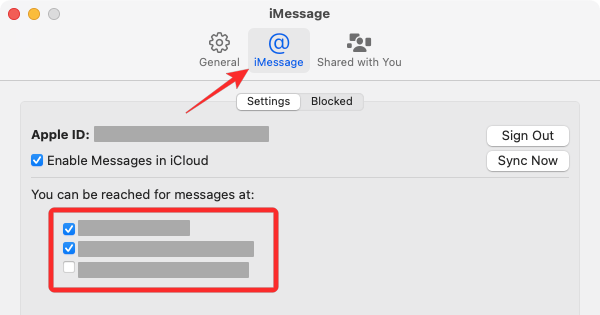
在同一窗口中,从“开始新对话”下的选项列表中选择您的主要电话号码。
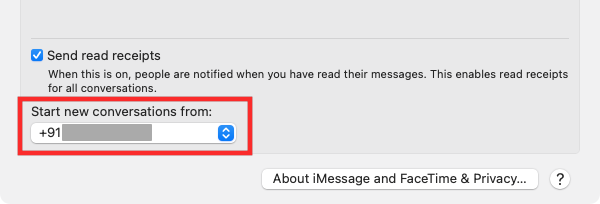
这将确保您从 mac 发送的任何回复都是通过您的电话号码而不是您的 icloud 电子邮件地址发送的。
方法 #6:在 iphone 和 mac 上启用 handoff
apple 提供了 handoff 功能,可让您在一台 apple 设备上启动某人并在另一台设备上无缝恢复。该功能可用于多种用途,例如在 iphone 上起草电子邮件并在 mac 上继续您离开的地方。handoff 功能将大多数 apple 设备(如 iphone、mac、ipad 或 apple watch)连接在一起,适用于邮件、地图、safari、提醒事项、日历、通讯录、pages、numbers、keynote,甚至一些第三方应用程序。
在 iphone 和 mac 上启用 handoff 之前,您需要对以下内容进行排序:
- iphone 和 mac 都登录到同一个 apple id。
- 两台设备都启用了 wi-fi 和蓝牙。
在 iphone 上
要使用 handoff 将 iphone 与 mac 配对,请在 ios 上打开“设置”应用并选择“通用” 。
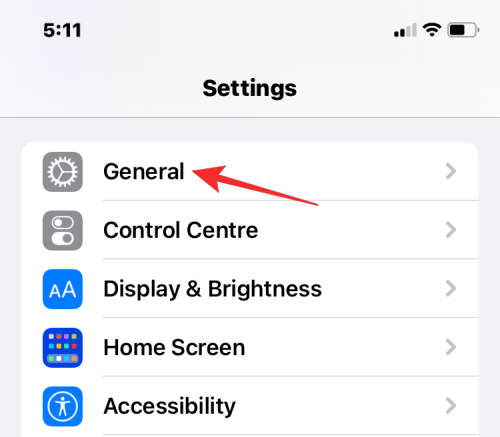
在 general 中,点击airplay & handoff。
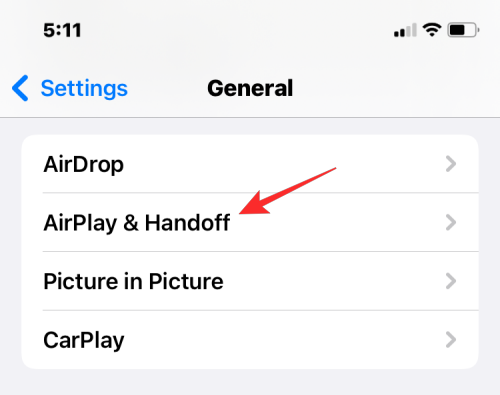
在下一个屏幕上,打开切换开关。
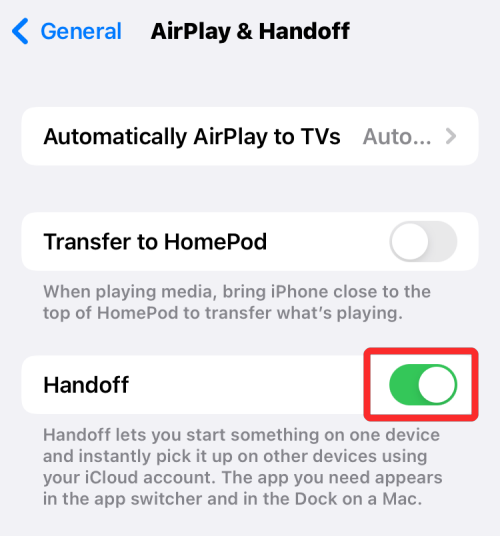
从 mac 切换到 iphone 时,当您访问 app switcher 时,您会在 iphone 屏幕底部看到 handoff 选项作为横幅。
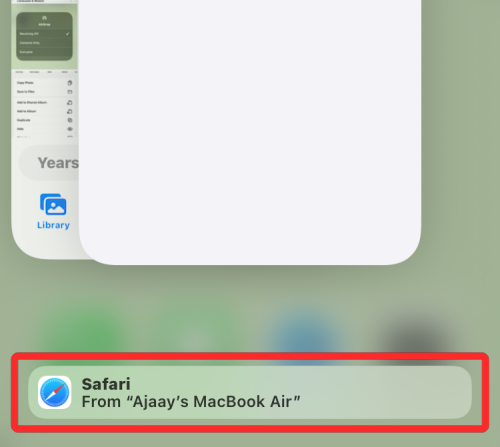
在 mac 上
要使用 handoff 将 mac 与 iphone 配对,请前往apple ()图标>系统偏好设置。您还可以从 dock、launchpad 或 finder 打开系统偏好设置。
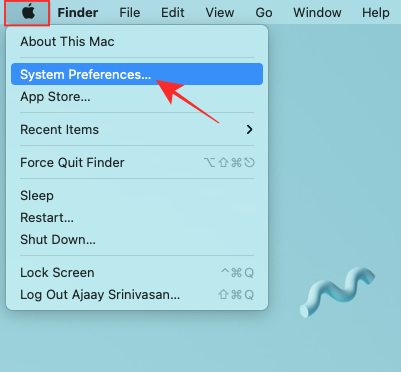
在 system preferences 中,选择general。
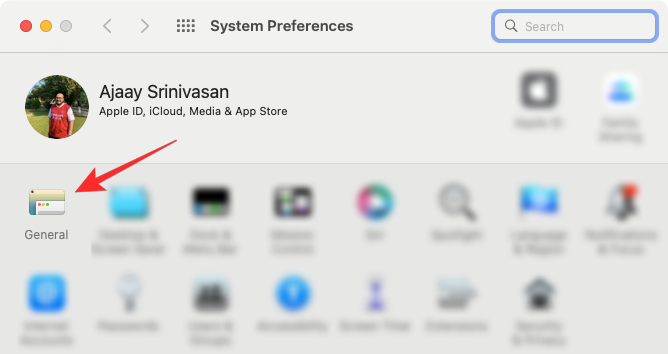
在窗口底部,选中允许在此 mac 和您的 icloud 设备之间进行切换框。
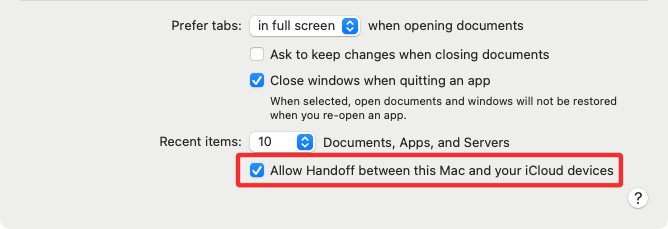
这应该会在您的 iphone 和 mac 上启用 handoff。在两台设备上启用后,您可以通过单击dock 中应用程序的handoff 图标来使用 handoff 从 iphone 切换到 mac 。
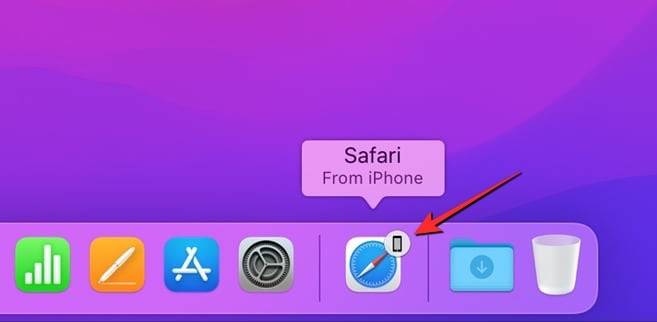
方法#7:通过蓝牙连接 iphone 和 mac
您可以使用蓝牙连接将 iphone 与 mac 配对,以共享文件、共享蜂窝数据、使用 airdrop、handoff 和其他连续性功能。为此,您需要在 iphone 和 mac 上启用蓝牙。
在 iphone 上
要将 iphone 与 mac 配对,请在 ios 上打开设置应用程序并选择蓝牙。
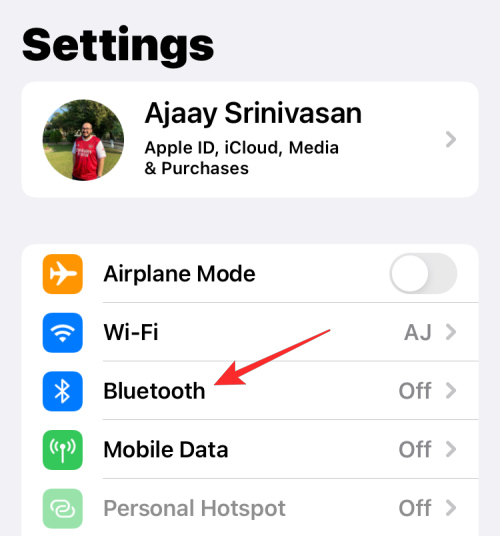
在下一个屏幕上,打开顶部 的蓝牙开关。
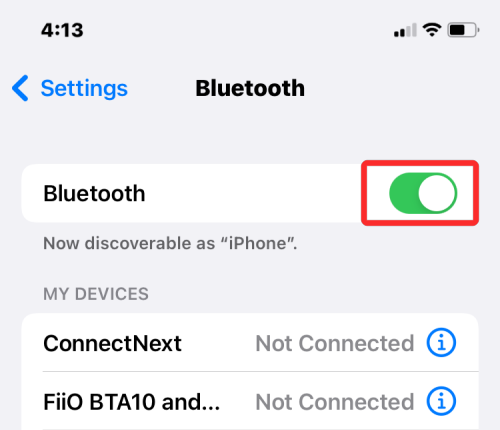
您现在将看到您最近通过蓝牙连接的设备列表。如果您尚未将 mac 连接到 iphone,则必须通过从“其他设备”下选择您的 mac 手动配对。
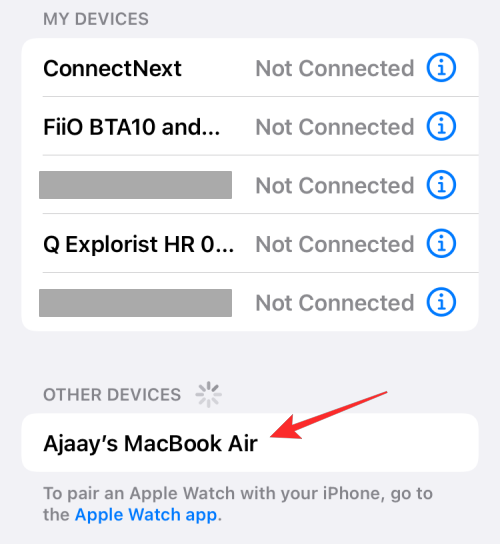
在 mac 上
要将 mac 与 iphone 配对,请前往apple ()图标>系统偏好设置。您还可以从 dock、launchpad 或 finder 打开系统偏好设置。
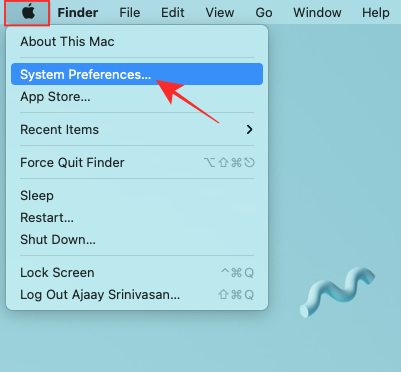
在系统偏好设置中,选择蓝牙。
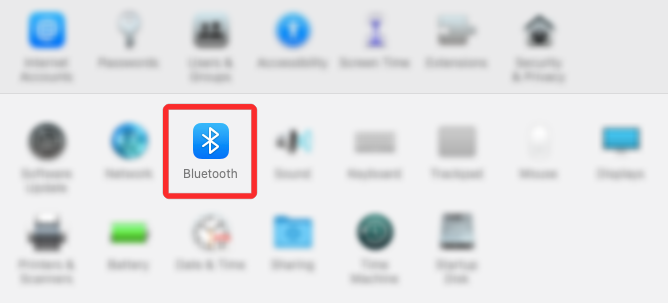
在打开的窗口中,单击打开蓝牙。
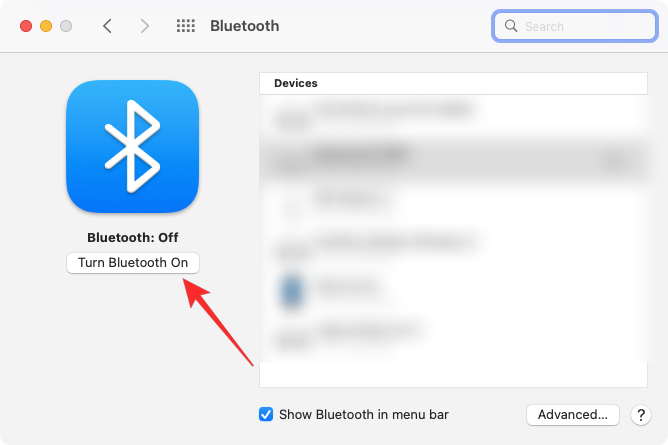
您的 mac 的蓝牙现在将打开,并且它会自动连接到附近所有可用的设备,前提是它们也已打开。如果您想将 mac 连接到您的 iphone,请等待屏幕显示您的 iphone,当它出现时,单击连接。
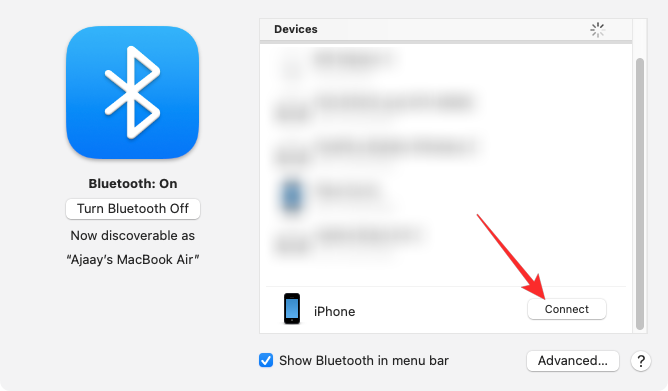
您现在将在 mac 上看到一个验证码,您需要使用 iphone 上显示的验证码进行验证。您可能还需要批准 iphone 上的连接才能继续。连接成功后,您的 iphone 将出现在“设备”框内,并标记为“已连接”。
方法 #8:将 mac 连接到 iphone 的移动热点
apple 提供了即时热点功能,让您可以通过将 mac 连接到 iphone 的蜂窝数据。配对成功后,mac 将能够使用您的 iphone 移动数据连接和浏览互联网,而无需连接任何设备的电缆。要使此功能正常工作,您的 iphone 和 mac 都应该登录到同一个 apple id。
在 iphone 上启动个人热点
在将 mac 与 iphone 的热点配对之前,您需要先在后者上打开移动数据,然后再启用其热点。为此,打开设置应用程序并选择移动数据。
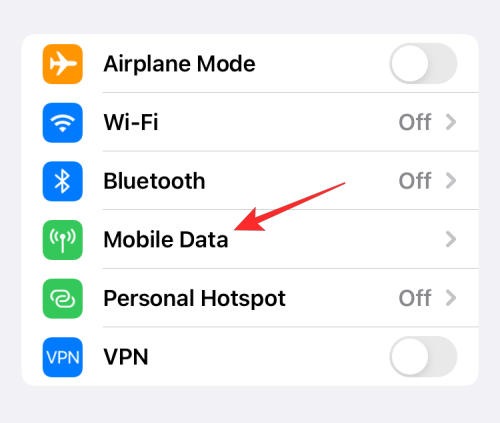
在下一个屏幕上,打开顶部的移动数据开关。
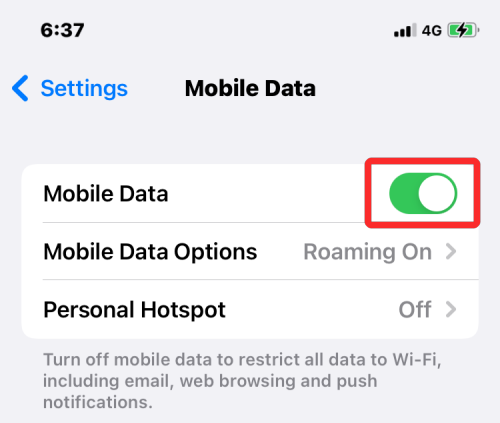
启用后,返回上一个屏幕,即设置屏幕,然后点击个人热点。
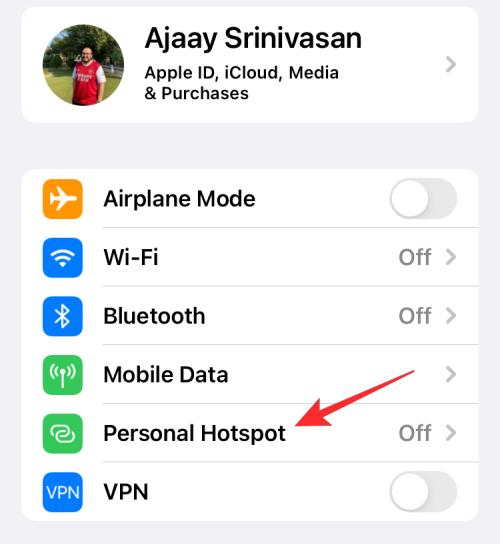
在个人热点中,打开顶部 的允许其他人加入切换。
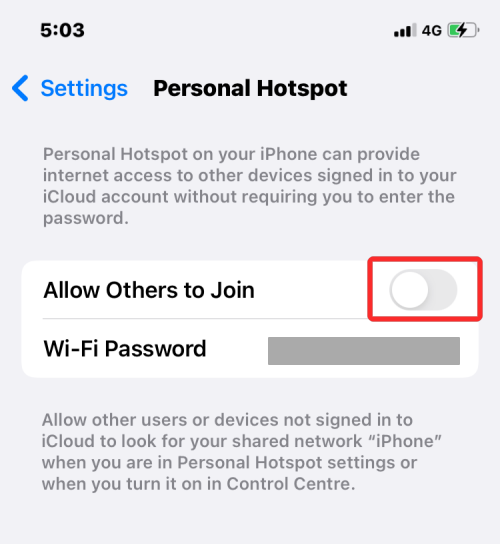
在出现的提示中,选择打开 wi-fi 和蓝牙以无线启用移动热点。
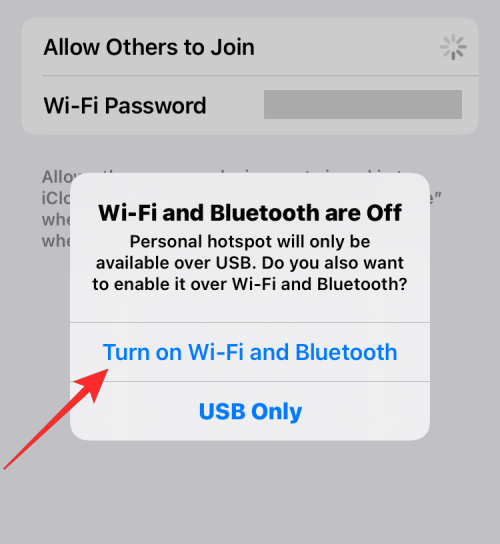
您已在 iphone 上成功启用个人热点。现在是时候将 mac 连接到这个热点了。
将 mac 连接到热点
建立个人热点后,您可以将 mac 连接到它。为此,请单击菜单栏中的wi-fi 图标,然后在出现的菜单中打开wi-fi开关。
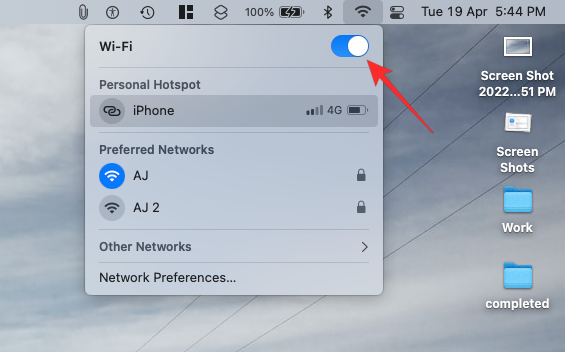
您的 iphone 现在应该出现在其他网络中的“个人热点”下。要连接到其热点,请单击它。
当您的 mac 连接到 iphone 的热点时,您应该会看到 iphone 旁边的热点图标变为蓝色。
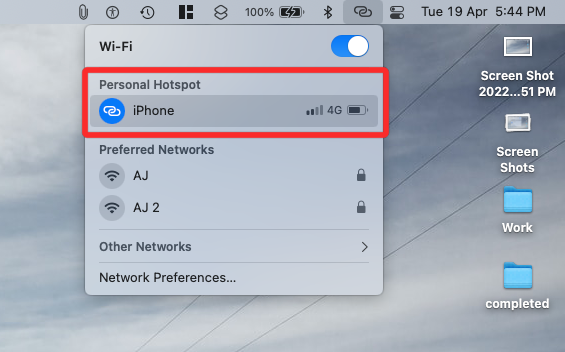
菜单栏中的 wi-fi 图标也将切换到个人热点图标。
如果您只想将 iphone 与 mac 配对以进行文件传输,那么 airdrop 应该是完美的答案。借助 airdrop,您可以在 apple 设备之间共享任何可共享的内容,甚至可以与其他人的 iphone、ipad 和 mac 共享。您可以使用该功能共享图片、视频、文档、链接、笔记、语音备忘录、位置、联系人和其他可以从应用程序共享的项目。
要使用 airdrop,您需要确保:
- iphone 和 mac 上的 wi-fi 和蓝牙已启用。
- iphone 的个人热点功能被禁用。
- iphone 和 mac 保持在 30 英尺以内,以便成功传输文件。
在 iphone 上
启用 airdrop 以接收文件
要在 iphone 上启用 airdrop,请启动控制中心并点击并按住wi-fi 图标或蓝牙图标。
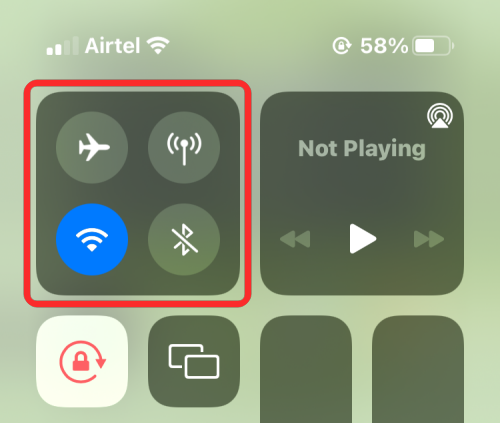
当您这样做时,控制中心中的网络菜单会展开以显示更多选项。要启用 airdrop,请点击溢出菜单 中的airdrop 图标。
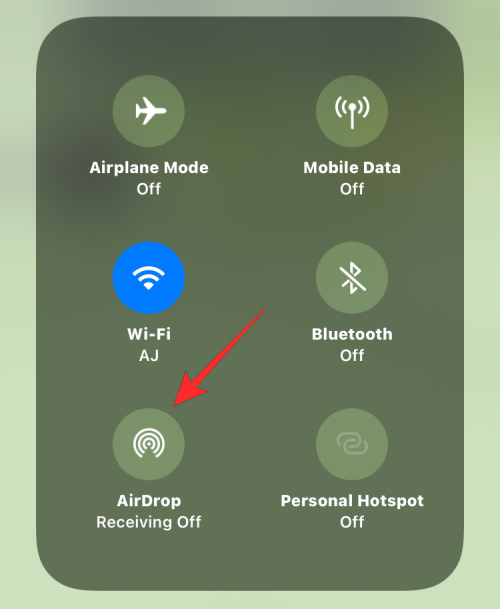
选择“仅限联系人”或“所有人”以确保您的 iphone 可以被您保存其凯发k8一触即发的联系方式的人或您周围的每个人发现。
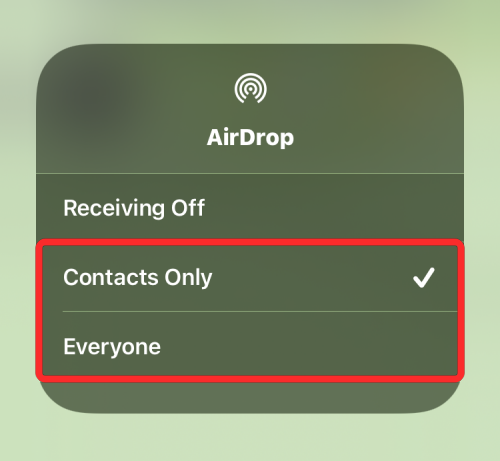
您已在 iphone 上成功启用 airdrop。上述说明适用于您想要从 mac 或其他 apple 设备接收文件的情况。
使用 airdrop 发送文件
要通过 airdrop 将文件从 iphone 发送到 mac,请在 iphone 上找到文件或应用程序并将其打开。在全屏模式下打开后,点击共享图标(通常位于屏幕底部)。
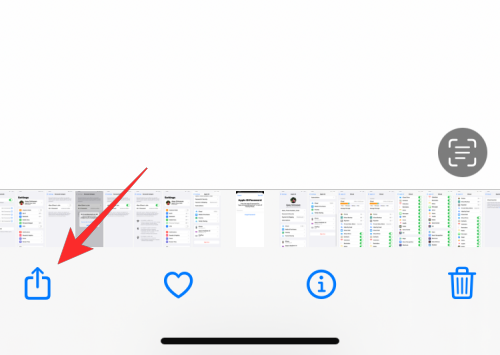
在共享菜单中,选择airdrop。
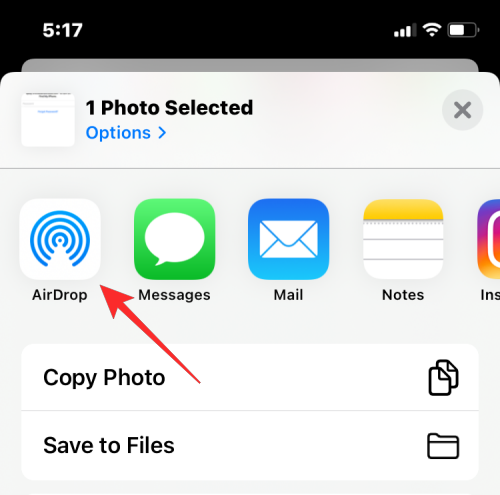
在下一个屏幕上,您应该会看到所有启用 airdrop 的 apple 设备。在这里,点击你的 mac。
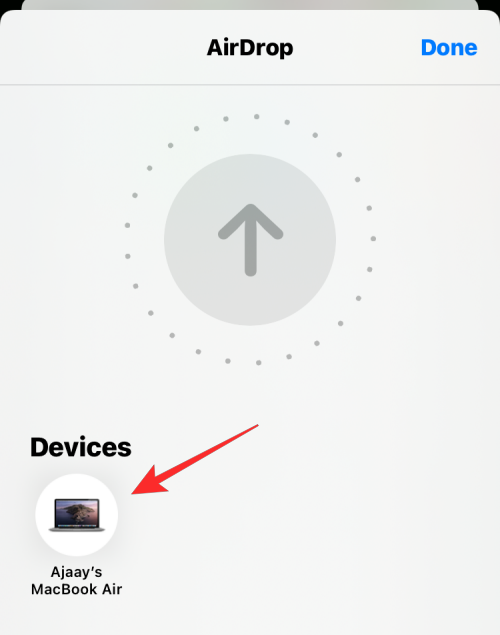
一旦 mac 批准此文件,传输将开始,当它开始时,您会听到提示音。完成后,您将听到另一个提示音。
在 mac 上
启用 airdrop 以接收文件
要在 mac 上启用 airdrop,请单击顶部菜单栏中的控制中心图标。在出现的溢出菜单中,单击airdrop 图标将其打开。
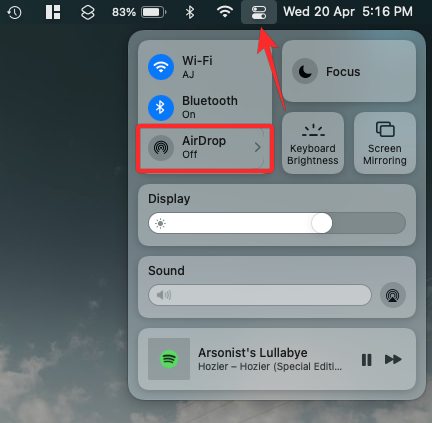
启用后,mac 的蓝牙也将打开,它们的图标现在将变为蓝色。启用空投后,单击其右侧 的箭头图标。
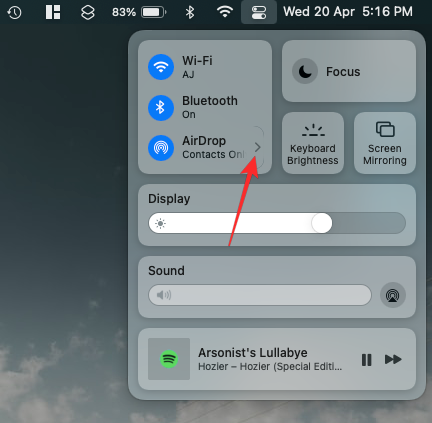
选择“仅限联系人”或“所有人”以确保您的 iphone 可以被您保存其凯发k8一触即发的联系方式的人或您周围的每个人发现。
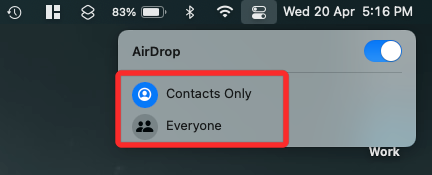
您已在 mac 上成功启用 airdrop。上述说明适用于您希望从 iphone 或其他 apple 设备接收文件的情况。
使用 airdrop 发送文件
要通过 airdrop 将文件从 mac 发送到 iphone,请找到要共享的文件或项目并右键单击它。要从应用程序共享项目,您可以通过单击顶部菜单栏中的文件来访问此菜单。在出现的菜单中,转到“共享” > “ airdrop ” 。
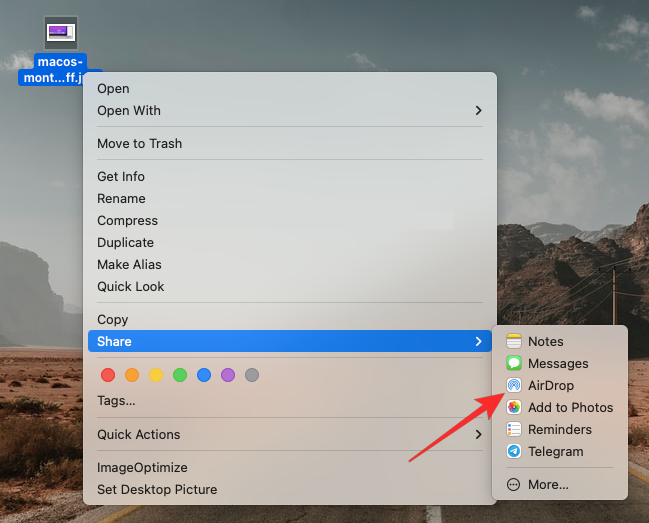
如果 iphone 的 airdrop 已启用,您应该会在接下来出现的 airdrop 窗口中看到它。在这里,单击您的 iphone 以从您的 mac 发送文件。
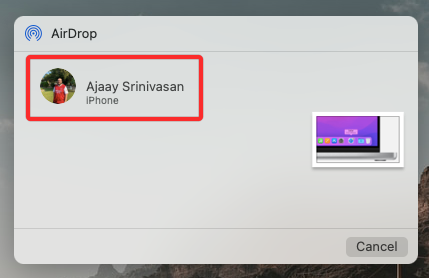
您将听到两种不同的提示音——一种是在 airdrop 开始发送文件时,另一种是在文件传输完成时。
方法 #10:在 iphone 和 mac 上启用 apple music sync 库
如果您是使用 apple music 流式传输歌曲和播客的人,您可以访问整个音乐库以及使用同步库功能下载的歌曲。这将确保您在 iphone 上收听的任何歌曲或播放列表与 mac 上的 apple music 应用程序保持同步,反之是然。
该功能要求您订阅 apple music,并且它在 iphone 和 mac 上的应用程序都登录到同一个 apple id。
在 iphone 上
要在 iphone 上启用同步资料库,请打开“设置”应用并选择“音乐” 。
在 music 中,打开“library”下的sync library开关。
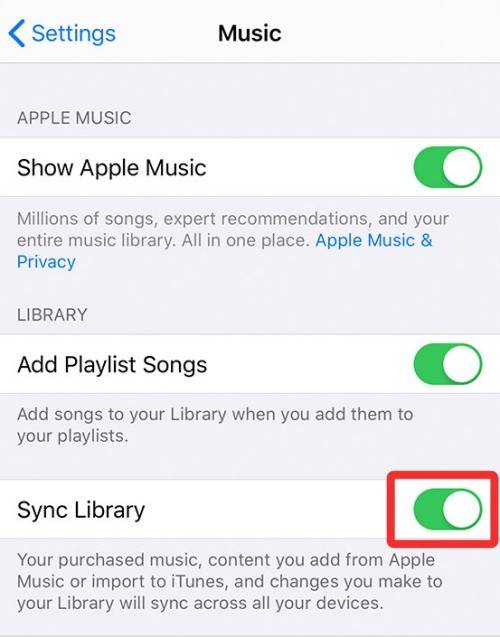
您的 iphone 需要一段时间才能将您的资料库上传到 icloud,尤其是在您的资料库很大的情况下。上传后,您将能够从包括 mac 在内的任何 apple 设备访问您的歌曲曲目(最多 100,000 首歌曲)。
在 mac 上
您可以通过打开apple music应用在 mac 上启用同步资料库。打开应用程序后,从顶部的菜单栏中 转到音乐>首选项。
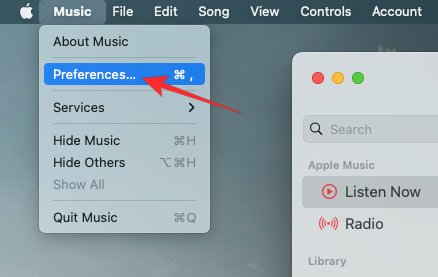
当首选项窗口打开时,单击顶部的常规选项卡并选中同步库框以启用它。如果您希望 mac 在添加歌曲后立即下载库中的歌曲,请选中同一屏幕上的 “自动下载”框。
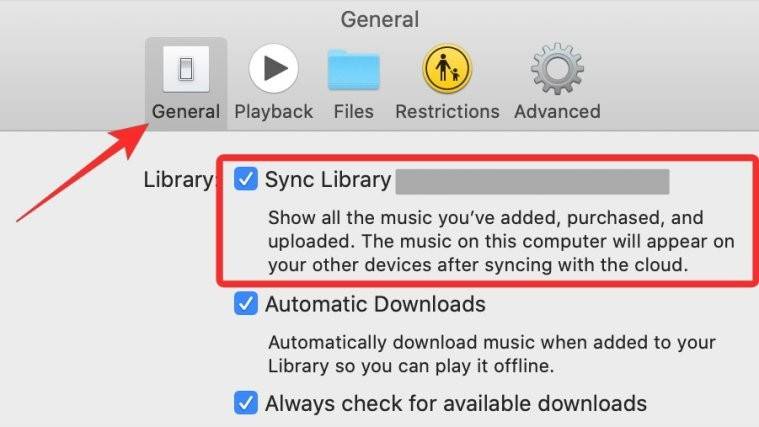
要确认您的决定,请单击“首选项”窗口右下角的“ 确定”。
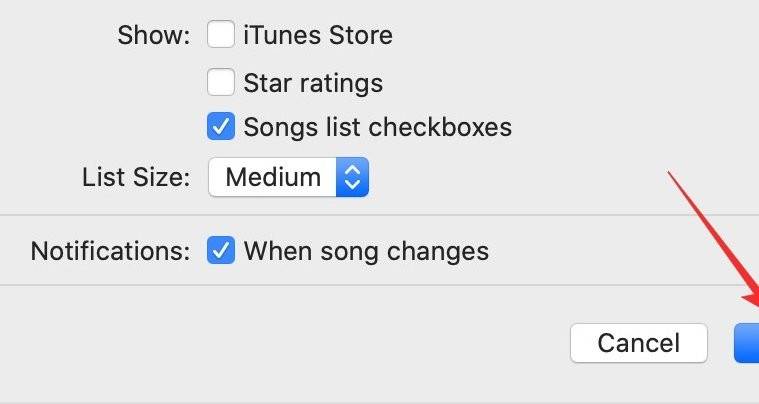
您将需要等待一段时间才能上传和同步您的库。完成后,您可以从包括 iphone 在内的所有 apple 设备访问它。
为什么要将 iphone 与 mac 配对?
如果您想知道将 iphone 与 mac 配对可以获得什么,那么以下原因应该可以帮助您下定决心:
- 在 iphone 和 mac 之间快速轻松地传输数据
- 以有线和无线方式将所有或选定的内容从 mac 同步到 iphone
- 在两台设备之间同步正在进行的任务或工作,以便您开始在一台设备上工作并在另一台设备上继续。
- 直接在 mac 上拨打和接听 iphone 电话
- 从您的 iphone 获取短信转发到 mac,并使用相同的电话号码从它发送回复。
- airdrop 文件和应用程序项目即时无线,没有任何麻烦。
- 备份 iphone 上的照片并使用 icloud 在 mac 上访问它们。
- 使用 handoff 将内容从 iphone 复制并粘贴到 mac,反之是然。
- 使用连续互通相机,您可以从 iphone 扫描文档并将它们直接移动到电子邮件、网页页面或 mac 上的应用程序。
- 使用“查找”在 mac 上跟踪您的 iphone,反之是然。
- 使用个人热点将 mac 连接到 iphone 的蜂窝网络。
- 在 mac 和 iphone 之间同步您的音乐库。
常见问题
- 如果您将 iphone 与 mac 配对,您会丢失数据吗?
不。配对两个设备背后的整个想法是让您访问两个设备上的所有文件和内容。如果您取消两台设备的配对,您的数据可能会从您的任何一台设备中删除,但应该在您最初保存它们的设备上保持完整。
- 可以通过蓝牙将文件发送到 mac 吗?
自 2000 年代以来,我们熟悉通过蓝牙发送音乐和照片。但在使用 apple 设备时,您可以使用 airdrop 共享文件,并且传输会立即发生,无需花费太多时间。airdrop 使用 wifi 和蓝牙技术将物品发送到您附近的任何 apple 设备。
- 您的音乐可以通过 itunes 同步吗?
如果您使用 apple music 收听歌曲,只要您的 iphone 和 mac 都启用了同步资料库功能,所有内容都会在设备之间同步。检查上述教程中的方法 #10 以了解如何启用该功能。如果您有很多本地音频内容并且您没有订阅 apple music,您可以使用方法 #1 和 #2 同步您的音乐。
- 如何将 iphone 短信传输到 mac 电脑?
默认情况下,apple 会将您的所有 imessage 文本从您的 iphone 显示到 mac。要查看来自 iphone 的常规 sms 消息,您需要使用方法 #5 启用文本转发功能。
原创文章,作者:校长,如若转载,请注明出处:https://www.yundongfang.com/yun157703.html
 微信扫一扫不于多少!
微信扫一扫不于多少!  支付宝扫一扫礼轻情意重
支付宝扫一扫礼轻情意重