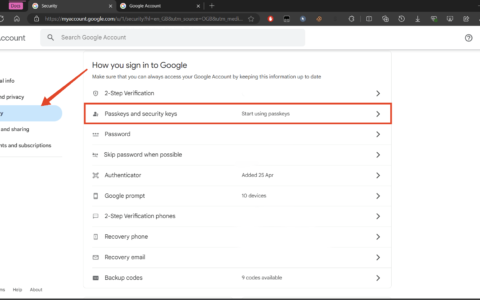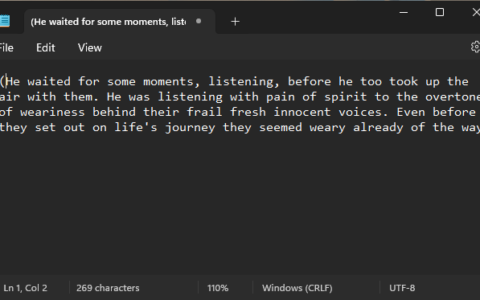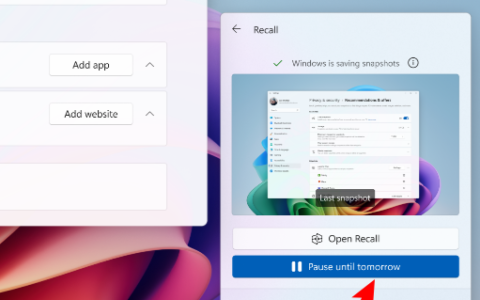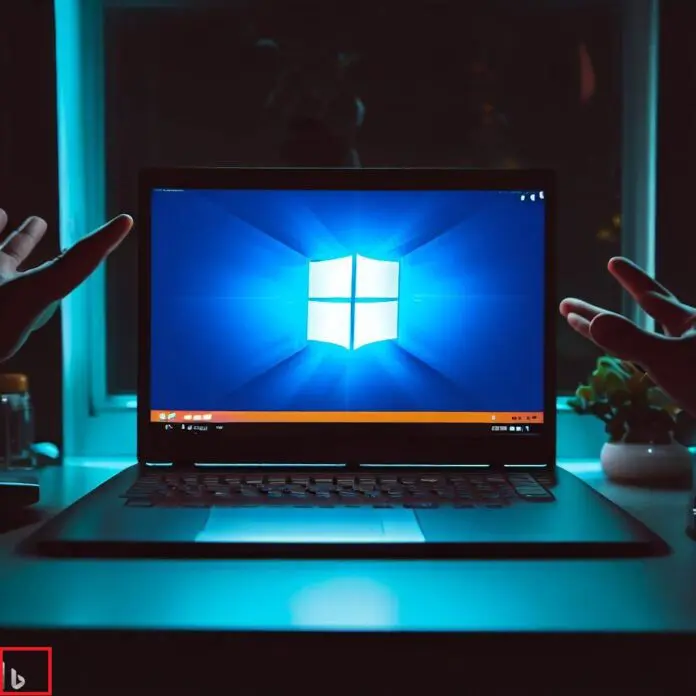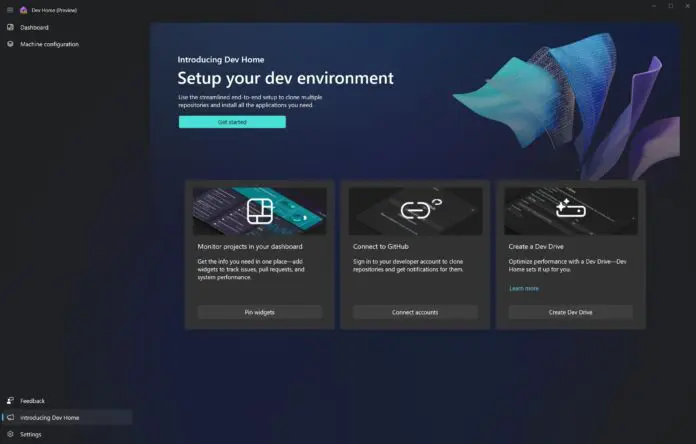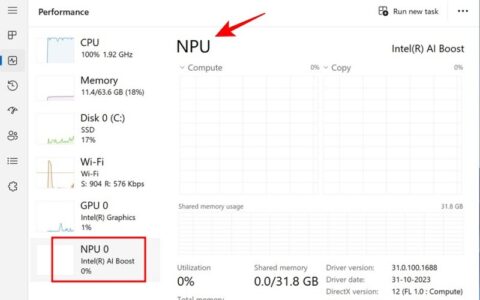如何在 windows 11 上调整显示比例设置
您可以通过转到 windows 11 上的“设置”菜单来调整显示比例设置。
要在 windows 11 上调整显示比例设置:
- 单击开始按钮或按键盘上的windows 键以调出开始菜单并选择设置。
- 或者,您可以使用键盘快捷键 windows 键 i直接调出设置。
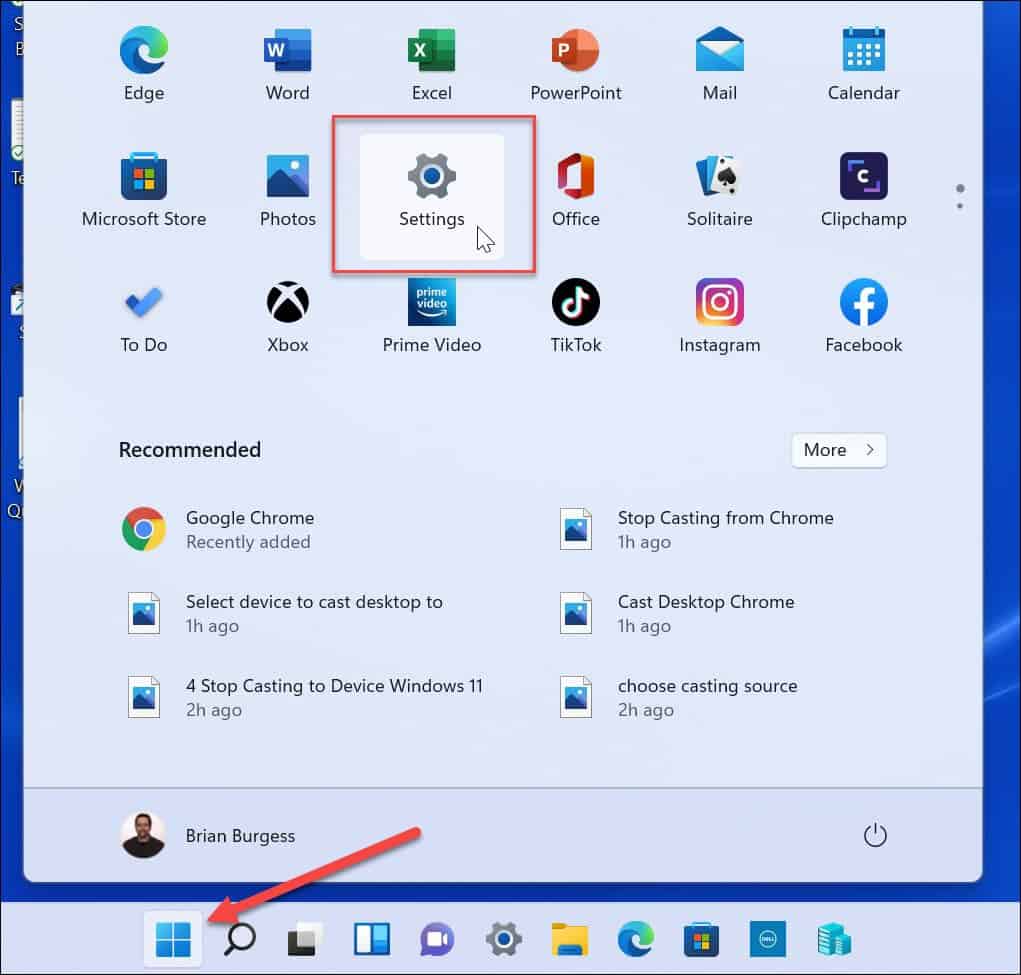
- 当设置打开时,单击左侧面板中的系统,然后在右侧单击显示。
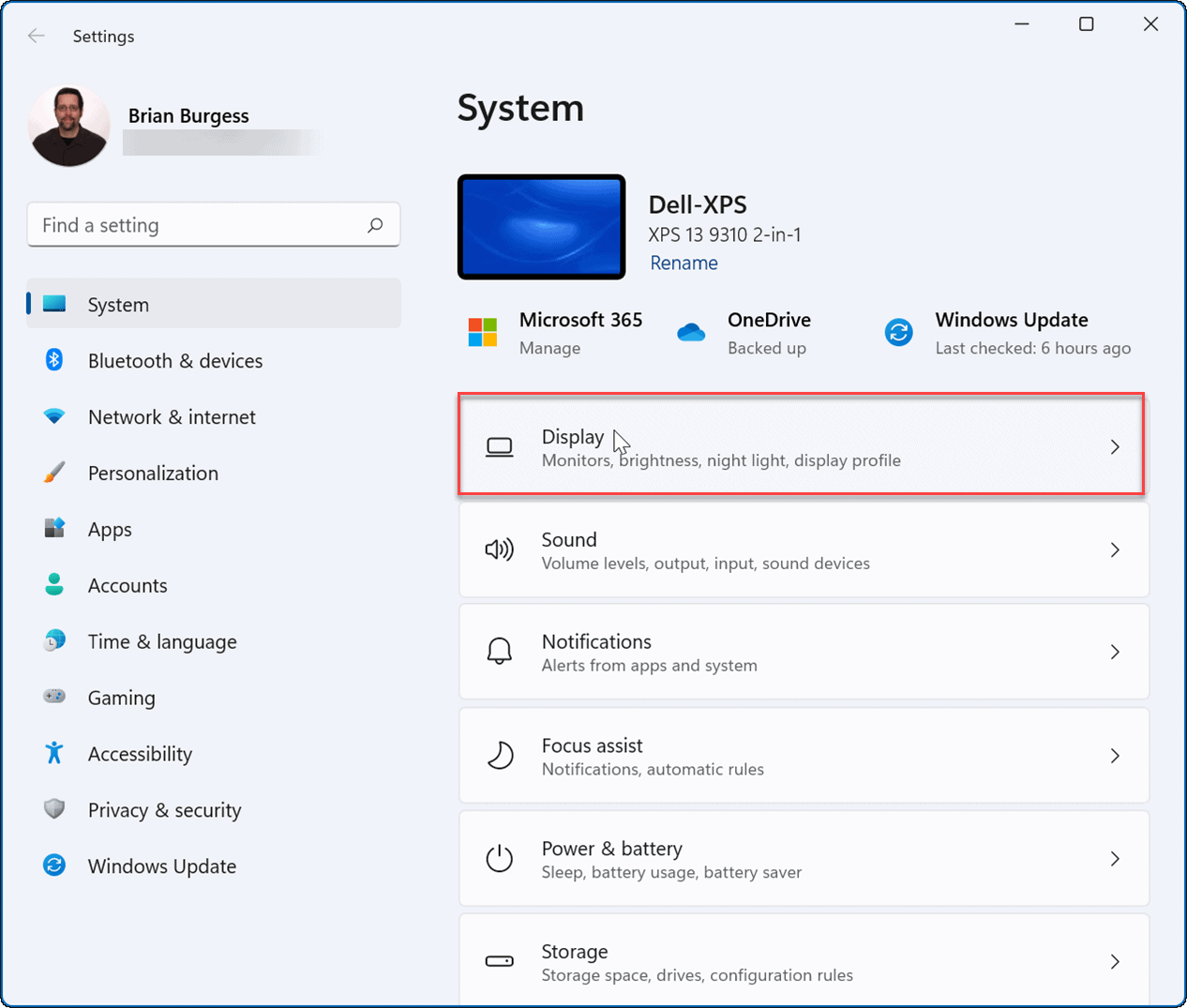
- 接下来,在“显示和布局”部分下,单击“缩放”旁边的下拉菜单,然后选择您要使用的选项。

scale的百分比选择会因不同的硬件和显示器而异。您选择的比例设置应立即应用。但是,您可能需要重新启动 windows 11以使更改正确显示在所有应用程序中。
您的显示比例设置将与您选择的百分比相关,如下例所示:
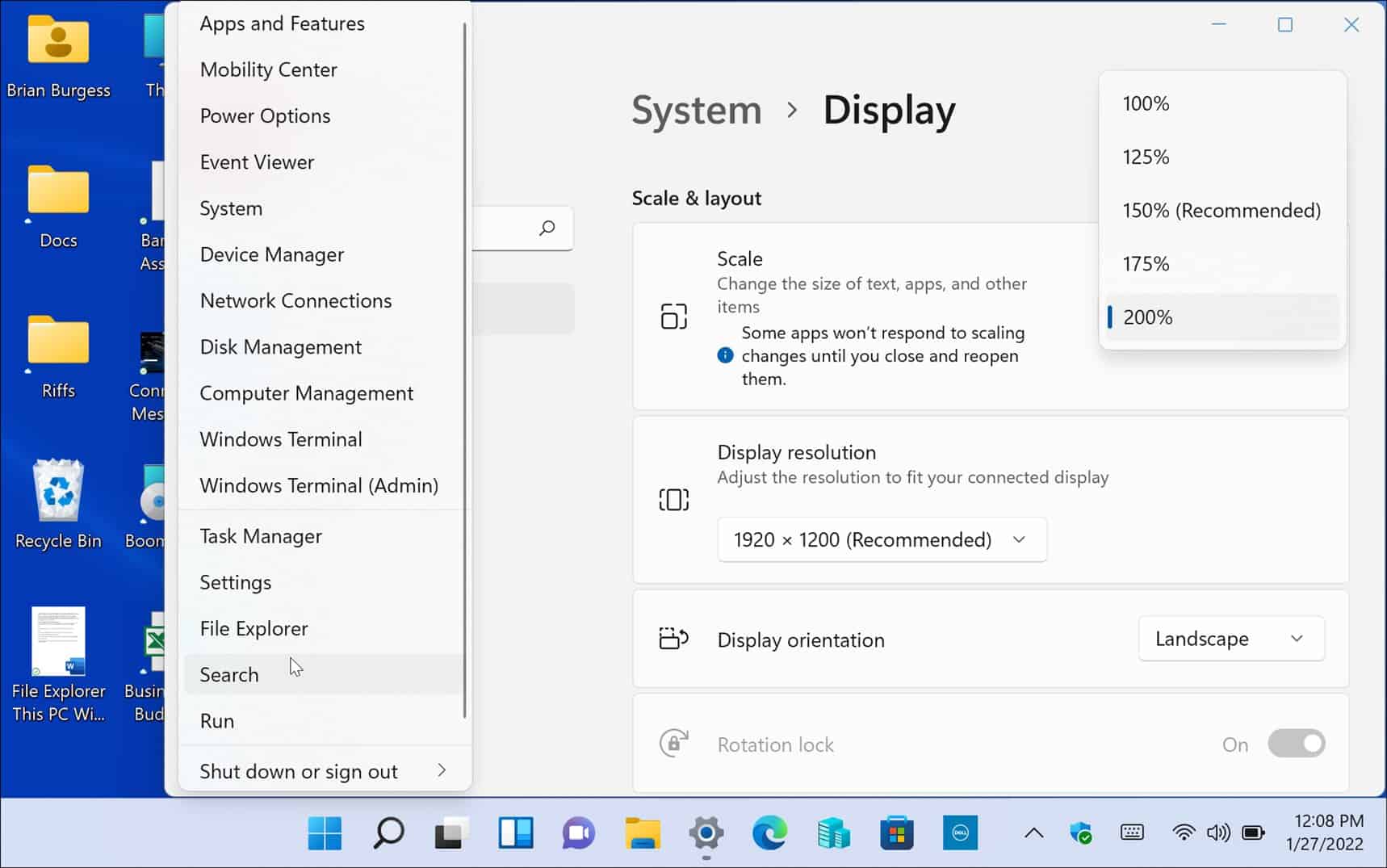
这是将 windows 11 显示比例设置提高到 200% 的示例
您也可以采用另一种方式,使文本和其他项目更小,如下所示。
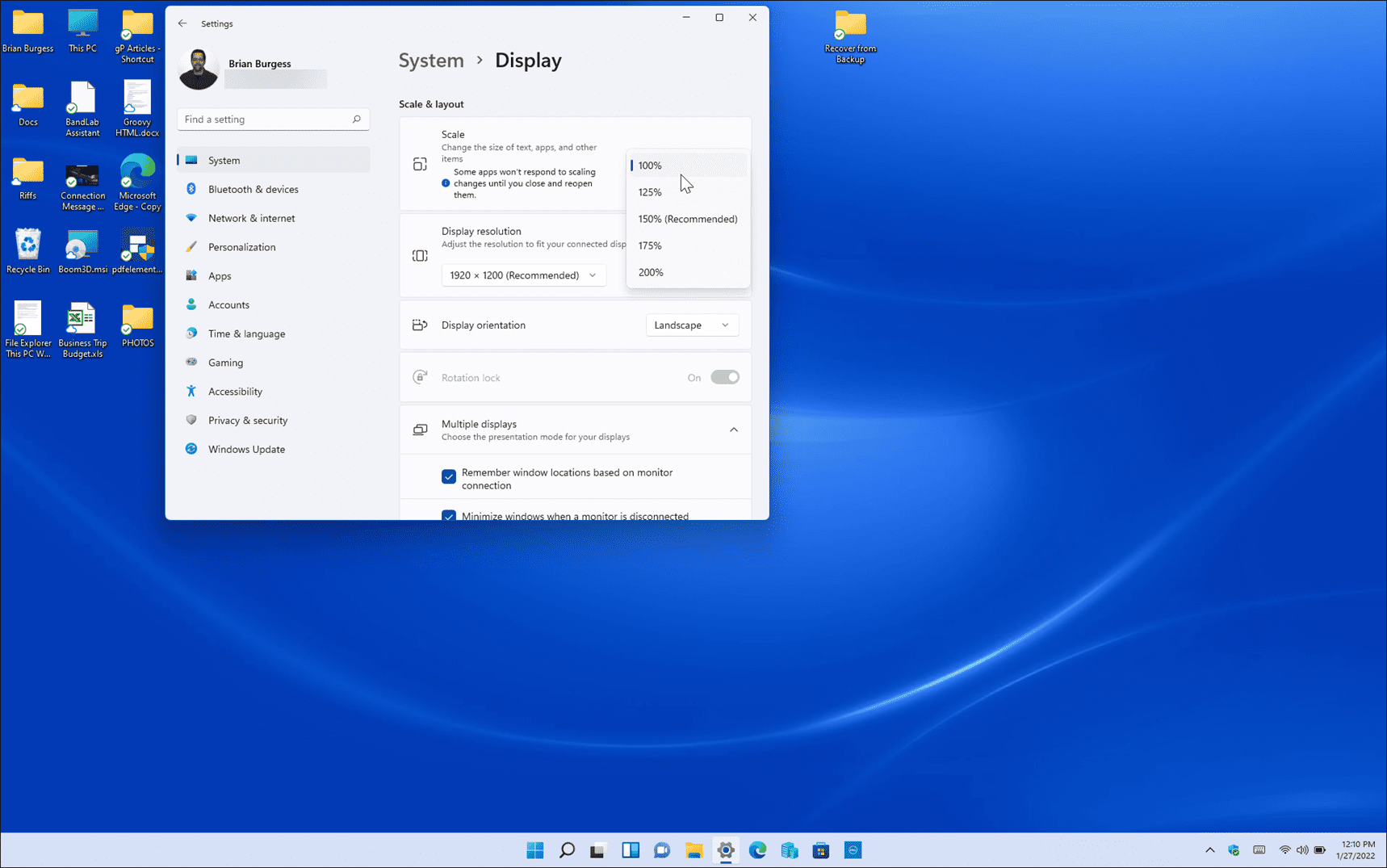
将显示比例设置从 150% 降低到 100% 的示例,这是本机器上可用的最低值。
如何在 windows 11 上使用自定义显示缩放
如果您不喜欢“设置”中提供的默认缩放选项,您可以创建自定义值。
要在 windows 11 pc 上设置自定义显示比例大小:
- 单击开始按钮或按windows 键并选择设置
- 当设置打开时,单击左侧的系统,然后单击右侧的显示。
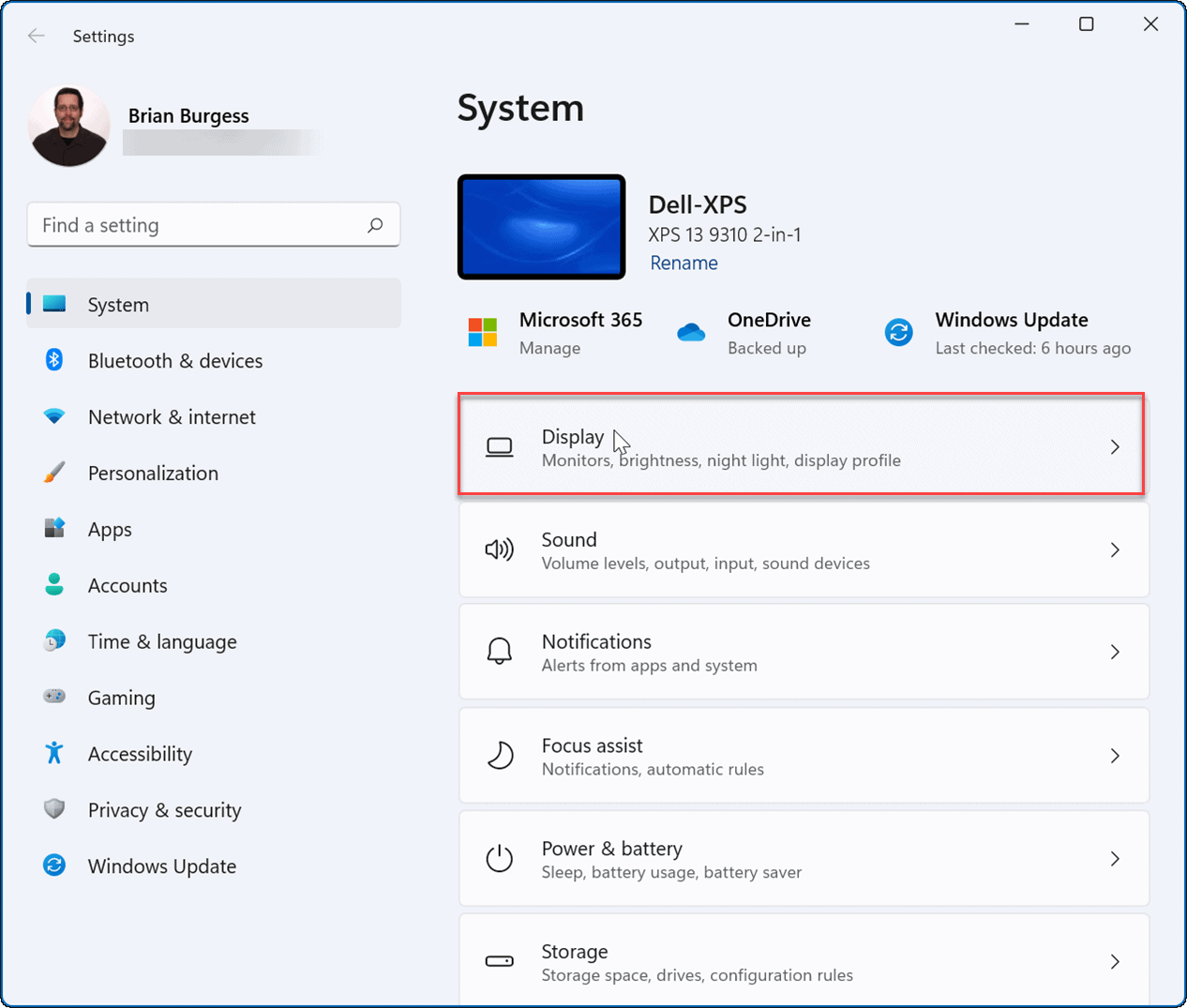
- 接下来,在scale & layout部分下,向下滚动右侧页面并单击scale。这不是上面显示的下拉菜单,而是直接在scale上。
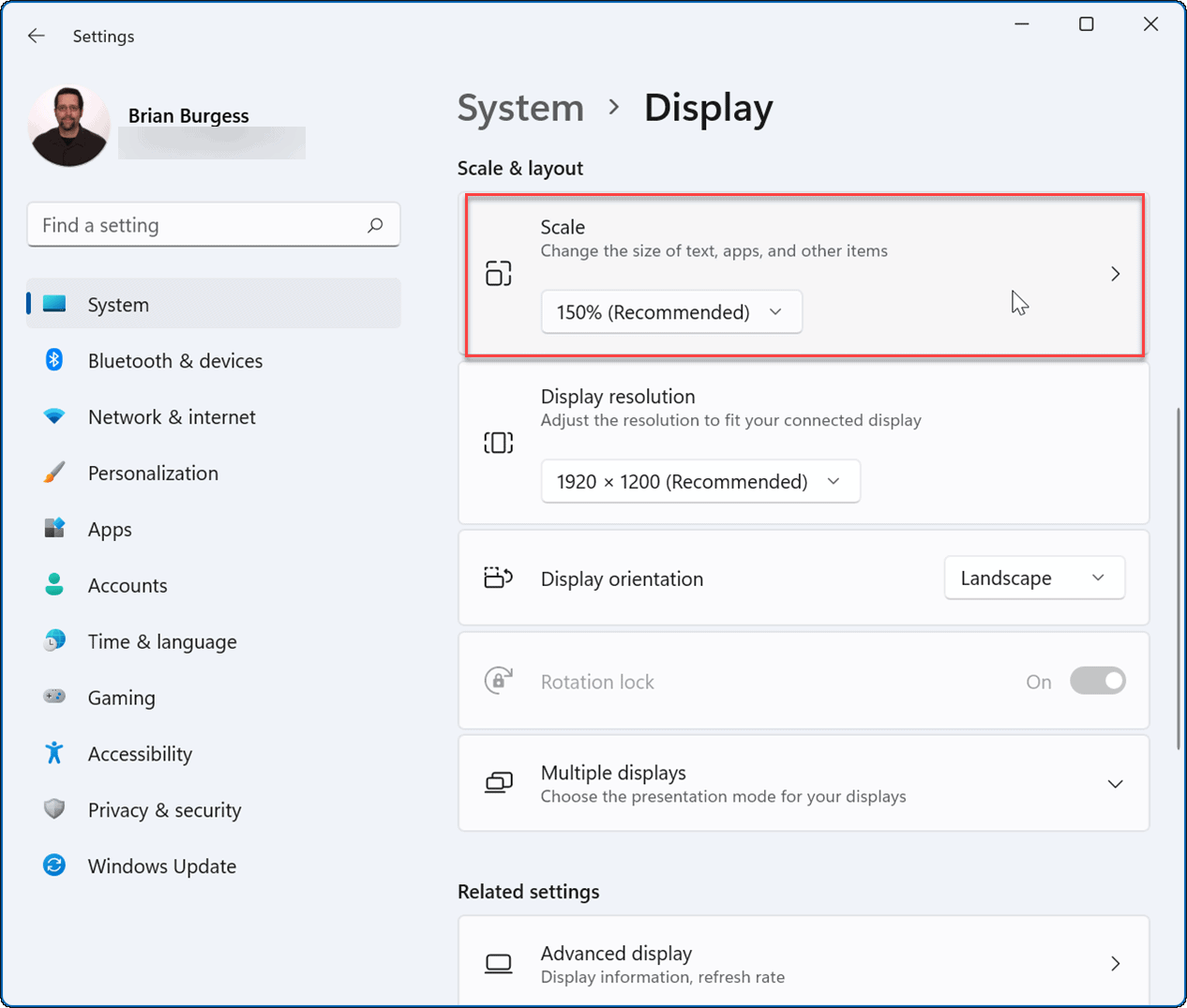
- 现在,在自定义缩放部分下,您可以输入一个介于 100% 和 500% 之间的值。
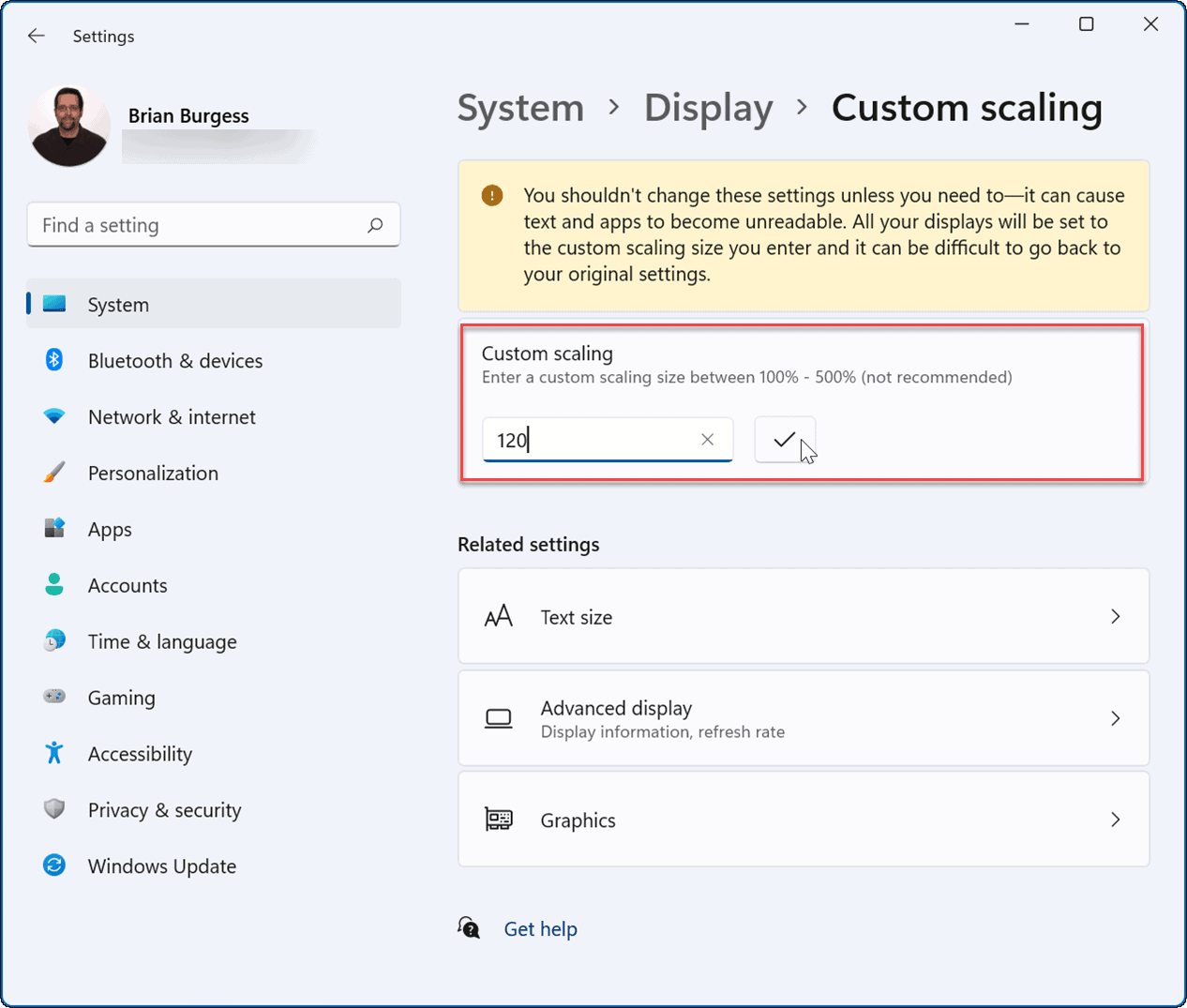
- 单击您输入的值旁边的复选标记,然后单击立即退出按钮以使更改生效。
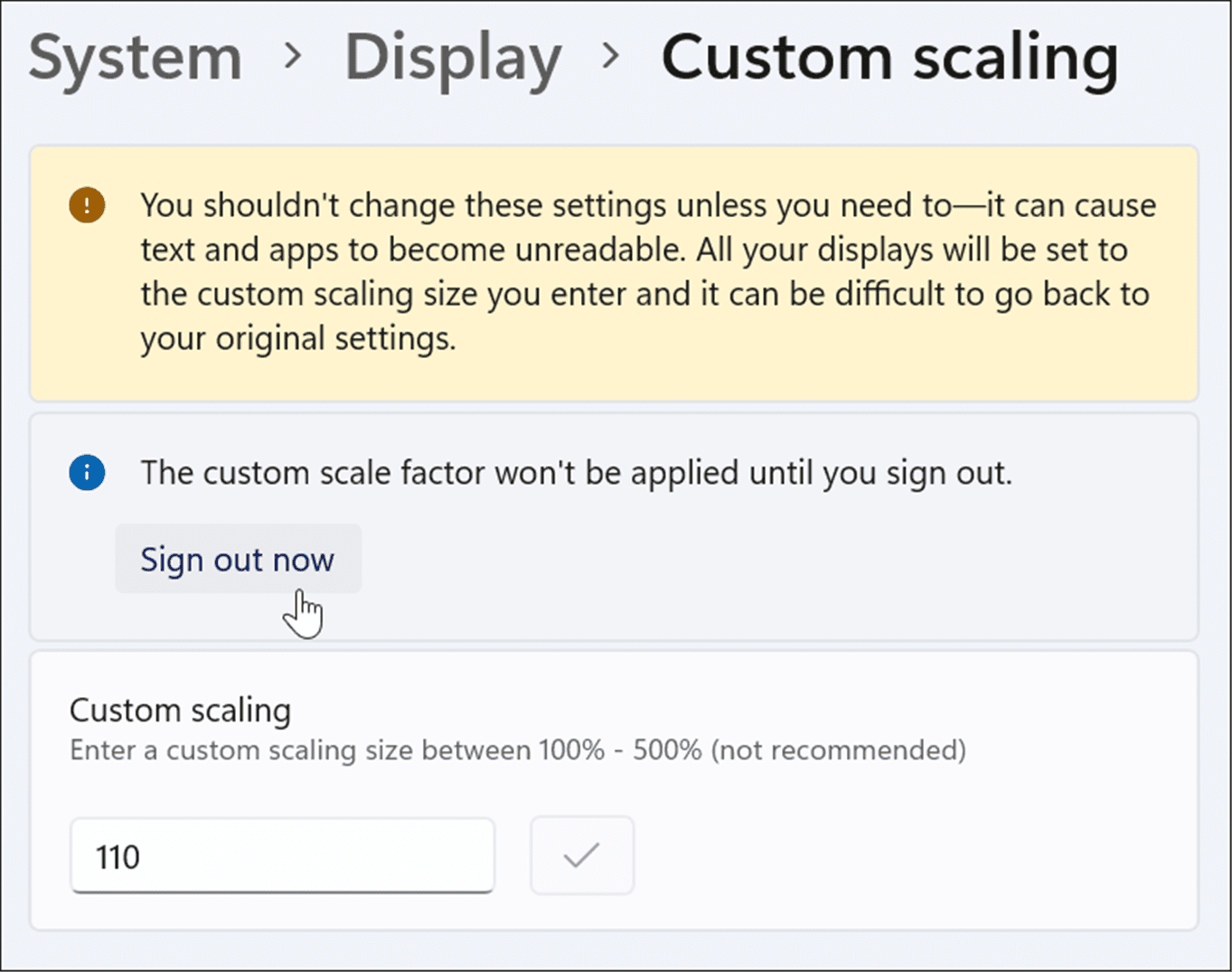
设置自定义值可能会造成无法查看文本和其他项目的情况。此外,如果您有多显示器设置,每个显示器都会反映自定义更改。这是一个反复试验的过程,但您可以返回自定义缩放部分并增加或减少该值,直到看起来正确。
如何在 windows 11 上更改文本大小
还值得注意的是,您可以在不影响 windows 11 上的其他屏幕元素的情况下增大文本大小。如果您只想要更大或更小的文本,您可以通过显示缩放来更改其大小而不改变其他元素的大小。
仅在 windows 11 pc 上更改文本大小:
- 单击开始按钮或按windows 键并从菜单中选择设置。
- 打开设置后,单击左侧的辅助功能。
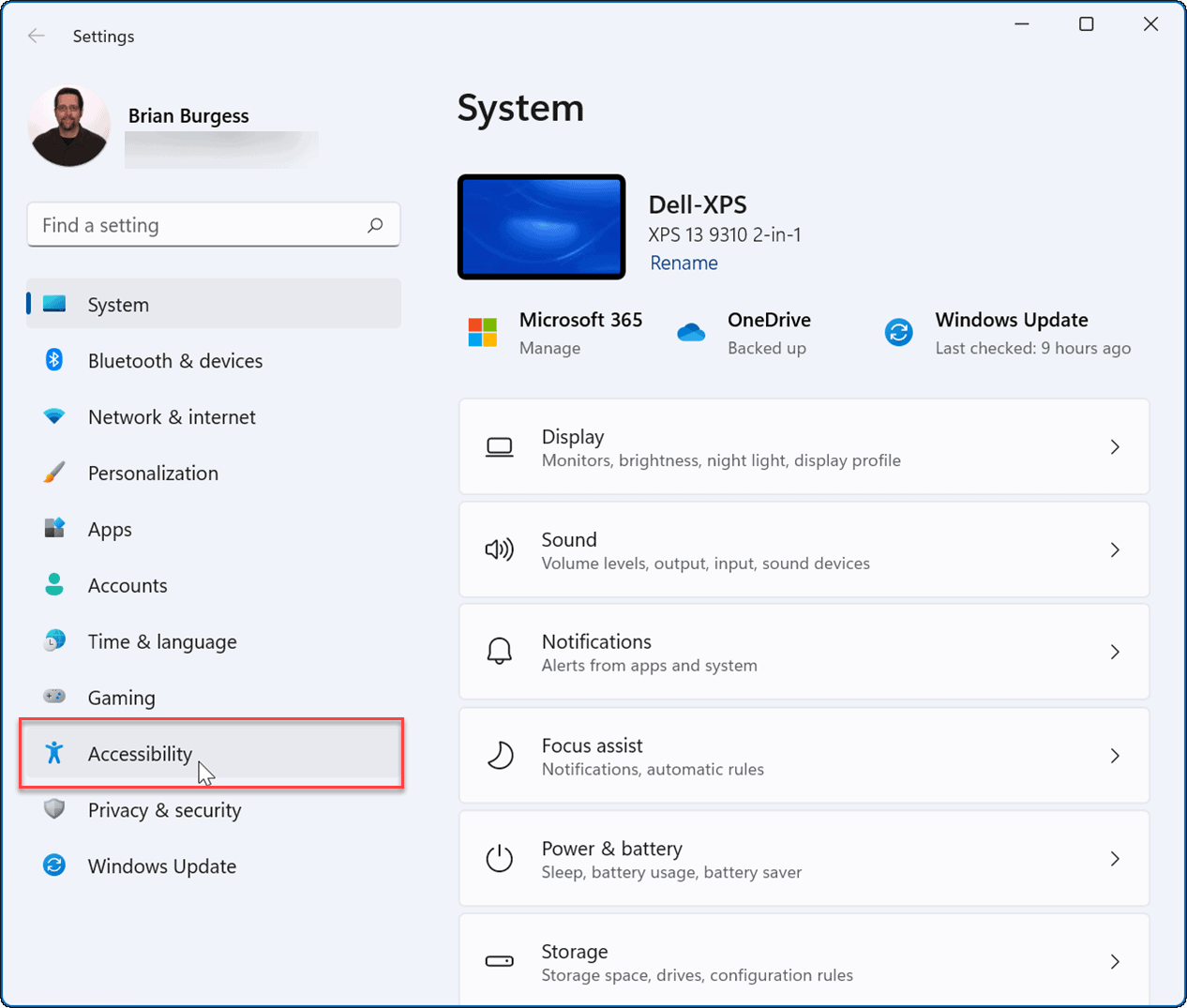
- 从辅助功能菜单中,单击右侧的文本大小。
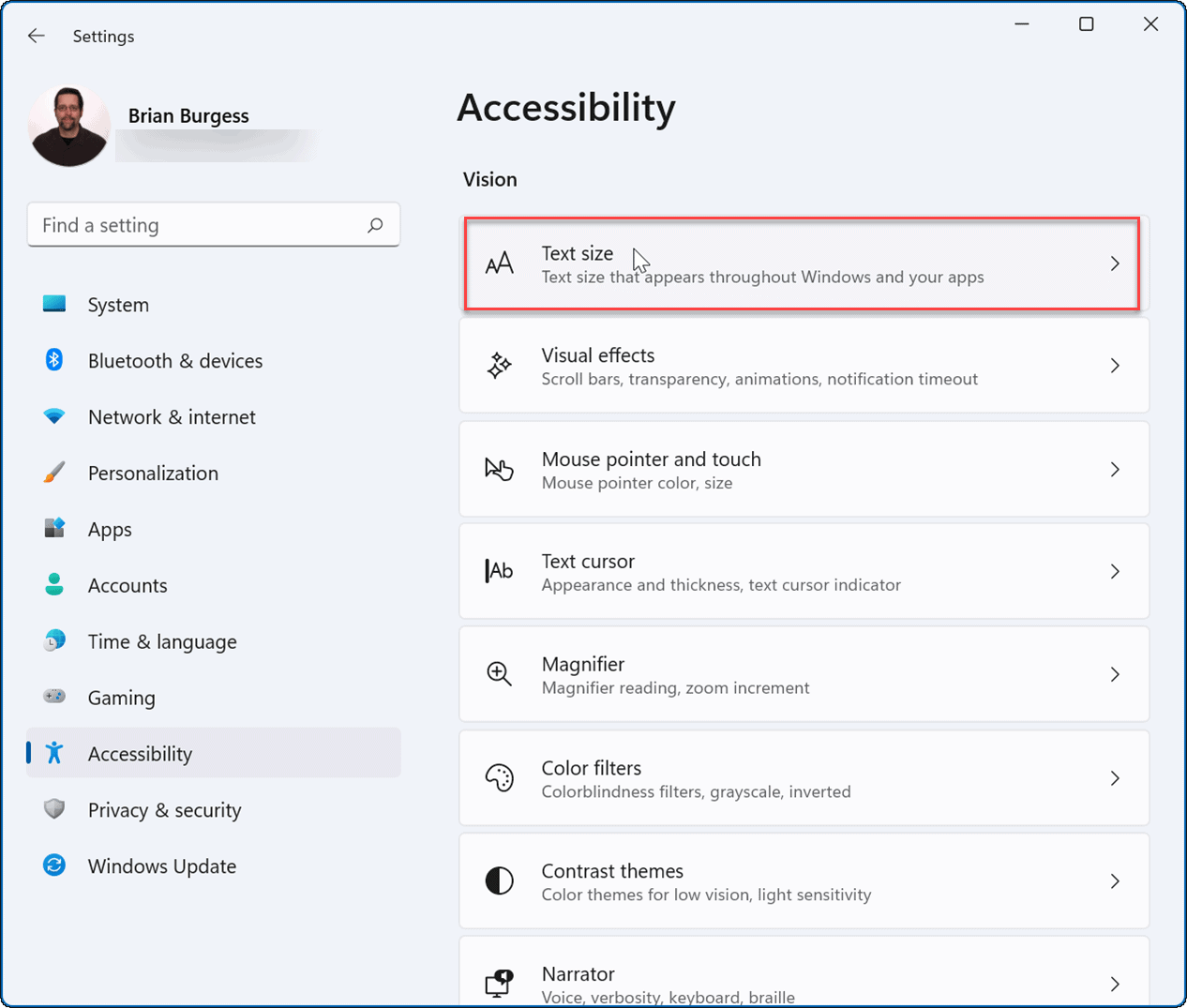
- 使用文本大小滑块增加或减小您在屏幕上看到的字体的大小。请注意文本大小预览框,它可以让您了解新文本大小的外观。
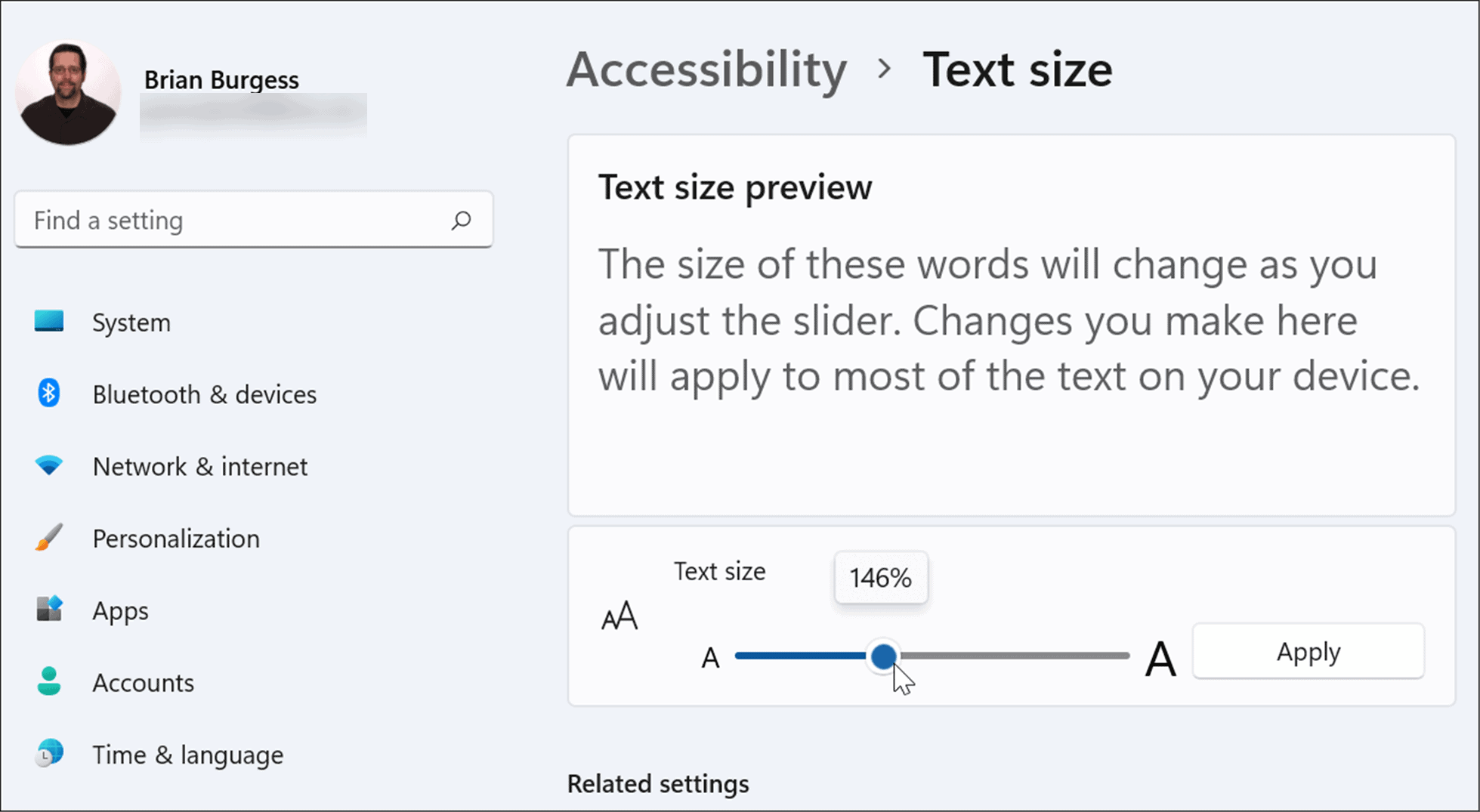
- 当您获得您喜欢的文本大小时,单击“应用 ”按钮。
当新的文本大小应用于您的系统时,蓝色的请稍候屏幕将闪烁。文本会更大,但图标和导航点等其他元素的大小将保持不变。
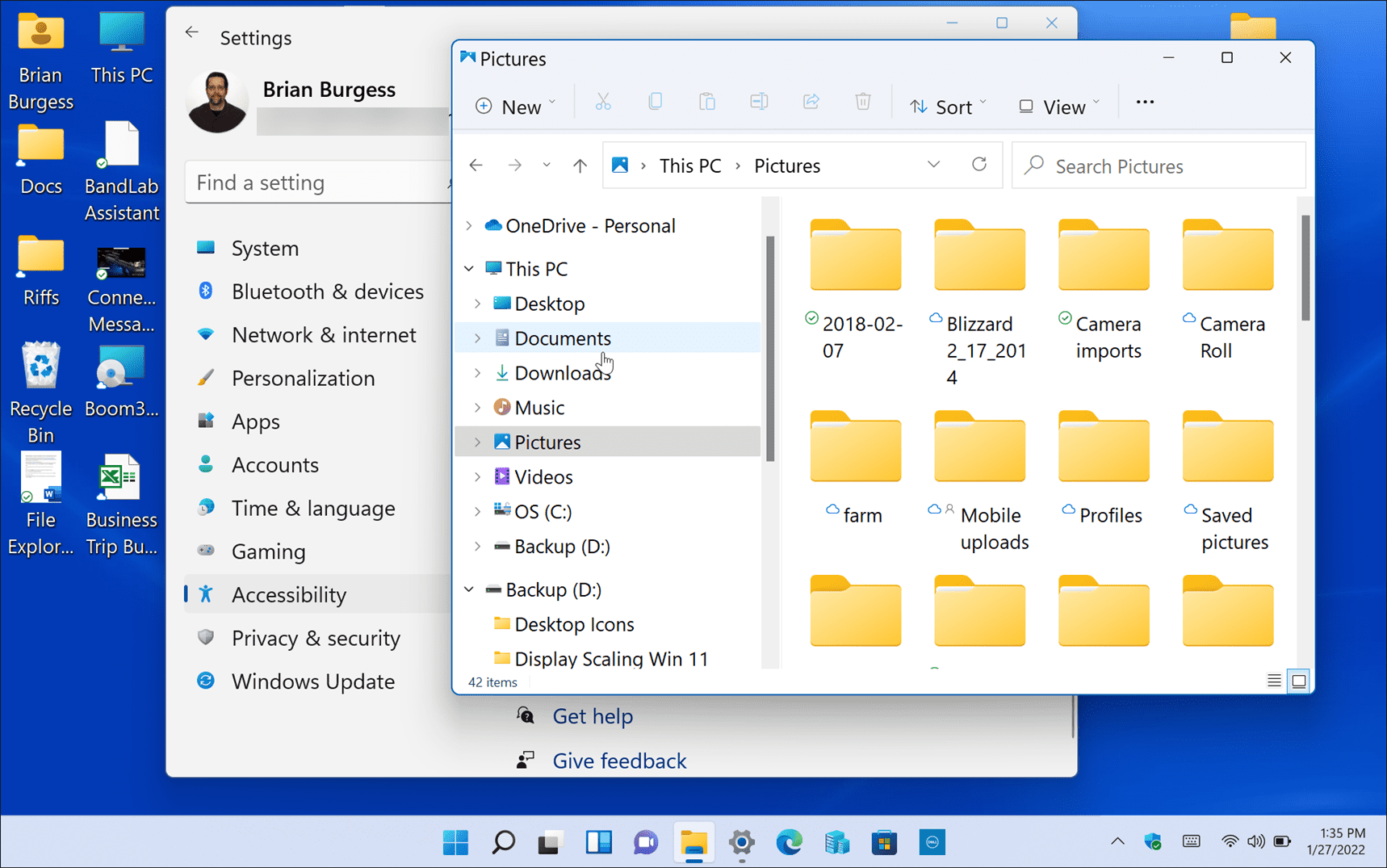
在 windows 11 上配置显示缩放
您可能希望使用上述步骤在 windows 11 上调整显示比例设置的原因有很多。
例如,如果您要连接到外部显示器或投影仪,调整显示比例设置可以更轻松地查看演示文稿。如果您的视力不佳并且您需要在 pc 上使用较大的文本和图标,您可以快速更改设置以找出最适合您的设置。更改显示比例设置或文本大小也不是一劳永逸的事情,因为您可以随时返回并更改设置。
windows 11 有一个大修的视觉界面,不是每个人都会喜欢的。例如,开始菜单位于屏幕中央,您可能希望将其移回左侧。如果您尚未使用 windows 11,也可以在 windows 10 上更改元素的大小。
原创文章,作者:校长,如若转载,请注明出处:https://www.yundongfang.com/yun127859.html
 微信扫一扫不于多少!
微信扫一扫不于多少!  支付宝扫一扫礼轻情意重
支付宝扫一扫礼轻情意重